Bộ kiểm tra hình ảnh máy ảnh Android (ITS) là một phần của Trình xác minh bộ kiểm tra tương thích Android (CTS) và bao gồm các kiểm tra xác minh nội dung hình ảnh. CTS Verifier hỗ trợ tự động hóa thử nghiệm ITS với Camera ITS-in-a-box; hỗ trợ kiểm tra thủ công bao gồm tất cả các kiểu dáng thiết bị Android.
ITS-in-a-box bao gồm các lợi ích sau:
- Tự động hóa. Không cần sự can thiệp của con người trong quá trình thử nghiệm.
- Dễ dàng khắc phục sự cố. Tính nhất quán của môi trường thử nghiệm dẫn đến ít lỗi thiết lập hơn và tăng khả năng tái tạo.
- Hiệu quả. Khả năng thử lại cho từng camera/cảnh giúp cải thiện hiệu quả thực hiện kiểm tra.
Bắt đầu
ITS-in-a-box bao gồm một hộp nhựa được cắt bằng laser từ các bản vẽ thiết kế có sự hỗ trợ của máy tính (CAD), một bảng biểu đồ và một thiết bị đang được thử nghiệm (DUT). Bạn có thể sử dụng ITS-in-a-box tầm nhìn rộng (WFoV), có khả năng kiểm tra cả camera WFOV (foV > 90 độ) và RFoV (foV < 90 độ) hoặc trường thông thường -view (RFoV) ITS-in-a-box.
Để bắt đầu với Camera ITS-in-a-box:
- Mua hoặc xây dựng một hộp ITS WFOV hoặc RFoV .
- Định cấu hình máy tính bảng bằng phần mềm Camera ITS.
- Chạy thử nghiệm .
- Nhận kết quả từ DUT.
Cấu hình máy tính bảng
Phần này cung cấp hướng dẫn từng bước để thiết lập máy tính bảng để sử dụng với các bài kiểm tra Camera ITS nằm trong thư mục CameraITS . Những hướng dẫn này sử dụng Pixel C làm máy tính bảng mẫu. Để biết thông tin về các yêu cầu và đề xuất dành cho máy tính bảng, hãy xem Yêu cầu về máy tính bảng .
Lưu ý: Các tập lệnh Python của Camera ITS tự động đặt các tùy chọn sau trên máy tính bảng cho bạn:
Cài đặt > Hiển thị > Ngủ > Sau 30 phút không hoạt động
Độ sáng thích ứng > TẮT
- Sạc máy tính bảng và bật nguồn. Nếu được nhắc thiết lập tài khoản, hãy bỏ qua (Camera ITS không yêu cầu bất kỳ tài khoản nào được ghép nối với máy tính bảng).
- Cập nhật máy tính bảng lên Android 7.0 trở lên. Android 6.x và các phiên bản thấp hơn không hỗ trợ Camera ITS.
- Bật chế độ nhà phát triển .
- Quay lại Cài đặt và chọn Tùy chọn nhà phát triển.
Bật tùy chọn - TRÊN
- Tỉnh táo
- Gỡ lỗi USB (Điều này cho phép máy chủ chạy máy tính bảng ở chế độ gỡ lỗi. Khi bạn kết nối máy tính bảng với máy chủ lần đầu tiên, máy tính bảng sẽ nhắc Cho phép gỡ lỗi USB? Nếu máy tính bảng không hiển thị lời nhắc gỡ lỗi, hãy ngắt kết nối rồi kết nối lại viên thuốc.)
Tắt tùy chọn - Cập nhật hệ thống tự động
- Xác minh ứng dụng qua USB
- Xác định DUT và ID biểu đồ bằng cách chạy
$ adb devicesđể liệt kê các thiết bị có sẵn. Để xác địnhdevice_idvàchart_id, hãy cắm và rút phích cắm thiết bị và quan sát các thiết bị kết nối và ngắt kết nối. - Thực hiện ba lần chạy thử để loại bỏ các gợi ý và lời nhắc của người dùng có thể che khuất biểu đồ trên màn hình máy tính bảng.
- Đặt máy tính bảng ngửa lên trên bàn (không gắn máy tính bảng vào mặt sau của hộp).
- Chạy lệnh sau:
python tools/run_all_tests.py device=$device_id camera=0 chart=$chart_id scenes=2,3
Cảnh 2 và 3 yêu cầu máy tính bảng hiển thị hình ảnh, do đó, máy tính bảng sẽ nhắc Cho phép Drive truy cập ảnh, phương tiện và tệp trên thiết bị của bạn? . Xóa lời nhắc này (và ngăn các lời nhắc trong tương lai) bằng cách nhấn Cho phép. - Chạy lại lệnh. Lời nhắc trên máy tính bảng Giữ bản sao của tệp này? và đề xuất Google Drive. Xóa lời nhắc này (và ngăn các lời nhắc trong tương lai) bằng cách nhấn vào biểu tượng Drive rồi nhấn Hủy để tải lên ổ đĩa.
- Cuối cùng, hãy chạy
tools/run_all_tests.pyvà xác nhận rằng các cảnh sẽ tự động thay đổi khi tập lệnh chuyển qua các cảnh khác nhau. Mặc dù hầu hết các thử nghiệm đều thất bại (vì máy ảnh không hướng vào biểu đồ), bạn có thể xác minh rằng máy tính bảng quay vòng chính xác qua các cảnh mà không hiển thị bất kỳ lời nhắc hoặc cửa sổ bật lên nào khác trên màn hình.
Chạy thử nghiệm
Trước khi chạy ITS-in-a-box, hãy đảm bảo rằng thiết lập thử nghiệm của bạn bao gồm phần cứng và phần mềm sau:
- Một (1) ITS-in-a-box
- Một (1) máy tính bảng 10" độ phân giải cao để hiển thị cảnh, S/N: 5811000011
- Một (1) DUT đã cài đặt ứng dụng CTS Verifier 7.0_8+. Ví dụ DUT:
- Một (1) Pixel NOF26W để thử nghiệm (0) camera sau, S/N: FA6BM0305016. Để cài đặt ứng dụng CTS Verifier, hãy giải nén
android-cts-verifier.ziprồi chạyadb -s FA6BM0305016 install -r -g android-cts-verifier/CtsVerifier.apk
- Một (1) Pixel NOF26W để thử nghiệm (0) camera sau, S/N: FA6BM0305016. Để cài đặt ứng dụng CTS Verifier, hãy giải nén
Chạy các cảnh dựa trên máy tính bảng
Để chạy cảnh 0 đến 4, 6 và scene_change trên camera sau:
cd android-cts-verifier/CameraITS. build/envsetup.shpython tools/run_all_tests.py camera=0
Ví dụ:
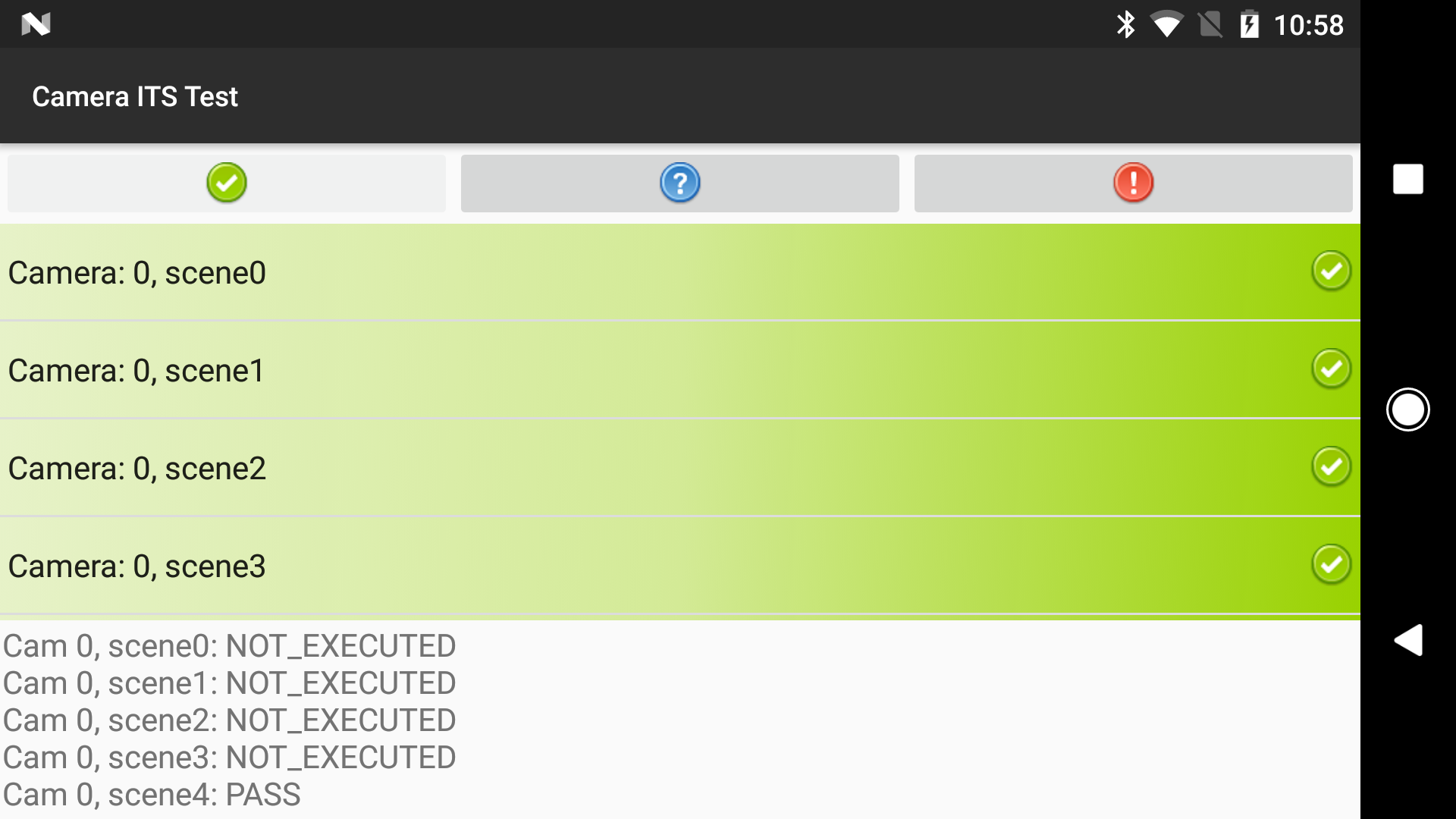
Thử lại cảnh
Bạn có thể thử lại các cảnh cho một camera:
- Để thử lại các cảnh trên một camera:
python tools/run_all_tests.py device=FA6BM0305016 camera=0 scenes=3,4
Chạy sân khấu 5
Cảnh 5 yêu cầu thiết lập đặc biệt với ánh sáng cụ thể (để biết chi tiết, hãy tham khảo CameraITS.pdf trong Trình xác minh CTS mà bạn có thể tải xuống tại Tải xuống bộ kiểm tra tương thích ). Bạn phải chạy riêng cảnh 5 (bên ngoài hộp).
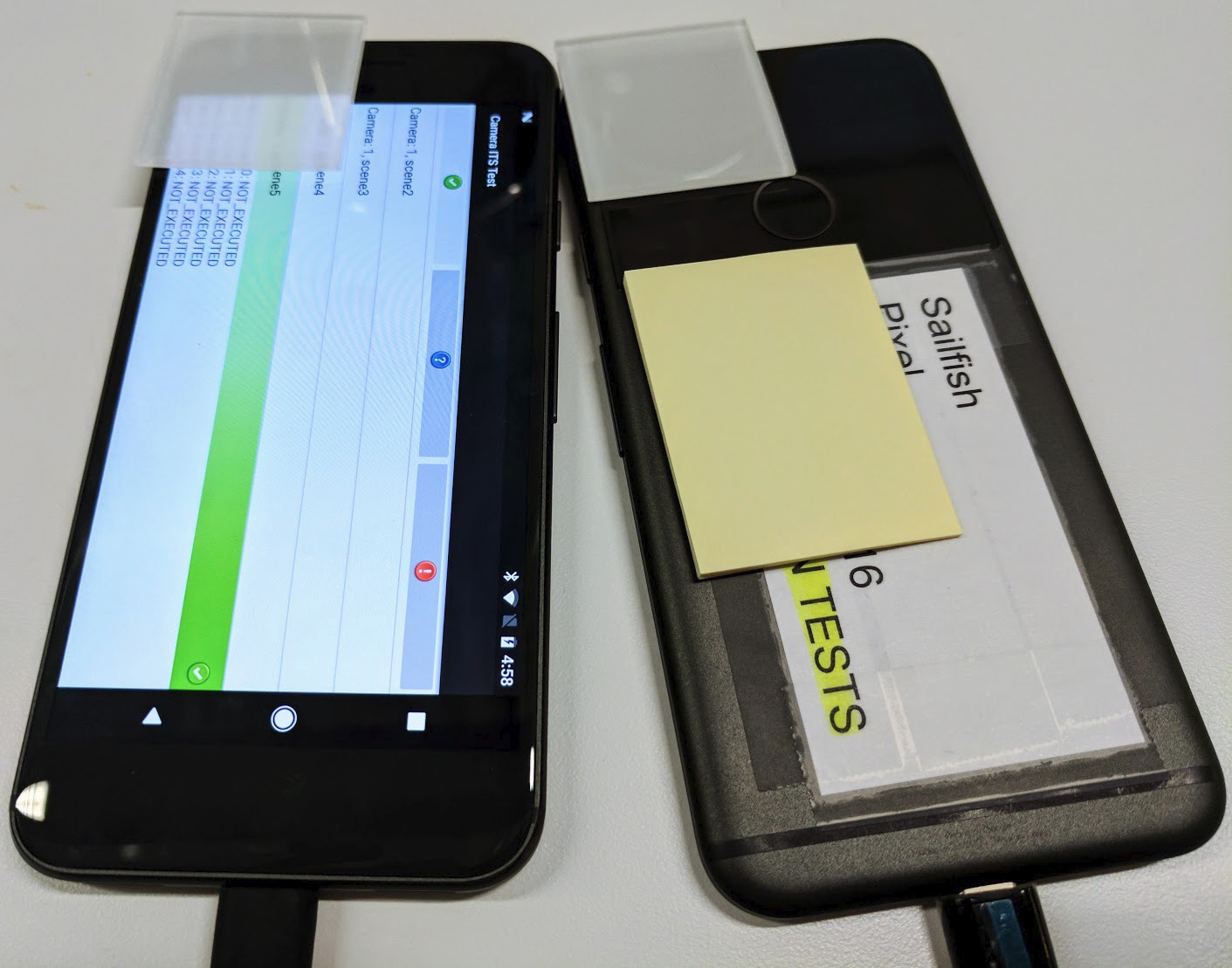
Để chạy cảnh 5 cho camera trước và sau trên một thiết bị:
python tools/run_all_tests.py device=FA6BM0305016 camera=0 scenes=5python tools/run_all_tests.py device=FA6BM0305016 camera=1 scenes=5
Nhận kết quả
Bạn có thể xem kết quả trong quá trình kiểm tra và lưu kết quả đã hoàn thành dưới dạng báo cáo.
- Xem Kết quả. Để lưu kết quả Camera ITS dưới dạng báo cáo:
- Nhấn Pass và lưu báo cáo.
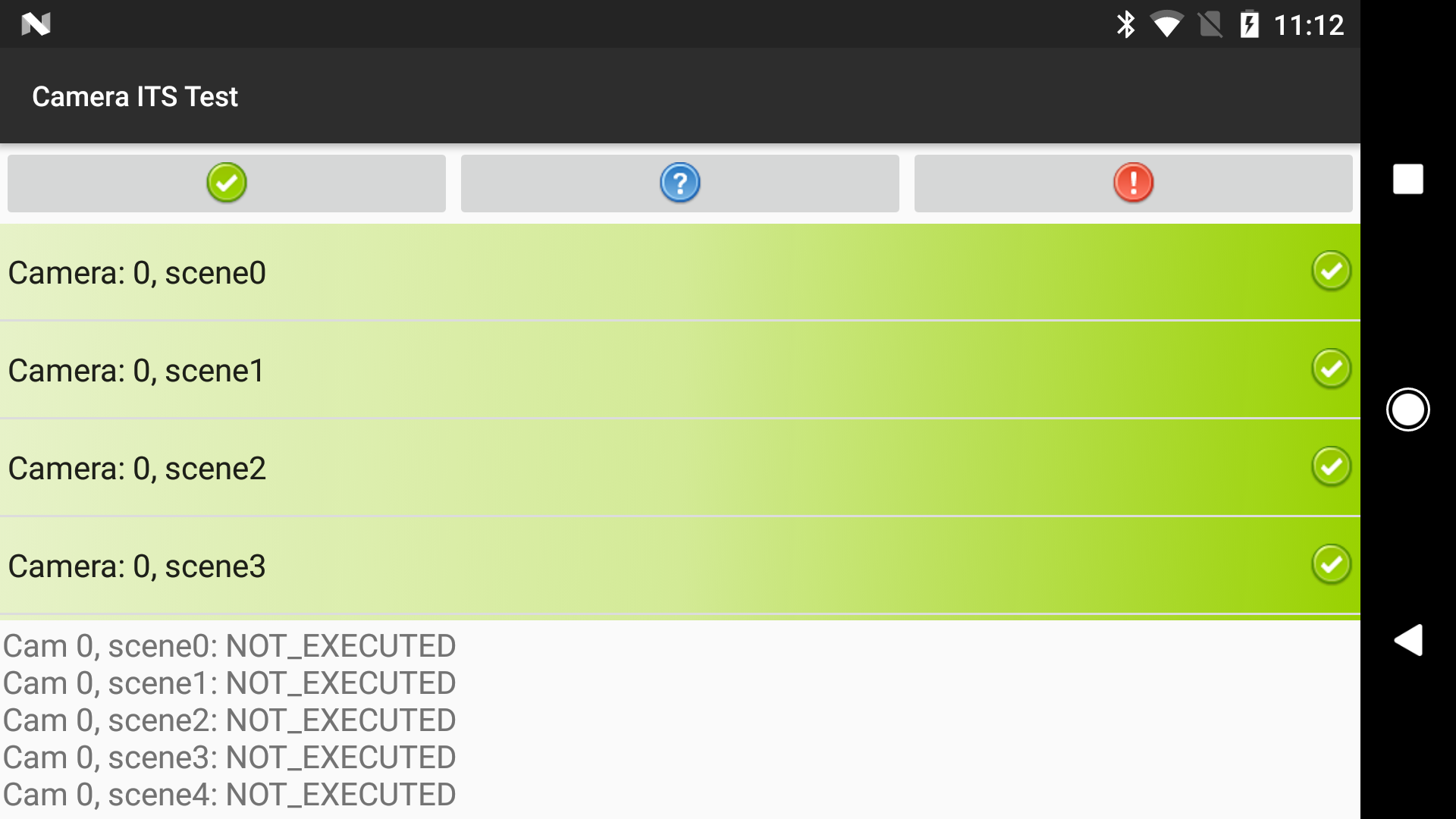
Hình 3. Báo cáo ITS của camera - Kéo báo cáo từ thiết bị:
adb -s FA6BM0305016 pull /sdcard/verifierReports
- Giải nén file báo cáo và xem
test_result.xml.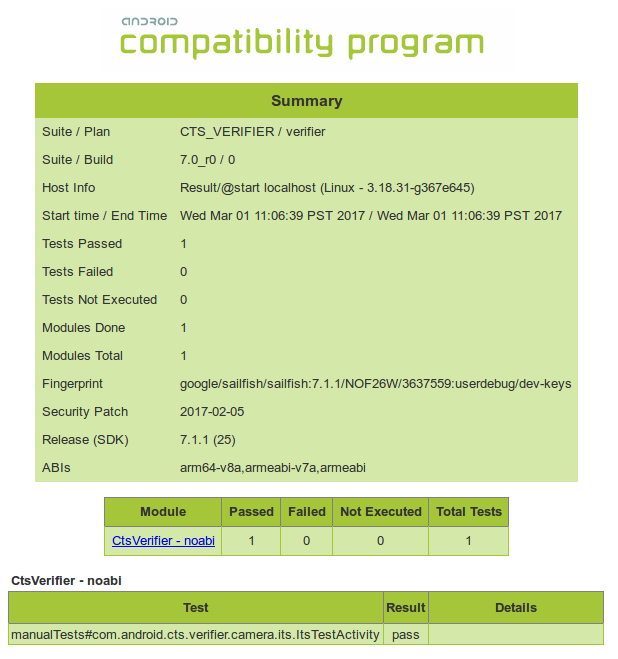
Hình 4. Báo cáo ITS của camera
- Nhấn Pass và lưu báo cáo.
Yêu cầu về máy tính bảng
Máy tính bảng phải có kích thước màn hình khoảng 10 inch với độ phân giải màn hình lớn hơn 1920 x 1200 pixel. Giá trị brightness phải được đặt trong config.yml tùy theo kiểu máy tính bảng. Bảng bên dưới liệt kê các máy tính bảng được đề xuất để thử nghiệm ITS cùng với các phiên bản phát hành Android dành cho DUT mà máy tính bảng hoạt động.
| Thiết bị | Kích thước hiển thị (inch) | Kích thước hiển thị (điểm ảnh) | Kích thước máy tính bảng (inch) | Trưng bày độ sáng | Trưng bày chút ít | Được hỗ trợ Hệ điều hành DUT | Được hỗ trợ hệ điều hành máy tính bảng |
|---|---|---|---|---|---|---|---|
| SAMSUNG Galaxy Tab A8 | 10,5 | 1920x1200 | 9,72 x 6,37 x 0,27 | 192 | số 8 | Android 13+ | Android 11+ |
| Xiaomi Tấm 5 | 11 | 2560x1600 | 10,03 x 6,55 x 0,27 | 1024 | 11 | Android 12+ | Chỉ Android 11 |
| Lenovo Tab M10 Plus | 10.3 | 1920x1200 | 9,61 x 6,03 x 0,32 | 192 | số 8 | Android 12+ | Android 9+ |
| SAMSUNG Galaxy Tab A7 | 10,4 | 2000x1200 | 9,75 x 6,2 x 0,28 | 192 | số 8 | Android 12+ | Android 10+ |
| chuwi Hi9 Air 10.1 | 10.1 | 2560x1600 | 9,52 x 6,77 x 0,31 | 192 | số 8 | Android 7+ | Android 8+ |
| Asus ZenPad 3 | 9,7 | 2048 x 1536 | 9,47 x 6,44 x 0,28 | 192 | số 8 | Android 7+ | Android 6+ |
| Huawei MediaPad m5 | 10.8 | 2560x1600 | 10,18 x 6,76 x 0,29 | 192 | số 8 | Android 7+ | Android 8+ |
| Google Pixel C | 10.2 | 2560x1800 | 9,53 x 7,05 x 0,28 | 96 | số 8 | Android 7+ | Android 6+ |
| Sony Xperia Z4 | 10.1 | 2560x1600 | 10 x 6,57 x 0,24 | 192 | số 8 | Android 7+ | Android 5+ |
Các câu hỏi thường gặp
Câu hỏi 1: Làm cách nào để xác định thiết bị kiểm tra nào tôi cần cho thiết bị của mình?
Bản sửa đổi RFoV ITS-in-a-box 1 kiểm tra các camera RFoV cho các thử nghiệm cảnh 0 đến cảnh 4 trong thư mục CameraITS/tests . RFoV được định nghĩa là 60° < foV < 90° . Đối với máy ảnh foV lớn hơn, đèn có thể xuất hiện trong ảnh hoặc biểu đồ có thể bao phủ một khu vực quá nhỏ trong foV, ảnh hưởng đến kết quả kiểm tra.
Bản sửa đổi 2 của WfoV ITS-in-a-box kiểm tra các camera WfoV cho cảnh 0 đến cảnh 4 trong thư mục CameraITS/tests . WFOV được định nghĩa là foV >= 90° . Về mặt chức năng, nó giống với phiên bản 1 nhưng lớn hơn. Thiết bị thử nghiệm phiên bản 2 có thể kiểm tra cả camera RFoV và WFOV trong Android 9 trở lên.
Hộp tổng hợp cảm biến kiểm tra độ lệch thời gian của máy ảnh/con quay hồi chuyển và đồng bộ hóa khung hình của hệ thống nhiều camera với các thử nghiệm trong scenes=sensor_fusion . Cần có độ lệch thời gian của máy ảnh/con quay hồi chuyển nhỏ hơn 1 ms cho cờ tính năng REALTIME .
Có thể kiểm tra các thiết bị nhiều camera bằng một thiết bị duy nhất để kiểm tra ITS tĩnh và thiết bị tổng hợp cảm biến nếu máy ảnh có cờ tính năng REALTIME .
Một tập hợp các cấu hình ví dụ được cung cấp trong bảng dưới đây.
| Ví dụ | Camera FoV | THỜI GIAN THỰC? | Giàn khoan được đề xuất | Ghi chú |
|---|---|---|---|---|
| 1 | 75° | KHÔNG | Phiên bản 1 hoặc 2 | Android 7.0 trở lên |
| 2 | 75° | Đúng | Rev 1 hoặc 2 + kết hợp cảm biến | Android 9 trở lên |
| 3 | 75° + 95° | Đúng | Rev 2 + phản ứng tổng hợp cảm biến | Android 9 trở lên |
Câu hỏi 2: Làm cách nào để chỉ định thiết bị thử nghiệm nào đang được sử dụng?
Để chỉ định thiết bị kiểm tra chính xác, hãy đảm bảo rằng thông số khoảng cách trên biểu đồ là chính xác. Giàn kiểm tra rev1 (RFoV) có khoảng cách biểu đồ là 31 cm và giàn rev2 (WFoV) có khoảng cách biểu đồ là 22 cm. Theo mặc định, khoảng cách biểu đồ được đặt thành 31 cm.
Android 10 lên Android 11
Để xác định thiết bị kiểm tra chính xác trong Android 10 đến 11, hãy thêm cờdist vào dòng lệnh. Giá trị mặc định cho dist là 31 . Chạy lệnh sau để thay đổi tham số chart_distance .python tools/run_all_tests.py ... chart=# dist=22
Android 12
Để xác định chính xác thiết bị kiểm tra trong Android 12, bạn có thể chỉnh sửa tệp config.yml để thay đổi tham sốchart_distance .edit config.yml chart_distance: 31.0 → chart_distance: 22.0
Câu 3: Làm cách nào để kiểm soát độ sáng của máy tính bảng?
Theo mặc định, độ sáng của máy tính bảng được đặt thành 96.
Để thay đổi độ sáng trên máy tính bảng chạy Android 7.0 đến Android 9, hãy chạy:
edit tools/wake_up_screen.py DISPLAY_LEVEL=96 → DISPLAY_LEVEL=192
Để thay đổi độ sáng trên máy tính bảng chạy Android 10 đến 11, có thể thay đổi giá trị tại dòng lệnh bằng cách thêm cờ brightness :
python tools/run_all_tests.py device=# camera=# chart=# brightness=192
Để thay đổi độ sáng trên máy tính bảng chạy Android 12, hãy chạy:
edit config.yml brightness: 96 → brightness: 192
Câu hỏi 4: Làm cách nào để gỡ lỗi một bài kiểm tra?
Các thử nghiệm có thể được chạy riêng lẻ nhằm mục đích gỡ lỗi, nhưng kết quả không được báo cáo cho CtsVerifier.apk trừ khi toàn bộ cảnh được chạy.
Để chạy một cảnh riêng lẻ trong Android 11 trở xuống:
- Tải cảnh bằng cách thêm cờ
scenestrongtools/run_all_tests.py:python tools/run_all_tests.py device=# camera=# chart=# scenes=#
Nhấn Control+C để tạm dừng kiểm tra sau khi cảnh được ghi vào thiết
stdout.Nếu cảnh chính xác đã có trên màn hình, hãy đánh thức màn hình:
python tools/wake_up_screen.py screen=#
Chạy thử nghiệm cá nhân.
python tests/scene#/test_*.py device=# camera=#
Các ô sau đó được tạo trong thư mục cục bộ và
stdoutvàstderrđược in ra màn hình.Để biết thêm thông tin về việc gỡ lỗi, hãy thêm câu lệnh
printvào tập lệnh. Để tăng kết quả thử nghiệm cho quá trình gỡ lỗi, hãy thêm cờdebug=True.python tests/scene#/test_*.py device=# camera=# debug=True
Kết quả được in ra màn hình cục bộ và hình ảnh được lưu trong thư mục cục bộ thay vì thư mục /tmp/tmp### được tạo khi chạy tools/run_all_tests.py .
Để chạy một cảnh riêng lẻ trong Android 12:
Chỉnh sửa tệp
config.yml.edit config.yml camera: <camera-id> → camera: 0 scene: <scene-name> → scene: scene1_1
Chạy thử nghiệm cá nhân.
python tools/run_all_tests.py -c config.yml --test_bed TEST_BED_TABLET_SCENES
Kết quả được in trong thư /tmp/logs/mobly/TEST_BED_TABLET_SCENES/ được sắp xếp theo thời gian chạy.
Câu hỏi 5: Tại sao tôi cần chạy thử nghiệm thất bại trong toàn bộ cảnh thay vì chạy lại thử nghiệm riêng lẻ?
Các thử nghiệm có thể được chạy riêng lẻ cho mục đích gỡ lỗi, nhưng kết quả không được báo cáo cho CtsVerifier.apk trừ khi toàn bộ cảnh được chạy.
Camera ITS đảm bảo rằng các ứng dụng của bên thứ ba có giao diện camera tương thích. Tương tự như bài kiểm tra đơn vị , mỗi bài kiểm tra nhấn mạnh một thông số kỹ thuật duy nhất trong máy ảnh. Để phát hiện hành vi không đáng tin cậy, các thử nghiệm này dự kiến sẽ vượt qua dưới dạng nhóm cho toàn bộ cảnh. Ví dụ: mặc dù một bài kiểm tra không đáng tin cậy có thể vượt qua việc chạy lại toàn bộ cảnh, nhưng rất khó để nhiều bài kiểm tra không đáng tin cậy vượt qua.
Một ví dụ điển hình, hãy xem xét trường hợp có 10 bài kiểm tra trong một cảnh mà mỗi bài kiểm tra có xác suất trả về 50% PASS . Bằng cách chạy từng thử nghiệm riêng lẻ, có khả năng cao là người vận hành có thể khiến camera vượt qua Camera ITS. Tuy nhiên, nếu các thử nghiệm được thực hiện tổng hợp dưới dạng một cảnh thì chỉ có 0,1% khả năng cảnh đó sẽ vượt qua.
Câu hỏi 6: Làm cách nào để chạy một cảnh hoặc sắp xếp lại các cảnh đang chạy?
Theo mặc định, tập lệnh tools/run_all_tests.py chạy tất cả các cảnh theo thứ tự. Tuy nhiên, các cảnh có thể được chạy riêng lẻ hoặc theo thứ tự cụ thể và được báo cáo tới CtsVerifier.apk .
Để chạy một cảnh riêng lẻ (ví dụ: cảnh 2) hoặc chạy nhiều cảnh theo thứ tự cụ thể trong Android 11 trở xuống:
python tools/run_all_tests.py device=# camera=# chart=# scenes=2
python tools/run_all_tests.py device=# camera=# chart=# scenes=3,2
Để chạy một cảnh riêng lẻ hoặc chạy nhiều cảnh theo thứ tự cụ thể trong Android 12:
python tools/run_all_tests.py scenes=2
python tools/run_all_tests.py scenes=3,2
Các tham số bổ sung được đặt trong tệp config.yml .
Câu hỏi 7: Một số thử nghiệm ở cảnh 1 không thành công khi thiết lập máy tính bảng nhưng lại vượt qua bằng biểu đồ giấy. Chuyện gì vậy?
Đảm bảo rằng máy tính bảng và môi trường thử nghiệm đáp ứng các thông số kỹ thuật sau.
Thông số kỹ thuật máy tính bảng
Đảm bảo rằng máy tính bảng đáp ứng các thông số kỹ thuật sau:
- Kích thước hiển thị (inch): 10 inch
- Kích thước hiển thị (pixel): lớn hơn 1920 x 1200 pixel
Để biết thêm chi tiết, hãy xem Yêu cầu về máy tính bảng .
Độ sáng của máy tính bảng
Các thử nghiệm có thể không thu được kết quả chính xác nếu độ sáng màn hình máy tính bảng quá thấp.
Để biết thêm chi tiết, hãy xem Làm cách nào để kiểm soát độ sáng của máy tính bảng?
Mức độ chiếu sáng của hộp (yêu cầu máy đo lux)
Đảm bảo rằng giá trị lux mục tiêu khi mở máy tính bảng nằm trong khoảng từ 100 đến 300.
Nếu mức lux quá cao, scene1/test_param_flash_mode.py sẽ trả về FAIL . Nếu mức lux quá thấp, nhiều thử nghiệm sẽ thất bại.
Câu hỏi 8: Làm cách nào để gỡ lỗi các thử nghiệm tổng hợp cảm biến?
Đảm bảo rằng bạn đang ở trong nhóm
dialout.groups | egrep ‘dialout'
Đảm bảo rằng bộ điều khiển tổng hợp cảm biến được kết nối bằng cách xác định xem Công nghệ Microchip có được kết nối với cổng USB hay không.
lsusb … Bus 003 Device 004: ID 04d8:fc73 Microchip Technology, Inc. …
Chạy thử nghiệm nhiều lần để phân bổ số lần thử nghiệm bằng các lệnh sau.
Trong Android 11 trở xuống:
python tools/run_sensor_fusion_box.py device=A camera=0 num_runs=10 rotator=default
Trong Android 12:
python tools/run_sensor_fusion_box.py num_runs=10
Các tham số bổ sung được đặt trong tệp
config.yml.Đầu ra của lần chạy nằm trong thư mục
/tmp/tmp###được tạo trong thư mụcsensor_fusion_#, trong đó#là số lần chạy. Những lý do thất bại phổ biến là:- Điện thoại không được căn giữa đúng cách.
- Không tìm thấy đủ tính năng trong hình ảnh (thường là vấn đề về foV hoặc ánh sáng).
-
FAILđược trả về là hợp lệ và độ lệch thời gian giữa máy ảnh và con quay hồi chuyển phải được sửa.
Câu hỏi 9: Tôi nên đưa thông tin gì khi báo cáo lỗi kiểm tra?
Khi báo cáo lỗi kiểm tra, hãy bao gồm các tệp và hình ảnh được tạo để kiểm tra.
- Nếu bạn chạy thử nghiệm thông qua
tools/run_all_tests.py, hãy đính kèm thư mục/tmp/đã nén vào lỗi. - Nếu bạn tự chạy thử nghiệm, hãy đính kèm tất cả kết quả đầu ra của màn hình và hình ảnh được tạo vào lỗi.
Cũng bao gồm một báo cáo lỗi. Sau khi thử nghiệm được đề cập không thành công, hãy sử dụng lệnh sau để tạo báo cáo lỗi và đính kèm tệp zip đã tạo vào lỗi.
adb -s device_id bugreport
Câu hỏi 10: Làm cách nào để chạy cảnh thử nghiệm cảm biến_fusion bằng máy ảnh có khoảng cách lấy nét tối thiểu để tạo ra hình ảnh mờ ở khoảng cách biểu đồ 25 cm?
Nếu máy ảnh của bạn không thể lấy nét ở khoảng cách 25 cm, hãy tháo bảng gắn biểu đồ của hộp tổng hợp cảm biến. Đặt biểu đồ ở khoảng cách mà DUT có thể tập trung và thay đổi chart_distance trong config.yml thành khoảng cách đo được giữa DUT và biểu đồ. Hình 5 cho thấy một ví dụ về cách đo khoảng cách biểu đồ trong tình huống này.

edit config.yml chart_distance: 25 → chart_distance: DISTANCE_BETWEEN_DUT_AND_CHART
Câu hỏi 11: Làm cách nào để chạy cảnh kiểm tra máy tính bảng cho máy ảnh có khoảng cách lấy nét tối thiểu tạo ra hình ảnh mờ ở khoảng cách biểu đồ 31 cm?
Nếu máy ảnh của bạn không thể tạo ra hình ảnh kiểm tra đủ sắc nét ở 31 cm (độ sâu của thiết bị kiểm tra RFoV), hãy gắn máy ảnh của bạn phía trước thiết bị ở một khoảng cách để cho phép cảnh biểu đồ lấp đầy khoảng 60% trường camera của view (foV) với hình ảnh sắc nét hơn. Khoảng cách này có thể nhỏ hơn khoảng cách lấy nét tối thiểu của máy ảnh. Để lại chart_distance trong config.yml ở mức 31 cm. Tỷ lệ biểu đồ trên máy tính bảng được xác định bởi foV của camera như trong bảng sau:
| Camera quan sát | Hệ số tỷ lệ biểu đồ |
|---|---|
| 60 > foV > 40 | 0,67 lần |
| 40 > foV > 25 | 0,5 lần |
| foV < 25 | 0,33x |
Câu hỏi 12: Với API nhiều camera hợp lý, thử nghiệm nào được chạy trên camera nào?
Nếu máy ảnh của bạn sử dụng REQUEST_AVAILABLE_CAPABILITIES_LOGICAL_MULTI_CAMERA thì tất cả các thử nghiệm ITS được hỗ trợ sẽ chạy trên máy ảnh logic cấp cao nhất. Một tập hợp con các thử nghiệm ITS được chạy trên các camera phụ vật lý và các thử nghiệm này được liệt kê trong tools/run_all_tests.py dưới hằng số SUB_CAMERA_TESTS .

