Android Test Station — это инструмент тестирования, который разработчики и инженеры по тестированию Android могут использовать для использования пользовательского интерфейса для запуска стандартных наборов тестов Android, таких как набор тестов совместимости Android (CTS) . Этот инструмент действует как веб-интерфейс для Trade Federation (TF) , позволяя вам легко запускать CTS на наборе тестовых устройств с минимальной настройкой, а также устанавливать расписание для непрерывного запуска тестов.
Настройка тестовой станции Android
В этом разделе объясняется, как установить и настроить Android Test Station.
Android Test Station использует исходный код из следующих источников:
- Исходный код тестовой станции Android
- Исходный код кластера TradeFed
Установка тестовой станции Android
Соблюдайте все требования к аппаратному и программному обеспечению для наборов тестов, которые вы хотите запустить.
Требования для CTS можно найти на сайте source.android.com .
Дополнительных требований к оборудованию нет, но мы рекомендуем использовать машину со 100 ГБ свободного места на жестком диске и 8 ГБ памяти, что достаточно для хранения выходных файлов из нескольких запусков набора тестов.
Существует два способа установки Android Test Station:
- Запустите программу установки .
- Установите его вручную , что требует установки нескольких программ и ресурсов.
Установка с помощью программы-установщика
В Ubuntu 18.04+ программа установки устанавливает и настраивает все программы и ресурсы, необходимые для запуска Android Test Station.
Чтобы использовать программу установки:
Запустите программу установки:
curl https://storage.googleapis.com/android-mtt.appspot.com/prod/install.sh | bash
Запустите
mtt version, чтобы проверить установленную версию интерфейса командной строки Android Test Station.
Установка вручную
Установка Докера
Следуйте инструкциям по установке Docker Community Edition (CE) на вашем компьютере с Linux.
Следуйте инструкциям после установки, чтобы управлять Docker от имени пользователя без полномочий root .
Возможно, вам придется перезапустить окно терминала или выйти из системы и снова войти в систему, чтобы изменения разрешений вступили в силу.
Установка Python 3.7
Для интерфейса командной строки Android Test Station требуется Python 3.7.
Для Ubuntu 16.04 или более ранней версии вам необходимо сначала добавить репозиторий для Python 3.7, выполнив одно из следующих действий:
Запустите эту команду:
sudo add-apt-repository ppa:deadsnakes/ppa
Или соберите и установите репозиторий из исходников
Чтобы установить Python 3.7, выполните следующие команды:
sudo apt-get updatesudo apt install python3.7 python3.7-distutils
Получение интерфейса командной строки Android Test Station
Загрузите пакет интерфейса командной строки (CLI) здесь.
Запуск тестовой станции Android
Запустите Android Test Station с помощью следующей команды:
mtt start
При первом запуске пользовательского интерфейса его появление может занять несколько минут. CLI отображает веб-URL для доступа к пользовательскому интерфейсу в браузере. По умолчанию веб-URL-адрес — localhost:8000 . При необходимости вы можете изменить порт по умолчанию при запуске с помощью флага --port .
Если доступна более новая версия, вы можете обновить ее до текущей версии. Вы можете проверить примечания к выпуску для последних выпусков.
Чтобы обновиться до текущей версии, запустите:
mtt start --force_update
Чтобы остановить приложение, запустите:
mtt stop
Чтобы просмотреть список других команд, используйте:
mtt --help
Резервное копирование и восстановление базы данных
Чтобы создать резервную копию базы данных ATS, остановите приложение и выполните следующую команду, которая создаст резервную копию текущей базы данных в файле TAR с именем mtt-backup.tar в вашем домашнем каталоге:
docker run --rm --mount source=mtt-data,target=/data -v ~:/out ubuntu bash -c "cd /data && tar cvf /out/mtt-backup.tar ."
Для восстановления выполните следующую команду перед запуском приложения:
docker run --rm --mount source=mtt-data,target=/data -v ~:/out ubuntu bash -c "cd /data && tar xvf /out/mtt-backup.tar"
Мастер установки
После того, как вы установите и запустите Android Test Station в первый раз, мастер установки проведет вас через несколько шагов, чтобы помочь вам настроить инструмент для вашей среды. Любые изменения, внесенные здесь, могут быть изменены позже на странице настроек.
Восстановление резервной копии конфигурации
Если у вас есть резервная копия файла конфигурации с другого хоста Android Test Station, вы можете загрузить файл, чтобы скопировать любые конфигурации, измененные с этого хоста, нажав кнопку « Загрузить файл» .
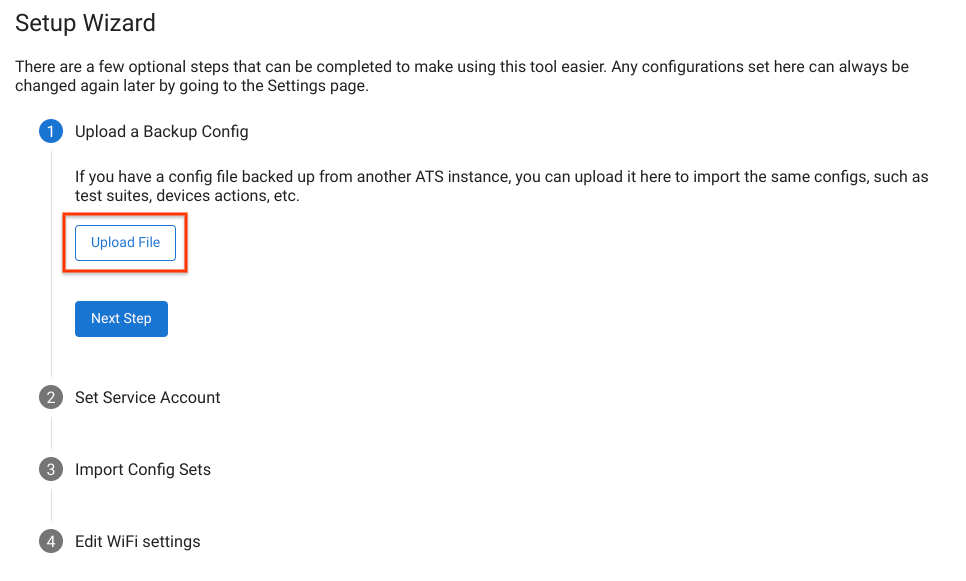
Рисунок 1. Восстановление резервной копии конфигурации
Настройка учетной записи службы по умолчанию
Вы можете установить сервисный аккаунт , который Android Test Station будет использовать по умолчанию при доступе к вашим ресурсам (например, Google Cloud Storage, Google Drive). Чтобы аутентифицировать свою учетную запись службы, щелкните Загрузить ключ учетной записи службы и выберите файл ключа JSON своей учетной записи службы.
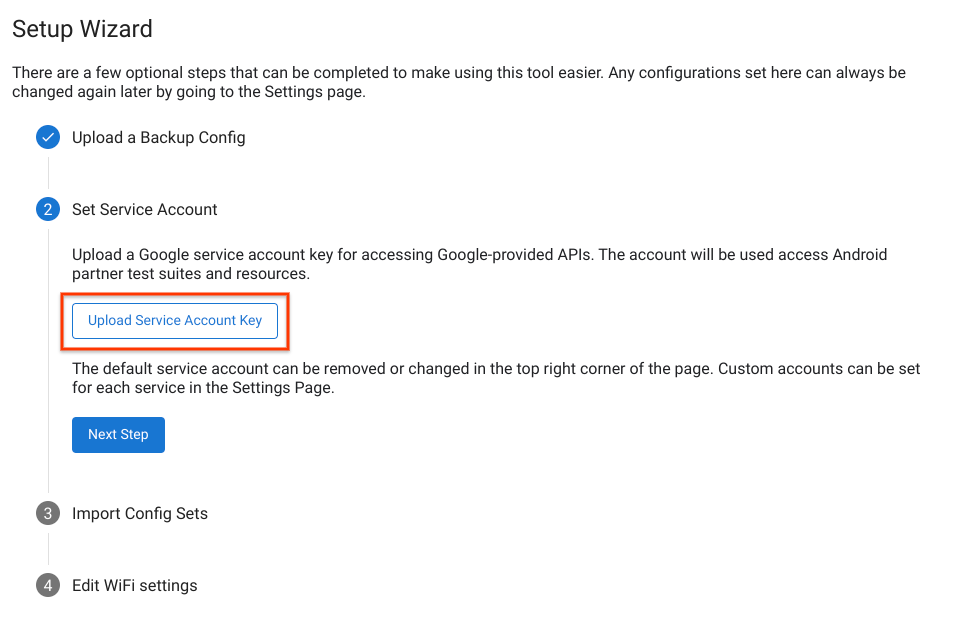
Рисунок 2. Настройка учетной записи службы
Когда учетная запись службы успешно аутентифицирована, адрес электронной почты учетной записи отображается в правом верхнем углу страницы. Чтобы изменить учетную запись службы, щелкните имя учетной записи, удалите текущую учетную запись по умолчанию и загрузите ключ новой учетной записи службы.
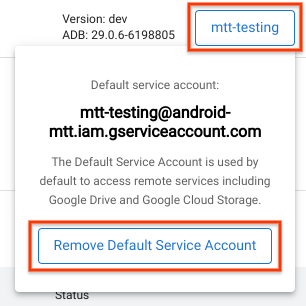
Рисунок 3. Изменение учетной записи службы
Импорт наборов конфигураций
Набор конфигураций — это набор конфигураций для запуска наборов тестов, включая связанные действия устройства, каналы сборки и т. д. Наборы конфигураций размещаются в определенной корзине Google Cloud Storage (GCS). После аутентификации канала сборки GCS с помощью вашей учетной записи Google вы увидите список всех доступных вам наборов конфигураций.
Выберите любые наборы конфигураций, которые вы хотите добавить на хост Test Station, и нажмите Import Selected .
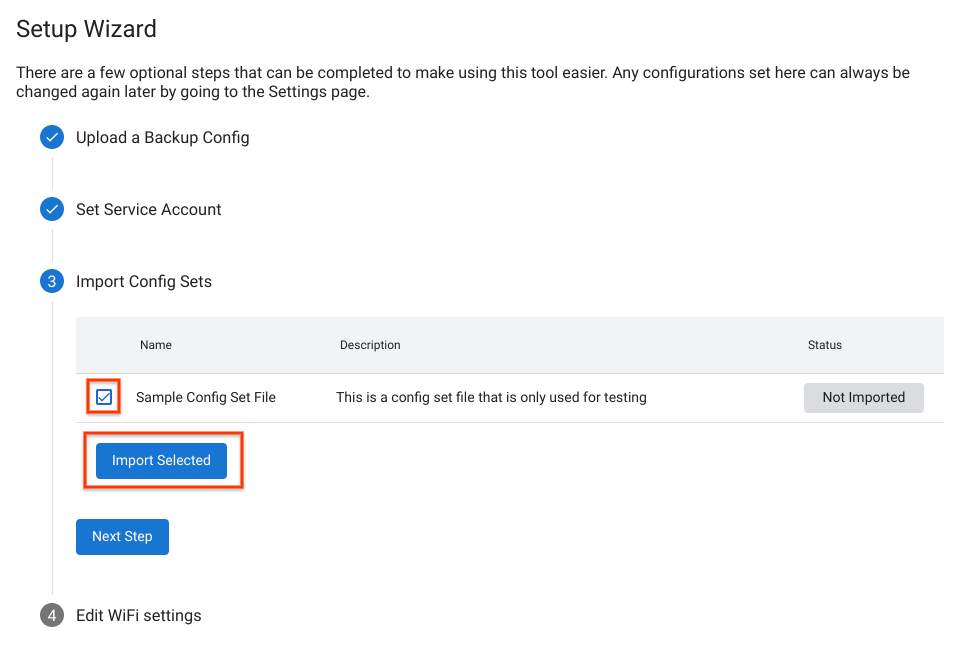
Рис. 4. Импорт набора конфигураций
В том числе настройки Wi-Fi
Некоторые тесты CTS требуют, чтобы ваше устройство подключалось к точке доступа Wi-Fi. Чтобы выбрать сеть Wi-Fi, введите SSID WiFi и необязательный PSK WiFi .
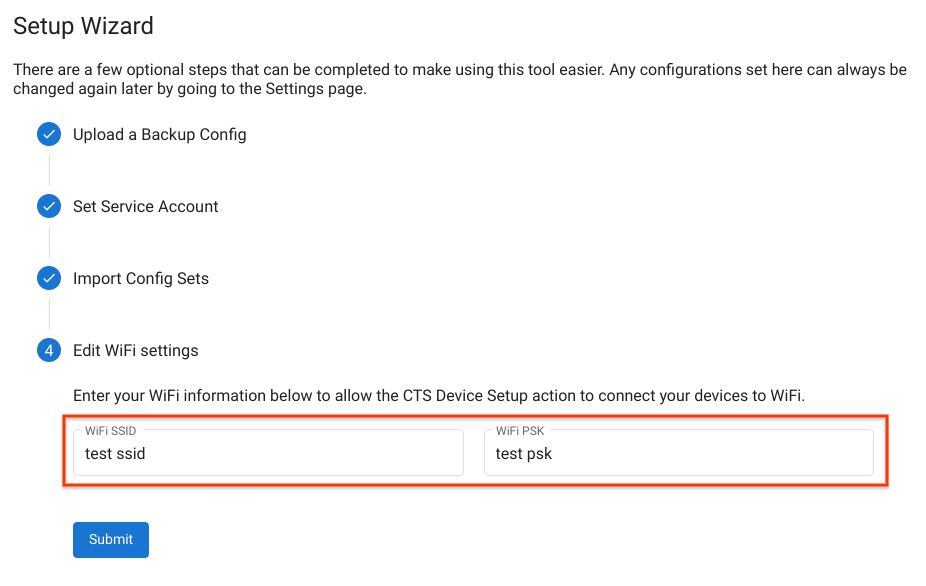
Рисунок 5. Настройки точки доступа Wi-Fi
После завершения работы мастера настройки страница перезагрузится с применением новых настроек.
Подключение устройства
Отладка USB должна быть включена, чтобы использовать устройство для тестирования. Чтобы включить отладку:
Следуйте инструкциям в разделе Включение параметров разработчика и отладки .
Если вы планируете использовать тестовые сборки Android с предварительно загруженными пользовательскими ключами ADB, поместите пользовательские файлы
.adb_keyв каталог~/.android/.Файлы загружаются автоматически и передаются в ADB для автоматического включения отладки по USB после прошивки устройства для устройств, на которых запущены эти сборки.
Подключите устройство к хост-компьютеру с помощью USB.
Устройство появится на вкладке «Устройства Android Test Station» в течение одной минуты после обновления веб-интерфейса. Также на этой вкладке можно просмотреть состояние устройств.
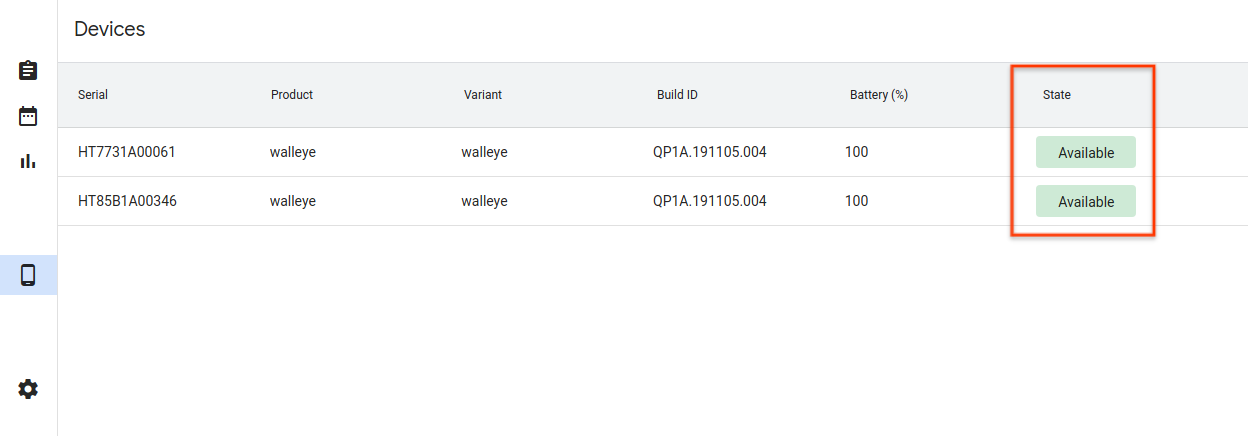
Рисунок 6. Подключение устройства
Различные состояния устройства:
- Доступно — устройство подключено и готово к запуску теста.
- Распределено — устройство подключено и в данный момент выполняется тест. Каждое устройство может запускать только один тест за раз, поэтому устройство должно завершить текущий тест, прежде чем запускать новый.
Запуск теста
Выбор теста
Android Test Station поставляется с набором готовых конфигураций CTS. Чтобы запустить один из этих тестов, перейдите на вкладку «Наборы тестов» и нажмите « Выполнить тест» для нужного теста.
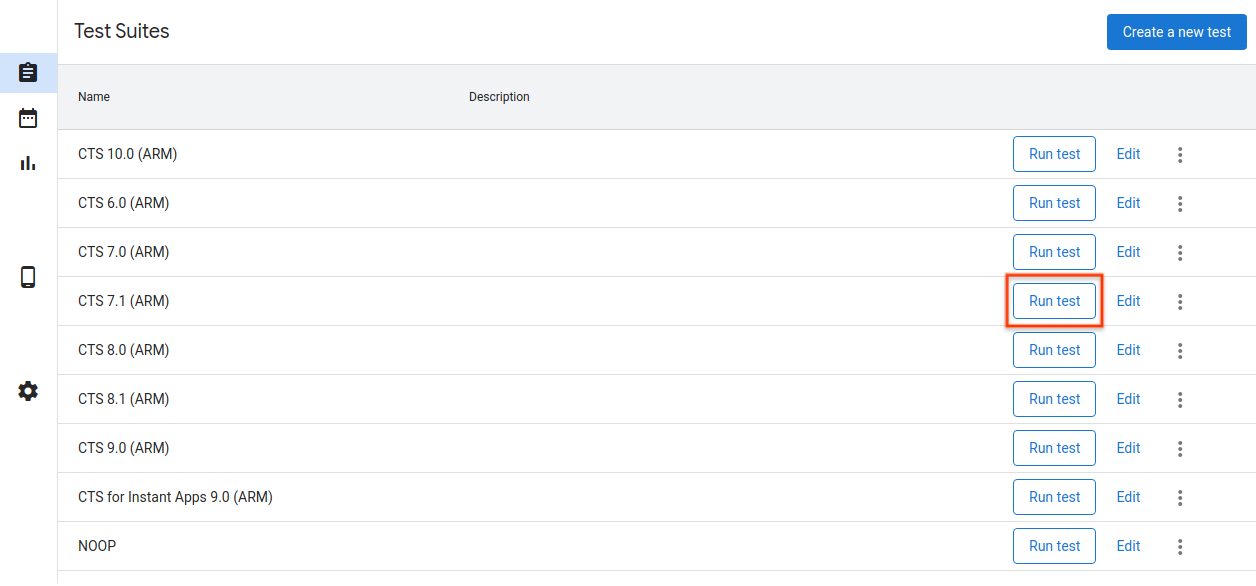
Рисунок 7. Выбор теста
Чтобы отредактировать или добавить новые тесты, см. Добавление тестов .
Настройка тестового запуска
Отредактируйте параметры, которые будут использоваться для этого конкретного запуска теста. Большинство параметров предварительно заполняются значениями, определенными в выбранной тестовой конфигурации.
Этот шаг можно выполнить, используя значения по умолчанию, но вы можете изменить любые параметры, такие как Max Retry и Command , в соответствии со своими потребностями.
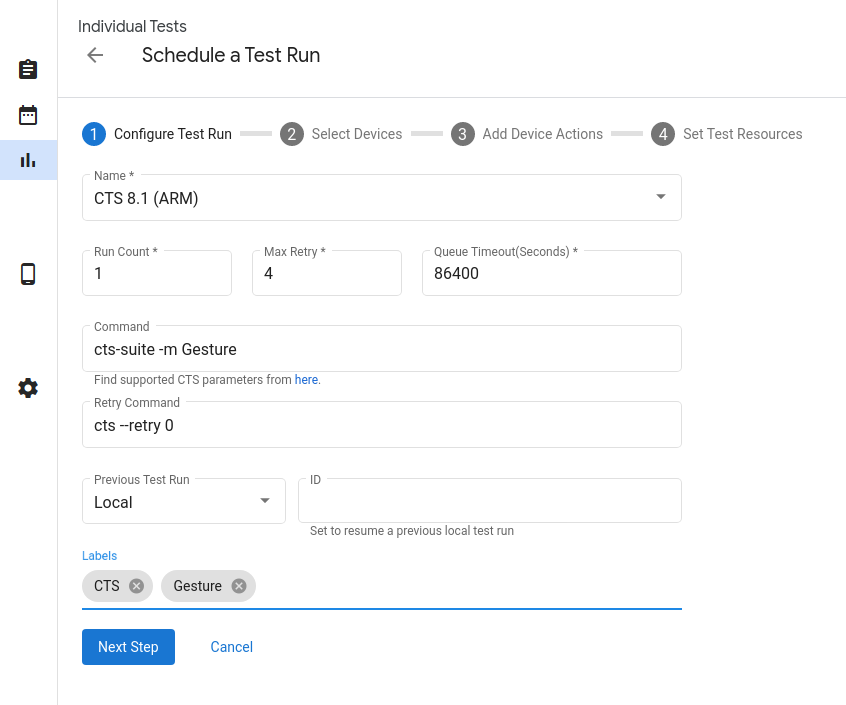
Рисунок 8. Настройка тестового прогона
Параметры тестового запуска:
- Имя — имя набора тестов, который вы хотите запустить.
- Счетчик запусков — количество раз, которое этот тестовый запуск должен выполняться по расписанию. Тестовые прогоны планируются с помощью Trade Federation , которая запускает до 20 тестовых прогонов параллельно, если есть возможность сделать это.
- Max Retry — максимальное количество повторных попыток запуска теста, если хотя бы один тест не пройден. Обычно это значение составляет 4–6 повторных попыток для полного запуска CTS, чтобы справиться с ненадежными тестами.
- Время ожидания очереди — если тестовый запуск слишком долго остается в состоянии « Очередь », он автоматически отменяется. Укажите время ожидания до отмены здесь. По умолчанию 24 часа.
Команда — команда для запуска набора тестов. Здесь вы можете ввести дополнительные аргументы командной строки. Например, запустите определенный модуль в CTS 8.1 с помощью:
cts-suite -m ShortModuleNameRetry Command — команда для повторной попытки набора тестов. Здесь вы можете добавить дополнительные аргументы командной строки. Например, чтобы повторить попытку только определенного модуля в CTS 8.1, используйте:
cts --retry 0 -m ShortModuleNameАргументы повторной попытки могут отличаться от тех, что доступны в исходной команде, поэтому проверьте поддерживаемые параметры на официальном сайте выбранного набора тестов.
Предыдущий тестовый прогон — если вы хотите повторно запустить предыдущий тестовый прогон:
Локальный — если запуск был запущен на текущем хосте, введите идентификатор запуска теста, отображаемый при просмотре сведений о выполнении теста.
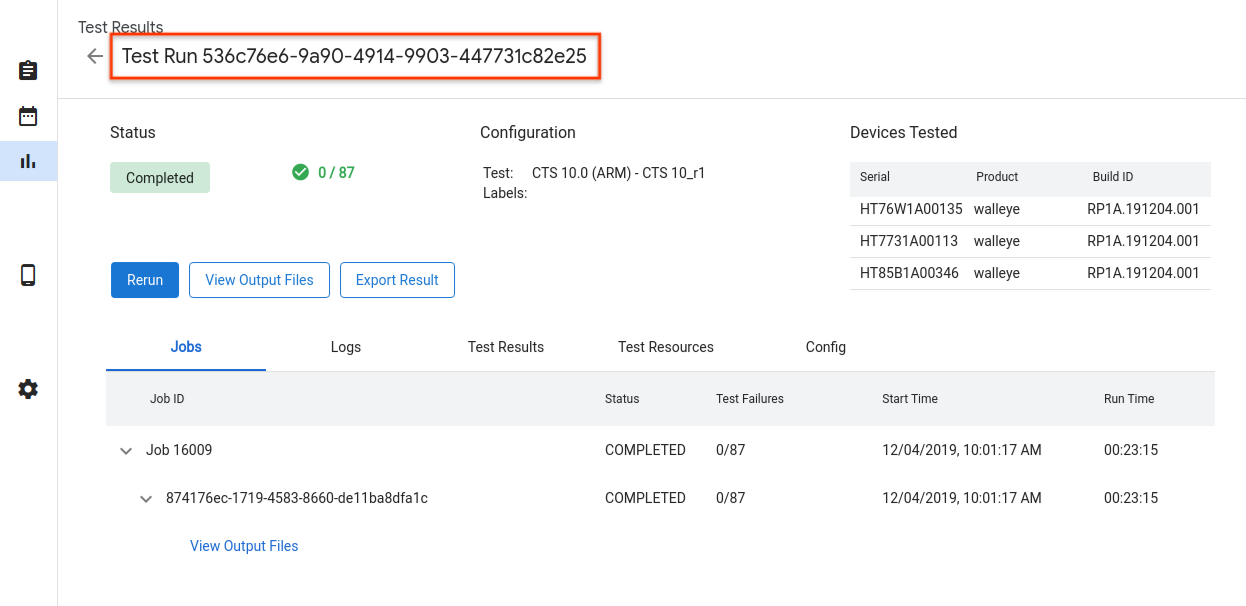
Рисунок 9. Предыдущий локальный тест
Удаленный. Если запуск был запущен на другом хосте, загрузите файл результатов теста, выбрав « Удаленный » , нажав « Загрузить файл результатов теста » и выбрав файл из локального хранилища.

Рисунок 10. Удаленный предыдущий тестовый запуск
Выбор устройств
Установите флажки, чтобы выбрать устройства, которые необходимо выделить для запуска набора тестов. Количество осколков должно автоматически измениться в соответствии с количеством выбранных устройств.
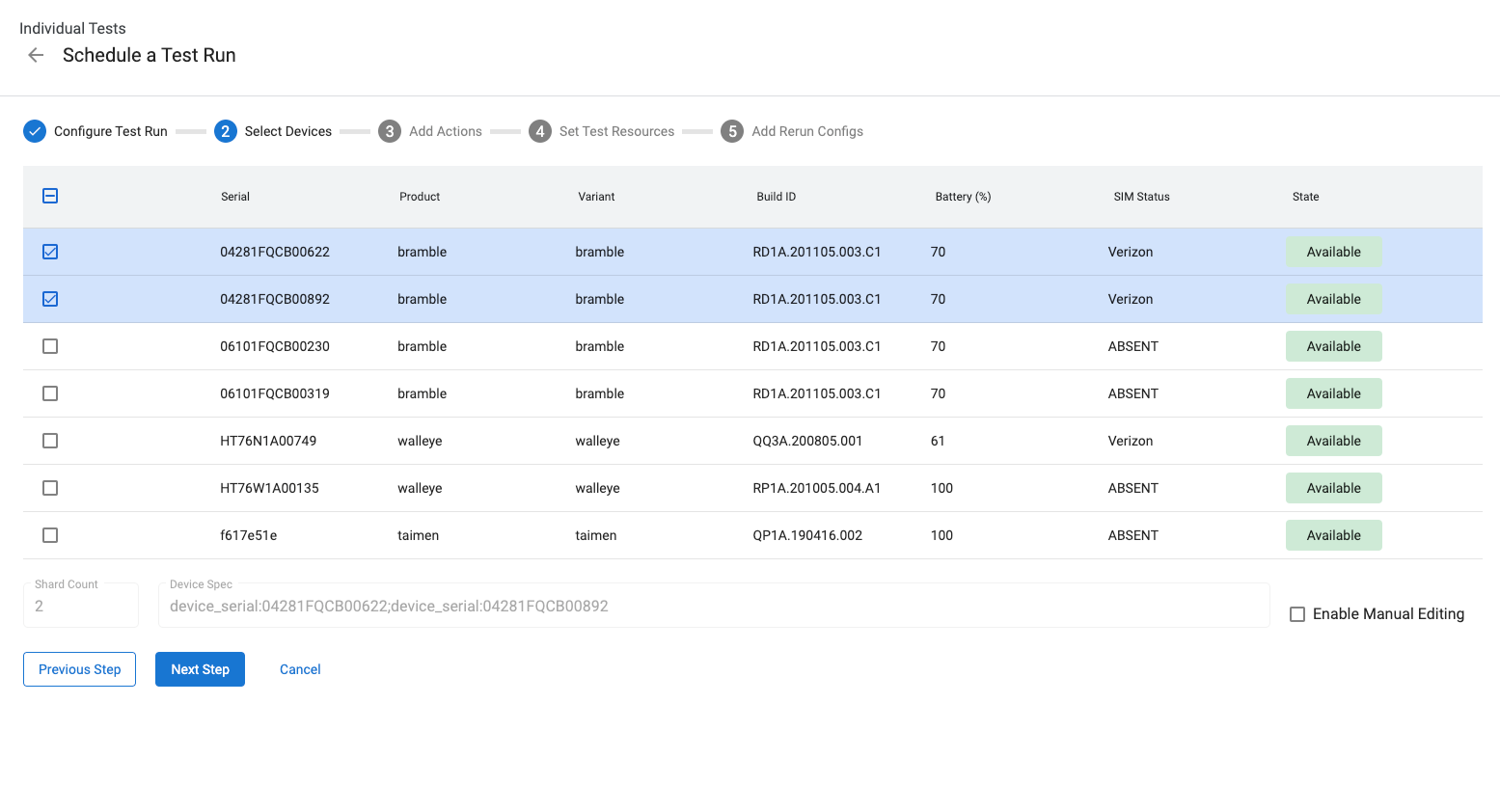
Рисунок 11. Выбор устройств
Чтобы выбрать устройства по атрибутам, отличным от серийных номеров устройств, вы можете вручную ввести «Характеристики устройства». Например, чтобы выбрать 3 устройства с названием продукта «bramble», введите следующее:
product:bramble;product:bramble;product:bramble
Поддерживаемые атрибуты:
- build_id
- device_serial
- тип устройства
- имя хоста
- товар
- вариант_продукта
- sim_state
Все выбранные устройства должны находиться в состоянии « Доступно » для выполнения тестового запуска, и все они переключаются в состояние « Выделено » при выполнении тестового запуска. Тестовый запуск находится в состоянии « Очередь », пока он ожидает доступности устройств.
Добавление действий устройства
Действия устройства — это сценарии, которые можно выполнять перед каждым запуском теста. Некоторые действия устройства уже настроены, например, перепрошивка и перезагрузка. Сведения о создании новых действий устройства см. в разделе Создание нового действия устройства .
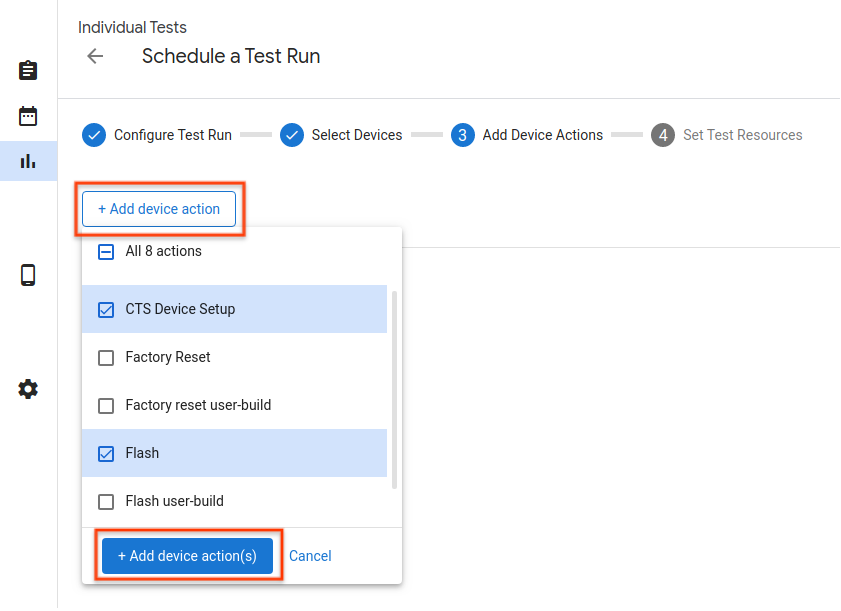
Рисунок 12. Действия устройства
Чтобы добавить действие устройства в тестовый запуск, щелкните Добавить новое действие , установите флажки для добавляемых действий и щелкните Добавить действие . Действия устройства выполняются последовательно. Вы можете изменить порядок действий, перетаскивая их.
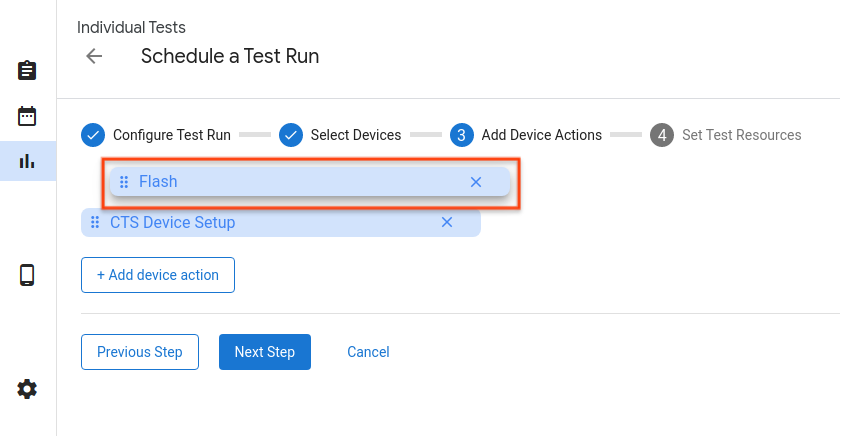
Рисунок 13. Изменение порядка действий
Настройка тестовых ресурсов
Тестовые ресурсы — это файлы, необходимые для выполнения тестового прогона. Например, для запуска CTS требуется файл android-cts*.zip , а для прошивки устройства необходимо предоставить образ сборки.
URL-адрес для загрузки ZIP-файла набора тестов должен по умолчанию соответствовать ссылкам Google Диска, предоставленным партнерам. Вы можете выбрать другой файл, нажав кнопку « Обзор ». Во всплывающем окне вы можете ввести ссылку для скачивания файла, использовать файл из проверенного канала сборки или загрузить файл для использования из локального хранилища.
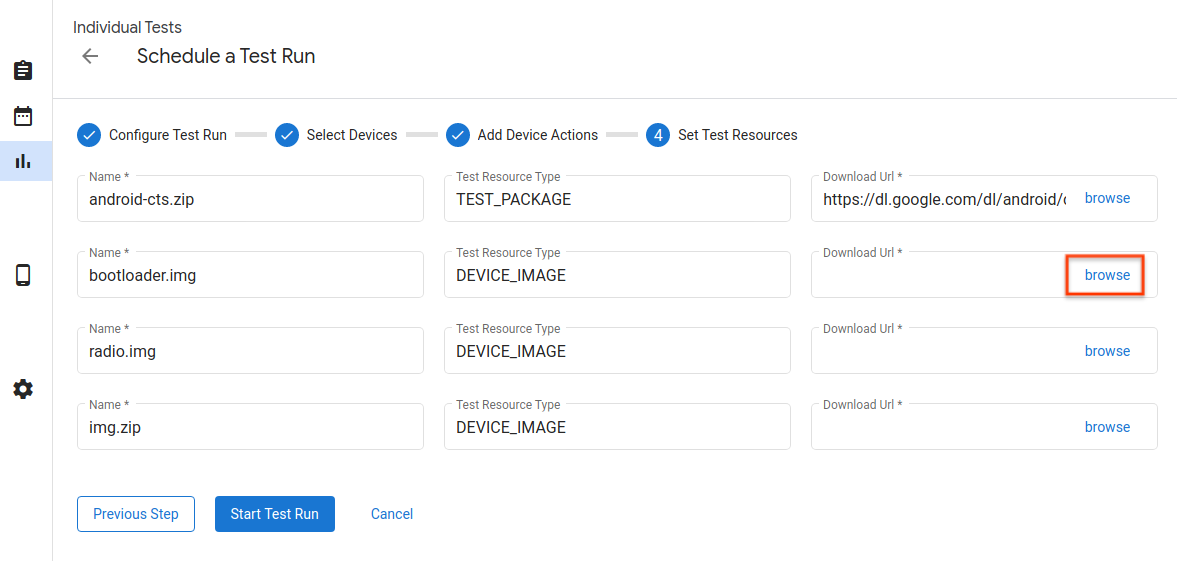
Рисунок 14. Тестовые ресурсы
Ниже представлено всплывающее окно для выбора тестового ресурса по веб-адресу. Вы можете просто ввести URL-адрес загрузки и нажать кнопку « Выбрать », чтобы подтвердить выбор.
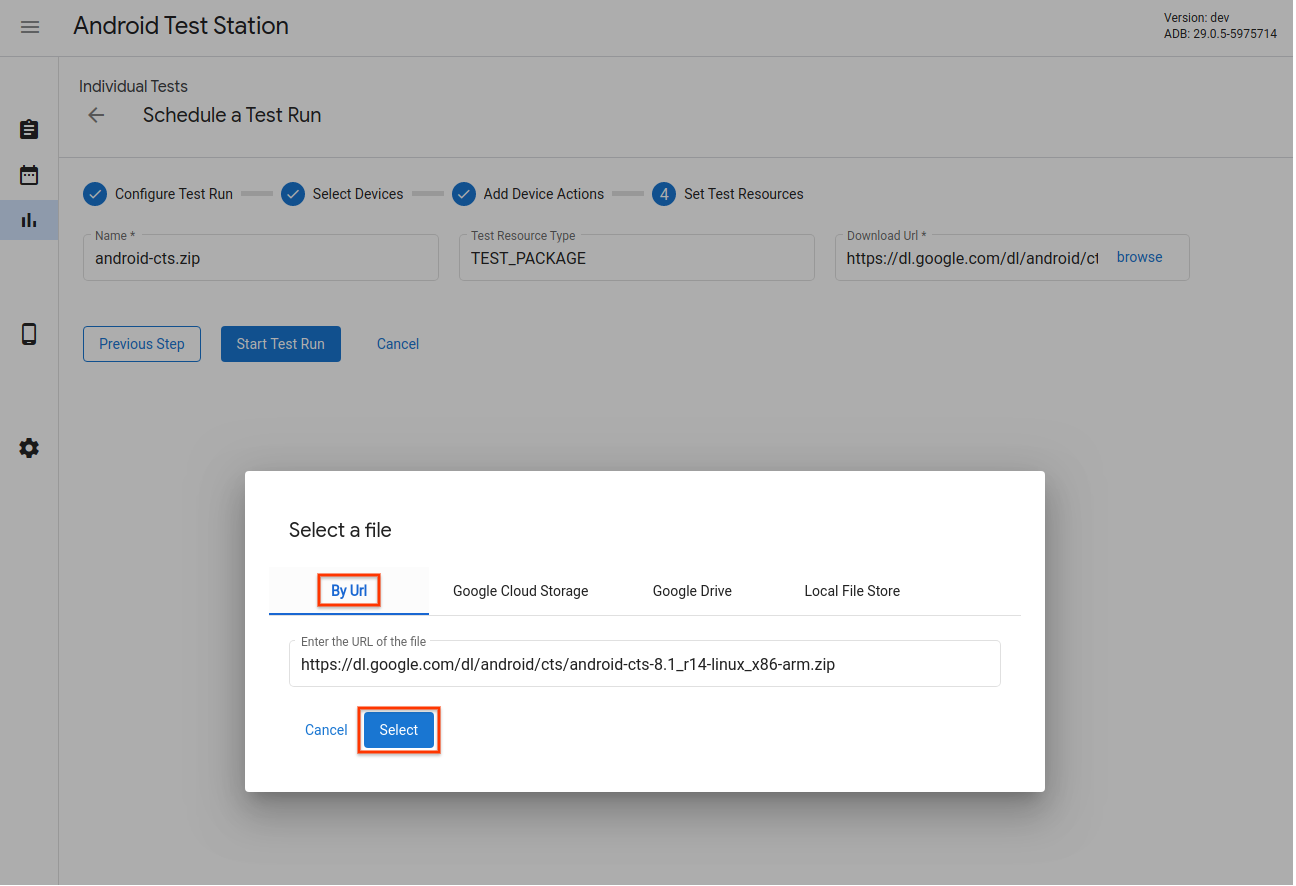
Рис. 15. Селектор тестовых ресурсов — веб-URL
Если вы загрузили ресурсы в Google Grive, Google Cloud Storage (GCS) или другие каналы, вы также можете перейти на вкладку определенного канала и выбрать там ресурсы. Вот пример выбора ресурса с гугл диска.
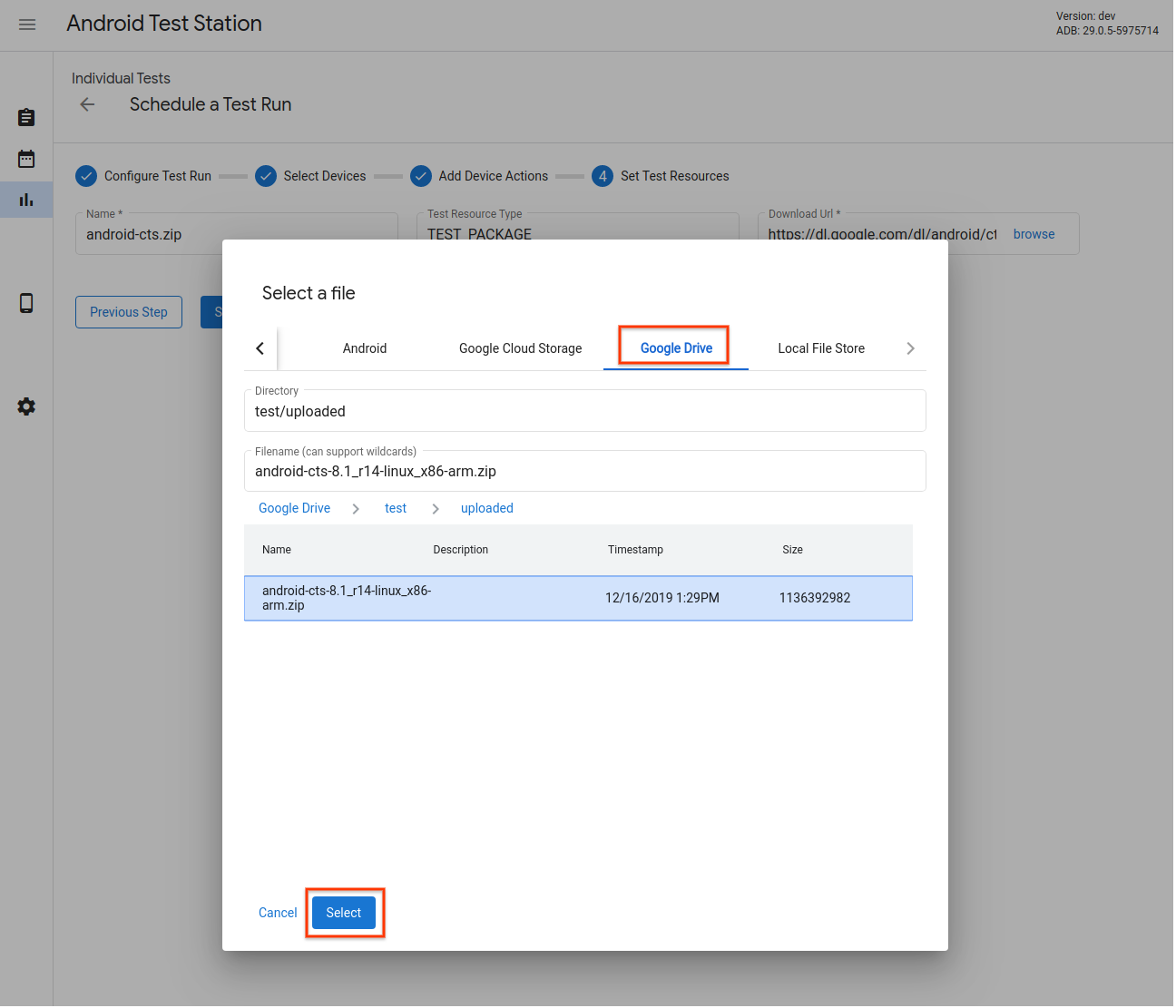
Рис. 16. Селектор тестовых ресурсов — Google Диск
Помимо простого выбора файлов, в поле имени файла также поддерживаются подстановочные знаки. Документацию можно найти здесь .
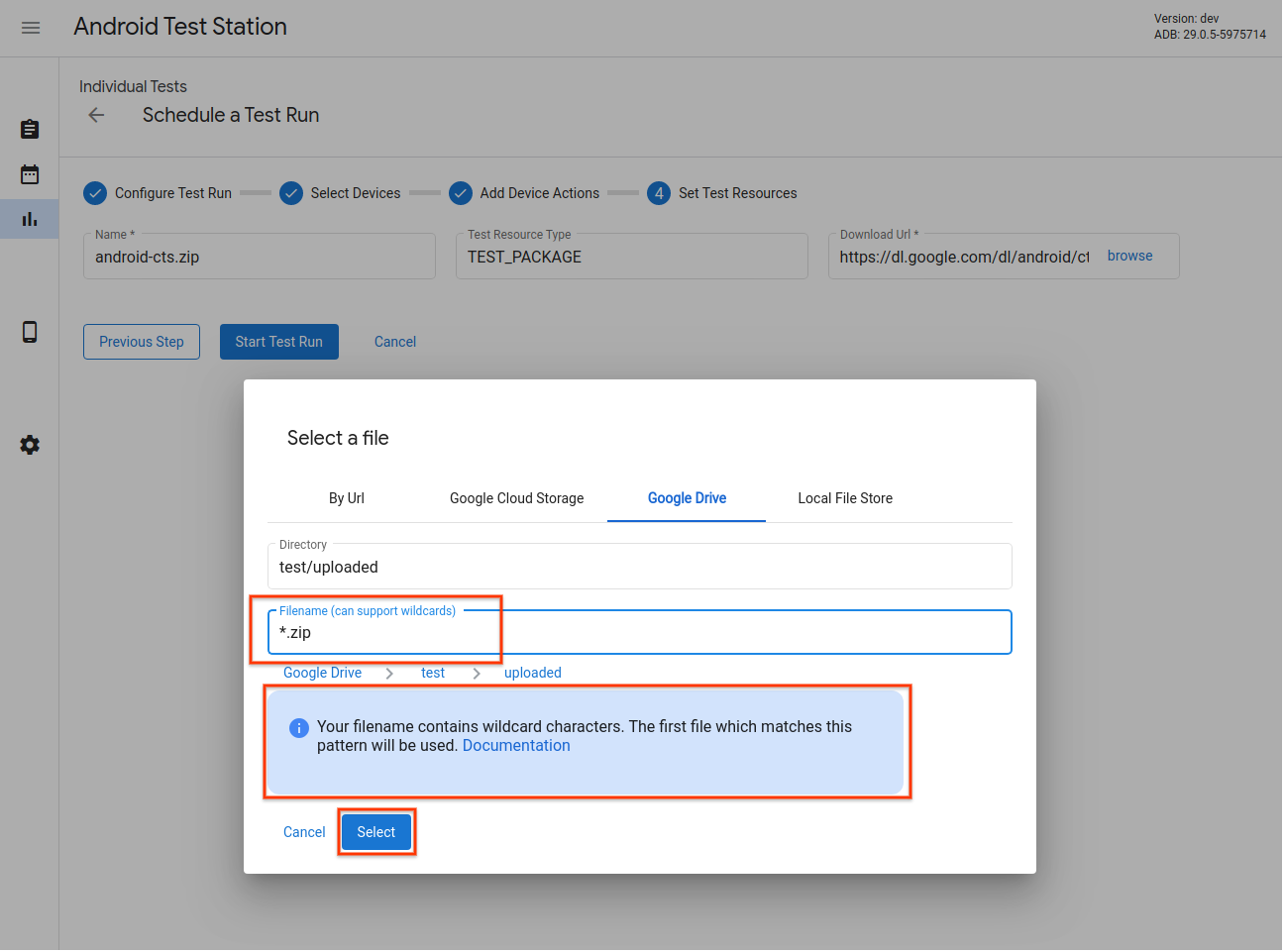
Рисунок 17. Селектор тестовых ресурсов — поддержка шаблона подстановочных знаков
Вы также можете выбрать файл из локального хранилища файлов Android Test Station. Вы можете загружать файлы в это хранилище или напрямую использовать локальные файлы и каталоги .
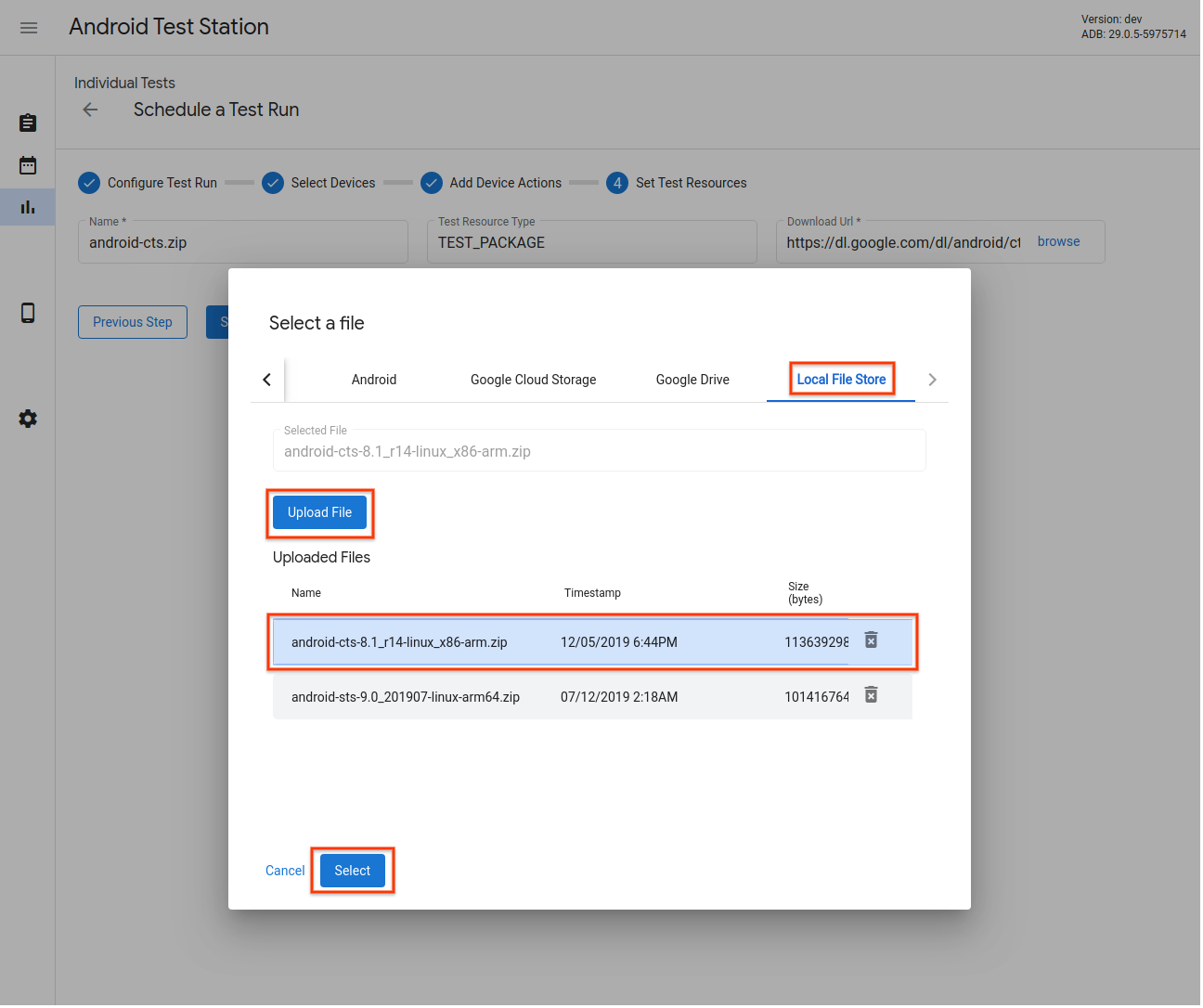
Рисунок 18. Селектор тестовых ресурсов — локальное хранилище файлов
Добавление конфигураций повторного запуска
Вы можете запланировать повторные запуски, которые начнутся после завершения основного запуска и загрузки его результатов, но могут использовать другое устройство, действия или ресурсы.
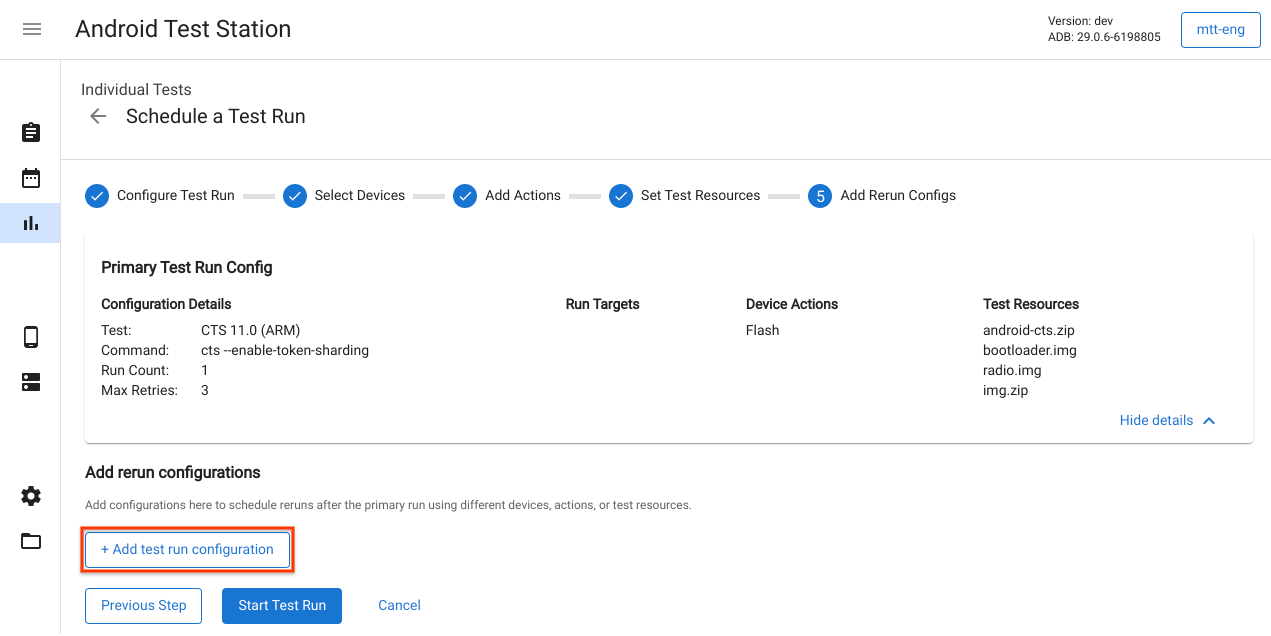
Рисунок 19. Добавление конфигураций повторного запуска
Запуск тестового прогона
После того, как вы введете информацию, необходимую для выполнения теста, нажмите « Начать выполнение теста» . Если вся информация верна, запускается тестовый запуск, и вы перенаправляетесь на страницу для просмотра сведений и хода выполнения теста.
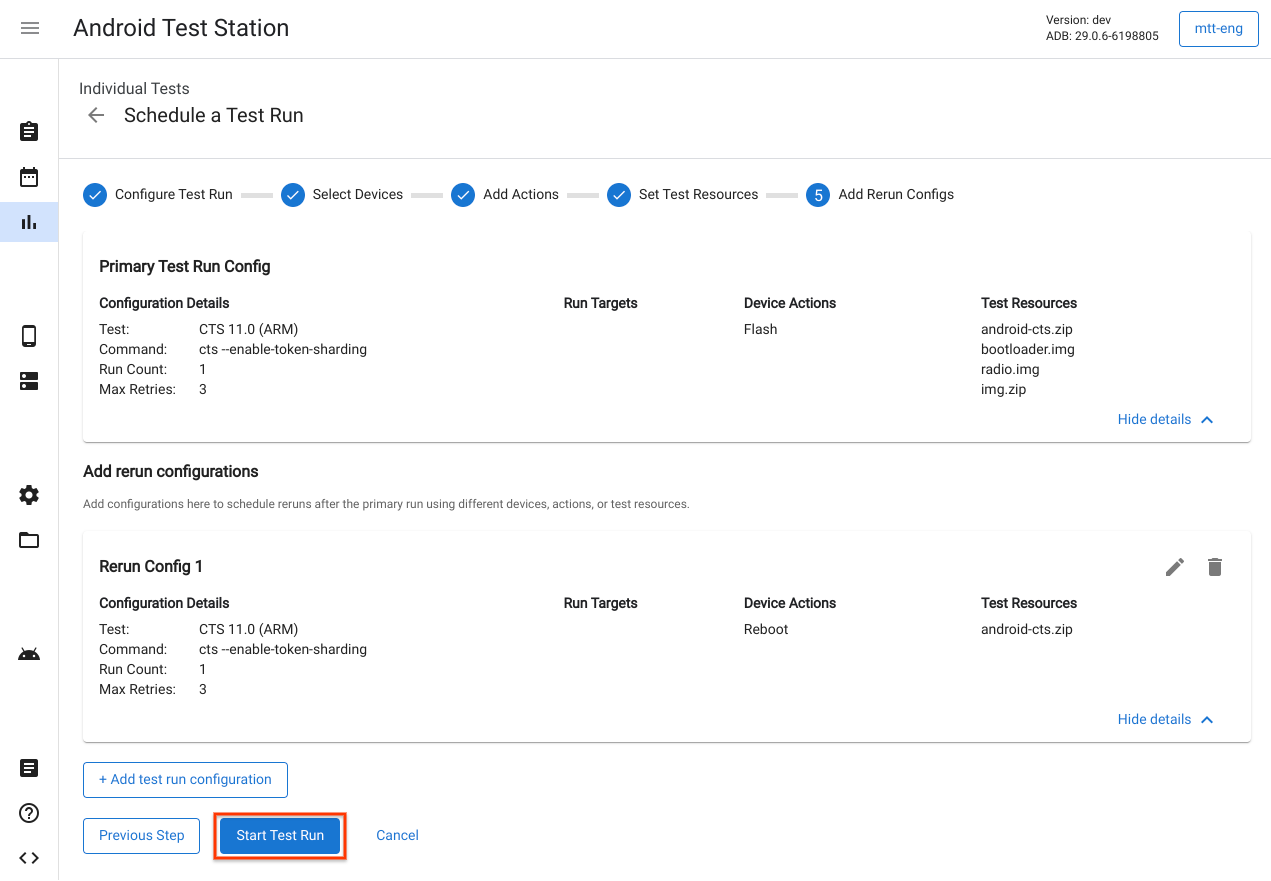
Рисунок 20. Запуск тестового прогона
Создание плана тестирования
Планы тестирования используются для создания тестовых прогонов по периодическому расписанию. Например, запуск CTS 9.0 каждый день в 17:00. Чтобы создать новый план тестирования, нажмите Создать новый план тестирования .
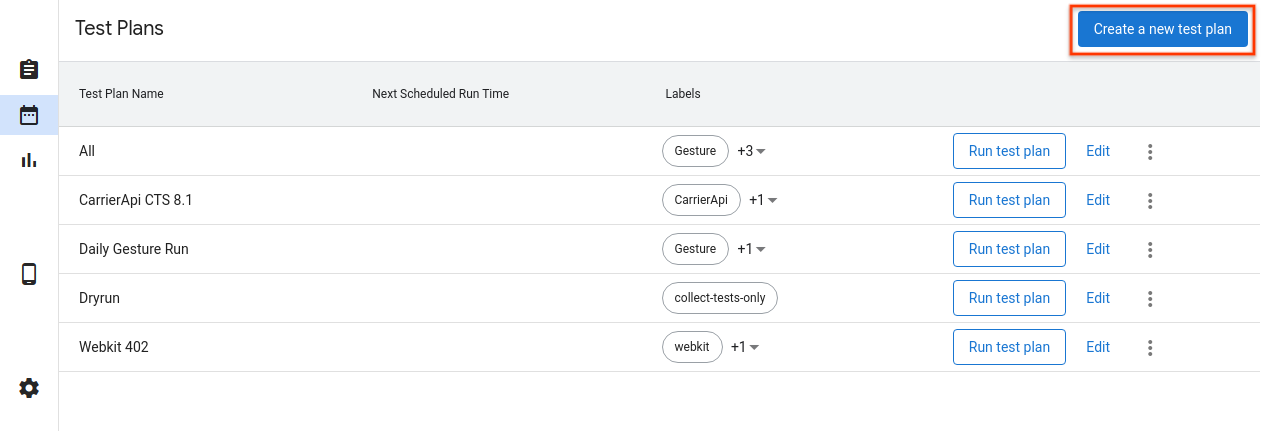
Рисунок 21. Создание плана тестирования
Настроить план тестирования
Введите имя плана тестирования и любые метки, которые вы хотите добавить. Затем выберите расписание для использования.
- Вручную — план тестирования будет создавать тестовые прогоны только тогда, когда пользователь нажимает « Выполнить план тестирования» на странице списка планов тестирования.
- Периодический — план тестирования будет автоматически планировать выполнение тестов по выбранному периодическому расписанию. Например, планирование тестового запуска каждый день в 17:00.
- Пользовательский — план тестирования будет автоматически планировать выполнение тестов на основе введенного выражения cron . Например, чтобы запланировать тестовый запуск каждый день в 17:00, выражение cron будет
0 17 * * *.
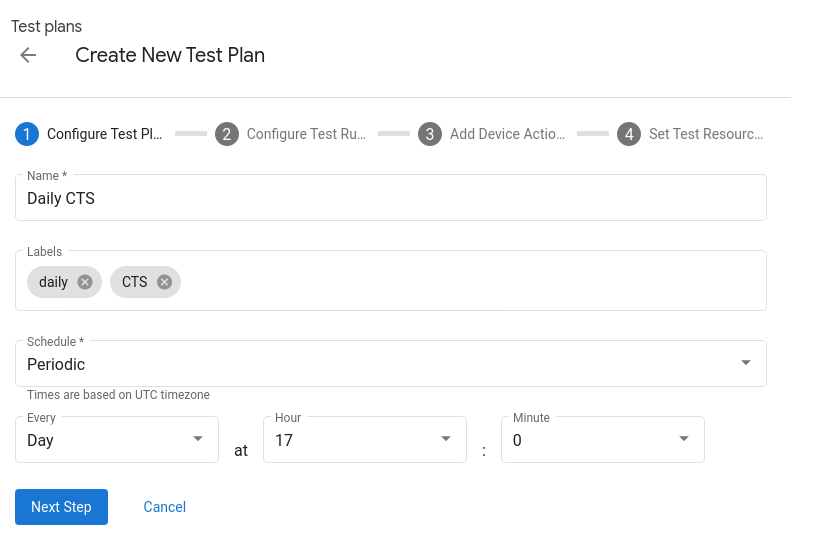
Рисунок 22. Настройка плана тестирования
Добавить наборы тестов
Добавьте наборы тестов, которые вы хотите запланировать в плане тестирования, щелкнув + Добавить конфигурацию тестового запуска . Выберите набор тестов в раскрывающемся списке « Имя» и нажмите « Следующий шаг » . Затем выберите устройства, на которых вы хотите запустить тест, и нажмите « Добавить конфигурацию ». Вы можете добавить несколько конфигураций для каждого плана тестирования.
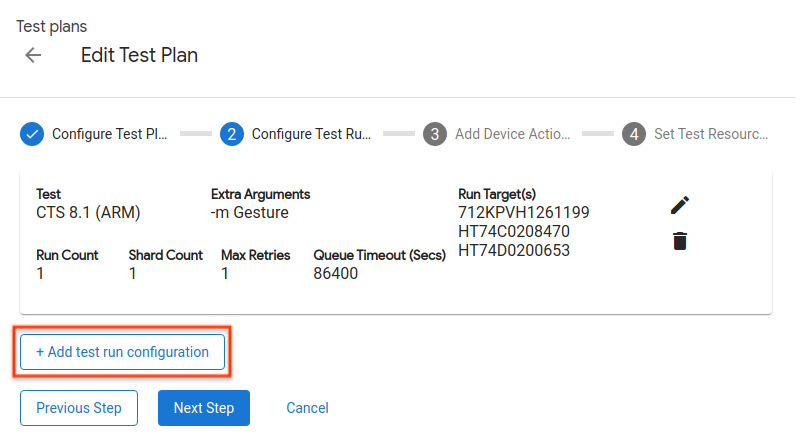
Рисунок 23. Настройка тестового прогона
Добавить действия устройства
Добавьте действия устройства, которые вы хотите выполнять перед каждым запуском теста. Дополнительные сведения см. в разделе Добавление действий устройства .
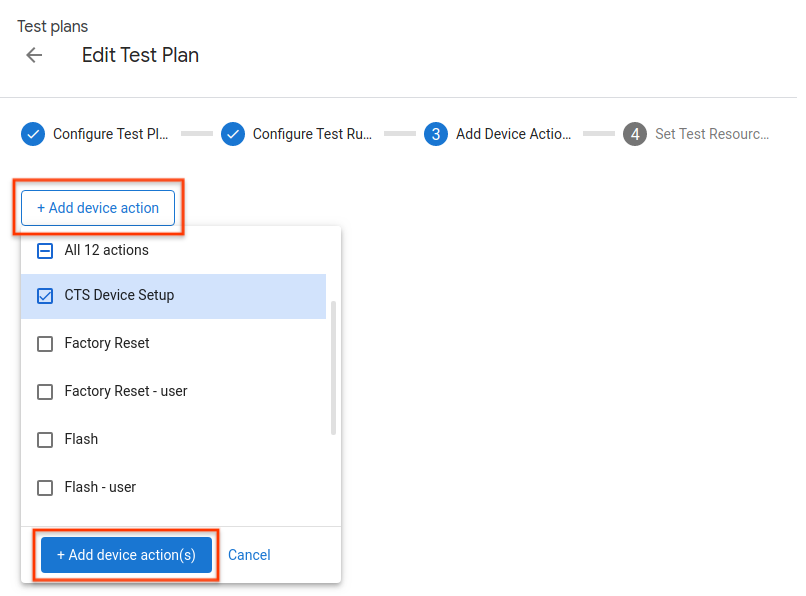
Рисунок 24. Добавление действий устройства
Установить тестовые ресурсы
Добавление тестовых ресурсов в планы тестирования аналогично их добавлению в отдельные тестовые прогоны. Дополнительные сведения см. в разделе Настройка тестовых ресурсов .
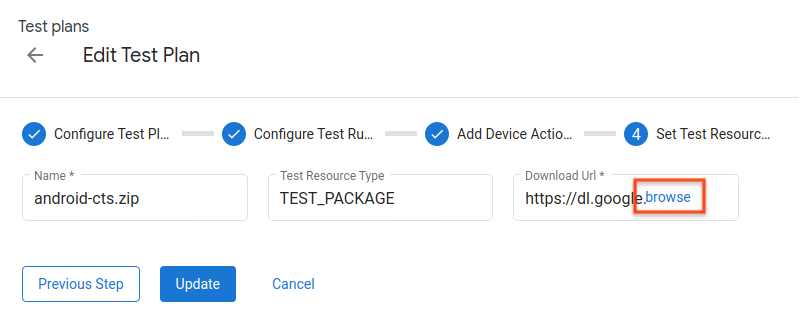
Рисунок 25. Настройка тестовых ресурсов
Просмотр тестовых прогонов
Список тестовых запусков
Просмотрите список запланированных тестовых прогонов на странице «Тестовые прогоны». Щелкните Просмотр , чтобы просмотреть дополнительные сведения о тестовом запуске.
Вы также можете отфильтровать список, введя строку в строку фильтра и нажав клавишу Enter . Вы можете использовать несколько фильтров, разделив их запятой. Фильтр возвращает все строки, содержащие точный текст (без совпадения подстрок) в любом столбце, за исключением Status и Created .
Пустой фильтр возвращает все строки. В настоящее время нет способа отфильтровать строки с пустыми значениями.
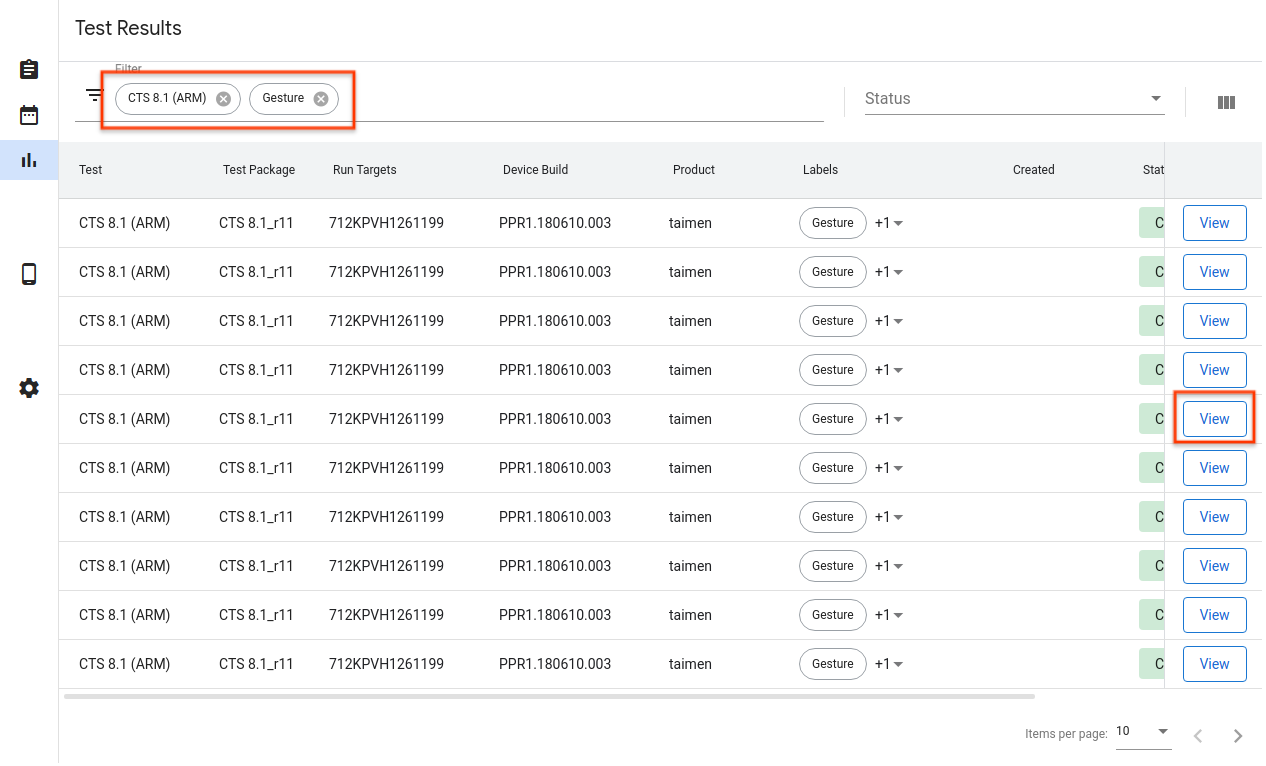
Рисунок 26. Список тестовых прогонов
Сведения о тестовом запуске
Здесь можно просмотреть сведения о выполнении теста, такие как состояние, журналы и результаты.
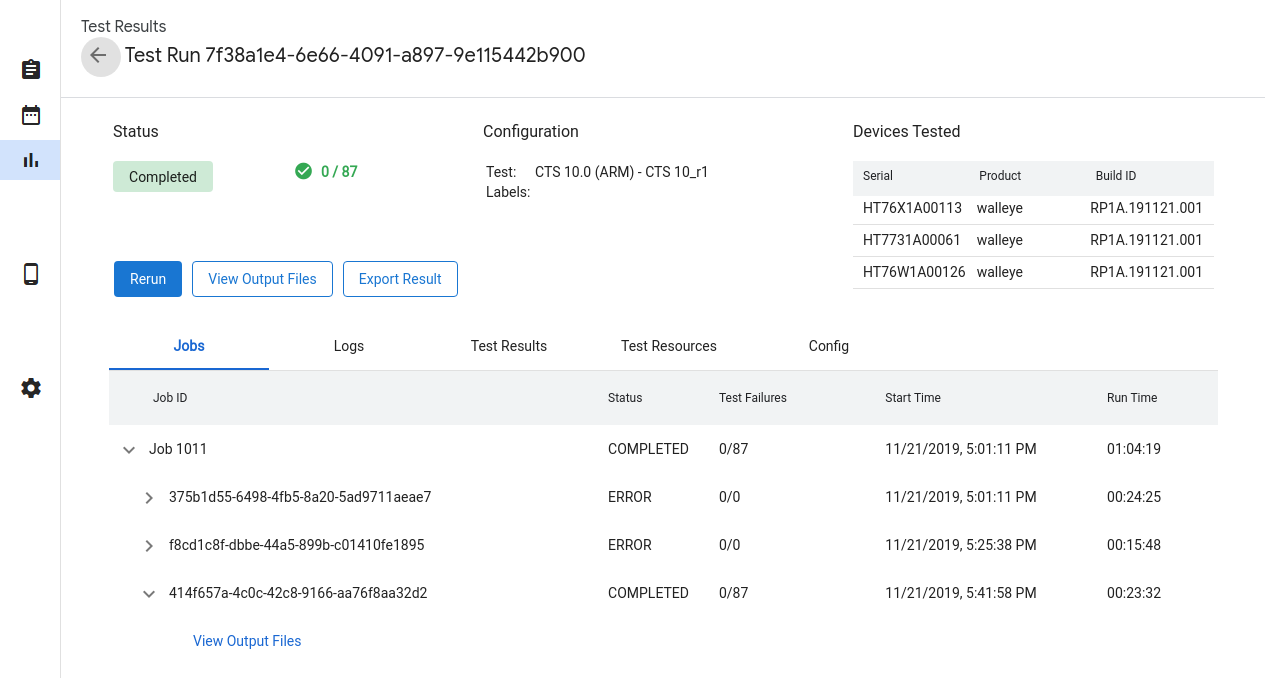
Рисунок 27. Детали тестового запуска
Состояние тестового запуска
Ход выполнения теста отображается в разделе «Статус». Если есть связанное сообщение, например о ходе загрузки, причине отмены или сообщении об ошибке, оно также отображается здесь.
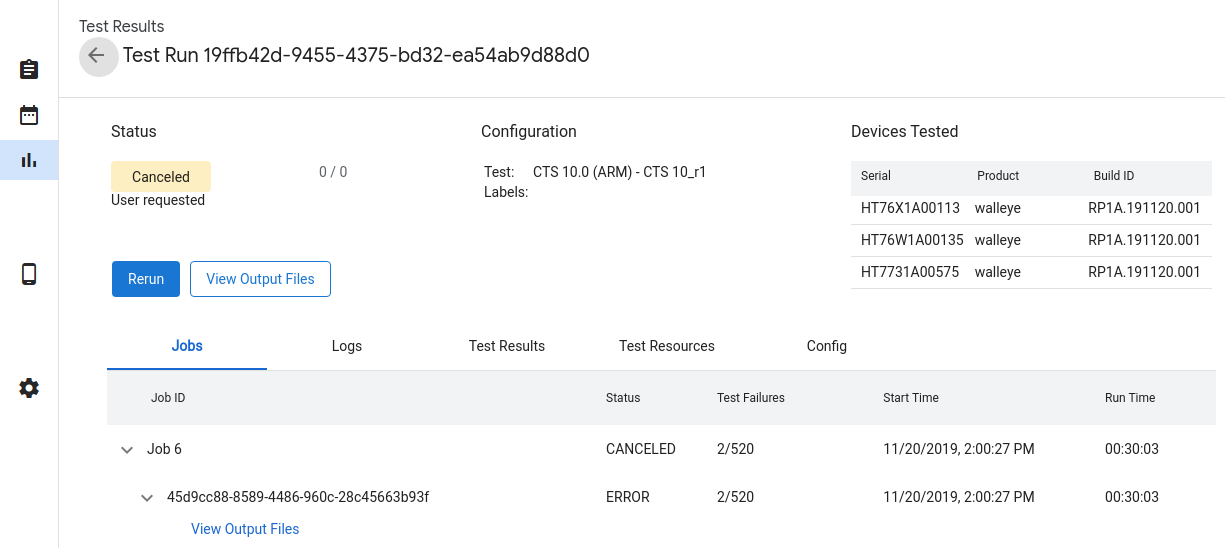
Рисунок 28. Состояние тестового запуска
Состояния тестового запуска:
- Ожидание — необходимые ресурсы загружаются.
- В очереди — тест готов к запуску, когда устройство становится доступным.
- Выполняется — тест выполняется на выделенном устройстве.
- Completed (Завершено) — тест завершен, и получены его результаты.
- Отменен — тест был отменен пользователем или истекло время ожидания при попытке найти доступные устройства.
- Ошибка . Произошла ошибка, которая помешала запуску теста.
Отмена тестового запуска
Если тестовый прогон не завершен, вы можете отменить его, нажав « Отмена », а затем « Да » в диалоговом окне подтверждения. Тестовые прогоны также автоматически отменяются, если они остаются в состоянии Queued дольше, чем указано в поле queue_timeout_seconds . Отмена тестового запуска в состоянии « Выполняется » может занять несколько минут.
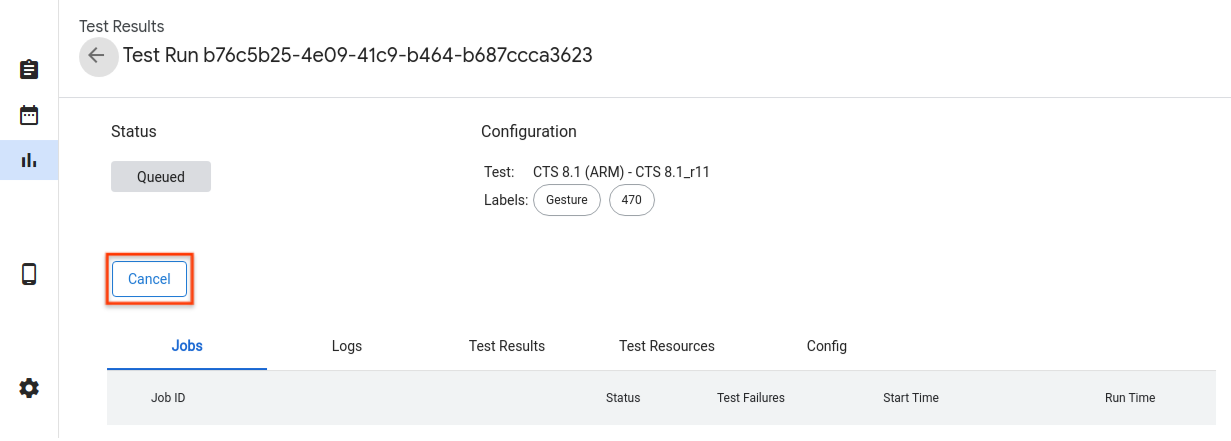
Рисунок 29. Отмена тестового запуска
Результаты тестового запуска
После завершения тестового прогона результаты будут собраны и отображены. Вы можете просмотреть дополнительные сведения, щелкнув стрелку для каждого запуска. Щелкните Просмотр выходных файлов , чтобы просмотреть собранные артефакты теста, такие как test_result.xml и test_result_failures.html .
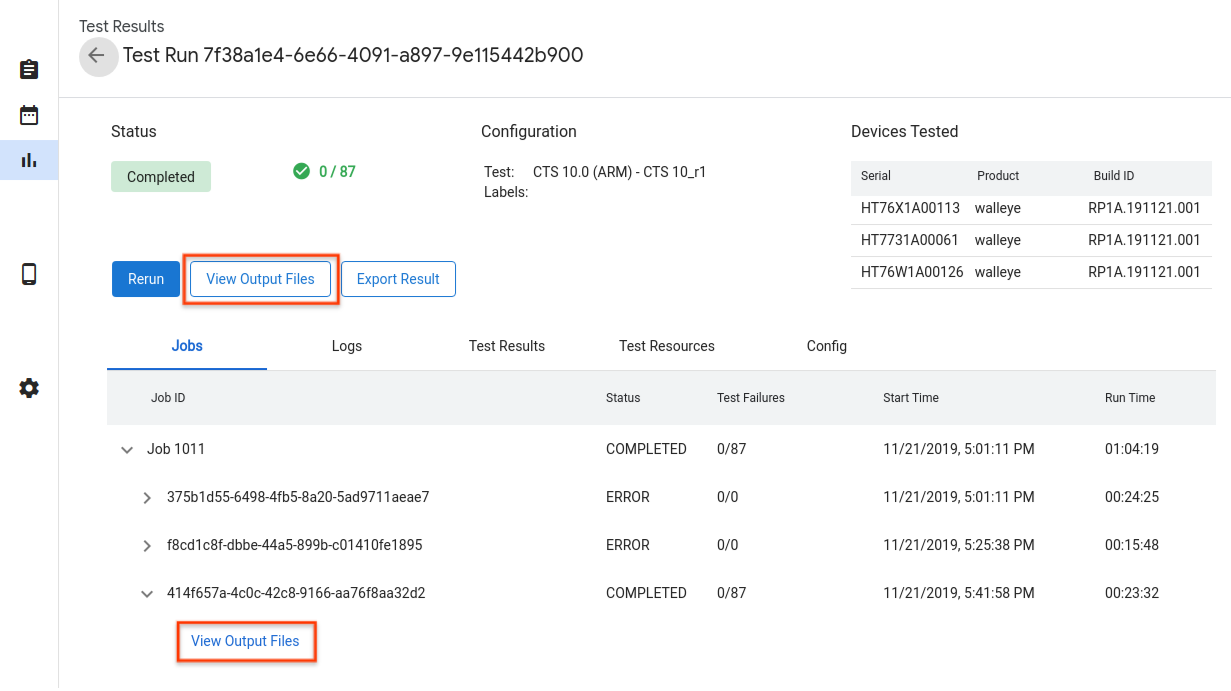
Рисунок 30. Результаты тестового прогона
Вы можете просматривать журналы хоста и Tradefed в реальном времени на вкладке «Журналы».
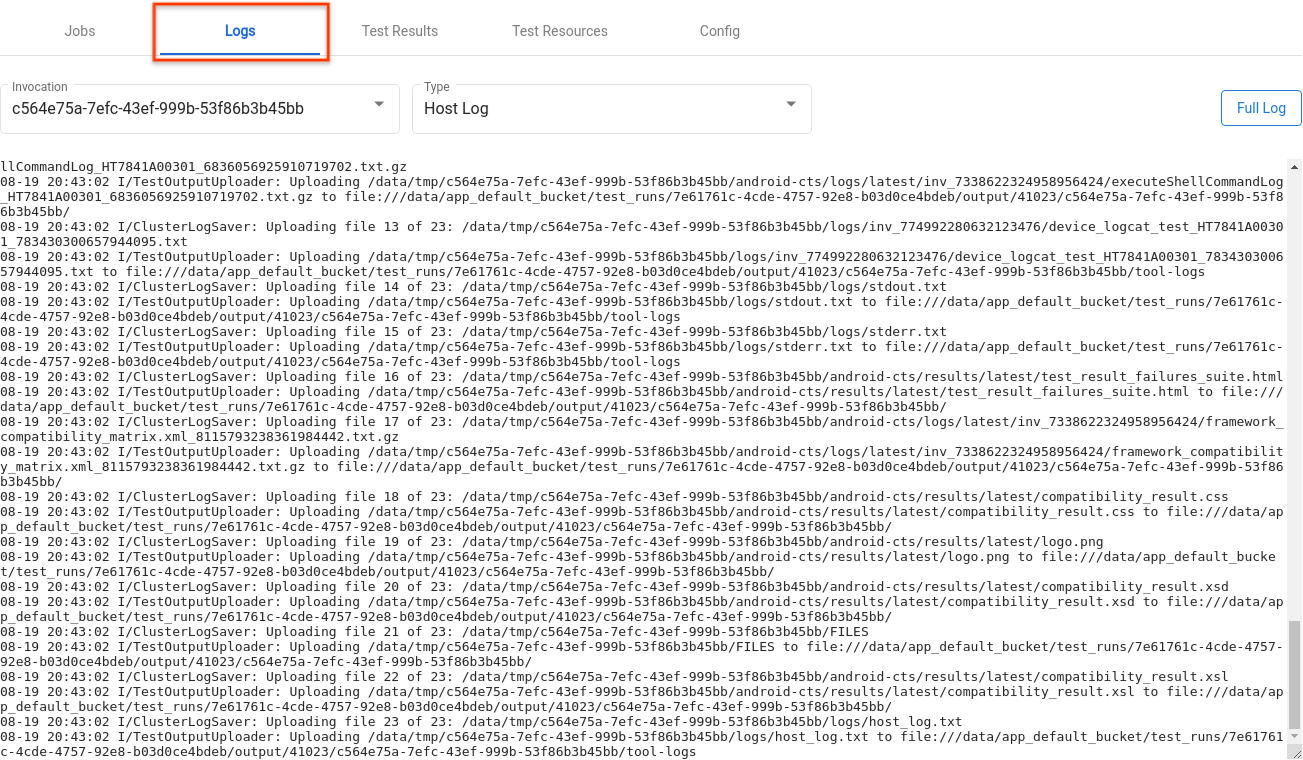
Рисунок 31. Вкладка Журналы
Результаты по отдельным модулям находятся на вкладке «Результаты тестирования».

Рисунок 32. Вкладка «Результаты тестирования»
Вы можете загрузить файлы, используемые в качестве тестовых ресурсов, щелкнув Открыть на вкладке Тестовые ресурсы.
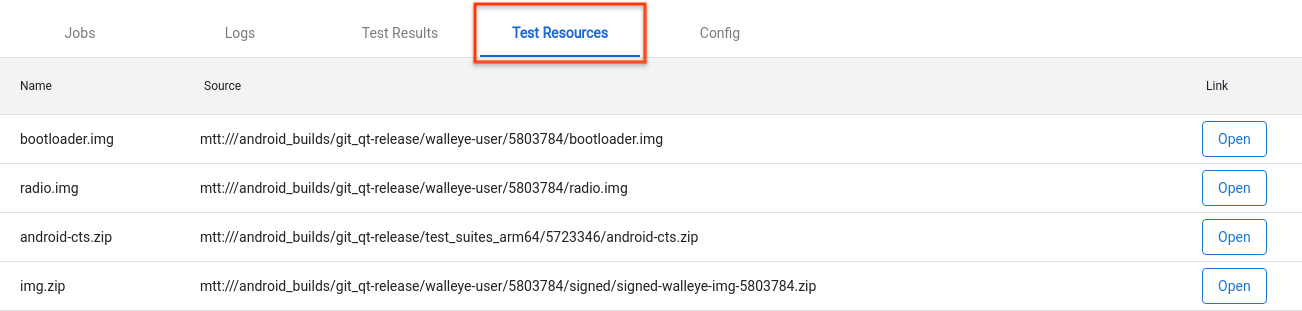
Рисунок 33. Вкладка Test Resources
Чтобы просмотреть сведения о тестовом запуске, например create_time , перейдите на вкладку «Конфигурация».
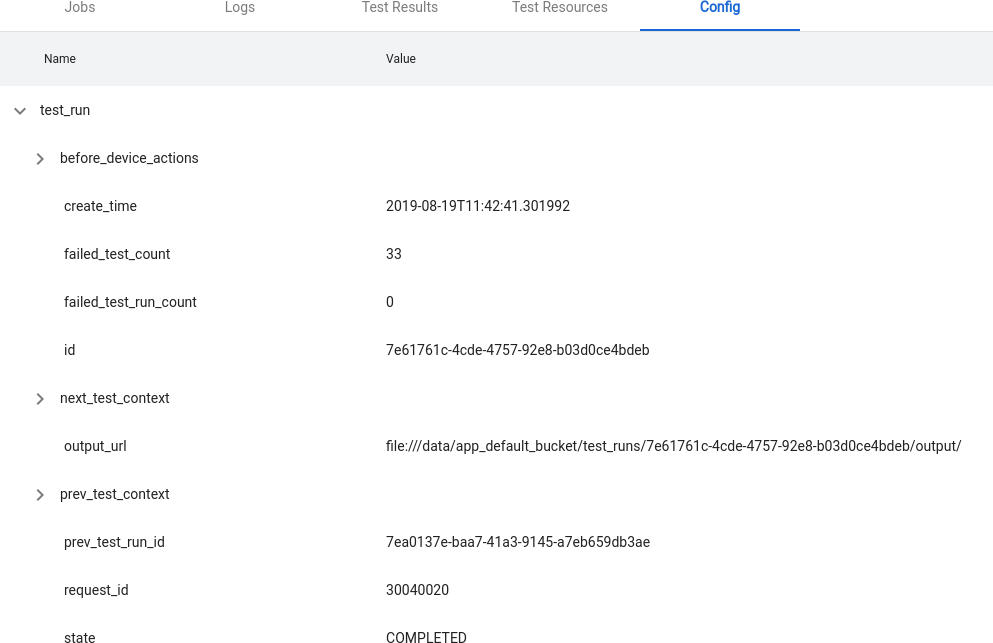
Рис. 34. Вкладка «Конфигурация»
Расширенные возможности
Управление файлами конфигурации
Android Test Station использует файлы конфигурации, написанные на языке YAML , для загрузки предопределенных параметров, таких как тесты, каналы сборки и действия устройства. Пример файла конфигурации для некоторых опций показан ниже.
// example_file.yaml
tests:
- id : android.cts.9_0.arm
name: CTS 9.0 (ARM)
test_resource_defs:
- name: android-cts.zip
default_download_url: https://dl.google.com/dl/android/cts/android-cts-9.0_r7-linux_x86-arm.zip
test_resource_type: TEST_PACKAGE
command: cts
env_vars:
- name: TF_PATH
value: ${TF_WORK_DIR}/android-cts/tools:${TF_WORK_DIR}/android-cts/testcases
- name: LD_LIBRARY_PATH
value: ${TF_WORK_DIR}/android-cts/lib:${TF_WORK_DIR}/android-cts/lib64
setup_scripts:
output_file_patterns:
- android-cts/logs/latest/.*
- android-cts/results/latest/.*\.html
- android-cts/results/latest/compatibility_result\..*
- android-cts/results/latest/logo.png
- android-cts/results/latest/test_result.xml
result_file: test_result.xml
java_properties:
- name: CTS_ROOT
value: ${TF_WORK_DIR}
context_file_dir: android-cts/results/
context_file_pattern: '[\d_\.]+\.zip'
retry_command_line: retry --retry 0
runner_sharding_args: --shard-count ${TF_SHARD_COUNT}
build_channels:
- id: google_drive
name: Google Drive
provider_name: Google Drive
device_actions:
- id: flash
name: Flash
test_resource_defs:
- name: bootloader.img
test_resource_type: DEVICE_IMAGE
- name: radio.img
test_resource_type: DEVICE_IMAGE
- name: img.zip
test_resource_type: DEVICE_IMAGE
tradefed_target_preparers:
- class_name: com.android.tradefed.targetprep.RunHostCommandTargetPreparer
option_values:
- name: work-dir
values:
- ${TF_WORK_DIR}
- name: host-setup-command
values:
- adb -s $SERIAL reboot-bootloader
- fastboot -s $SERIAL flash bootloader bootloader.img
- fastboot -s $SERIAL flash radio radio.img
- fastboot -s $SERIAL reboot-bootloader
- fastboot -s $SERIAL -w update img.zip
- adb -s $SERIAL wait-for-device
- name: host-cmd-timeout
values:
- 10m
Когда вы настраиваете экземпляр Android Test Station, вы можете поделиться своей конфигурацией с другими пользователями, экспортировав ее в виде файла. Для этого перейдите на страницу «Настройки» и нажмите « Экспорт » в правом верхнем углу.
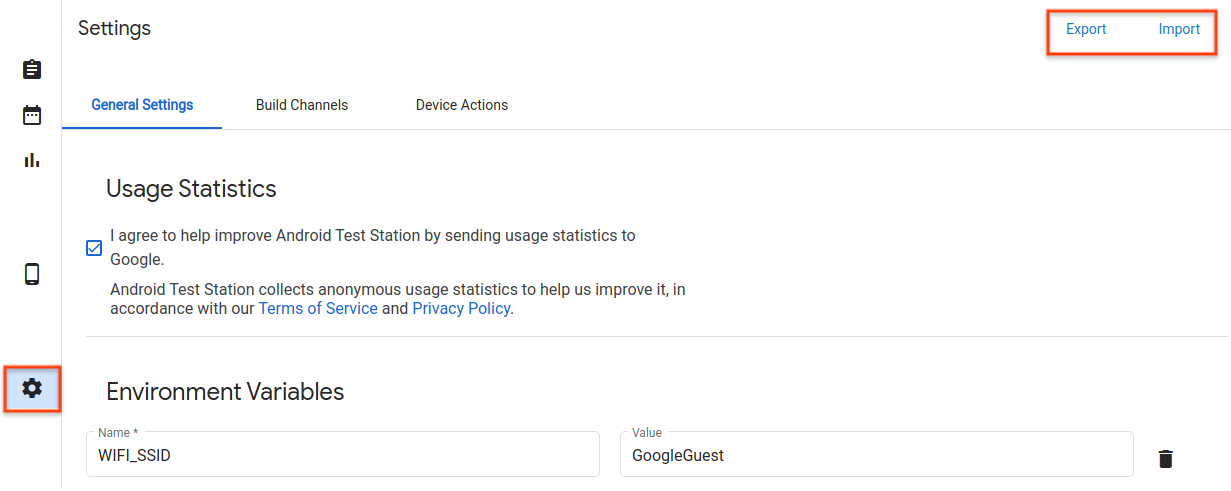
Рисунок 35. Управление файлом конфигурации
После загрузки файла конфигурации поделитесь им с другими пользователями. Они могут добавить файл конфигурации в свой экземпляр Android Test Station, нажав « Импорт » и выбрав файл конфигурации.
Создание нового действия устройства
Действия устройства используются для автоматизации процесса настройки устройства. Действия — это сценарии, выполняемые на каждом устройстве, на котором выполняется тест, перед каждым запуском теста, в том числе перед повторными попытками. Чтобы просмотреть список доступных действий устройства, перейдите на страницу «Настройки» и щелкните вкладку «Действия устройства». Некоторые действия устройства уже настроены, например, перезагрузка и перепрошивка.
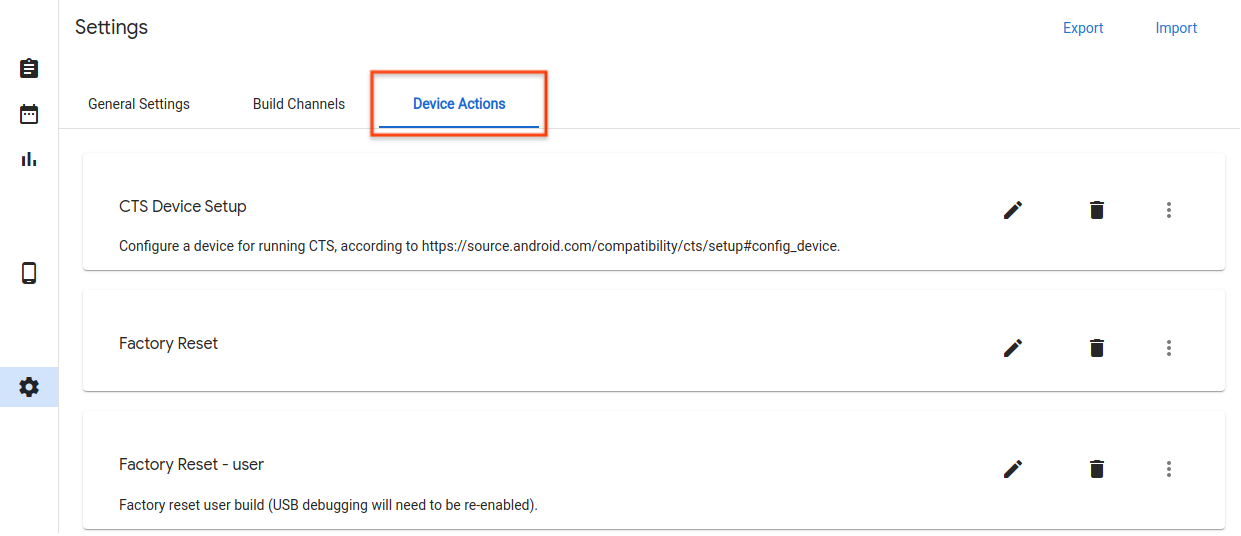
Рис. 36. Вкладка «Действия устройства»
Добавление нового действия устройства
Нажмите Новое действие устройства .
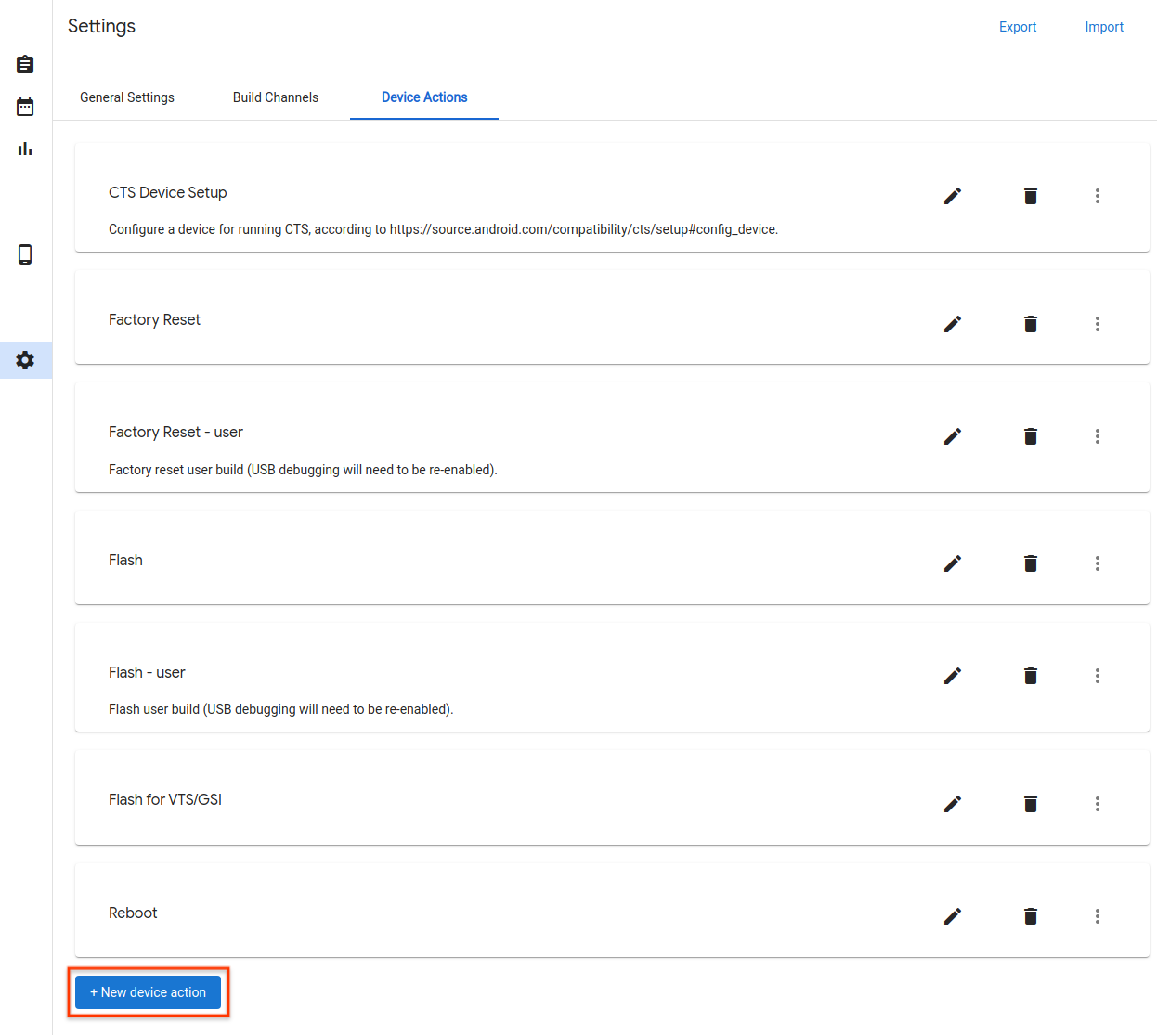
Рис. 37. Кнопка действия «Новое устройство»
Введите имя и описание.
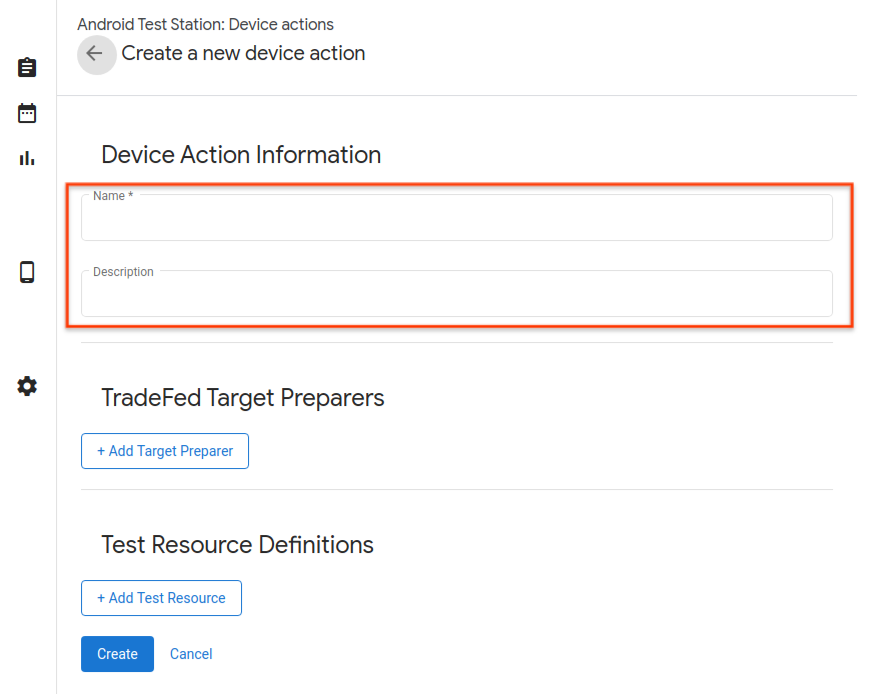
Рисунок 38. Имя действия устройства
Щелкните Добавить средство подготовки цели .
Введите полное имя класса Подготовителя целей Торговой федерации , например,
com.android.tradefed.targetprep.RunHostCommandTargetPreparer.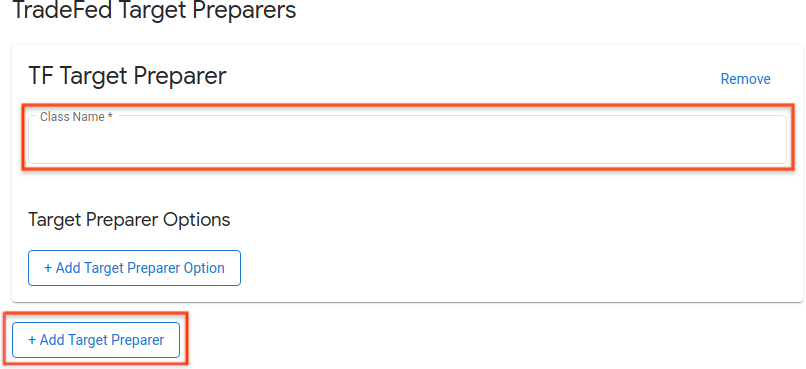
Рисунок 39. Добавление целевого препаратора
Список доступных средств подготовки целевых объектов можно найти в справочнике com.android.tradefed.targetprep .
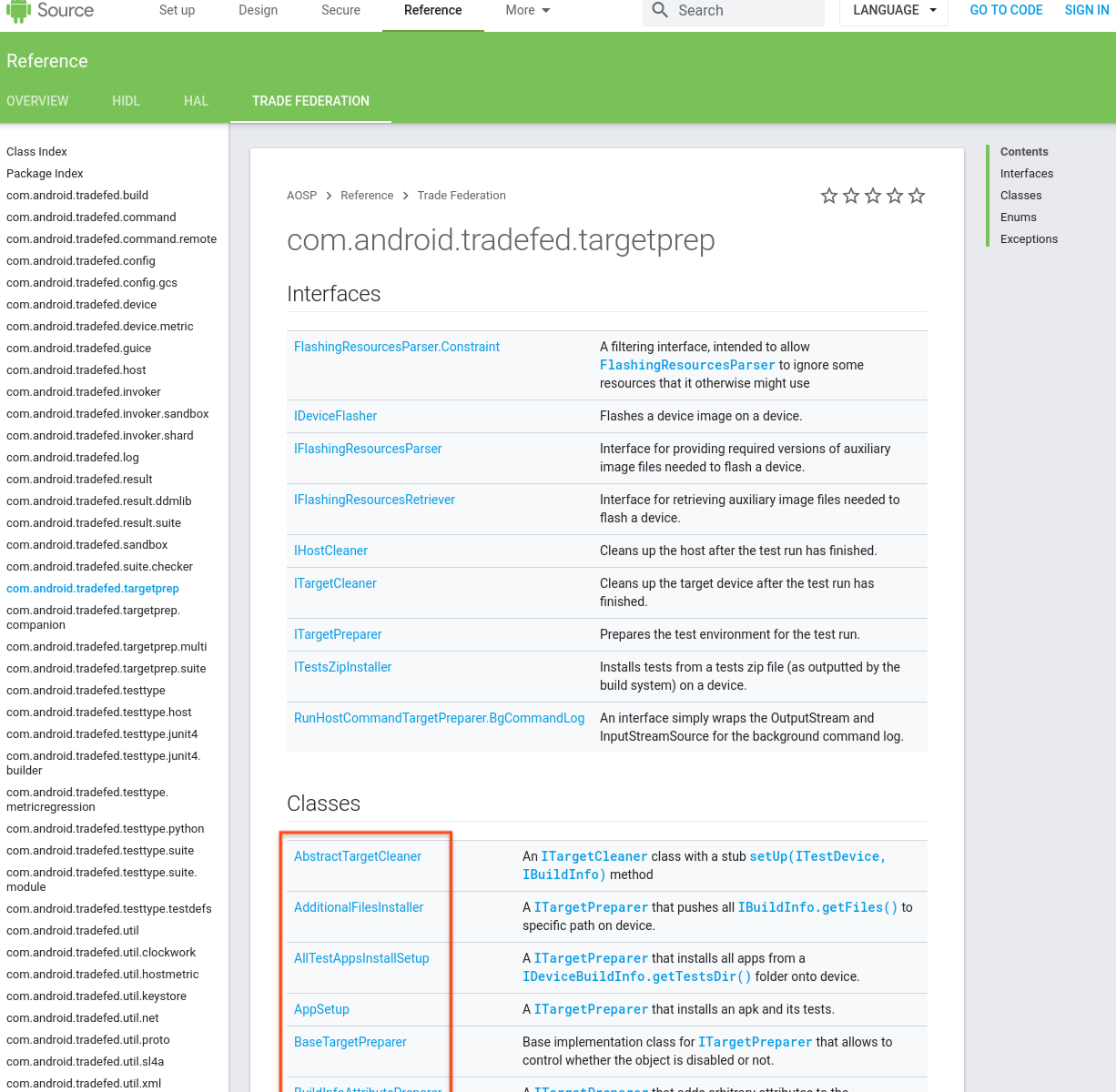
Рисунок 40. Список Target Preparer
Добавьте любые параметры для использования с целевым средством подготовки. Чтобы просмотреть доступные параметры, проверьте targetprep на наличие исходного кода для каждого целевого модуля подготовки в AOSP:
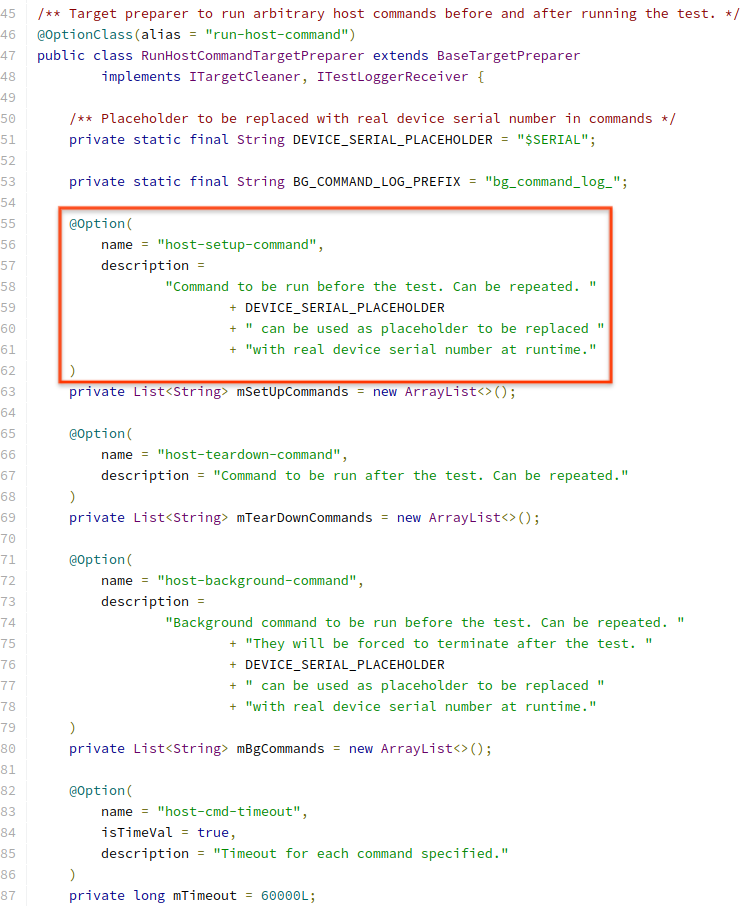
Рисунок 41. Пример варианта действия
Чтобы добавить параметр, нажмите «Добавить параметр подготовки таргета» и введите требуемые значения.
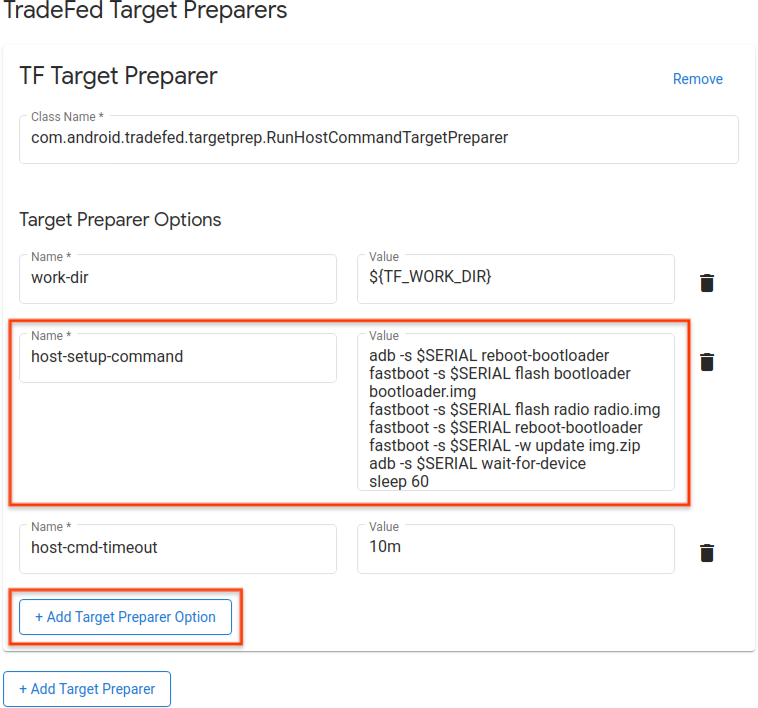
Рисунок 42. Пример команды действия
Определить тестовые ресурсы, необходимые для выполнения действия устройства, например, собрать образы для перепрошивки. Чтобы добавить определение ресурса, щелкните Добавить тестовый ресурс и заполните необходимые поля. Если вы знаете, где находятся ваши файлы, вы можете указать URL-адрес загрузки по умолчанию, нажав кнопку « Обзор ». Если целевые подготовители принимают каталог в качестве тестового ресурса, выберите « Распаковать ». Затем укажите относительный каталог назначения во временном рабочем каталоге и имена файлов для распаковки. Если имена файлов не указаны, все файлы распаковываются из тестового ресурса.
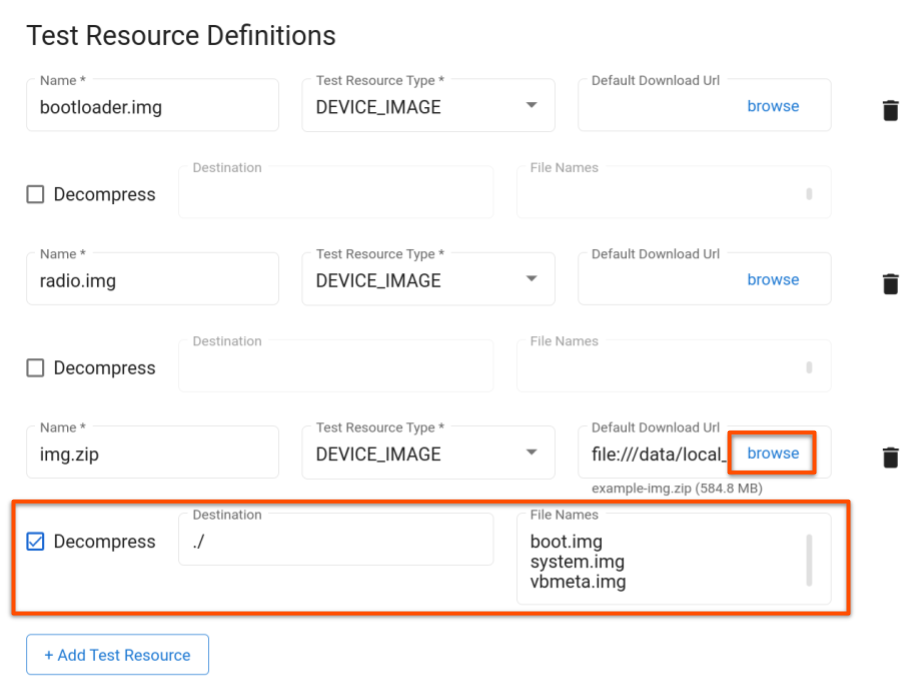
Рисунок 43. Ресурсы тестов действий
Щелкните Обновить .
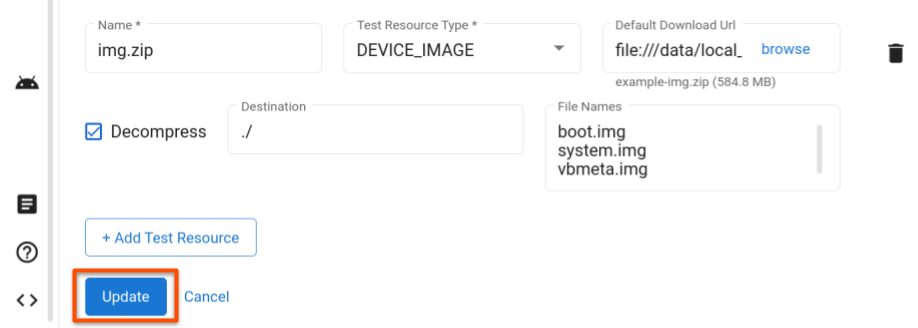
Рисунок 44. Сохранение изменений действия
Управление тестами
Редактирование теста
Чтобы отредактировать сохраненный тест, перейдите на страницу «Тесты» и нажмите « Изменить » в строке теста, который вы хотите изменить. После изменения конфигурации теста нажмите « Обновить ».
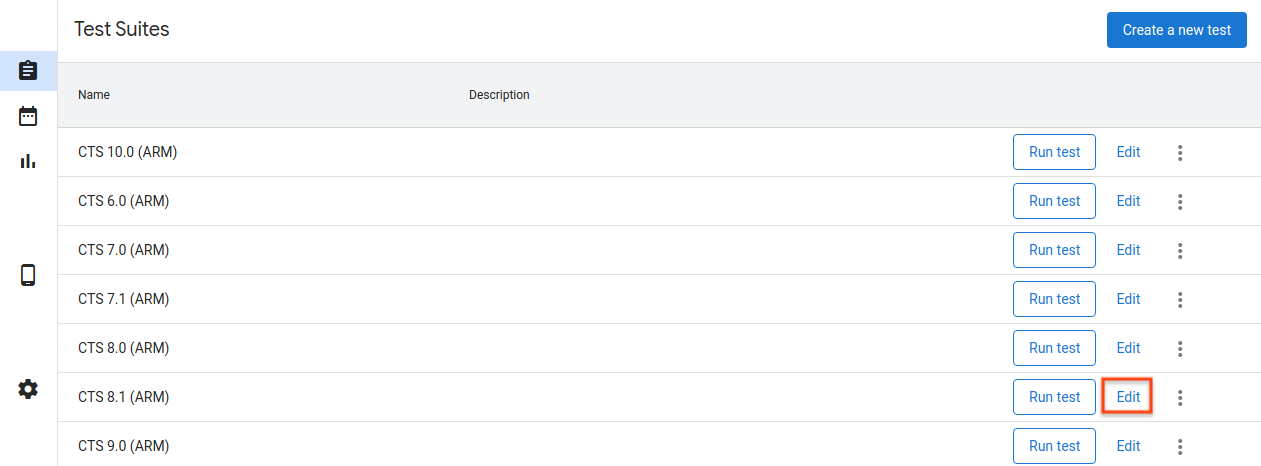
Рисунок 45. Редактирование теста
Добавление нового теста
Чтобы добавить новый тест, перейдите на страницу «Тесты» и нажмите «Создать новый тест» . Введите соответствующую информацию и нажмите « Создать» .
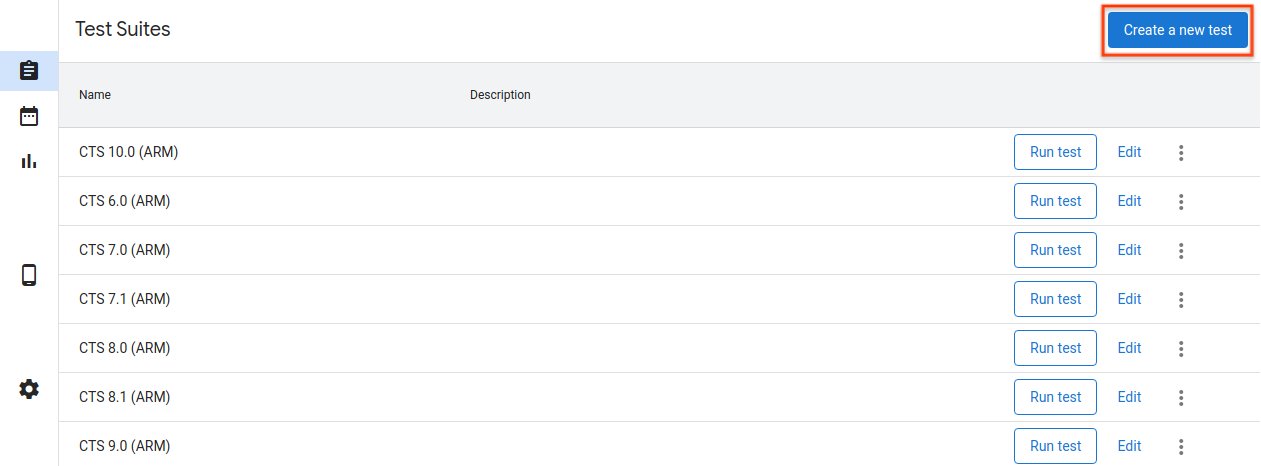
Рисунок 46. Создание теста
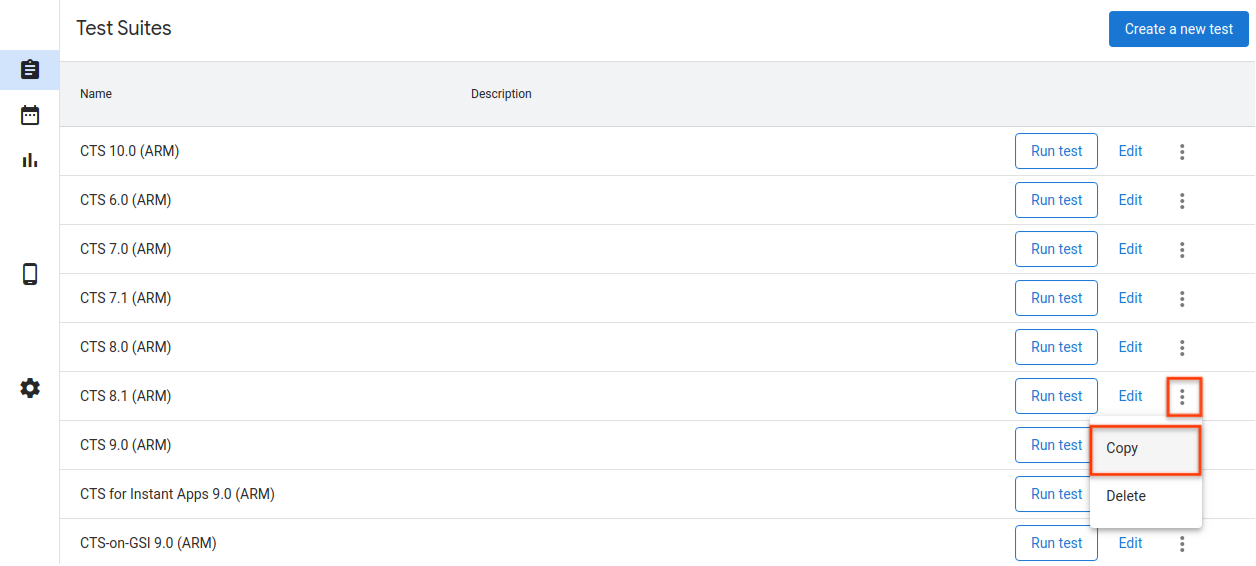
Рисунок 47. Копирование теста
Экспорт конфигураций хоста
После настройки хоста вы можете экспортировать конфигурации хоста в файл. Вы можете загрузить этот файл на другие хосты, чтобы скопировать сохраненные конфигурации.
Чтобы экспортировать конфигурации хоста, перейдите на страницу настроек и нажмите « Экспорт » в правом верхнем углу.
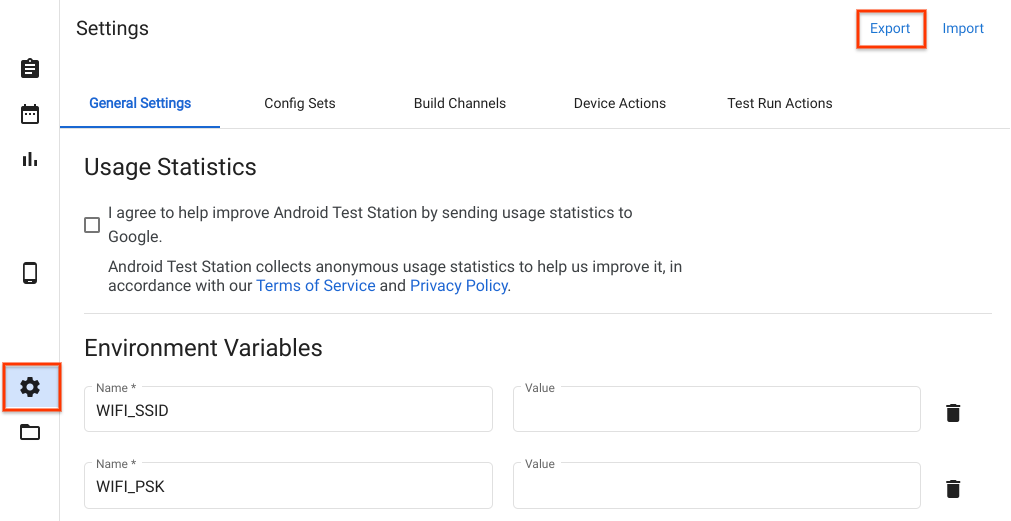
Рисунок 48. Экспорт конфигурации хоста
Чтобы импортировать файл конфигурации хоста, перейдите на страницу настроек и нажмите « Импорт » в правом верхнем углу.
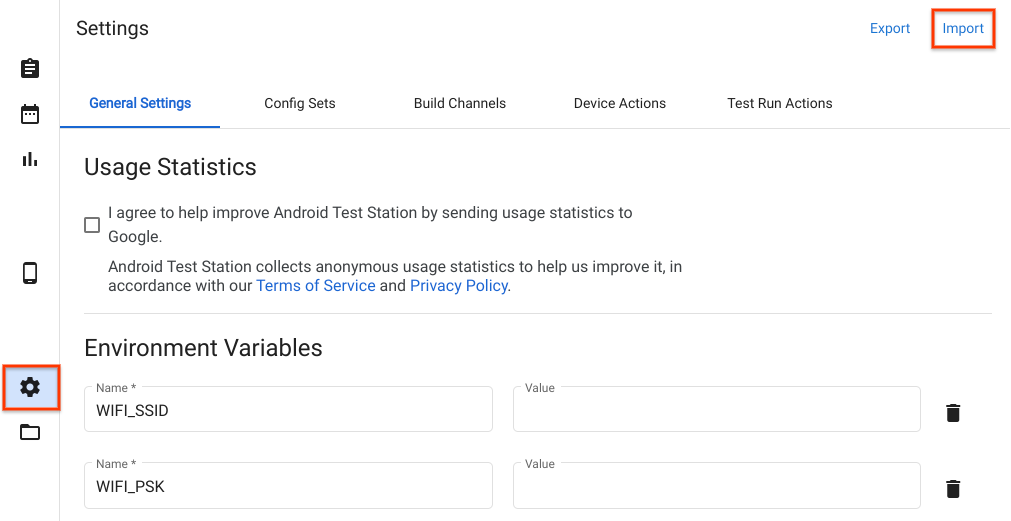
Рисунок 49. Импорт конфигурации хоста
Использование локальных файлов и каталогов
Начиная с версии R11 файлы в каталоге $HOME/.ats_storage автоматически доступны в Android Test Station. Скопируйте или переместите файл в этот каталог, затем вы сможете выбрать его на вкладке « Локальный файл » при планировании запуска теста.
cp /path/to/file $HOME/.ats_storage
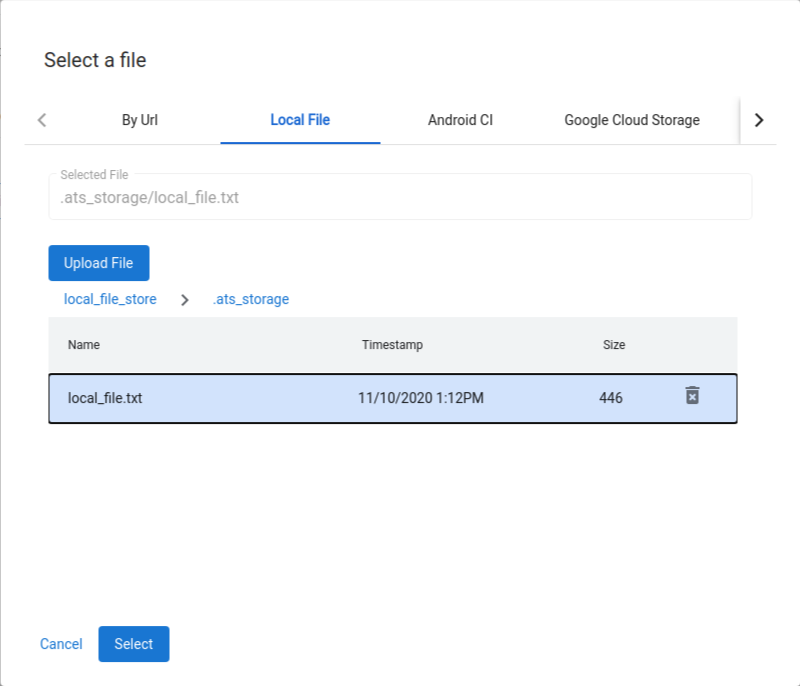
Рисунок 50. Выбор файла из каталога $HOME/.ats_storage
Вы можете монтировать дополнительные каталоги в локальное хранилище файлов с флагом --mount_local_path .
mtt start --mount_local_path=/path/to/dir1 --mount_local_path=/path/to/dir2:renamed_dir2
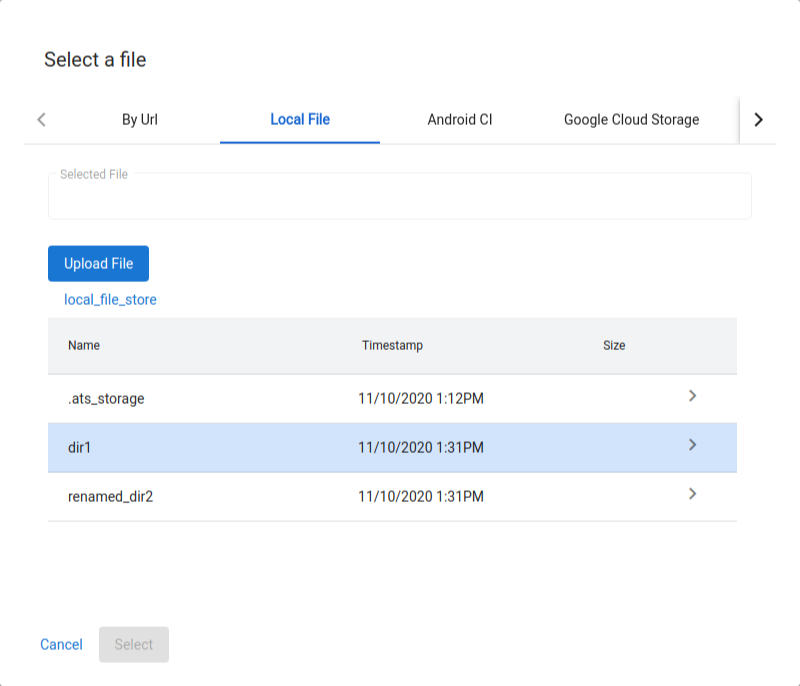
Рисунок 51. Дополнительные каталоги, смонтированные в локальном хранилище файлов
Включить режим нескольких хостов
В многохостовом режиме пользователи могут использовать один хост-контроллер ATS для управления устройствами и тестирования на нескольких рабочих хостах ATS.
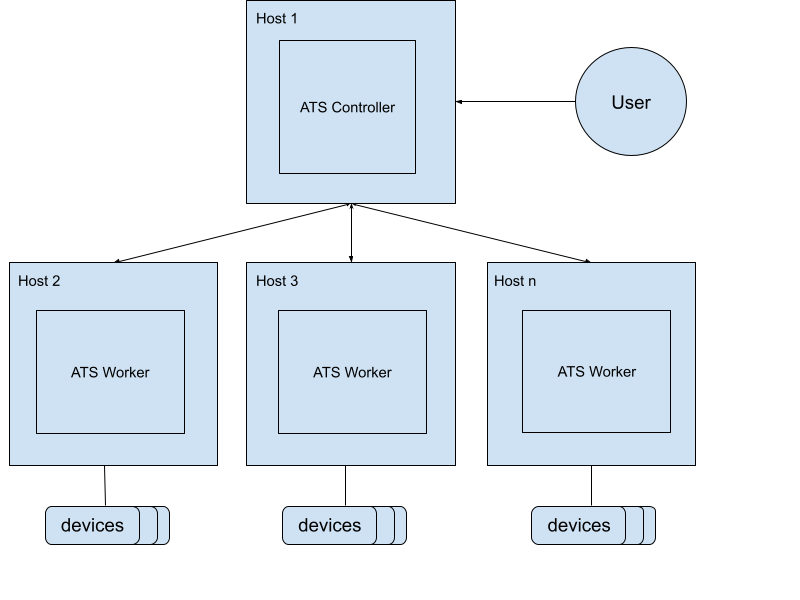
Рисунок 52. Архитектура многохостового режима
Чтобы запустить контроллер ATS, используйте следующую команду:
mtt start --operation_mode=ON_PREMISEПроверьте доступность контроллера по адресу http://controller:8000.
Для запуска рабочих используйте следующую команду:
mtt start --control_server_url=http://controller.com:8000 --operation_mode=ON_PREMISE
Если ваша сеть не позволяет хостам взаимодействовать друг с другом, вам нужно будет следовать более сложным инструкциям по настройке ATS worker, приведенным ниже.
Соедините два хоста с помощью туннелей SSH. Выберите порты для основного и файлового серверов, например, 9000 и 9006.
ssh -L ATS_PORT:localhost:8000 -L FS_PORT:localhost:8006 CONTROLLER_HOSTNAMEНастройте и запустите АТС.
DOCKER_GATEWAY_IP_ADDRESS=$(ip -4 addr show dev docker0 | grep -Eo 'inet [.0-9]+/' | grep -Eo '[.0-9]+')socat tcp-listen:ATS_PORT,bind="${DOCKER_GATEWAY_IP_ADDRESS}",reuseaddr,fork tcp-connect:127.0.0.1:ATS_PORT &socat tcp-listen:FS_PORT,bind="${DOCKER_GATEWAY_IP_ADDRESS}",reuseaddr,fork tcp-connect:127.0.0.1:FS_PORT &mtt start --control_server_url=${DOCKER_GATEWAY_IP_ADDRESS}:ATS_PORT \ --control_file_server_url=${DOCKER_GATEWAY_IP_ADDRESS}:FS_PORT \ --operation_mode=ON_PREMISE
Поддерживать
Сообщение об ошибке
Ваш вклад в Android Test Station помогает улучшить разработку инструмента, и нам нужен ваш вклад! Подробную информацию о последнем выпуске см. в примечаниях к выпуску ATS . Чтобы сообщить об ошибках или внести предложения, отправьте отчет об ошибке . Партнеры должны сообщать об ошибках или предложениях через свои партнерские каналы.

