Самый быстрый и простой способ протестировать вторичные дисплеи — использовать смоделированный дисплей, принадлежащий системе. Поскольку он имеет общий UID system_server , ему доверяют, и ему разрешено размещать все окна декора и действия.
Если у вас есть устройство, поддерживающее аппаратное подключение (например, HDMI или DisplayPort через USB-C), вы можете использовать внешние аппаратные дисплеи для тестирования.
По умолчанию виртуальные дисплеи, не принадлежащие системному UID, считаются ненадежными , и к ним применяется ряд ограничений для предотвращения утечки пользовательских данных.
Используйте режим рабочего стола для тестирования новых оконных функций и возможностей, добавленных на платформу в Android 10. Это вариант разработчика, предназначенный для разработчиков приложений и позволяющий разработчикам тестировать приложения в средах с несколькими дисплеями и режимами окон произвольной формы.
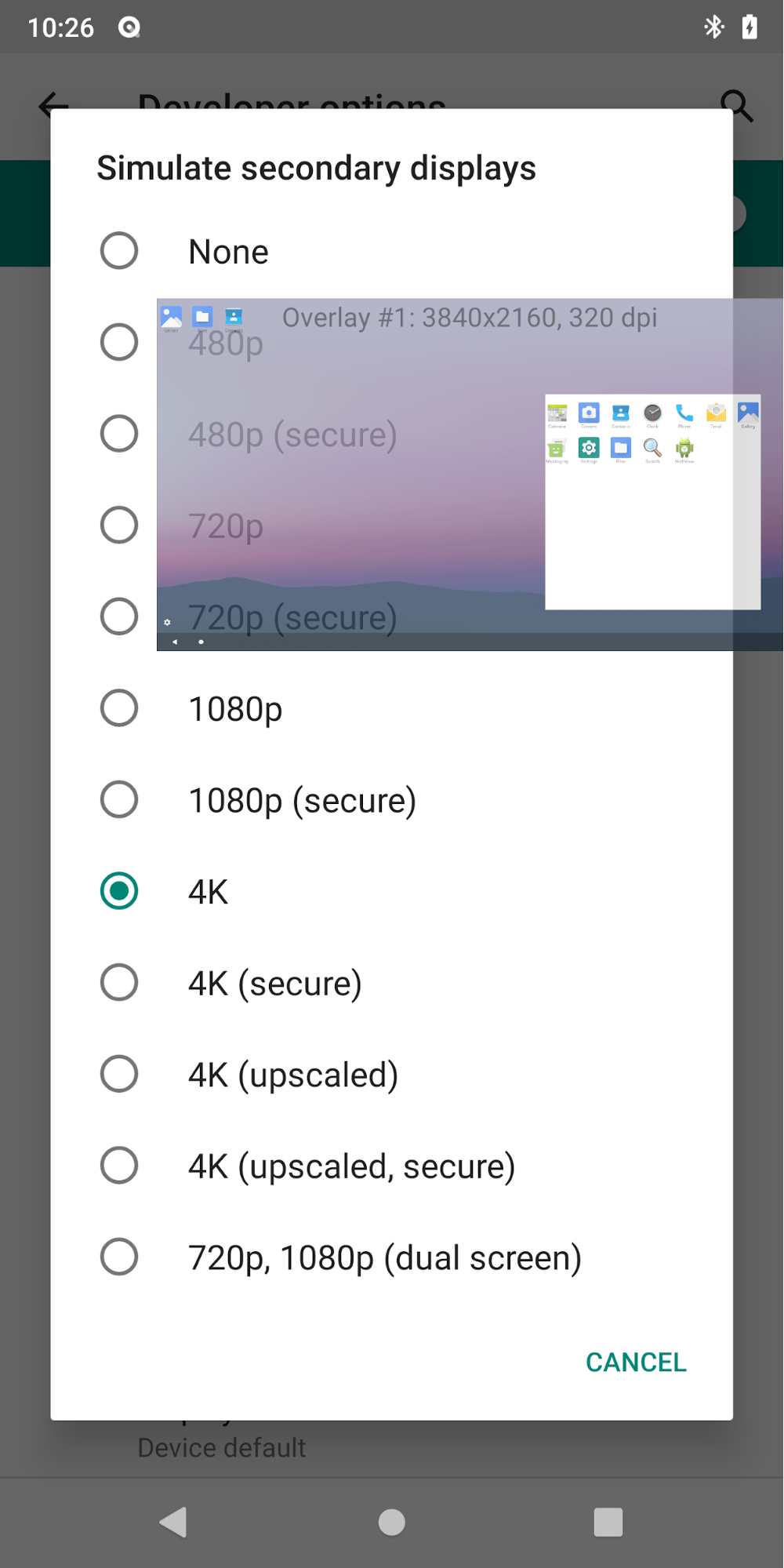
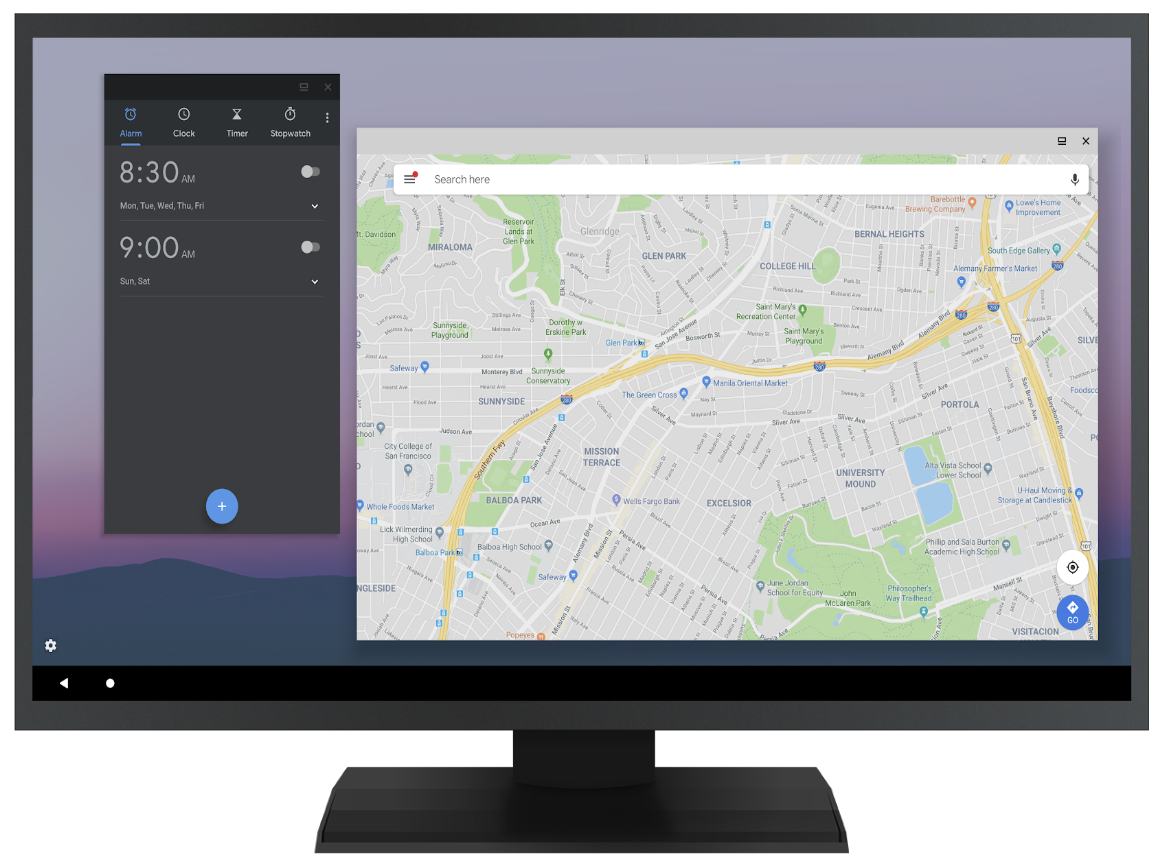
Рис. 1. Режим рабочего стола на двух дисплеях, моделируемом (вверху) и внешнем (внизу)
Если производители устройств хотят обеспечить работу, подобную рабочему столу, используйте эту функцию, чтобы продемонстрировать рекомендуемый способ реализации некоторых оконных функций.
- Включите параметр разработчика Force Desktop Mode .
- Перезагрузите телефон.
- Подключите мышь (через USB или Bluetooth).
- Создайте смоделированный дисплей из параметров разработчика или используйте аппаратный дисплей.
- Запускайте действия из панели запуска на этом дисплее и используйте мышь для взаимодействия.
MD Launcher ( platform/development/samples/MultiDisplay ) полезен для тестирования запуска целевого действия и для запроса нового экземпляра.

