Обзор
Git Source Editor (ci.android.com/edit) — это браузерный инструмент для редактирования файлов в Android Open Source Project (AOSP) и загрузки изменений в Gerrit. Он предназначен для внесения незначительных изменений в небольшое количество файлов и обеспечивает более быстрый рабочий процесс, чем загрузка исходного дерева Android . Вы должны ознакомиться с полным процессом отправки изменений в AOSP с помощью Git, Repo и Gerrit, прежде чем использовать Git Source Editor.
Когда вы редактируете файл с помощью Git Source Editor, вся работа выполняется на вашем локальном компьютере, пока вы не загрузите изменения для создания списка изменений Gerrit.
Вход в систему
- Загрузите Git Source Editor в браузере.
Нажмите Войти , чтобы войти в свою учетную запись.
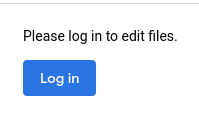
Рисунок 1. Кнопка входа
Редактирование файлов и изменения
Git Source Editor имеет следующие основные рабочие процессы:
- Отредактируйте один или несколько файлов по вашему выбору в выбранной вами ветке.
- Отредактируйте изменение. Когда вы редактируете изменение, результат зависит от того, кто его создал:
- Если вы создали изменение, ваши изменения редактора исходного кода Git будут добавлены в изменение в виде нового набора исправлений.
- Если кто-то другой создал изменение, ваши правки редактора исходного кода Git создадут новое изменение, которым вы владеете, на основе загруженного вами изменения.
Загрузка того, что вы хотите отредактировать
Начните сеанс редактирования, загрузив файл или изменение.
Загрузка файлов
Введите URL-адрес файла, который вы хотите отредактировать, в поле пути к файлу/изменению в верхней части страницы.
Путь к образцу файла: https://android.googlesource.com/platform/build/+show/refs/heads/master/Changes.md.
Щелкните Загрузить файл или изменить .
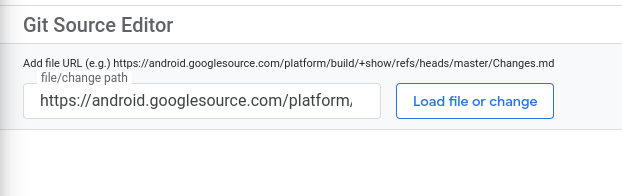
Рисунок 2. Загрузка файла или изменение
Файл загружается в панель редактора. Панель навигации слева от панели редактора — это браузер файлов, который открывает репозиторий с предварительно загруженным файлом.
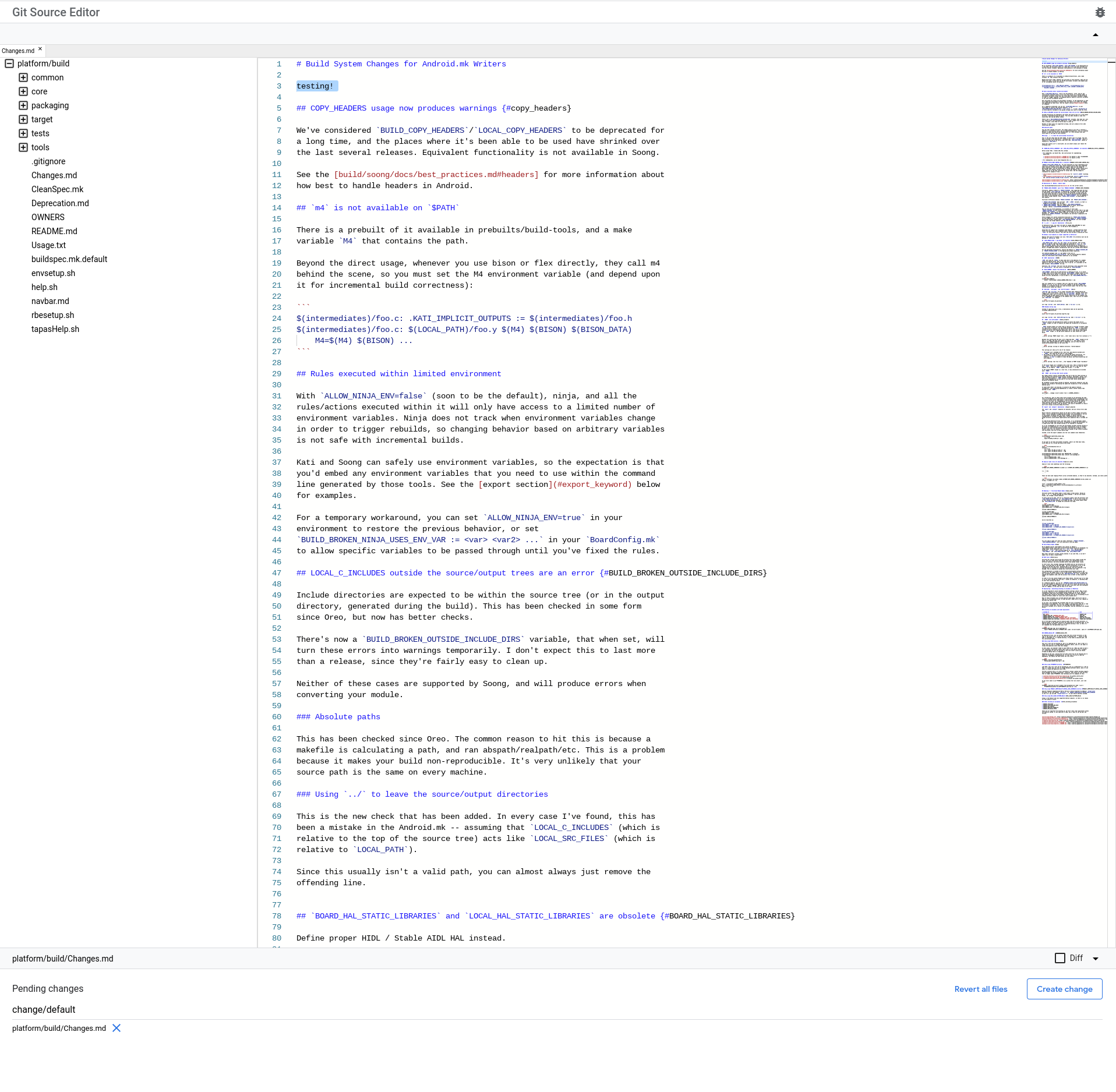 Рисунок 3. Файл, загруженный в панель редактирования
Рисунок 3. Файл, загруженный в панель редактирования
Вы можете использовать панель навигации, чтобы открыть больше файлов в одном репозитории. Если вы открываете несколько файлов, каждый файл отображается в виде вкладки в строке над панелью редактирования. Щелкните вкладку, чтобы открыть этот файл в области редактирования.

Рисунок 4. Вкладки для загруженных файлов
Загрузка изменения
Перейдите к изменению, которое вы хотите отредактировать, введя URL-адрес списка изменений Gerrit в поле пути к файлу/изменению в верхней части страницы (см. рис. 2).
Пример ссылки на изменение: https://android-review.googlesource.com/c/platform/build/soong/+/1284176.
Файлы в изменении открываются в панели редактирования (см. рис. 3).
Если изменение включает несколько файлов, каждый файл отображается в виде вкладки в строке над панелью редактирования (см. рис. 4). Щелкните вкладку, чтобы открыть этот файл в области редактирования.
Внесение ваших правок
Редактируйте файлы с помощью панели редактирования текста. Файлы, которые вы редактируете, отображаются в списке Ожидающие изменения под панелью редактирования. Если вы случайно закрыли вкладку файла с правками, вы можете снова открыть файл с неповрежденными правками, щелкнув его имя в списке Ожидающие изменения.
Отправка изменений
Вы создаете и публикуете свои изменения в Gerrit в Git Source Editor. Затем вы отслеживаете утверждение изменения в Gerrit.
Создание и публикация изменений
Следуйте этой процедуре, чтобы создать и опубликовать внесенные вами изменения.
Нажмите соответствующую кнопку:
- Нажмите « Создать изменение» , если вы создаете новое изменение.
- Щелкните Обновить изменение , если вы обновляете существующее изменение.
Откроется диалоговое окно.
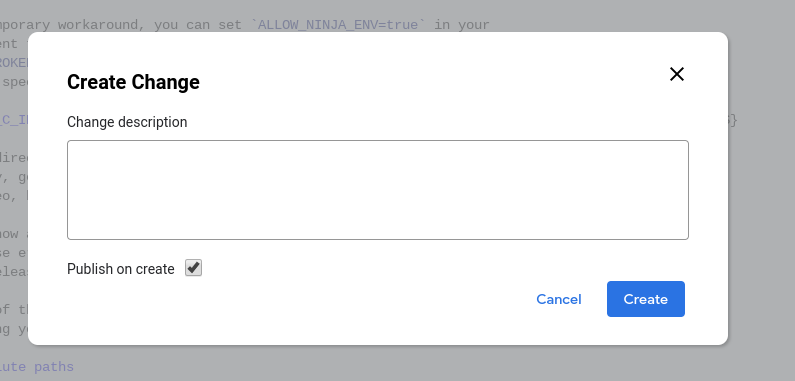
Рис. 5. Диалоговое окно «Создать изменение»
Введите описание изменения, которое станет описанием изменения в Gerrit. Это описание является обязательным. Если вы редактируете существующее изменение, при желании вы можете отредактировать его описание.
При необходимости снимите или установите флажок Публиковать при создании .
Этот флажок установлен по умолчанию.
Если этот флажок установлен при создании изменения, оно немедленно публикуется в Gerrit. Если флажок не установлен, изменение загружается в Gerrit, но не публикуется.
Щелкните Создать .
Изменение загружается в Gerrit. Если вы установили флажок Опубликовать при создании , изменение также будет опубликовано в Gerrit. Изменение отображается в уведомлении в верхней части экрана.

Рисунок 6. Изменение созданного уведомления
Отслеживание утверждения изменений в Gerrit
Отслеживайте статус отправки изменений непосредственно в Gerrit, как и любые другие изменения.
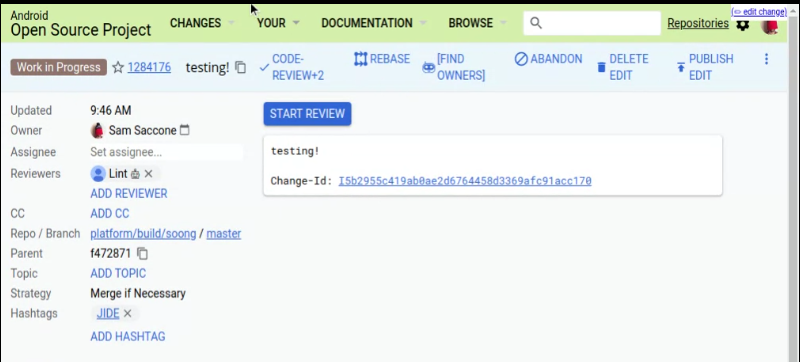
Рисунок 7. Отслеживание статуса отправки изменений в Gerrit
Просмотр различий файлов
Установите флажок Diff под панелью редактирования, чтобы просмотреть различия изменений, которые вы внесли в файл, активный в панели редактирования. Это полезно при изменении файла и при редактировании существующего изменения.
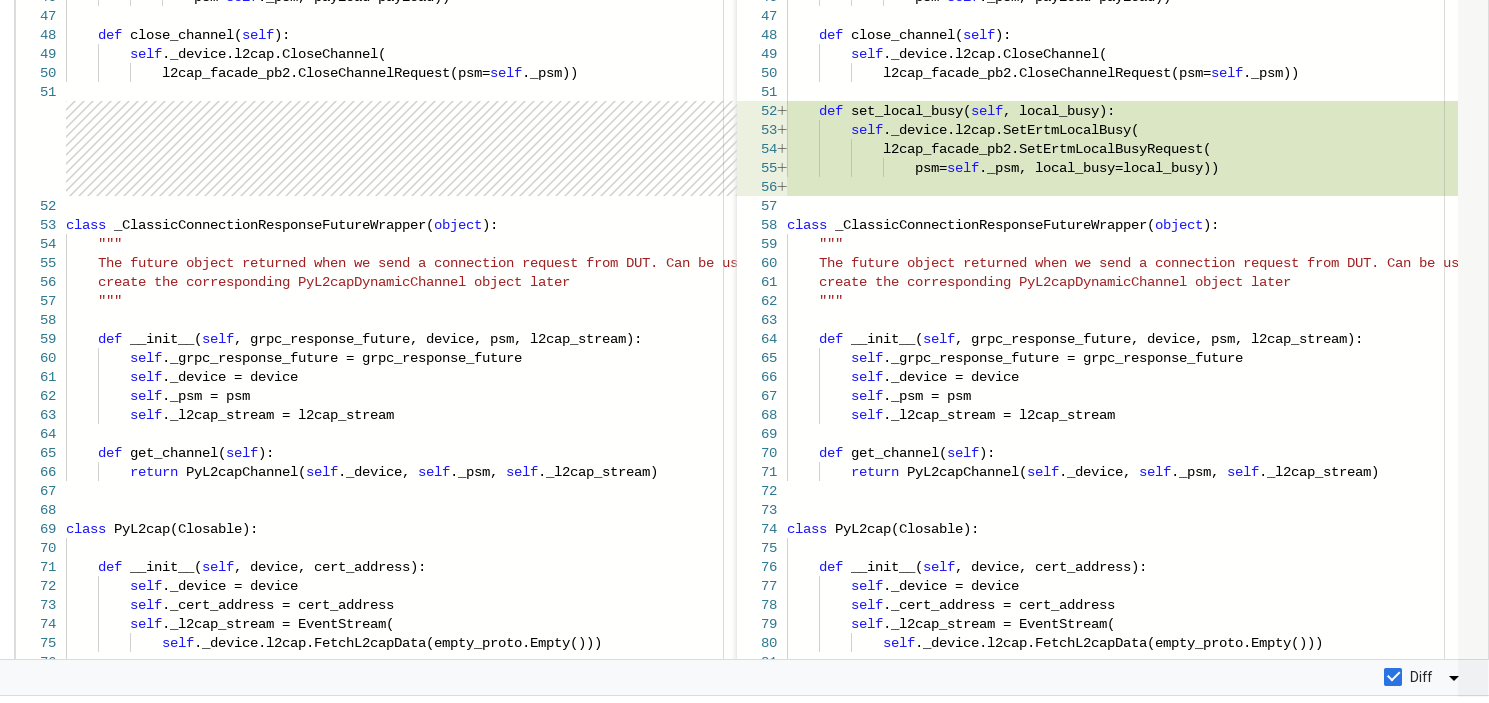
Рисунок 8. Просмотр различий файлов
Восстановление файлов
Вы можете отменить изменения из одного файла или из всех файлов в списке ожидающих изменений. Оба варианта возврата отменяют изменения только в Git Source Editor. Они НЕ будут обновлять изменения в Gerrit.
Восстановить один файл
Чтобы вернуть отдельный файл, нажмите X рядом с именем файла в списке Ожидающие изменения.
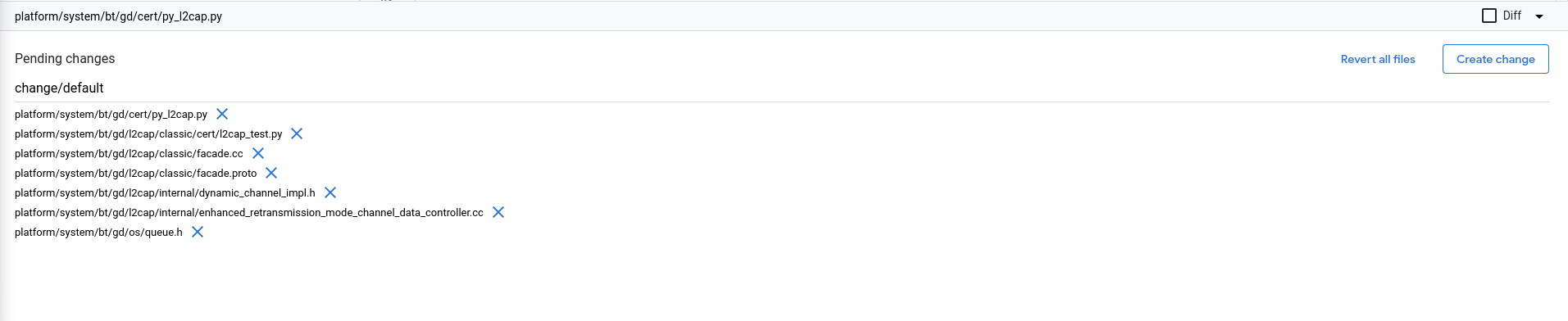
Рисунок 9. Раздел ожидающих изменений
Восстановить все файлы
Чтобы вернуть все файлы сразу, нажмите « Вернуть все файлы » под панелью редактирования.
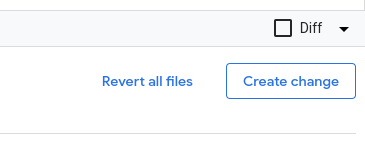
Рис. 10. Кнопка «Восстановить все файлы»
Откроется всплывающее диалоговое окно. Нажмите «Отменить все », чтобы отменить изменения во всех ожидающих файлах, или нажмите « Отмена », чтобы сохранить изменения и продолжить редактирование.
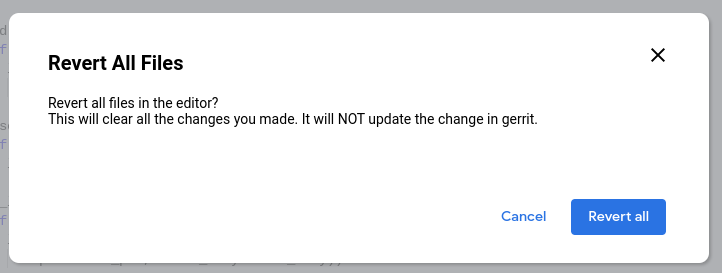
Рис. 11. Диалоговое окно подтверждения восстановления всех файлов
Редактирование страницы непосредственно из Android Code Search
Вы можете открыть файл в Git Source Editor прямо из Android Code Search . Это полезно, если вам нужно найти файл перед его редактированием.
Выполните эту процедуру, чтобы отредактировать файл непосредственно из Android Code Search.
В Android Code Search (cs.android.com) перейдите к файлу, который вы хотите отредактировать.
Щелкните Изменить код .
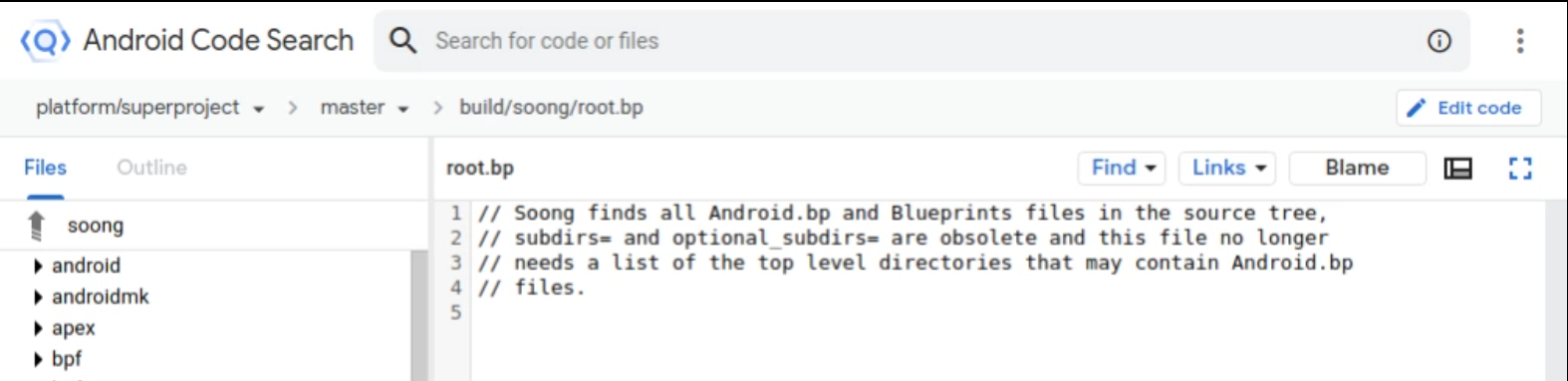
Рис. 12. Кнопка « Редактировать код » в Android Code Search
Откроется Git Source Editor с предварительно выбранным для редактирования файлом.
Выберите ветку Git, в которой вы хотите отредактировать файл, из раскрывающегося списка Выберите ветку git , затем нажмите Выбрать ветку .
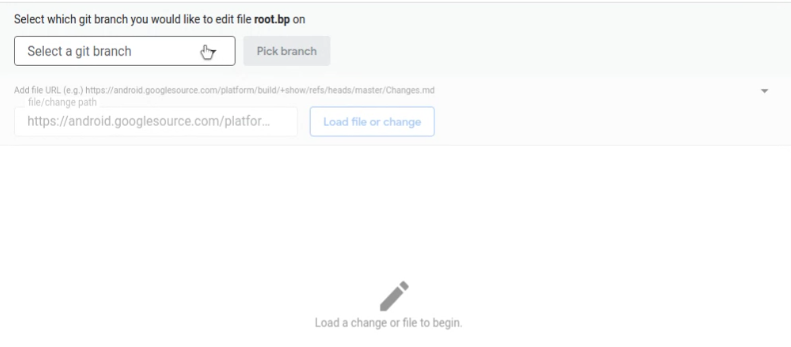
Рисунок 13. Выбор ветки Git для редактирования
Файл откроется в панели редактирования.
Продолжайте редактирование, как описано в разделе « Внесение изменений ».
Вы можете открыть дополнительные файлы для редактирования, как описано в разделе « Загрузка файлов ».
Разрешение конфликтов
Для разрешения конфликтов:
В редакторе исходного кода перейдите к изменению. После загрузки изменения конфликтующие файлы отображаются в нижней части экрана. Например, на рис. 14 показано, что файл
Android.pbимеет конфликт.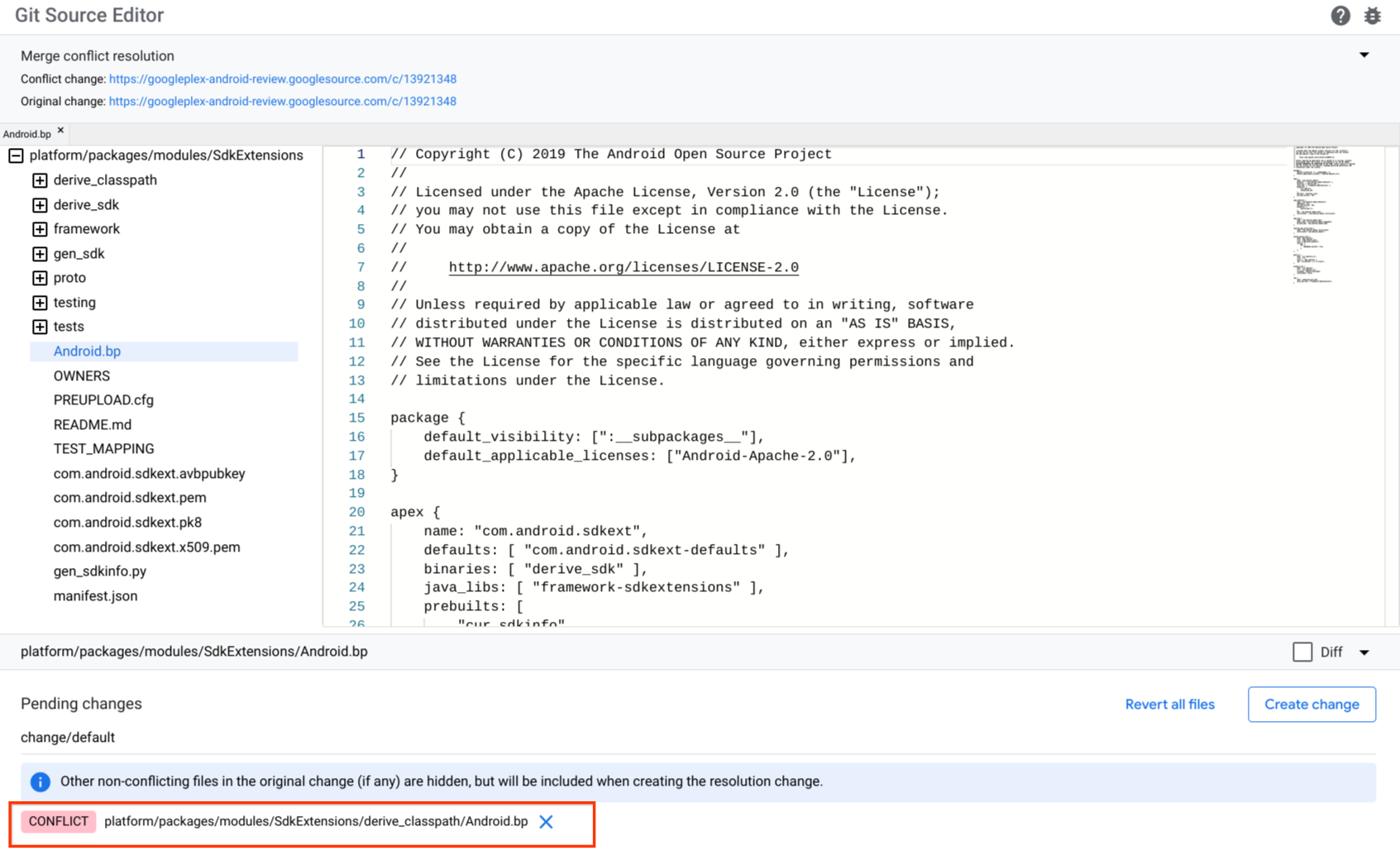
Рисунок 14. Конфликт редактора исходного кода
Щелкните конфликтующий файл. Файл загружает и отображает конфликтующие блоки контента последовательно и в пределах маркеров Git (
<<<<<<<и>>>>>>>).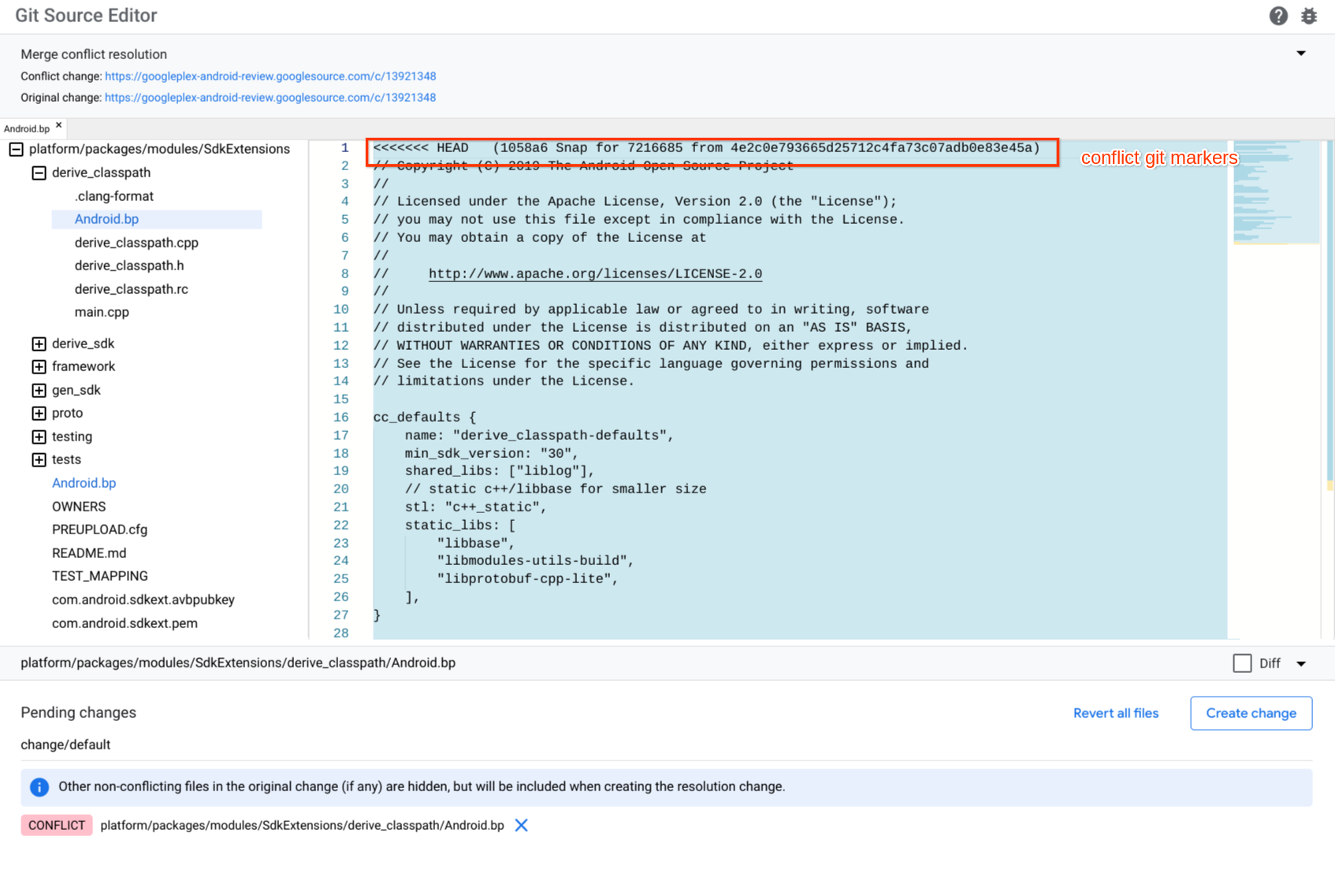
Рисунок 15. Маркеры конфликта редактора исходного кода
Устраните конфликт, отредактировав файл и вручную удалив маркеры конфликта вокруг содержимого, которое вы хотите сохранить. Кроме того, удалите маркеры содержимого и конфликтов для содержимого, которое вы не хотите сохранять.
Нажмите « Создать изменение» , чтобы создать новое изменение. Появится диалоговое окно «Создать изменение».
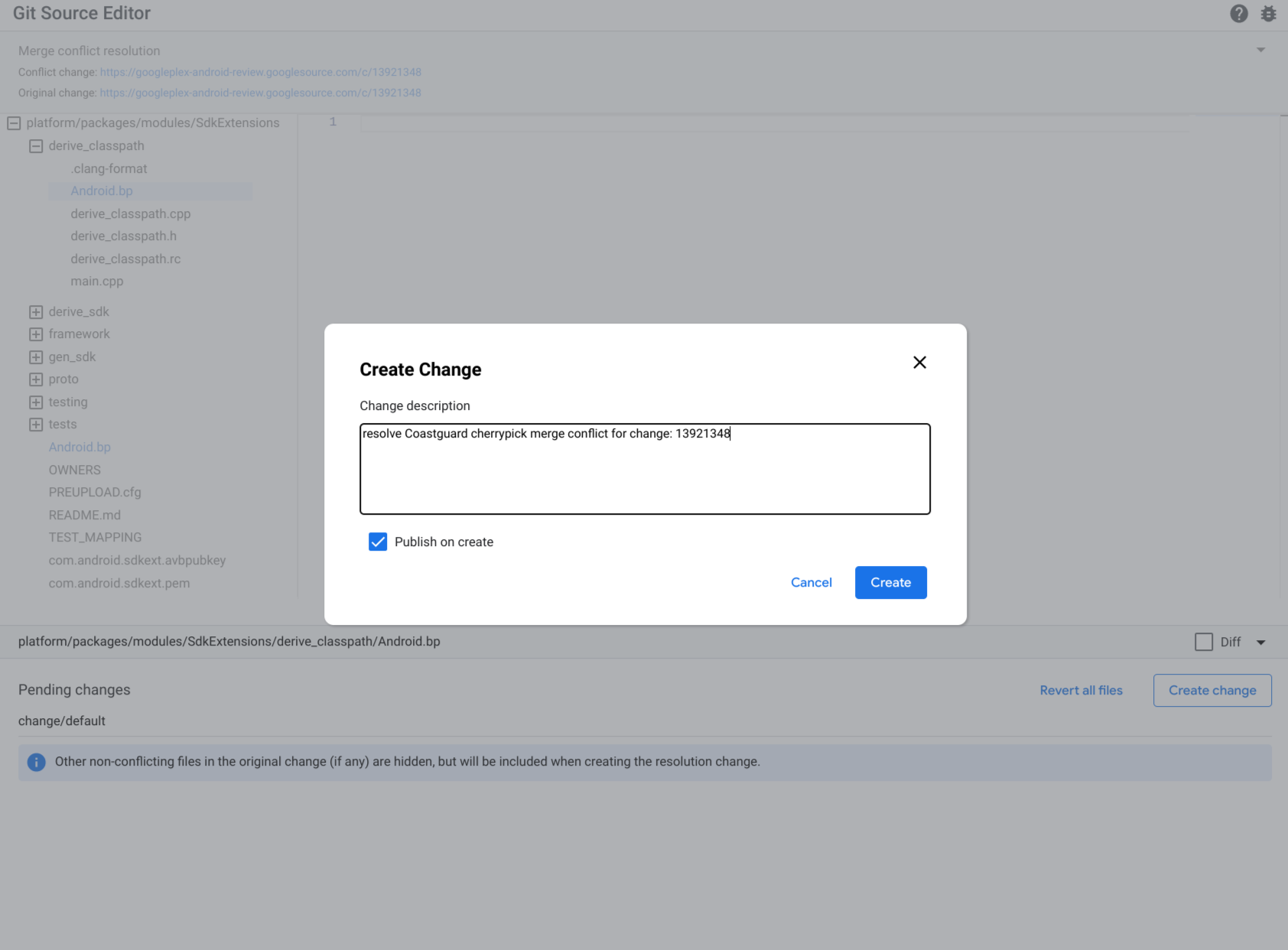
Рисунок 16. Создание изменения
Введите описание изменения и нажмите « Создать» .
Отправка отзыва
Используйте кнопку ошибки  в правом верхнем углу, чтобы оставить отзыв о Git Source Editor.
в правом верхнем углу, чтобы оставить отзыв о Git Source Editor.

