Tổng quan
Trình chỉnh sửa nguồn Git (ci.android.com/edit) là một công cụ dựa trên trình duyệt để chỉnh sửa các tệp trong Dự án nguồn mở Android (AOSP) và tải các thay đổi lên Gerrit. Công cụ này dùng để thực hiện các thay đổi nhỏ đối với một số ít tệp và cung cấp quy trình làm việc nhanh hơn so với tải cây nguồn Android xuống. Bạn nên nắm rõ toàn bộ quy trình gửi các thay đổi cho AOSP bằng Git, Repo và Gerrit trước khi sử dụng trình chỉnh sửa nguồn Git.
Khi bạn chỉnh sửa một tệp bằng trình chỉnh sửa nguồn Git, mọi thao tác sẽ diễn ra trên máy cục bộ của bạn cho đến khi bạn tải các thay đổi lên để tạo danh sách thay đổi Gerrit.
Đăng nhập
- Tải Git Source Editor (Trình chỉnh sửa nguồn Git) trong trình duyệt.
Nhấp vào Đăng nhập để đăng nhập vào tài khoản của bạn.
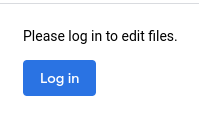
Hình 1. Nút đăng nhập
Chỉnh sửa tệp và nội dung thay đổi
Git Source Editor có những quy trình làm việc chính sau:
- Chỉnh sửa một hoặc nhiều tệp mà bạn chọn trong nhánh mà bạn chọn.
- Chỉnh sửa một thay đổi. Khi bạn chỉnh sửa một thay đổi, kết quả sẽ phụ thuộc vào người tạo thay đổi:
- Nếu bạn tạo thay đổi, thì nội dung chỉnh sửa của bạn trong Git Source Editor sẽ được vá vào thay đổi đó dưới dạng một bộ vá mới.
- Nếu người khác tạo thay đổi, thì nội dung chỉnh sửa của bạn trong Git Source Editor sẽ tạo một thay đổi mới mà bạn sở hữu, dựa trên thay đổi mà bạn đã tải.
Tải nội dung bạn muốn chỉnh sửa lên
Bắt đầu một phiên chỉnh sửa bằng cách tải một tệp hoặc một thay đổi.
Tải tệp
Nhập URL của tệp bạn muốn chỉnh sửa vào hộp file/change path (tệp/đường dẫn thay đổi) ở đầu trang.
Đường dẫn tệp mẫu: https://android.googlesource.com/platform/build/+show/refs/heads/android16-release/Changes.md
Nhấp vào Tải tệp lên hoặc thay đổi.
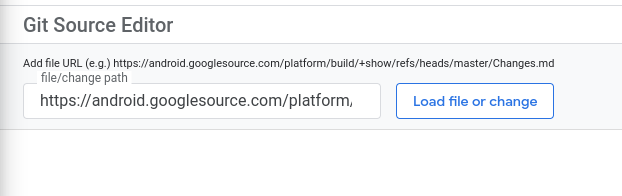
Hình 2. Đang tải tệp hoặc thay đổi
Tệp này sẽ tải trong ngăn trình chỉnh sửa. Ngăn điều hướng ở bên trái ngăn trình chỉnh sửa là một trình duyệt tệp, mở kho lưu trữ với tệp được tải sẵn.
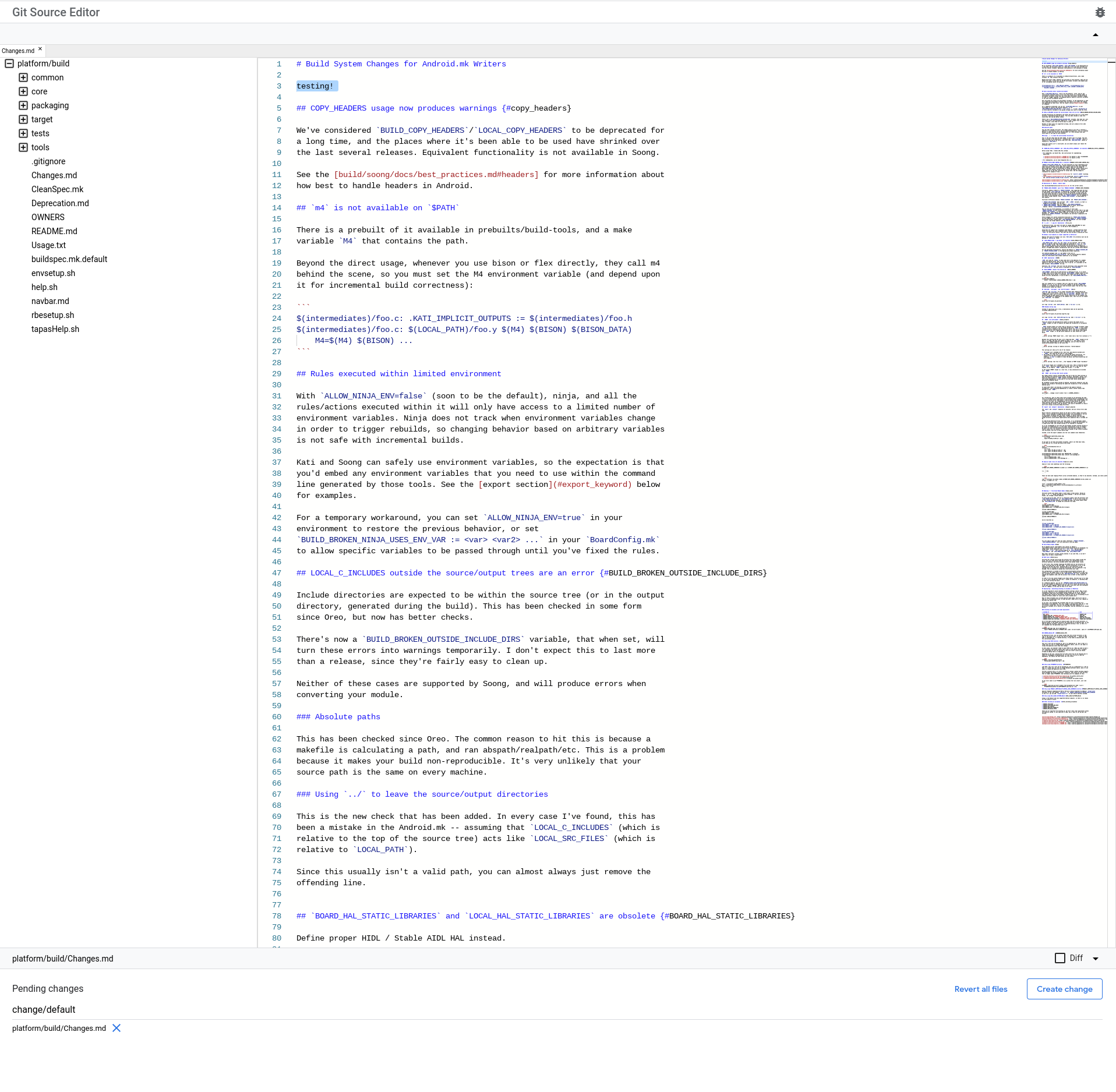
Hình 3. Một tệp được tải vào ngăn chỉnh sửa
Bạn có thể dùng ngăn điều hướng để mở thêm các tệp trong cùng một kho lưu trữ. Nếu bạn mở nhiều tệp, mỗi tệp sẽ xuất hiện dưới dạng một thẻ trong hàng phía trên ngăn chỉnh sửa. Nhấp vào một thẻ để mở tệp đó trong ngăn chỉnh sửa.

Hình 4. Các thẻ cho tệp đã tải
Tải một thay đổi
Chuyển đến thay đổi mà bạn muốn chỉnh sửa bằng cách nhập URL của danh sách thay đổi Gerrit vào hộp đường dẫn tệp/thay đổi ở đầu trang (xem Hình 2).
Đường liên kết thay đổi mẫu: https://android-review.googlesource.com/c/platform/build/soong/+/1284176
Các tệp trong thay đổi sẽ mở ra trong ngăn chỉnh sửa (xem Hình 3).
Nếu thay đổi bao gồm nhiều tệp, thì mỗi tệp sẽ xuất hiện dưới dạng một thẻ trong hàng phía trên ngăn chỉnh sửa (xem Hình 4). Nhấp vào một thẻ để mở tệp đó trong ngăn chỉnh sửa.
Chỉnh sửa
Chỉnh sửa tệp bằng ngăn chỉnh sửa văn bản. Các tệp bạn chỉnh sửa sẽ xuất hiện trong danh sách Thay đổi đang chờ xử lý bên dưới ngăn chỉnh sửa. Nếu vô tình đóng thẻ của một tệp có nội dung chỉnh sửa, bạn có thể mở lại tệp đó mà nội dung chỉnh sửa vẫn còn nguyên vẹn bằng cách nhấp vào tên của tệp trong danh sách Thay đổi đang chờ xử lý.
Gửi các thay đổi
Bạn tạo và xuất bản thay đổi của mình lên Gerrit trong Git Source Editor. Sau đó, bạn theo dõi việc phê duyệt thay đổi trong Gerrit.
Tạo và xuất bản các thay đổi
Hãy làm theo quy trình này để tạo và xuất bản những thay đổi mà bạn đã thực hiện.
Nhấp vào nút thích hợp:
- Nhấp vào Tạo thay đổi nếu bạn đang tạo một thay đổi mới.
- Nhấp vào Cập nhật thay đổi nếu bạn đang cập nhật một thay đổi hiện có.
Một hộp thoại sẽ mở ra.
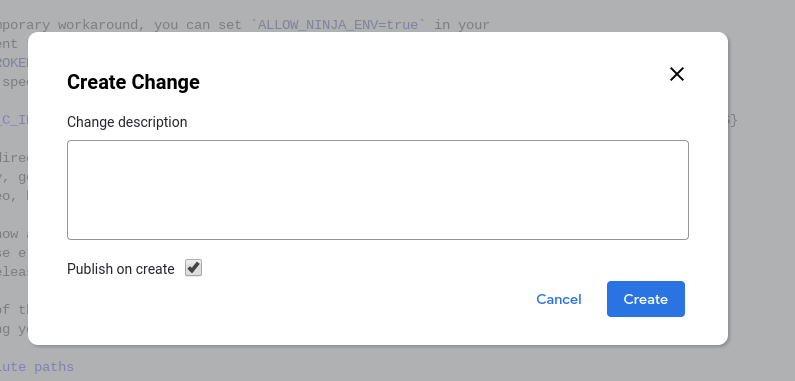
Hình 5. Tạo hộp thoại Thay đổi
Nhập nội dung mô tả thay đổi. Nội dung này sẽ trở thành nội dung mô tả thay đổi trong Gerrit. Bạn phải có nội dung mô tả này. Nếu đang chỉnh sửa một thay đổi hiện có, bạn có thể chỉnh sửa nội dung mô tả của thay đổi đó nếu muốn.
Bạn có thể bỏ chọn hoặc đánh dấu vào hộp Xuất bản khi tạo.
Theo mặc định, hộp này sẽ được chọn.
Nếu bạn chọn hộp này khi tạo thay đổi, thay đổi đó sẽ được xuất bản ngay lập tức lên Gerrit. Nếu bạn không chọn hộp này, thay đổi sẽ được tải lên Gerrit nhưng không được xuất bản.
Nhấp vào Tạo.
Thay đổi này được tải lên Gerrit. Nếu bạn chọn hộp đánh dấu Xuất bản khi tạo, thì thay đổi này cũng sẽ được xuất bản trong Gerrit. Thay đổi này được liên kết trong một thông báo ở đầu màn hình.

Hình 6. Thay đổi thông báo đã tạo
Phê duyệt thay đổi theo dõi trong Gerrit
Theo dõi trạng thái gửi thay đổi ngay trong Gerrit, giống như cách bạn theo dõi mọi thay đổi khác.
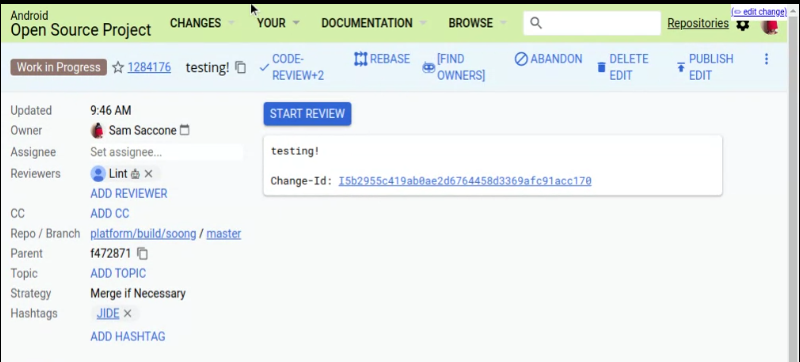
Hình 7. Theo dõi trạng thái gửi thay đổi trong Gerrit
Xem nội dung khác biệt của tệp
Chọn hộp đánh dấu Chênh lệch bên dưới ngăn chỉnh sửa để xem sự khác biệt của các nội dung chỉnh sửa mà bạn đã thực hiện đối với tệp đang hoạt động trong ngăn chỉnh sửa. Điều này hữu ích khi thay đổi một tệp và khi chỉnh sửa một thay đổi hiện có.
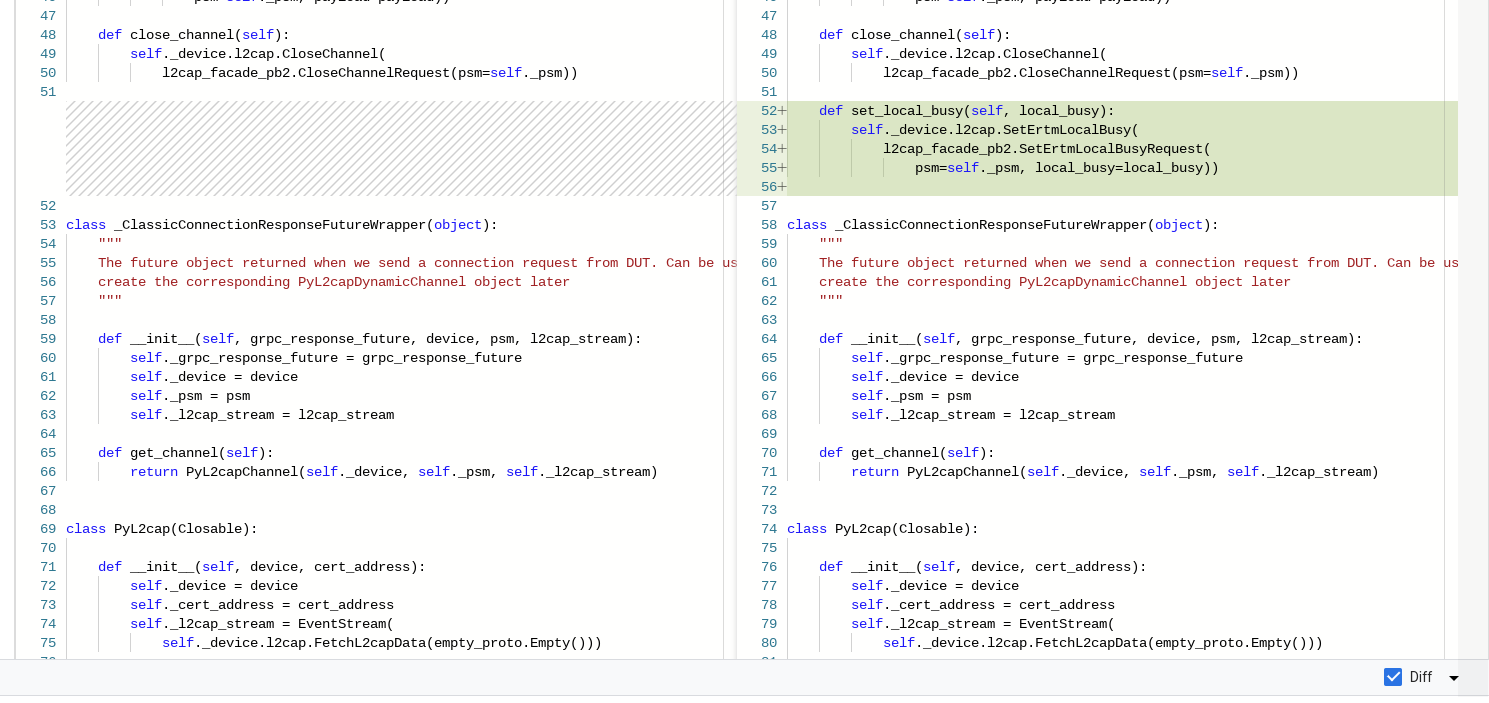
Hình 8. Xem sự khác biệt giữa các tệp
Quay lại phiên bản trước của tệp
Bạn có thể huỷ các thay đổi đối với một tệp hoặc tất cả các tệp trong danh sách thay đổi đang chờ xử lý. Cả hai lựa chọn hoàn nguyên đều chỉ hoàn nguyên các thay đổi trong Trình chỉnh sửa nguồn Git. Các thay đổi này sẽ KHÔNG cập nhật thay đổi trong Gerrit.
Khôi phục một tệp
Để huỷ một tệp, hãy nhấp vào dấu X bên cạnh tên tệp trong danh sách Các thay đổi đang chờ xử lý.
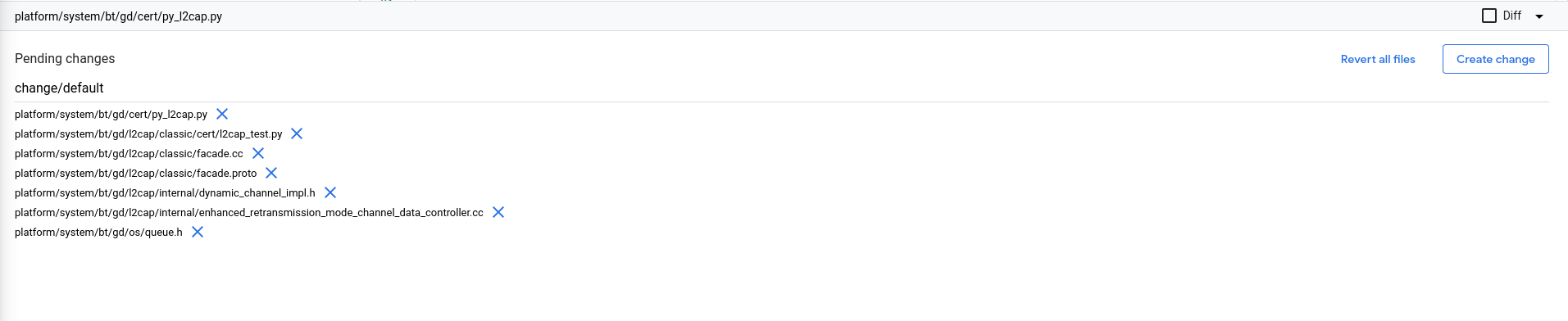
Hình 9. Mục Thay đổi đang chờ xử lý
Huỷ bỏ tất cả các tệp
Để huỷ tất cả các tệp cùng một lúc, hãy nhấp vào Huỷ tất cả các tệp bên dưới ngăn chỉnh sửa.
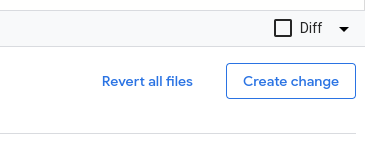
Hình 10. Nút Huỷ bỏ mọi tệp
Một hộp thoại bật lên sẽ mở ra. Nhấp vào Huỷ tất cả để huỷ các thay đổi trong tất cả các tệp đang chờ xử lý hoặc nhấp vào Huỷ để giữ lại các thay đổi và tiếp tục chỉnh sửa.
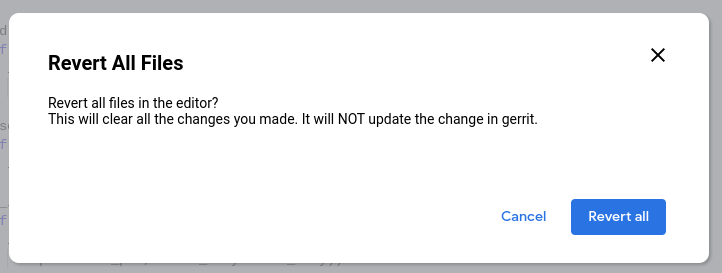
Hình 11. Hộp thoại xác nhận huỷ bỏ mọi tệp
Chỉnh sửa trang ngay trong tính năng tìm kiếm mã Android
Bạn có thể mở một tệp trong Trình chỉnh sửa nguồn Git ngay từ công cụ tìm kiếm mã Android. Điều này sẽ hữu ích nếu bạn cần xác định vị trí của tệp trước khi chỉnh sửa.
Hãy làm theo quy trình này để chỉnh sửa một tệp ngay trong tính năng tìm kiếm mã Android.
Trong Android Code Search (cs.android.com), hãy chuyển đến tệp mà bạn muốn chỉnh sửa.
Nhấp vào Chỉnh sửa mã.
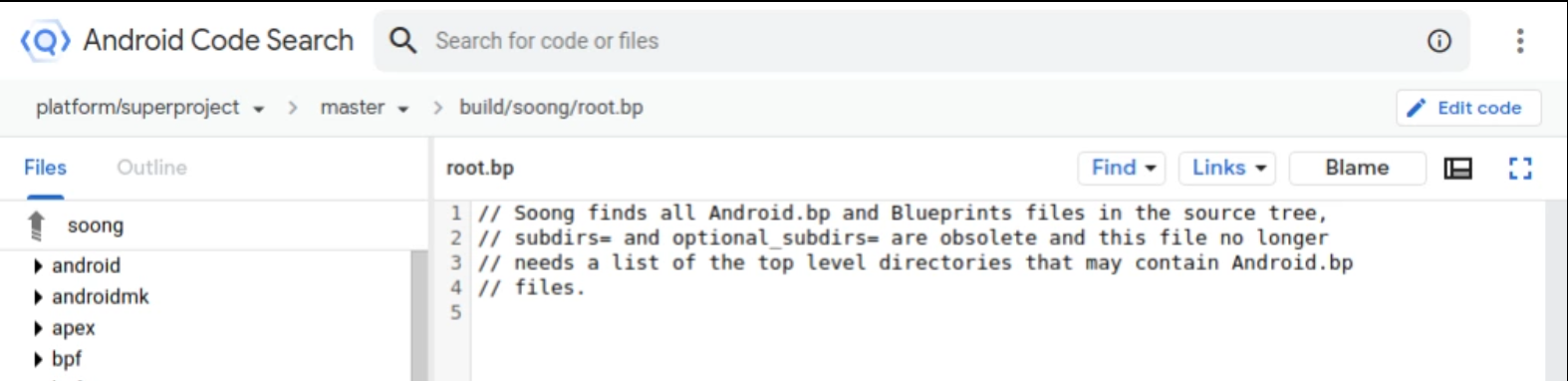
Hình 12. Nút Chỉnh sửa mã của Android Code Search
Trình chỉnh sửa nguồn Git sẽ mở ra với tệp được chọn trước để chỉnh sửa.
Chọn nhánh Git mà bạn muốn chỉnh sửa tệp trong danh sách thả xuống Chọn một nhánh git, sau đó nhấp vào Chọn nhánh.
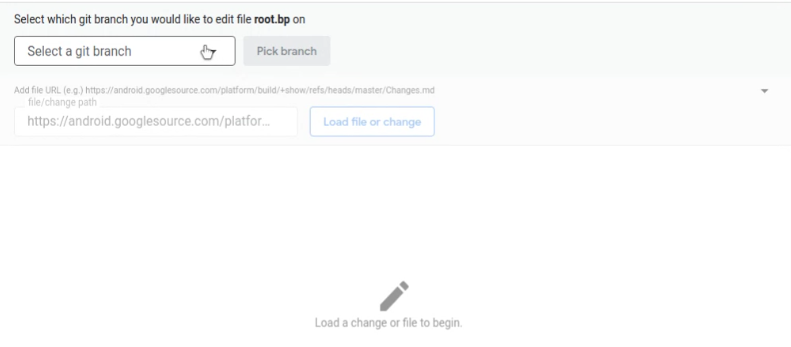
Hình 13. Chọn một nhánh Git để chỉnh sửa
Tệp sẽ mở trong ngăn chỉnh sửa.
Tiếp tục chỉnh sửa như mô tả trong phần Chỉnh sửa.
Bạn có thể mở các tệp khác để chỉnh sửa như mô tả trong phần Tải tệp
Giải quyết xung đột
Cách giải quyết xung đột:
Trong Trình chỉnh sửa mã nguồn, hãy chuyển đến thay đổi đó. Sau khi thay đổi được tải, các tệp xung đột sẽ xuất hiện ở phần dưới cùng của màn hình. Ví dụ: Hình 14 cho thấy tệp
Android.pbcó xung đột.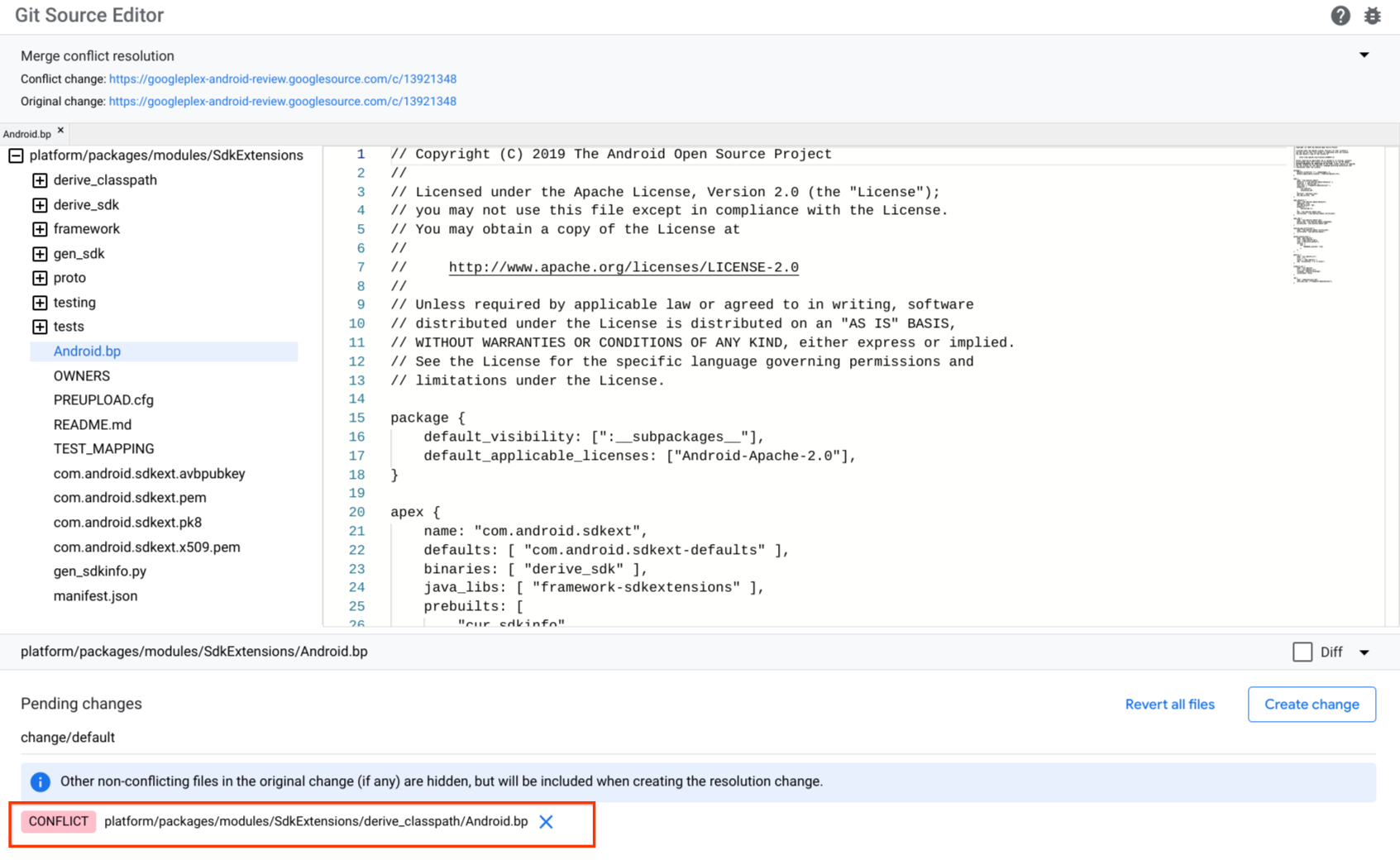
Hình 14. Xung đột trình chỉnh sửa nguồn
Nhấp vào một tệp bị trùng lặp. Tệp này tải và cho thấy các khối nội dung xung đột liên tiếp và trong các dấu Git (
<<<<<<<và>>>>>>>).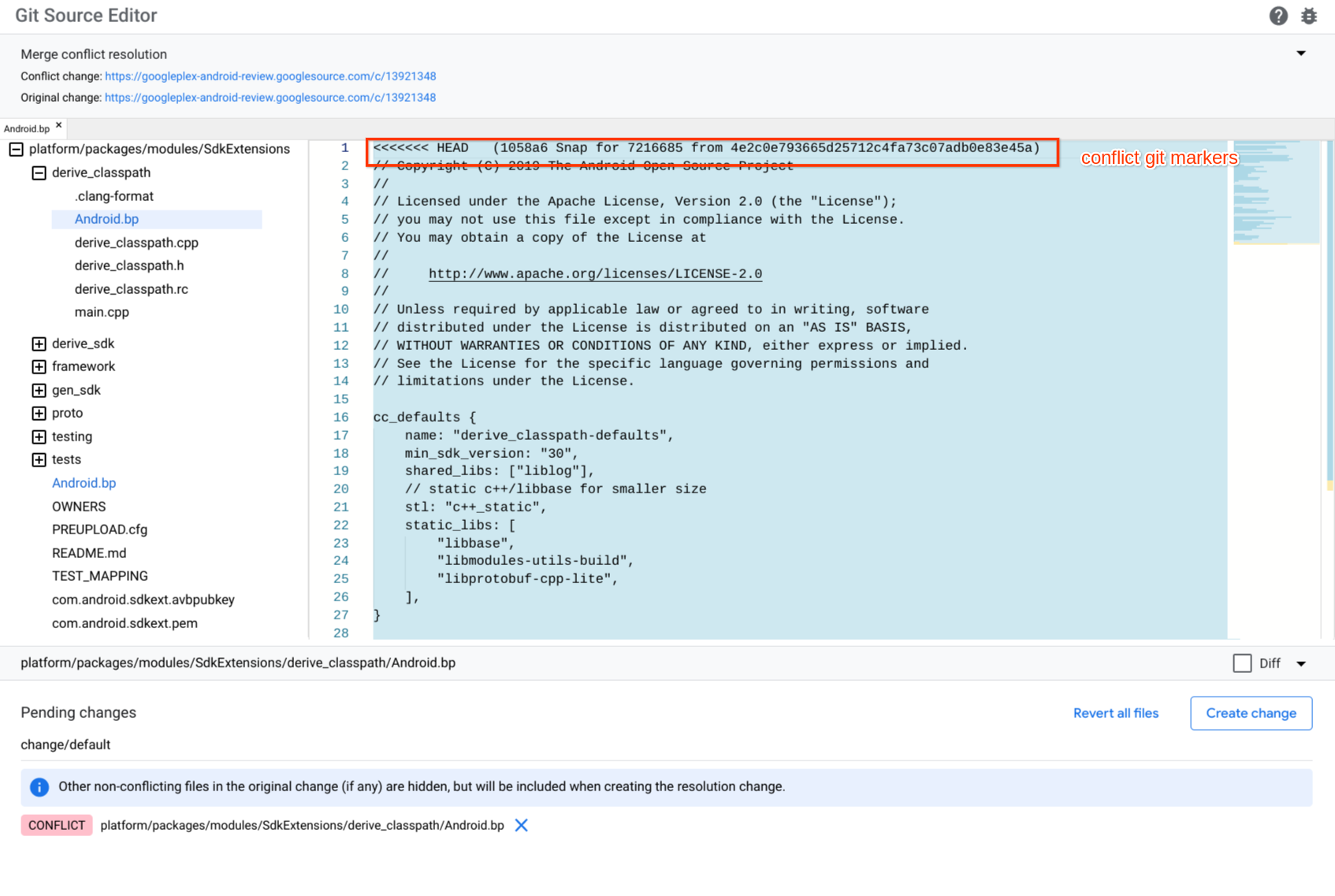
Hình 15. Điểm đánh dấu xung đột trong trình chỉnh sửa nguồn
Khắc phục xung đột bằng cách chỉnh sửa tệp và xoá thủ công các dấu xung đột xung quanh nội dung bạn muốn giữ lại. Ngoài ra, hãy xoá nội dung và các điểm đánh dấu xung đột đối với nội dung bạn không muốn giữ lại.
Nhấp vào Tạo thay đổi để tạo một thay đổi mới. Hộp thoại Tạo thay đổi sẽ xuất hiện.
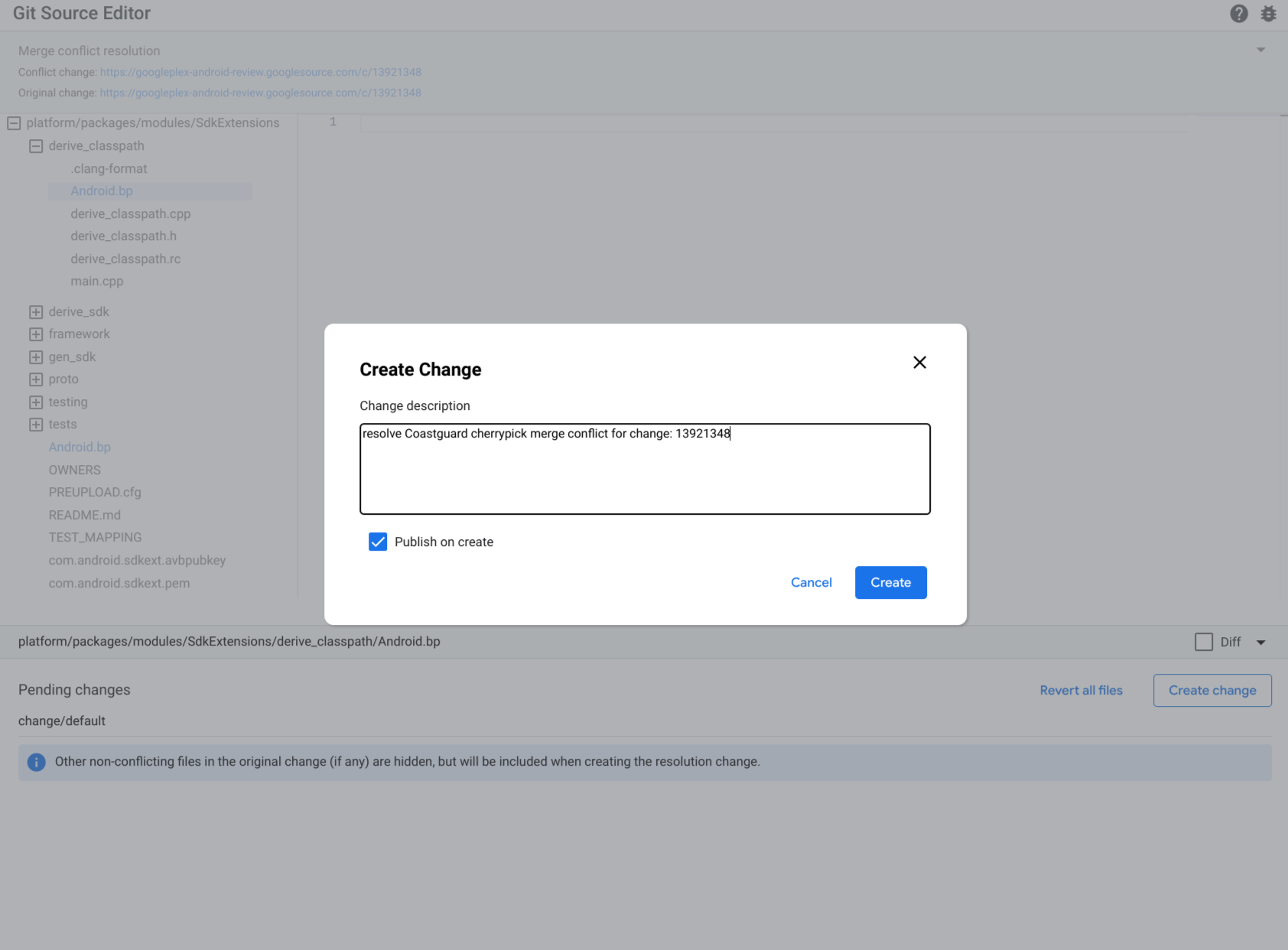
Hình 16. Tạo thay đổi
Nhập nội dung mô tả thay đổi rồi nhấp vào Tạo.
Gửi phản hồi
Sử dụng nút lỗi  ở góc trên cùng bên phải để gửi ý kiến phản hồi về Trình chỉnh sửa nguồn Git.
ở góc trên cùng bên phải để gửi ý kiến phản hồi về Trình chỉnh sửa nguồn Git.

