Übersicht
Der Git-Quellcode-Editor (ci.android.com/edit) ist ein browserbasiertes Tool zum Bearbeiten von Dateien im Android Open Source Project (AOSP) und zum Hochladen von Änderungen in Gerrit. Es ist für kleinere Änderungen an einer kleinen Anzahl von Dateien vorgesehen und bietet einen schnelleren Workflow als das Herunterladen des Android-Quellcodebaums. Bevor Sie den Git-Quellcode-Editor verwenden, sollten Sie mit dem gesamten Prozess zum Einreichen von Änderungen an AOSP mit Git, Repo und Gerrit vertraut sein.
Wenn Sie eine Datei mit dem Git-Quellcode-Editor bearbeiten, erfolgt die gesamte Arbeit auf Ihrem lokalen Computer, bis Sie Änderungen hochladen, um eine Gerrit-Änderungsliste zu erstellen.
Anmelden
- Laden Sie den Git-Quelleneditor in einem Browser.
Klicken Sie auf Anmelden, um sich in Ihrem Konto anzumelden.
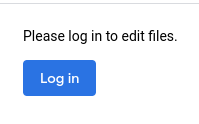
Abbildung 1: Schaltfläche „Anmelden“
Dateien und Änderungen bearbeiten
Der Git-Quelleneditor bietet die folgenden Hauptworkflows:
- Bearbeiten Sie eine oder mehrere Dateien Ihrer Wahl in dem von Ihnen ausgewählten Branch.
- Änderungen bearbeiten Wenn Sie eine Änderung bearbeiten, hängt das Ergebnis davon ab, wer die Änderung vorgenommen hat:
- Wenn Sie die Änderung erstellt haben, werden Ihre Änderungen im Git Source Editor als neues Patchset in die Änderung eingefügt.
- Wenn jemand anderes die Änderung erstellt hat, wird durch Ihre Änderungen im Git-Quellcode-Editor eine neue Änderung erstellt, die auf der geladenen Änderung basiert und die Sie besitzen.
Laden Sie das Element, das Sie bearbeiten möchten
Sie starten eine Bearbeitungssitzung, indem Sie entweder eine Datei oder eine Änderung laden.
Dateien laden
Geben Sie oben auf der Seite im Feld file/change path (Datei-/Änderungspfad) die URL der Datei ein, die Sie bearbeiten möchten.
Beispieldateipfad: https://android.googlesource.com/platform/build/+show/refs/heads/android16-release/Changes.md
Klicken Sie auf Datei laden oder ändern.
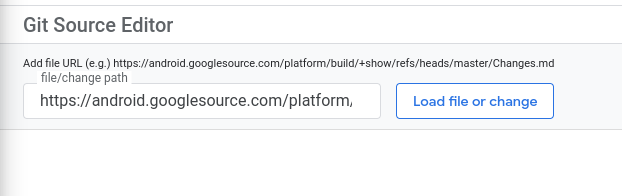
Abbildung 2: Datei oder Änderung wird geladen
Die Datei wird im Editorbereich geladen. Der Navigationsbereich links neben dem Editorbereich ist ein Dateibrowser, in dem das Repository mit Ihrer Datei vorab geladen wird.
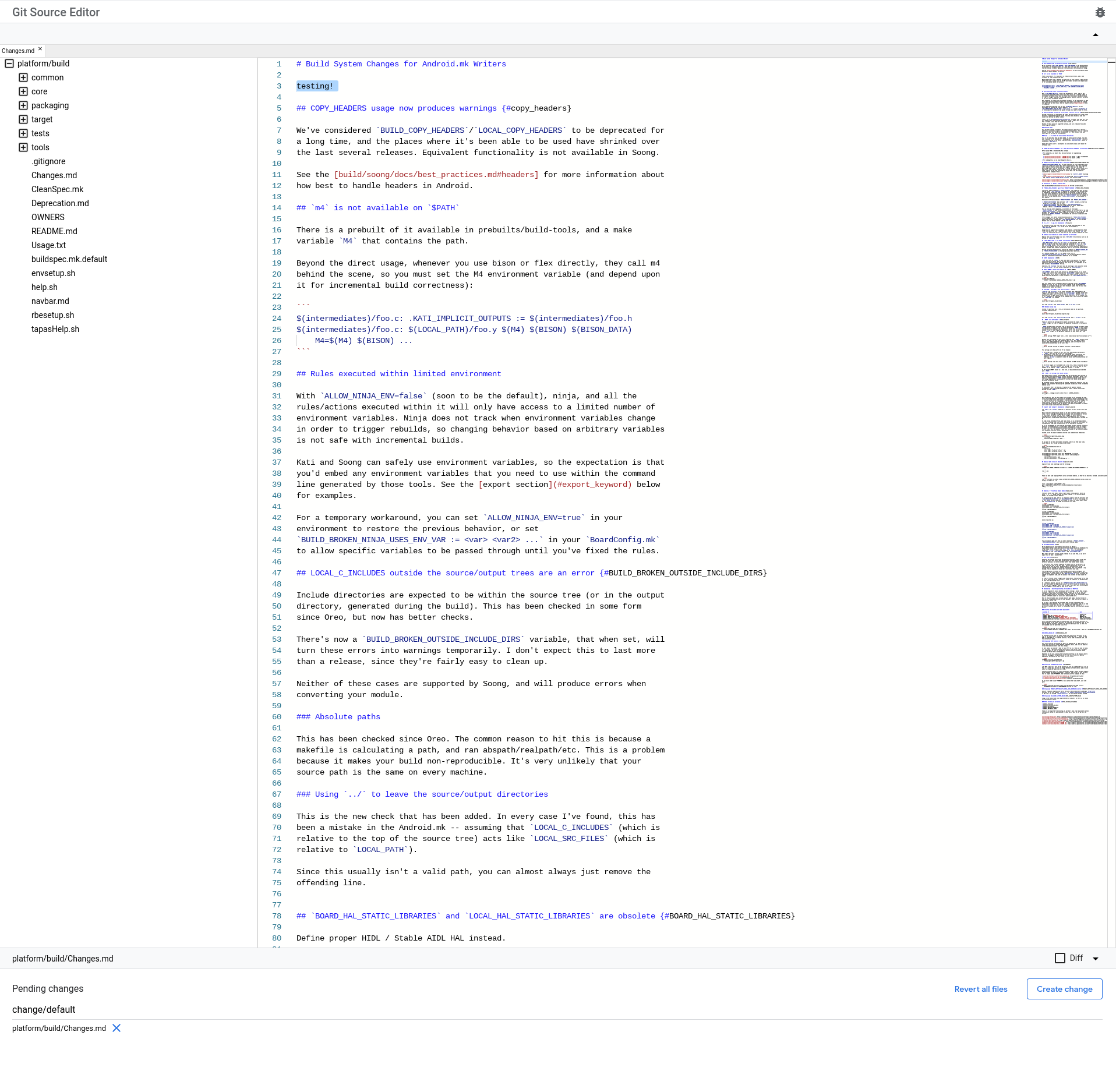
Abbildung 3: Eine Datei, die in den Bearbeitungsbereich geladen wurde
Über den Navigationsbereich können Sie weitere Dateien im selben Repository öffnen. Wenn Sie mehrere Dateien öffnen, wird jede Datei als Tab in der Zeile über dem Bearbeitungsbereich angezeigt. Klicken Sie auf einen Tab, um die entsprechende Datei im Bearbeitungsbereich zu öffnen.

Abbildung 4: Tabs für geladene Dateien
Änderung laden
Rufen Sie die Änderung auf, die Sie bearbeiten möchten, indem Sie oben auf der Seite die URL einer Gerrit-Changelist in das Feld file/change path (Datei-/Änderungspfad) eingeben (siehe Abbildung 2).
Beispiellink für Änderungen: https://android-review.googlesource.com/c/platform/build/soong/+/1284176
Die Dateien in der Änderung werden im Bearbeitungsbereich geöffnet (siehe Abbildung 3).
Wenn die Änderung mehrere Dateien umfasst, wird jede Datei als Tab in der Zeile über dem Bearbeitungsbereich angezeigt (siehe Abbildung 4). Klicken Sie auf einen Tab, um die entsprechende Datei im Bearbeitungsbereich zu öffnen.
Änderungen vornehmen
Dateien mit dem Textbearbeitungsbereich bearbeiten Dateien, die Sie bearbeiten, werden in der Liste „Ausstehende Änderungen“ unter dem Bearbeitungsbereich angezeigt. Wenn Sie den Tab einer Datei mit Änderungen versehentlich schließen, können Sie die Datei mit den Änderungen wieder öffnen, indem Sie in der Liste „Ausstehende Änderungen“ auf den Namen der Datei klicken.
Änderungen übermitteln
Sie erstellen und veröffentlichen Ihre Änderung in Gerrit im Git Source Editor. Anschließend können Sie die Genehmigung der Änderung in Gerrit verfolgen.
Änderungen erstellen und veröffentlichen
Gehen Sie so vor, um die Änderungen zu erstellen und zu veröffentlichen.
Klicken Sie auf die entsprechende Schaltfläche:
- Klicken Sie auf Änderung erstellen, wenn Sie eine neue Änderung erstellen.
- Klicken Sie auf Änderung aktualisieren, wenn Sie eine vorhandene Änderung aktualisieren.
Ein Dialogfeld wird geöffnet.
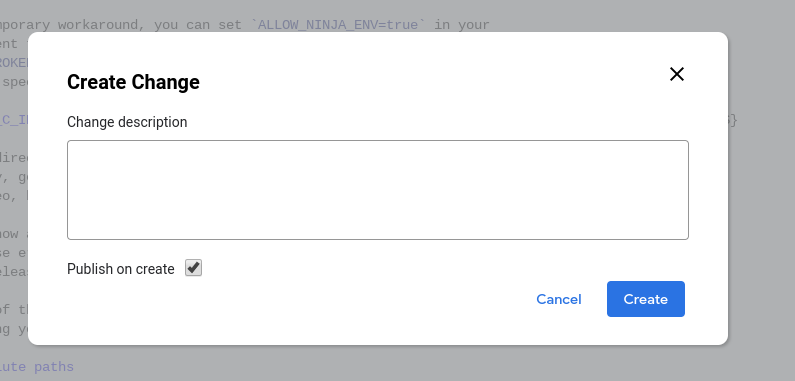
Abbildung 5: Dialogfeld „Änderung erstellen“
Geben Sie eine Änderungsbeschreibung ein, die zur Änderungsbeschreibung in Gerrit wird. Diese Beschreibung ist erforderlich. Wenn Sie eine vorhandene Änderung bearbeiten, können Sie die Beschreibung ändern.
Optional: Deaktivieren oder aktivieren Sie das Kästchen Bei Erstellung veröffentlichen.
Dieses Kästchen ist standardmäßig aktiviert.
Wenn dieses Kästchen beim Erstellen der Änderung ausgewählt ist, wird die Änderung sofort in Gerrit veröffentlicht. Wenn das Kästchen nicht ausgewählt ist, wird die Änderung in Gerrit hochgeladen, aber nicht veröffentlicht.
Klicken Sie auf Erstellen.
Die Änderung wird in Gerrit hochgeladen. Wenn Sie das Kästchen Beim Erstellen veröffentlichen angeklickt haben, wird die Änderung auch in Gerrit veröffentlicht. Die Änderung wird in einer Benachrichtigung oben auf dem Bildschirm verlinkt.

Abbildung 6 Benachrichtigung „Änderung wurde erstellt“
Genehmigung von Änderungen in Gerrit verfolgen
Sie können den Status von Änderungsanfragen direkt in Gerrit verfolgen, wie bei jeder anderen Änderung.
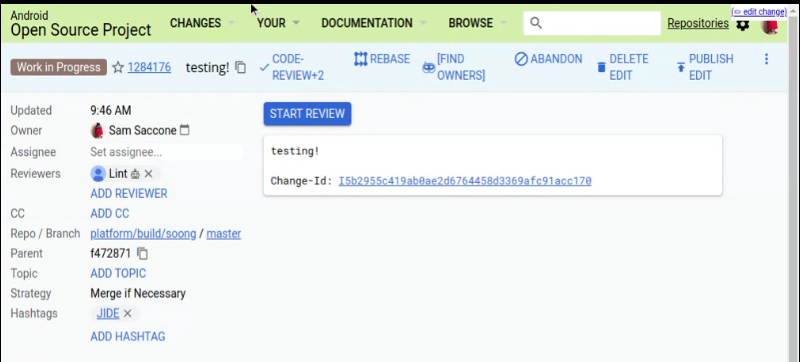
Abbildung 7. Status von Änderungsanträgen in Gerrit verfolgen
Dateiunterschiede ansehen
Klicken Sie unter dem Bearbeitungsbereich das Kästchen Diff an, um die Unterschiede zwischen den Änderungen zu sehen, die Sie an der Datei vorgenommen haben, die im Bearbeitungsbereich aktiv ist. Das ist nützlich, wenn Sie eine Datei ändern oder eine vorhandene Änderung bearbeiten.
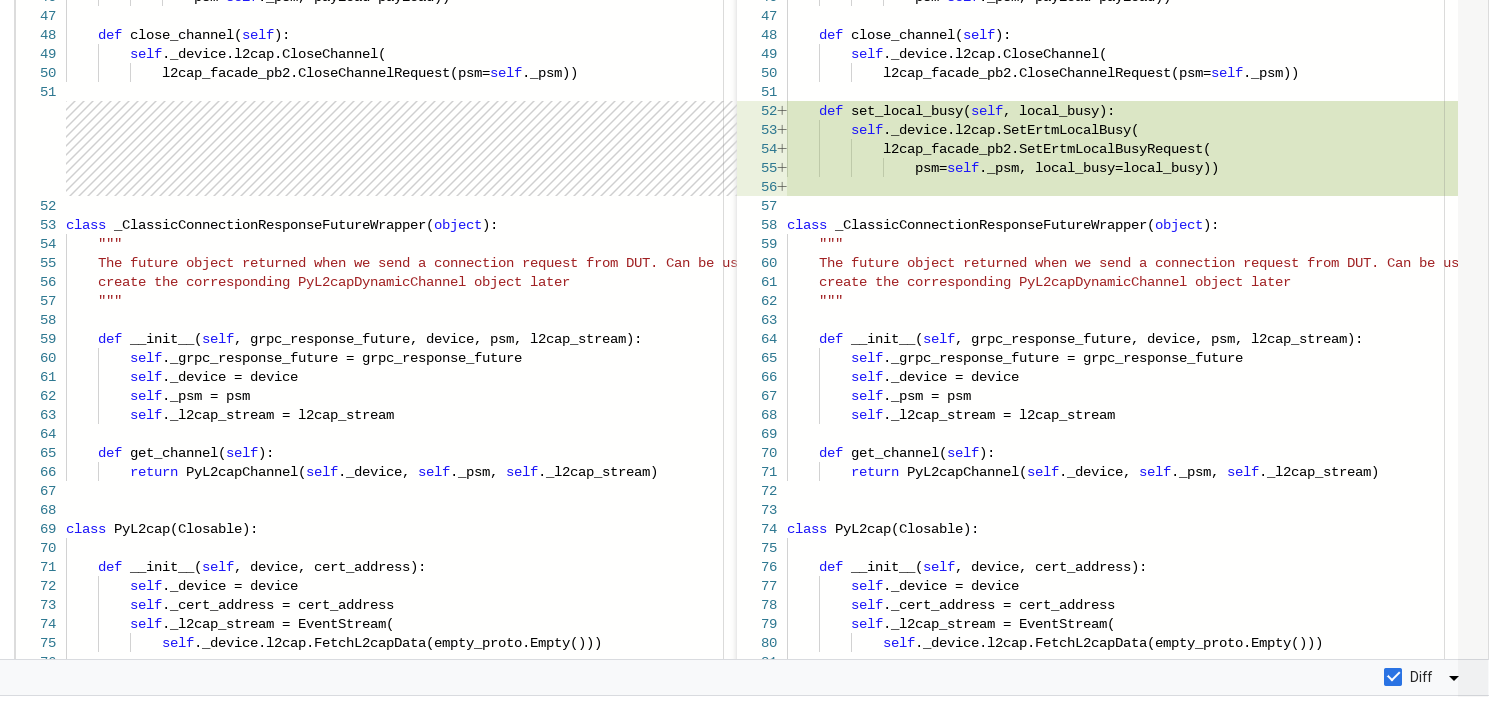
Abbildung 8. Dateiunterschiede ansehen
Dateien wiederherstellen
Sie können Änderungen an einer einzelnen Datei oder an allen Dateien in der ausstehenden Änderungsliste rückgängig machen. Bei beiden Optionen werden Änderungen nur im Git-Quellcode-Editor zurückgesetzt. Sie werden die Änderung in Gerrit NICHT aktualisieren.
Einzelne Datei wiederherstellen
Wenn Sie eine einzelne Datei zurücksetzen möchten, klicken Sie in der Liste „Ausstehende Änderungen“ neben dem Dateinamen auf das X.
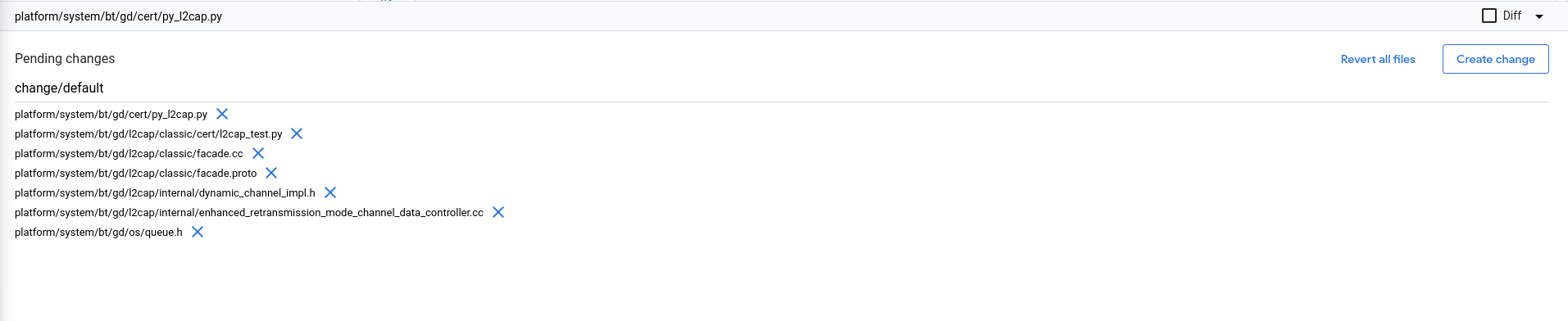
Abbildung 9. Abschnitt „Nicht gespeicherte Änderungen“
Alle Dateien wiederherstellen
Wenn Sie alle Dateien gleichzeitig zurücksetzen möchten, klicken Sie unter dem Bearbeitungsbereich auf Alle Dateien zurücksetzen.
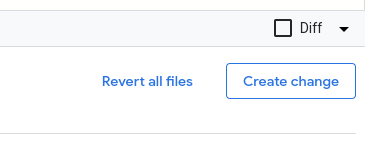
Abbildung 10. Schaltfläche „Alle Dateien zurücksetzen“
Ein Pop‑up-Dialogfeld wird geöffnet. Klicken Sie auf Alle Änderungen rückgängig machen, um Änderungen in allen ausstehenden Dateien rückgängig zu machen, oder auf Abbrechen, um die Änderungen beizubehalten und mit der Bearbeitung fortzufahren.
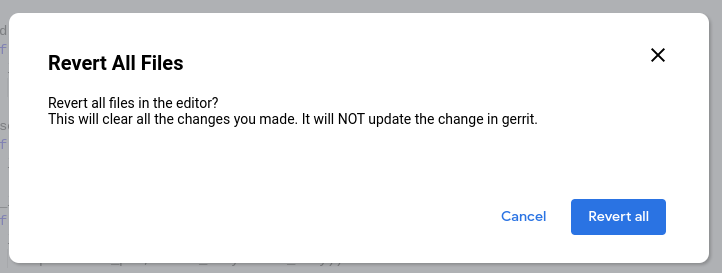
Abbildung 11. Dialogfeld zur Bestätigung des Rückgängigmachens aller Dateien
Seite direkt über die Android-Codesuche bearbeiten
Sie können eine Datei im Git-Quellcode-Editor direkt über die Android-Codesuche öffnen. Das ist hilfreich, wenn Sie die Datei vor dem Bearbeiten suchen müssen.
So bearbeiten Sie eine Datei direkt über die Android-Codesuche:
Rufen Sie in Android Code Search (cs.android.com) die Datei auf, die Sie bearbeiten möchten.
Klicken Sie auf Code bearbeiten.
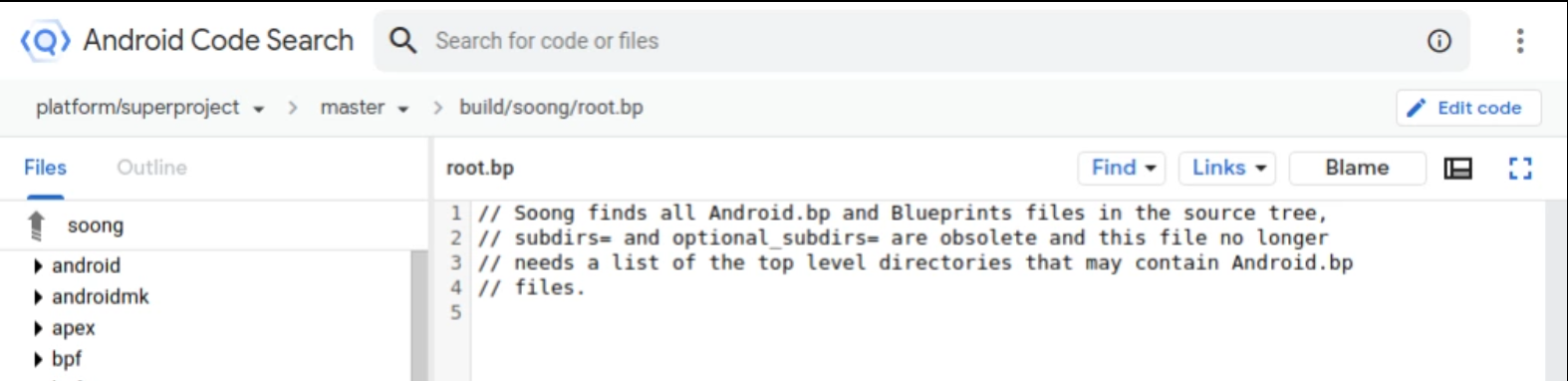
Abbildung 12. Schaltfläche Code bearbeiten in Android Code Search
Der Git-Quelleneditor wird geöffnet und die Datei ist bereits für die Bearbeitung ausgewählt.
Wählen Sie in der Drop-down-Liste Git-Branch auswählen den Git-Branch aus, in dem Sie die Datei bearbeiten möchten, und klicken Sie dann auf Branch auswählen.
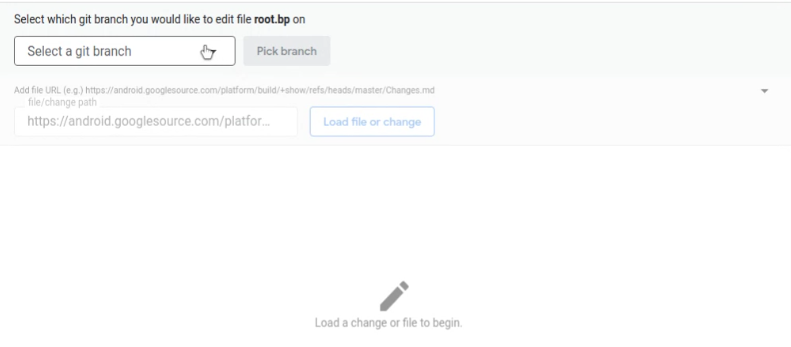
Abbildung 13. Git-Branch zum Bearbeiten auswählen
Die Datei wird im Bearbeitungsbereich geöffnet.
Fahren Sie mit der Bearbeitung fort, wie im Abschnitt Änderungen vornehmen beschrieben.
Sie können zusätzliche Dateien zum Bearbeiten öffnen, wie im Abschnitt Dateien laden beschrieben.
Konflikte lösen
So lösen Sie Konflikte:
Rufen Sie im Quellcode-Editor die Änderung auf. Nachdem die Änderung geladen wurde, werden die in Konflikt stehenden Dateien unten auf dem Bildschirm aufgeführt. Abbildung 14 zeigt beispielsweise, dass die Datei
Android.pbeinen Konflikt aufweist.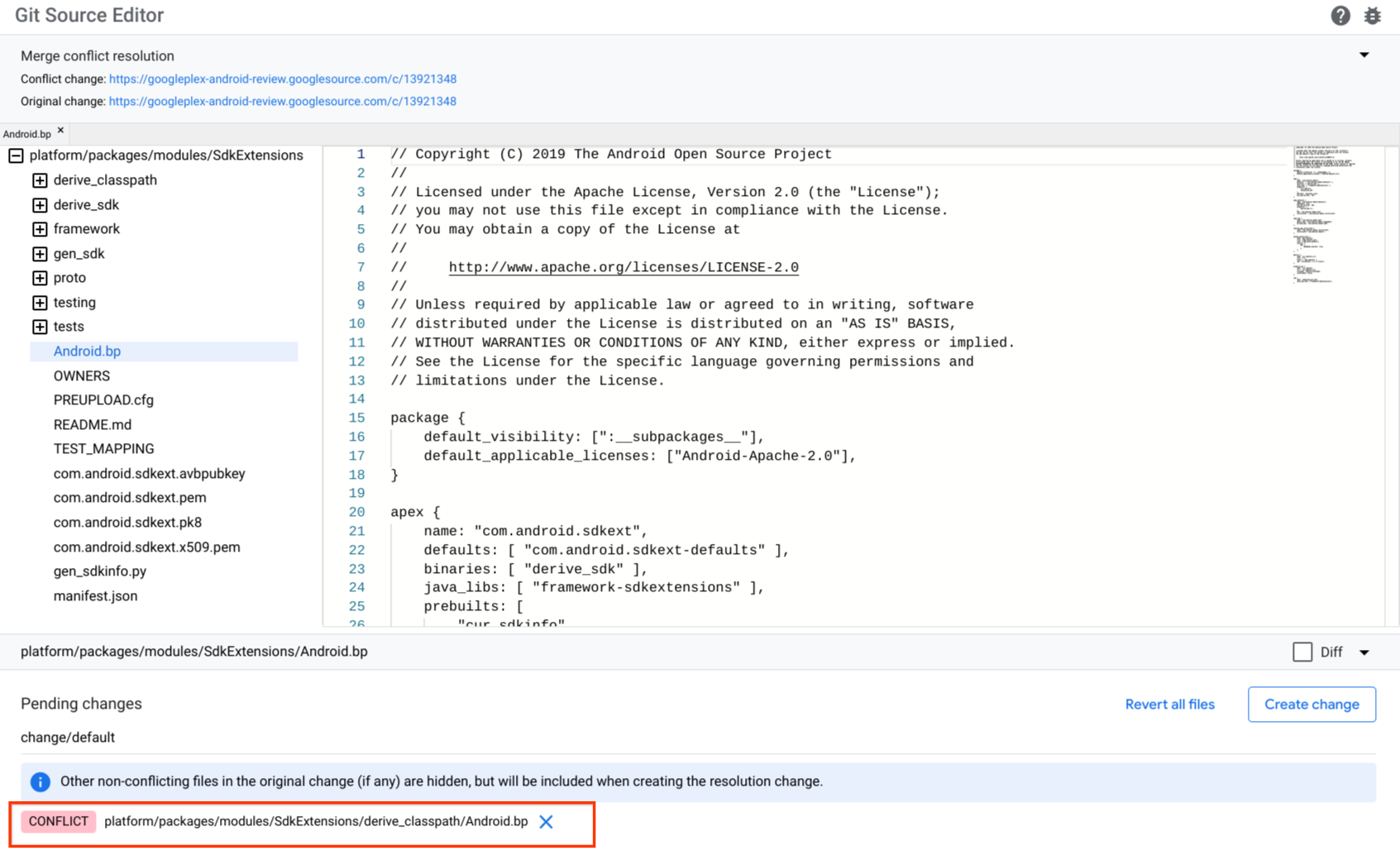
Abbildung 14. Konflikt im Quelltext-Editor
Klicken Sie auf eine Datei mit Konflikten. Die Datei wird geladen und zeigt nacheinander widersprüchliche Inhaltsblöcke innerhalb von Git-Markierungen (
<<<<<<<und>>>>>>>).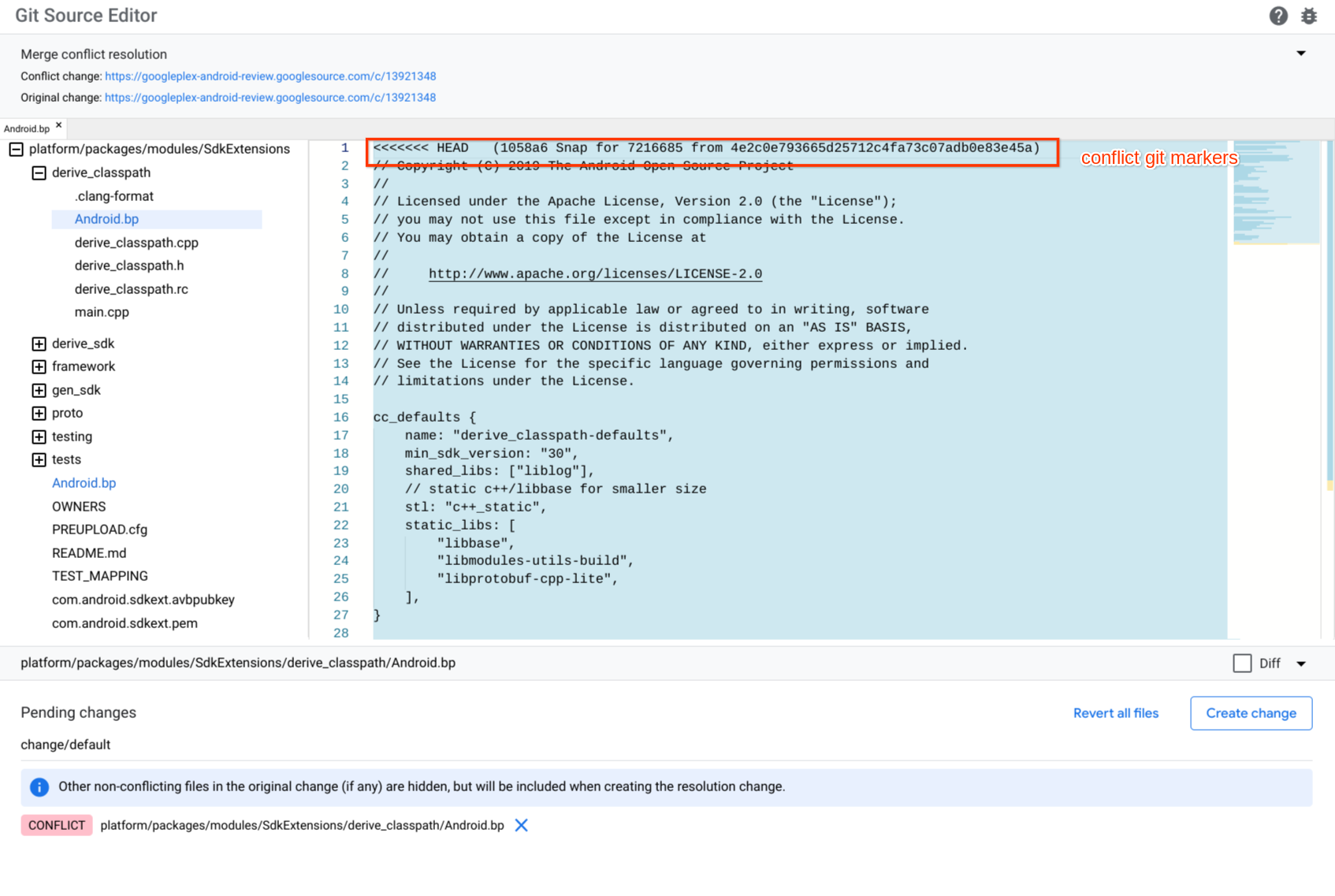
Abbildung 15. Konfliktmarkierungen im Quelleditor
Beheben Sie den Konflikt, indem Sie die Datei bearbeiten und die Konfliktmarkierungen um die Inhalte, die Sie behalten möchten, manuell entfernen. Entfernen Sie außerdem die Inhalte und Konfliktmarkierungen für Inhalte, die Sie nicht behalten möchten.
Klicken Sie auf Änderung erstellen, um eine neue Änderung zu erstellen. Das Dialogfeld „Änderung erstellen“ wird angezeigt.
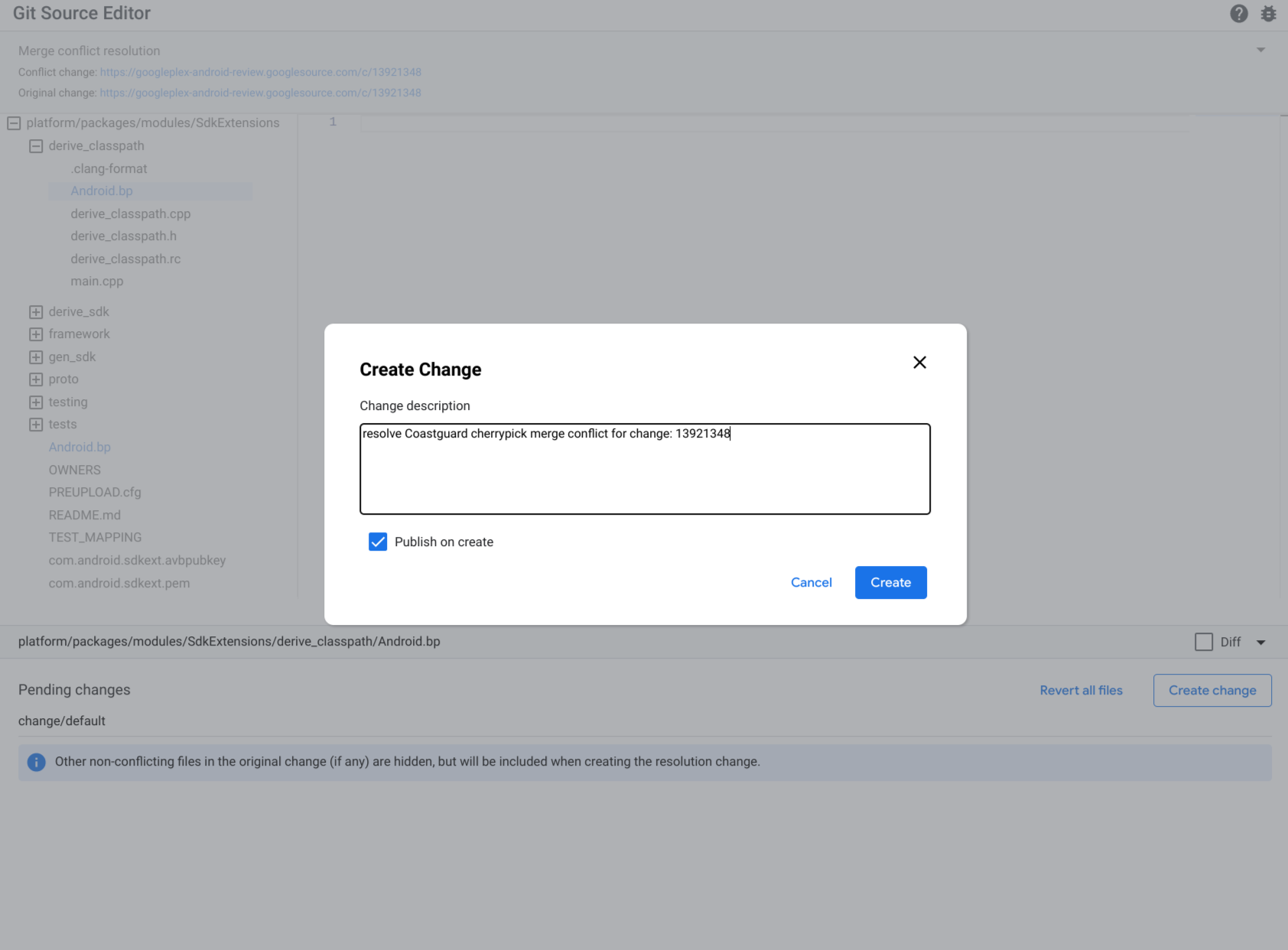
Abbildung 16: Änderung erstellen
Geben Sie eine Beschreibung der Änderung ein und klicken Sie auf Erstellen.
Feedback geben
Über die Schaltfläche „Fehler“  rechts oben können Sie Feedback zum Git-Quellcode-Editor geben.
rechts oben können Sie Feedback zum Git-Quellcode-Editor geben.

