खास जानकारी
Git सोर्स एडिटर (ci.android.com/edit), ब्राउज़र पर काम करने वाला एक टूल है. इसका इस्तेमाल, Android Open Source Project (AOSP) में फ़ाइलों को एडिट करने और Gerrit में बदलाव अपलोड करने के लिए किया जाता है. इसका इस्तेमाल, कुछ फ़ाइलों में मामूली बदलाव करने के लिए किया जाता है. साथ ही, यह Android सोर्स ट्री डाउनलोड करने की तुलना में, ज़्यादा तेज़ी से काम करता है. Git सोर्स एडिटर का इस्तेमाल करने से पहले, आपको Git, Repo, और Gerrit का इस्तेमाल करके, AOSP में बदलाव सबमिट करने की पूरी प्रोसेस के बारे में पता होना चाहिए.
Git सोर्स एडिटर का इस्तेमाल करके किसी फ़ाइल में बदलाव करने पर, सारा काम आपकी लोकल मशीन पर होता है. ऐसा तब तक होता है, जब तक Gerrit में बदलावों की सूची बनाने के लिए, बदलाव अपलोड नहीं किए जाते.
लॉग इन करें
- किसी ब्राउज़र में Git Source Editor लोड करें.
अपने खाते में लॉग इन करने के लिए, लॉग इन करें पर क्लिक करें.
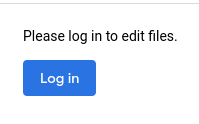
पहली इमेज. लॉगिन बटन
फ़ाइलों और बदलावों में बदलाव करना
Git सोर्स एडिटर में ये मुख्य वर्कफ़्लो होते हैं:
- अपनी पसंद की एक या उससे ज़्यादा फ़ाइलों में बदलाव करें. इसके लिए, अपनी पसंद की ब्रांच चुनें.
- किसी बदलाव में बदलाव करना. बदलाव में बदलाव करने पर, नतीजे इस बात पर निर्भर करते हैं कि बदलाव किसने किया है:
- अगर आपने बदलाव किया है, तो Git Source Editor में किए गए बदलाव, नए पैचसेट के तौर पर बदलाव में शामिल हो जाते हैं.
- अगर बदलाव किसी और व्यक्ति ने किया है, तो Git सोर्स एडिटर में किए गए आपके बदलावों से एक नया बदलाव होता है. इस बदलाव का मालिकाना हक आपके पास होता है. यह बदलाव, लोड किए गए बदलाव पर आधारित होता है.
वह कॉन्टेंट लोड करें जिसमें आपको बदलाव करना है
किसी फ़ाइल या बदलाव को लोड करके, बदलाव करने का सेशन शुरू करें.
फ़ाइलें लोड करना
पेज पर सबसे ऊपर मौजूद, फ़ाइल/बदलाव का पाथ बॉक्स में, उस फ़ाइल का यूआरएल डालें जिसमें आपको बदलाव करना है.
फ़ाइल पाथ का उदाहरण: https://android.googlesource.com/platform/build/+show/refs/heads/android16-release/Changes.md
फ़ाइल लोड करें या बदलें पर क्लिक करें.
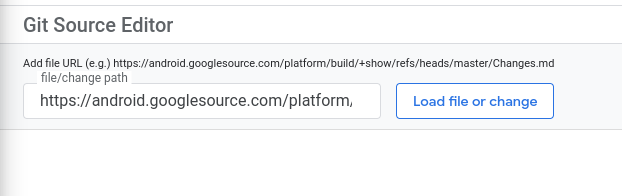
दूसरी इमेज. फ़ाइल लोड हो रही है या बदलाव हो रहा है
फ़ाइल, एडिटर पैनल में लोड हो जाती है. एडिटर पैनल के बाईं ओर मौजूद नेविगेशन पैनल, फ़ाइल ब्राउज़र होता है. यह आपके रेपो को खोलता है और आपकी फ़ाइल पहले से लोड होती है.
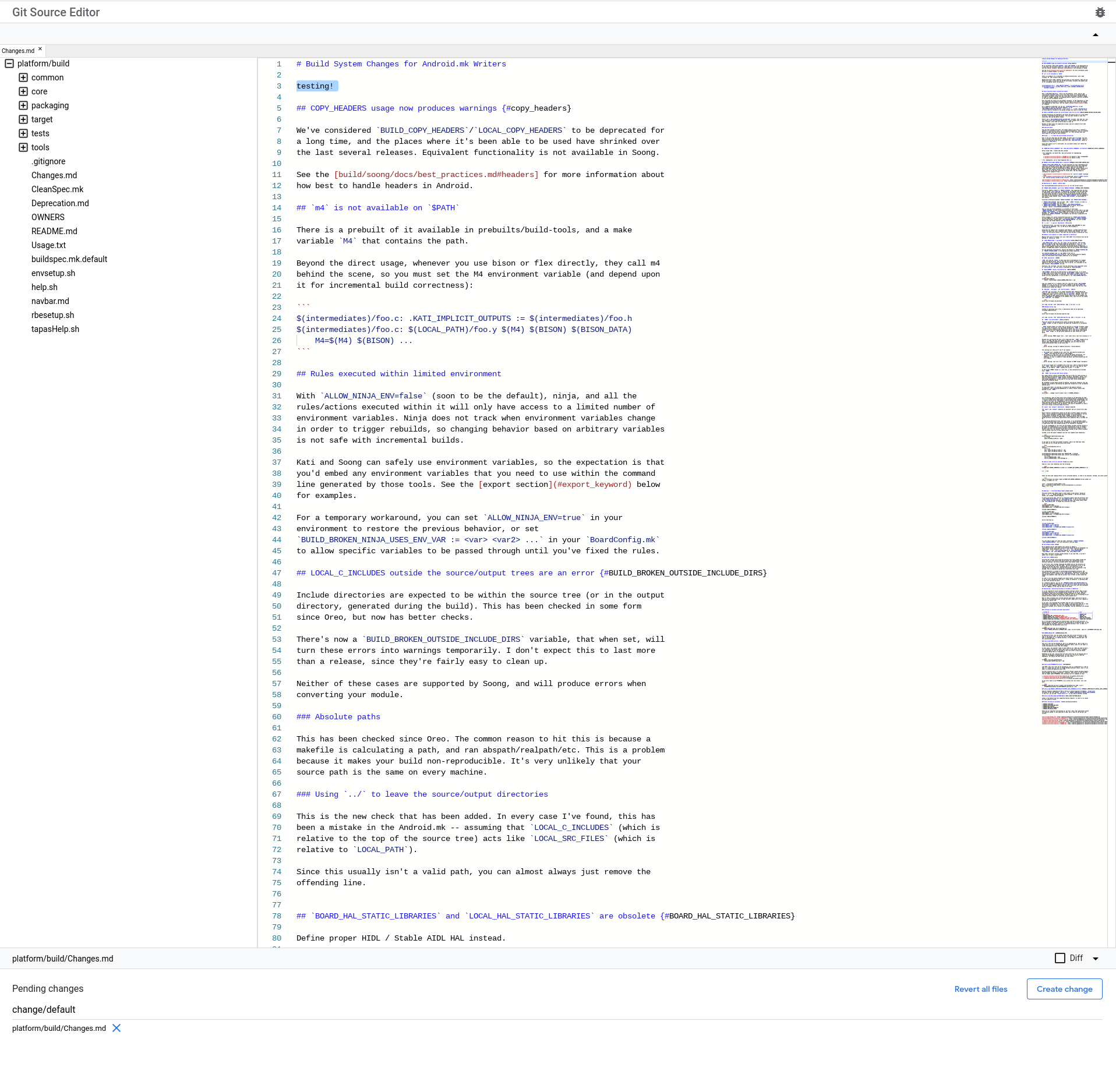
तीसरी इमेज. बदलाव करने वाले पैनल में कोई फ़ाइल लोड की गई
नेविगेशन पैन का इस्तेमाल करके, एक ही रेपो में मौजूद अन्य फ़ाइलें खोली जा सकती हैं. एक से ज़्यादा फ़ाइलें खोलने पर, हर फ़ाइल एडिटिंग पैन के ऊपर वाली लाइन में टैब के तौर पर दिखती है. बदलाव करने वाले पैनल में उस फ़ाइल को खोलने के लिए, किसी टैब पर क्लिक करें.

चौथी इमेज. लोड की गई फ़ाइलों के लिए टैब
बदलाव लोड करना
आपको जिस बदलाव में बदलाव करना है उस पर जाएं. इसके लिए, पेज पर सबसे ऊपर मौजूद फ़ाइल/बदलाव का पाथ बॉक्स में, Gerrit की बदलावों की सूची का यूआरएल डालें. (दूसरी इमेज देखें).
बदलाव के लिंक का उदाहरण: https://android-review.googlesource.com/c/platform/build/soong/+/1284176
बदलाव वाली फ़ाइलें, एडिटिंग पैनल में खुलती हैं. (तीसरी इमेज देखें).
अगर बदलाव में एक से ज़्यादा फ़ाइलें शामिल हैं, तो हर फ़ाइल, बदलाव करने वाले पैनल के ऊपर मौजूद लाइन में टैब के तौर पर दिखती है (चौथी इमेज देखें). बदलाव करने वाले पैनल में उस फ़ाइल को खोलने के लिए, किसी टैब पर क्लिक करें.
बदलाव करना
टेक्स्ट एडिटिंग पैन का इस्तेमाल करके फ़ाइलों में बदलाव करना. बदलाव की जा रही फ़ाइलें, बदलाव करने वाले पैनल के नीचे मौजूद, 'बदलाव होने बाकी हैं' सूची में दिखती हैं. अगर आपने गलती से बदलावों वाली किसी फ़ाइल का टैब बंद कर दिया है, तो बदलावों को बरकरार रखते हुए फ़ाइल को फिर से खोला जा सकता है. इसके लिए, आपको 'बदलावों की समीक्षा ज़रूरी है' सूची में जाकर, फ़ाइल के नाम पर क्लिक करना होगा.
परिवर्तन सबमिट करें
Git Source Editor में, Gerrit के लिए बदलाव बनाया और पब्लिश किया जाता है. इसके बाद, Gerrit में बदलाव को मंज़ूरी मिलने की स्थिति को ट्रैक करें.
बदलाव करना और उन्हें पब्लिश करना
किए गए बदलावों को बनाने और पब्लिश करने के लिए, यह तरीका अपनाएं.
सही बटन पर क्लिक करें:
- नया बदलाव करने के लिए, बदलाव करें पर क्लिक करें.
- अगर आपको किसी मौजूदा बदलाव को अपडेट करना है, तो बदलाव अपडेट करें पर क्लिक करें.
एक डायलॉग बॉक्स खुलेगा.
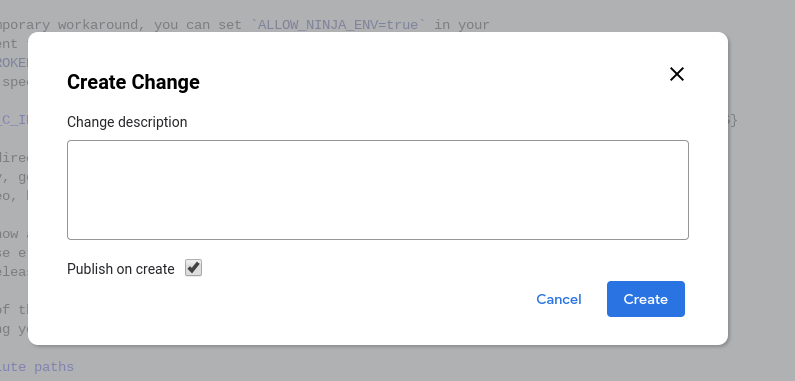
पांचवीं इमेज. बदलाव करने का डायलॉग बॉक्स बनाएं
बदलाव के बारे में जानकारी डालें. यह जानकारी, Gerrit में बदलाव के बारे में दी गई जानकारी के तौर पर दिखेगी. यह जानकारी देना ज़रूरी है. अगर किसी मौजूदा बदलाव में बदलाव किया जा रहा है, तो आपके पास उसकी जानकारी में बदलाव करने का विकल्प होता है.
बनाते समय पब्लिश करें चेकबॉक्स को चुनें या हटाएं. हालांकि, ऐसा करना ज़रूरी नहीं है.
यह बॉक्स डिफ़ॉल्ट रूप से चुना हुआ होता है.
अगर बदलाव करते समय यह बॉक्स चुना जाता है, तो बदलाव को Gerrit पर तुरंत पब्लिश कर दिया जाता है. अगर बॉक्स को नहीं चुना जाता है, तो बदलाव Gerrit पर अपलोड हो जाता है, लेकिन पब्लिश नहीं होता.
बनाएं पर क्लिक करें.
बदलाव को Gerrit पर अपलोड किया जाता है. अगर आपने बनाते समय पब्लिश करें चेकबॉक्स चुना है, तो बदलाव Gerrit में भी पब्लिश हो जाएगा. बदलाव की जानकारी, स्क्रीन पर सबसे ऊपर मौजूद सूचना में दी जाती है.

छठी इमेज. सदस्यता की कीमत में बदलाव होने पर मिलने वाली सूचना
Gerrit में ट्रैक किए गए बदलावों को मंज़ूरी देना
Gerrit में, बदलाव सबमिट करने की स्थिति को सीधे तौर पर ट्रैक करें. ठीक वैसे ही जैसे किसी अन्य बदलाव को ट्रैक किया जाता है.
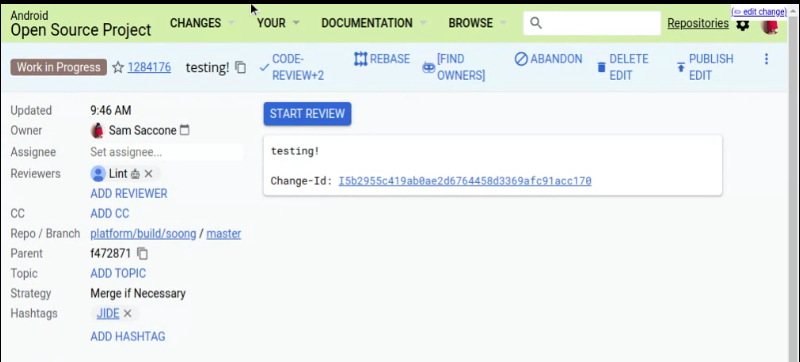
सातवीं इमेज. Gerrit में बदलाव सबमिट करने के स्टेटस को ट्रैक करना
फ़ाइल में हुए बदलाव देखना
बदलाव करने वाले पैनल में मौजूद फ़ाइल में किए गए बदलावों को देखने के लिए, बदलाव करने वाले पैनल के नीचे मौजूद Diff चेकबॉक्स को चुनें. यह फ़ाइल में बदलाव करने और मौजूदा बदलाव में बदलाव करने के लिए काम का होता है.
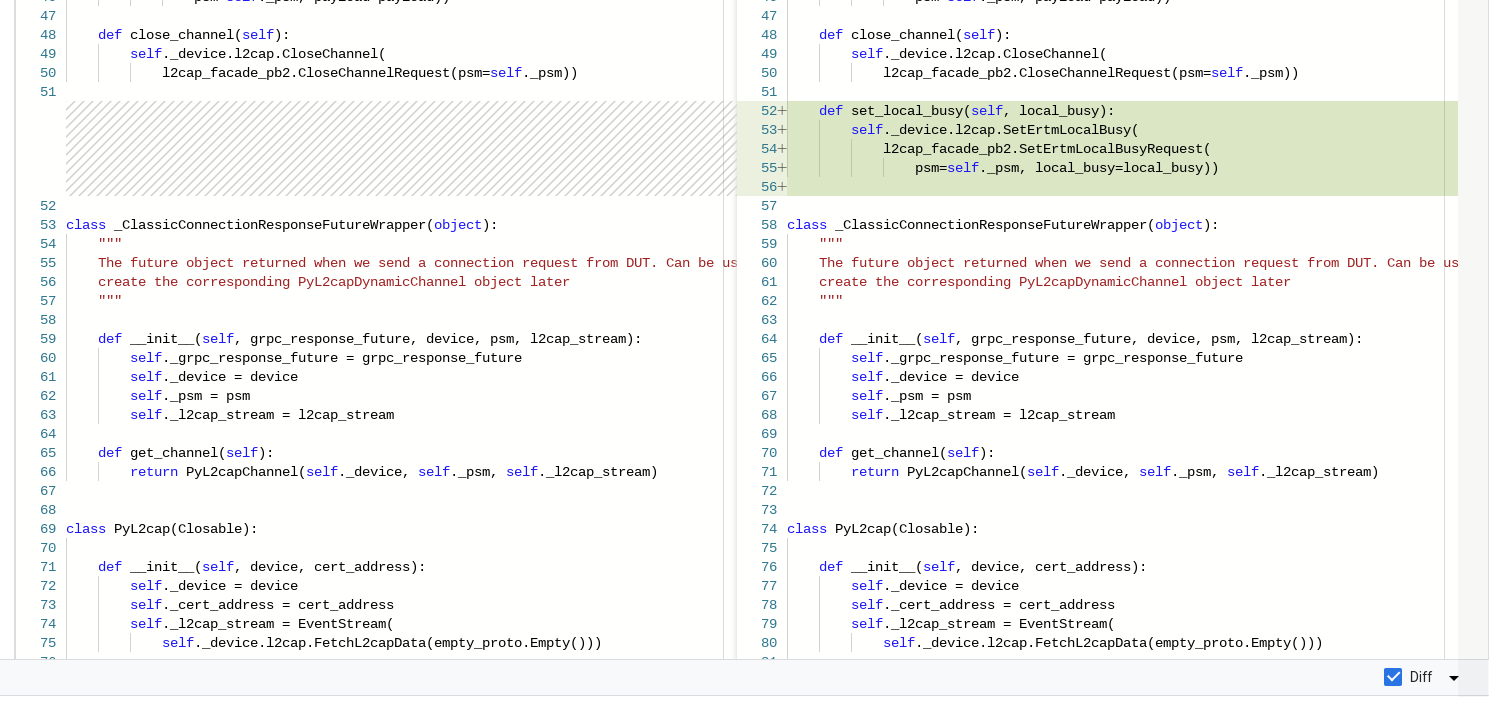
आठवीं इमेज. फ़ाइल में अंतर देखना
फ़ाइलों को पहले जैसा करना
किसी एक फ़ाइल या बदलावों की सूची में मौजूद सभी फ़ाइलों में किए गए बदलावों को पहले जैसा किया जा सकता है. दोनों विकल्पों से, सिर्फ़ Git सोर्स एडिटर में किए गए बदलावों को पहले जैसा किया जा सकता है. इनसे Gerrit में बदलाव अपडेट नहीं होगा.
किसी फ़ाइल को पिछली स्थिति में वापस लाना
किसी एक फ़ाइल को पहले जैसा करने के लिए, बदलावों की सूची में मौजूद फ़ाइल के नाम के बगल में मौजूद, X पर क्लिक करें.
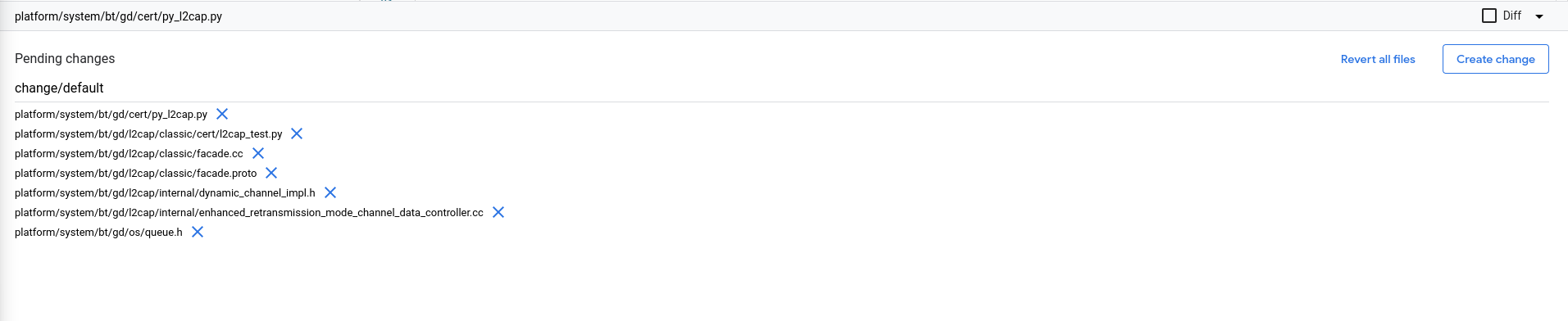
नौवीं इमेज. 'बाद में किए जाने वाले बदलाव' सेक्शन
सभी फ़ाइलों को पहले जैसा करें
सभी फ़ाइलों को एक साथ पहले जैसा करने के लिए, बदलाव करने वाले पैनल में जाकर, सभी फ़ाइलें पहले जैसी करें पर क्लिक करें.
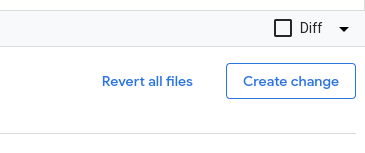
दसवीं इमेज. 'सभी फ़ाइलें वापस लाएं' बटन
एक पॉप-अप डायलॉग बॉक्स खुलेगा. सभी बदलावों को पहले जैसा करने के लिए, सभी बदलाव पहले जैसा करें पर क्लिक करें. इसके अलावा, बदलावों को बनाए रखने और बदलाव जारी रखने के लिए, रद्द करें पर क्लिक करें.
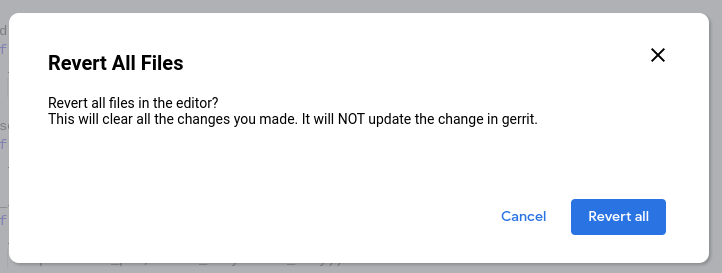
ग्यारहवीं इमेज. सभी फ़ाइलों को पहले जैसा करने की पुष्टि करने वाला डायलॉग बॉक्स
Android कोड सर्च से सीधे किसी पेज में बदलाव करना
Git सोर्स एडिटर में किसी फ़ाइल को सीधे Android कोड सर्च से खोला जा सकता है. अगर आपको बदलाव करने से पहले फ़ाइल ढूंढनी है, तो यह सुविधा आपके काम की है.
Android कोड सर्च से सीधे किसी फ़ाइल में बदलाव करने के लिए, यह तरीका अपनाएं.
Android Code Search (cs.android.com) में, उस फ़ाइल पर जाएं जिसमें आपको बदलाव करना है.
कोड में बदलाव करें पर क्लिक करें.
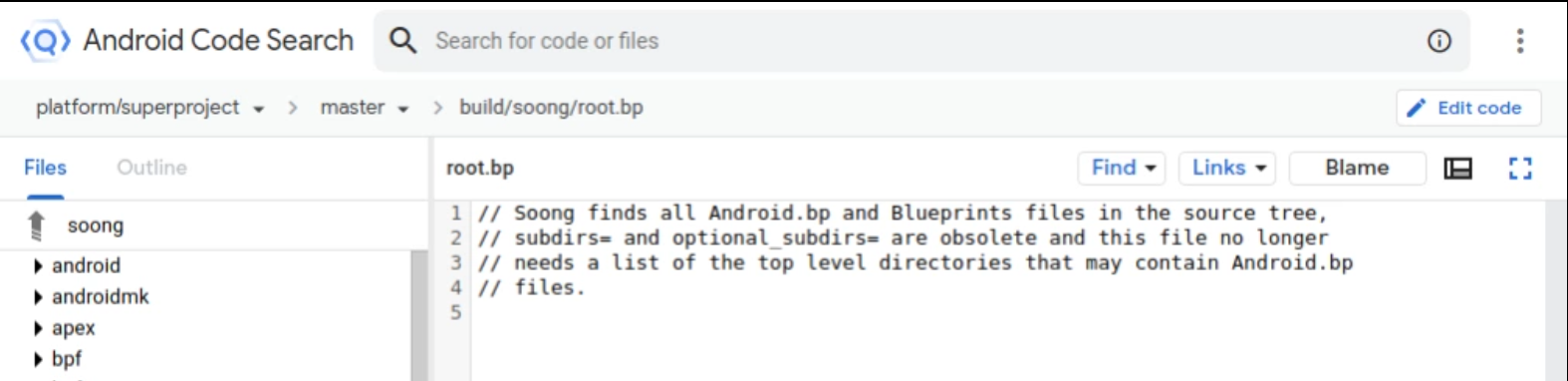
बारहवीं इमेज. Android Code Search में मौजूद कोड में बदलाव करें बटन
Git सोर्स एडिटर खुलता है. इसमें बदलाव करने के लिए, फ़ाइल पहले से ही चुनी हुई होती है.
कोई Git ब्रांच चुनें ड्रॉपडाउन सूची से, वह Git ब्रांच चुनें जिसमें आपको फ़ाइल में बदलाव करना है. इसके बाद, ब्रांच चुनें पर क्लिक करें.
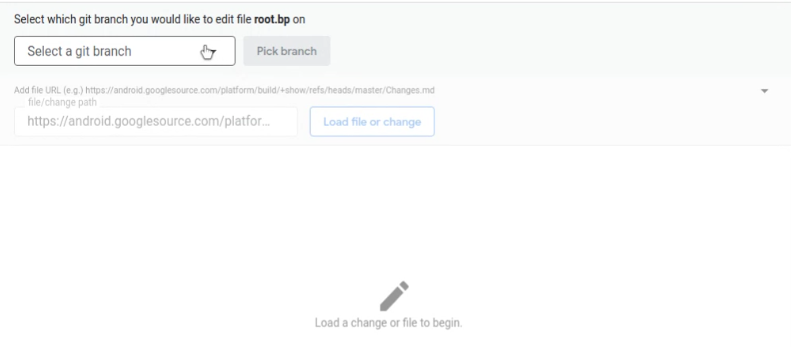
तेरहवीं इमेज. बदलाव करने के लिए Git ब्रांच चुनना
फ़ाइल, बदलाव करने वाले पैनल में खुलती है.
बदलाव करना सेक्शन में बताए गए तरीके से बदलाव करना जारी रखें.
फ़ाइलें लोड करना सेक्शन में बताए गए तरीके से, बदलाव करने के लिए अन्य फ़ाइलें खोली जा सकती हैं
विवादों को हल करना
कॉन्फ़्लिक्ट ठीक करने के लिए:
सोर्स एडिटर में, उस बदलाव पर जाएं. बदलाव लोड होने के बाद, कॉन्फ़्लिक्ट वाली फ़ाइलें स्क्रीन के सबसे नीचे दिखती हैं. उदाहरण के लिए, इमेज 14 में दिखाया गया है कि
Android.pbफ़ाइल में कोई समस्या है.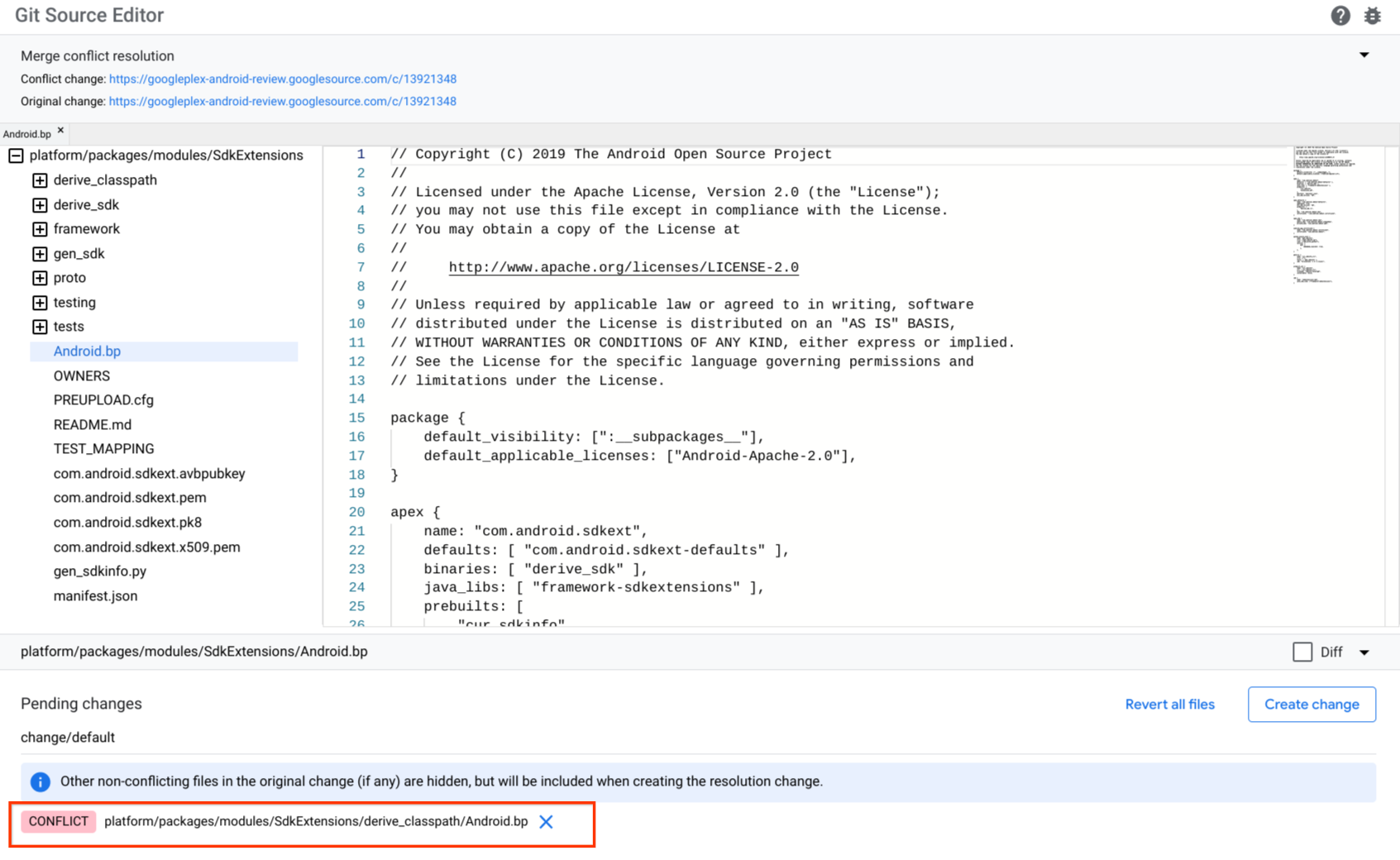
चौदहवीं इमेज. सोर्स एडिटर में टकराव
टकराने वाली किसी फ़ाइल पर क्लिक करें. फ़ाइल लोड होती है और Git मार्कर (
<<<<<<<और>>>>>>>) के बीच, क्रम से कॉन्टेंट के टकराव वाले ब्लॉक दिखते हैं.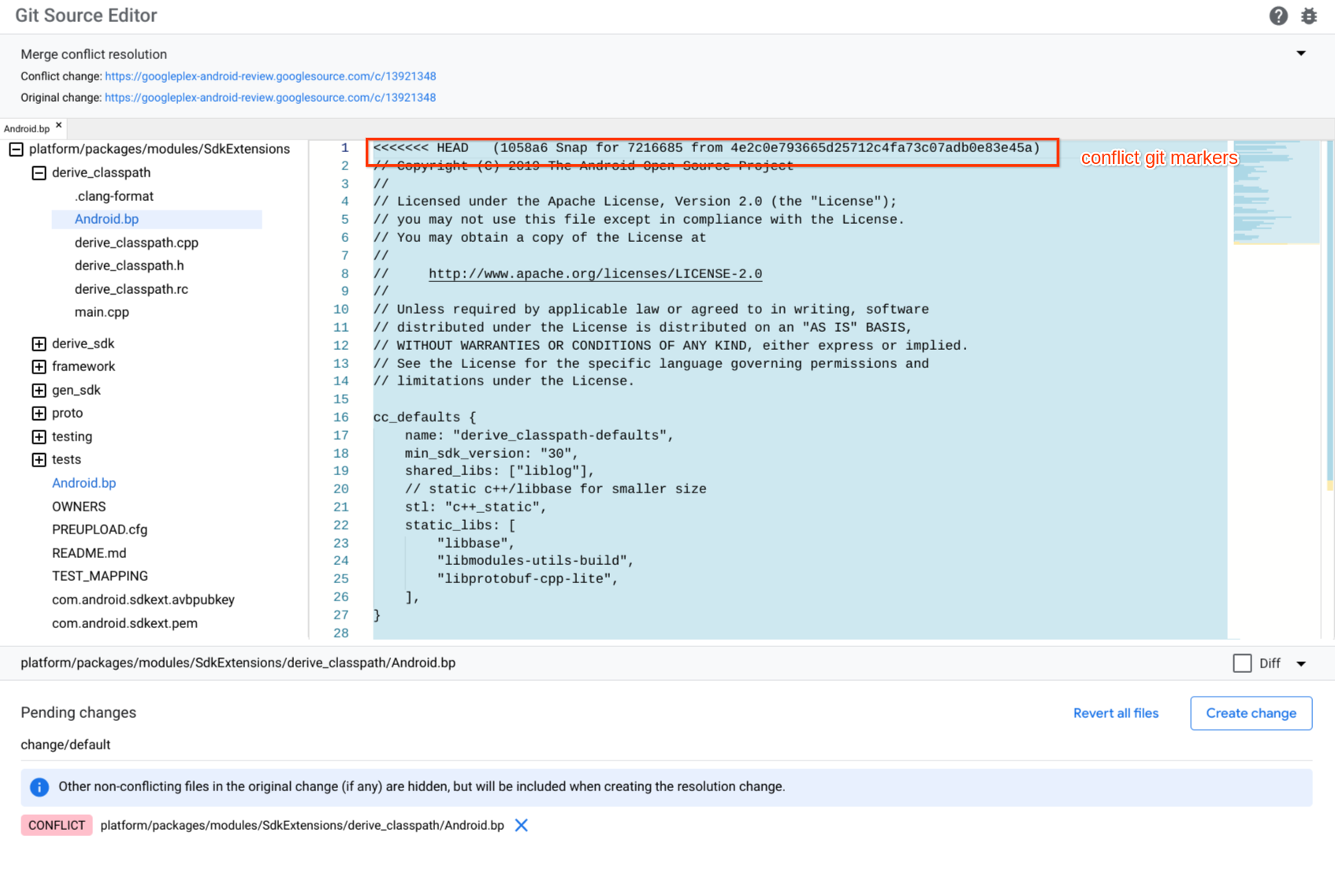
15वीं इमेज. सोर्स एडिटर में मौजूद कॉन्फ़्लिक्ट मार्कर
फ़ाइल में बदलाव करके और उस कॉन्टेंट के आस-पास मौजूद विवाद के मार्कर को मैन्युअल तरीके से हटाकर, विवाद को ठीक करें जिसे आपको रखना है. इसके अलावा, उस कॉन्टेंट के लिए कॉन्टेंट और विवाद के मार्कर हटाएं जिसे आपको नहीं रखना है.
नया बदलाव करने के लिए, बदलाव करें पर क्लिक करें. आपको बदलाव करें डायलॉग दिखेगा.
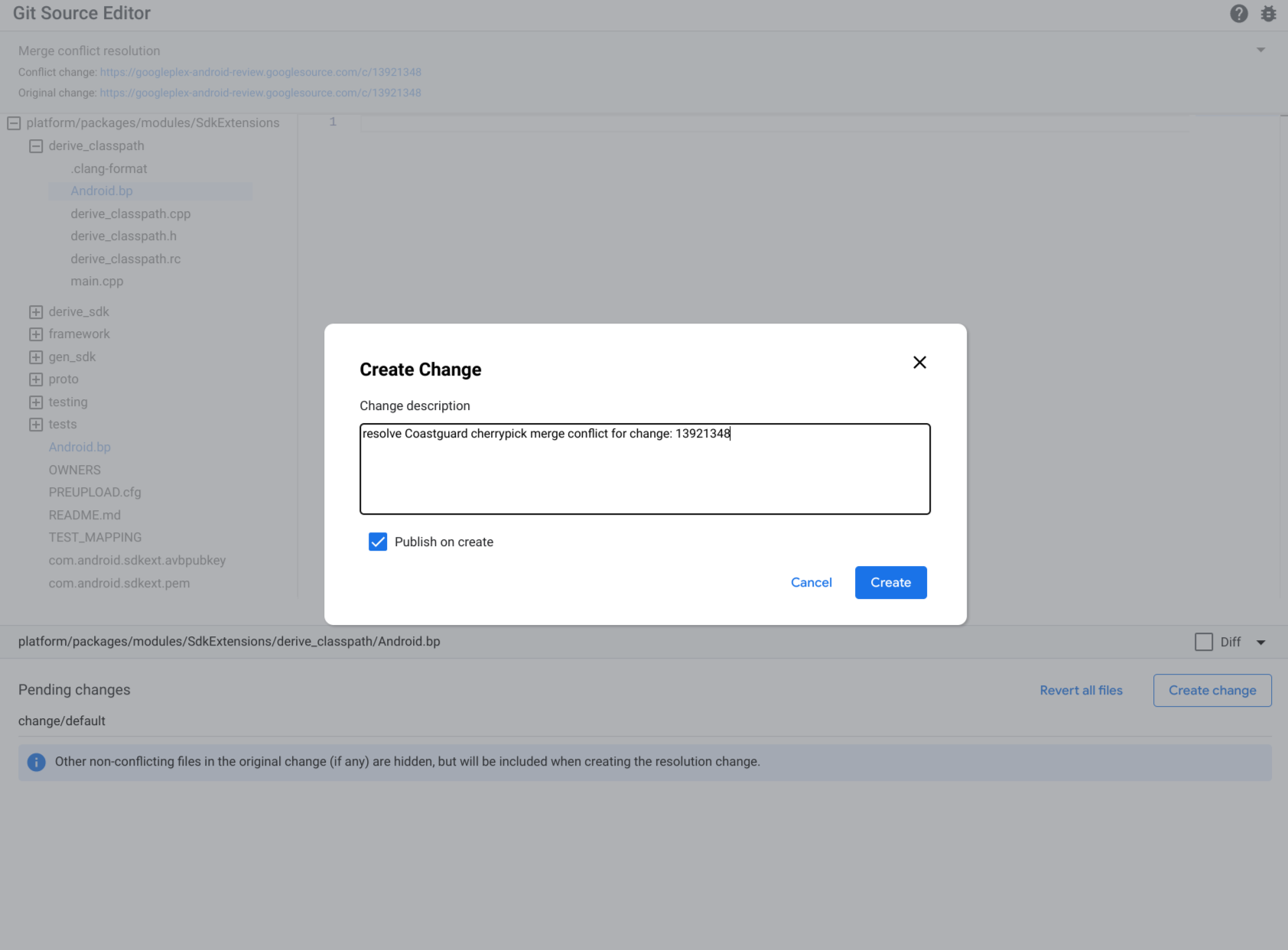
16वीं इमेज. बदलाव करें
बदलाव की जानकारी लिखें और बनाएं पर क्लिक करें.
सुझाव भेजें
Git सोर्स एडिटर के बारे में सुझाव/राय देने या शिकायत करने के लिए, सबसे ऊपर दाएं कोने में मौजूद गड़बड़ी वाले बटन
 का इस्तेमाल करें.
का इस्तेमाल करें.

