ภาพรวม
โปรแกรมแก้ไขแหล่งที่มาของ Git (ci.android.com/edit) เป็นเครื่องมือบนเบราว์เซอร์สำหรับแก้ไขไฟล์ในโครงการโอเพนซอร์ส Android (AOSP) และอัปโหลดการเปลี่ยนแปลงไปยัง Gerrit โดยมีไว้สำหรับการเปลี่ยนแปลงเล็กน้อยใน ไฟล์จำนวนเล็กน้อย และมอบเวิร์กโฟลว์ที่เร็วกว่า การดาวน์โหลดโครงสร้างแหล่งที่มาของ Android คุณควรคุ้นเคยกับกระบวนการทั้งหมดในการส่งการเปลี่ยนแปลงไปยัง AOSP โดยใช้ Git, Repo และ Gerrit ก่อนที่จะใช้โปรแกรมแก้ไขแหล่งที่มาของ Git
เมื่อแก้ไขไฟล์โดยใช้เครื่องมือแก้ไขแหล่งที่มาของ Git การทำงานทั้งหมดจะเกิดขึ้นในเครื่องของคุณจนกว่าคุณจะอัปโหลดการเปลี่ยนแปลงเพื่อสร้างรายการการเปลี่ยนแปลงของ Gerrit
เข้าสู่ระบบ
- โหลดเครื่องมือแก้ไขแหล่งที่มาของ Git ในเบราว์เซอร์
คลิกเข้าสู่ระบบเพื่อเข้าสู่ระบบบัญชี
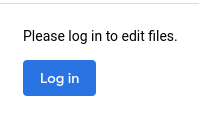
รูปที่ 1 ปุ่มเข้าสู่ระบบ
แก้ไขไฟล์และการเปลี่ยนแปลง
ตัวแก้ไขแหล่งที่มาของ Git มีเวิร์กโฟลว์หลักๆ ดังนี้
- แก้ไขไฟล์อย่างน้อย 1 ไฟล์ที่คุณเลือกในสาขาที่คุณเลือก
- แก้ไขการเปลี่ยนแปลง เมื่อแก้ไขการเปลี่ยนแปลง ผลลัพธ์จะขึ้นอยู่กับว่าใครเป็นผู้สร้างการเปลี่ยนแปลง
- หากคุณเป็นผู้สร้างการเปลี่ยนแปลง ระบบจะแก้ไข Git Source Editor ของคุณและ แพตช์การเปลี่ยนแปลงเป็นชุดแพตช์ใหม่
- หากมีผู้อื่นสร้างการเปลี่ยนแปลง การแก้ไขใน Git Source Editor จะสร้างการเปลี่ยนแปลงใหม่ที่คุณเป็นเจ้าของโดยอิงตามการเปลี่ยนแปลงที่คุณโหลด
โหลดสิ่งที่คุณต้องการแก้ไข
เริ่มเซสชันการแก้ไขโดยการโหลดไฟล์หรือการเปลี่ยนแปลง
โหลดไฟล์
ป้อน URL ของไฟล์ที่ต้องการแก้ไขในช่องเส้นทางไฟล์/การเปลี่ยนแปลง ที่ด้านบนของหน้า
ตัวอย่างเส้นทางไฟล์ https://android.googlesource.com/platform/build/+show/refs/heads/android16-release/Changes.md
คลิกโหลดไฟล์หรือเปลี่ยน
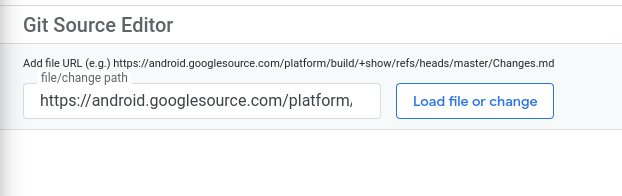
รูปที่ 2 กำลังโหลดไฟล์หรือการเปลี่ยนแปลง
ระบบจะโหลดไฟล์ในบานหน้าต่างเครื่องมือแก้ไข แผงการนำทางทางด้านซ้ายของ แผงเอดิเตอร์คือเบราว์เซอร์ไฟล์ ซึ่งจะเปิดที่เก็บพร้อมกับไฟล์ที่ โหลดไว้ล่วงหน้า
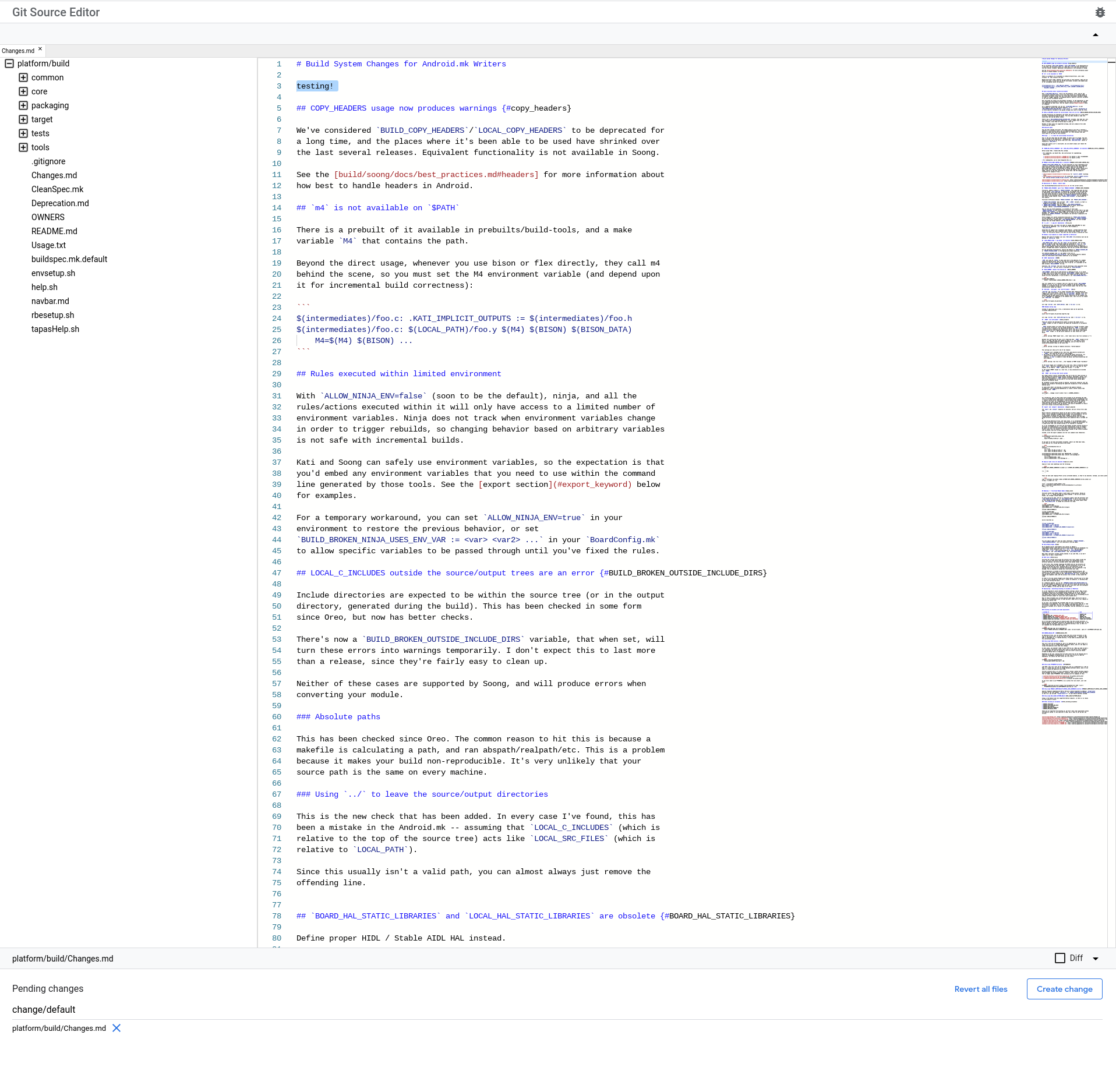
รูปที่ 3 ไฟล์ที่โหลดลงในแผงแก้ไข
คุณสามารถใช้แผงการนำทางเพื่อเปิดไฟล์เพิ่มเติมภายในที่เก็บเดียวกันได้ หาก เปิดหลายไฟล์ ไฟล์แต่ละไฟล์จะปรากฏเป็นแท็บในแถวด้านบนของแผงแก้ไข คลิกแท็บเพื่อเปิดไฟล์นั้นในแผงแก้ไข

รูปที่ 4 แท็บสำหรับไฟล์ที่โหลด
โหลดการเปลี่ยนแปลง
ไปยังการเปลี่ยนแปลงที่ต้องการแก้ไขโดยป้อน URL ของรายการการเปลี่ยนแปลง Gerrit ลงในช่องเส้นทางไฟล์/การเปลี่ยนแปลงที่ด้านบนของหน้า (ดู รูปที่ 2)
ลิงก์การเปลี่ยนแปลงตัวอย่าง https://android-review.googlesource.com/c/platform/build/soong/+/1284176
ไฟล์ในการเปลี่ยนแปลงจะเปิดขึ้นในแผงแก้ไข (ดูรูปที่ 3)
หากการเปลี่ยนแปลงมีหลายไฟล์ แต่ละไฟล์จะปรากฏเป็นแท็บในแถวด้านบนแผงแก้ไข (ดูรูปที่ 4) คลิกแท็บเพื่อเปิดไฟล์นั้นใน แผงแก้ไข
ทำการแก้ไข
แก้ไขไฟล์โดยใช้แผงแก้ไขข้อความ ไฟล์ที่คุณแก้ไขจะปรากฏในรายการการเปลี่ยนแปลงที่รอดำเนินการ ด้านล่างแผงแก้ไข หากปิดแท็บของไฟล์ที่มีการแก้ไขโดยไม่ได้ตั้งใจ คุณจะเปิดไฟล์ที่มีการแก้ไขไว้เหมือนเดิมได้โดยคลิกชื่อไฟล์ ในรายการการเปลี่ยนแปลงที่รอดำเนินการ
ส่งข้อมูลการเปลี่ยนแปลง
คุณสร้างและเผยแพร่การเปลี่ยนแปลงไปยัง Gerrit ใน Git Source Editor จากนั้นคุณจะ ติดตามการอนุมัติการเปลี่ยนแปลงใน Gerrit ได้
สร้างและเผยแพร่การเปลี่ยนแปลง
ทําตามขั้นตอนนี้เพื่อสร้างและเผยแพร่การเปลี่ยนแปลงที่คุณทํา
คลิกปุ่มที่เหมาะสม
- คลิกสร้างการเปลี่ยนแปลงหากจะสร้างการเปลี่ยนแปลงใหม่
- คลิกอัปเดตการเปลี่ยนแปลงหากคุณกำลังอัปเดตการเปลี่ยนแปลงที่มีอยู่
กล่องโต้ตอบจะเปิดขึ้น
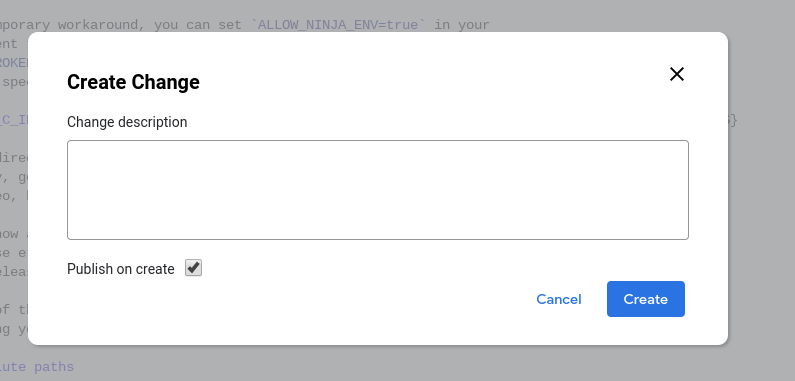
รูปที่ 5 กล่องโต้ตอบสร้างการเปลี่ยนแปลง
ป้อนคำอธิบายการเปลี่ยนแปลง ซึ่งจะกลายเป็นคำอธิบายการเปลี่ยนแปลงใน Gerrit ต้องระบุคำอธิบายนี้ หากคุณกำลังแก้ไขการเปลี่ยนแปลงที่มีอยู่ คุณสามารถแก้ไขคำอธิบายของการเปลี่ยนแปลงนั้นได้หากต้องการ
ยกเลิกหรือเลือกช่องทำเครื่องหมายเผยแพร่เมื่อสร้าง (ไม่บังคับ)
ช่องนี้จะเลือกไว้โดยค่าเริ่มต้น
หากเลือกช่องนี้เมื่อสร้างการเปลี่ยนแปลง ระบบจะ เผยแพร่การเปลี่ยนแปลงไปยัง Gerrit ทันที หากไม่ได้เลือกช่องนี้ ระบบจะอัปโหลดการเปลี่ยนแปลงไปยัง Gerrit แต่จะไม่เผยแพร่
คลิกสร้าง
ระบบจะอัปโหลดการเปลี่ยนแปลงไปยัง Gerrit หากคุณเลือกช่องทำเครื่องหมายเผยแพร่เมื่อสร้าง การเปลี่ยนแปลงจะได้รับการเผยแพร่ใน Gerrit ด้วย การเปลี่ยนแปลงนี้จะลิงก์อยู่ในการแจ้งเตือนที่ด้านบนของหน้าจอ

รูปที่ 6 เปลี่ยนการแจ้งเตือนที่สร้างขึ้น
ติดตามการอนุมัติการเปลี่ยนแปลงใน Gerrit
ติดตามสถานะการส่งการเปลี่ยนแปลงได้โดยตรงใน Gerrit เช่นเดียวกับการเปลี่ยนแปลงอื่นๆ
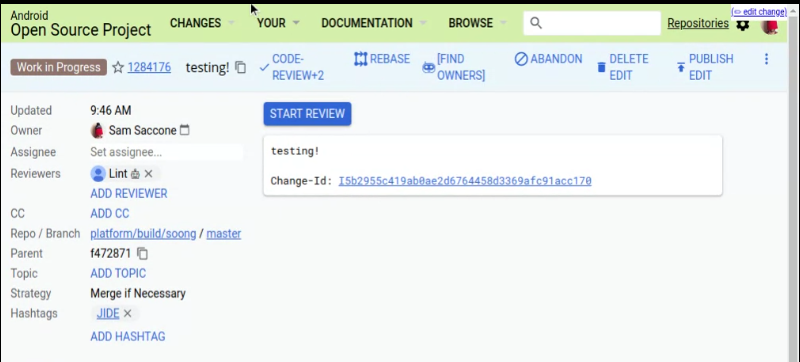
รูปที่ 7 การติดตามสถานะการส่งการเปลี่ยนแปลงใน Gerrit
ดูความแตกต่างของไฟล์
เลือกช่องทําเครื่องหมาย Diff ใต้แผงการแก้ไขเพื่อดู Diff ของการแก้ไข ที่คุณทําในไฟล์ที่ใช้งานอยู่ในแผงการแก้ไข ซึ่งจะเป็นประโยชน์เมื่อ เปลี่ยนไฟล์และเมื่อแก้ไขการเปลี่ยนแปลงที่มีอยู่
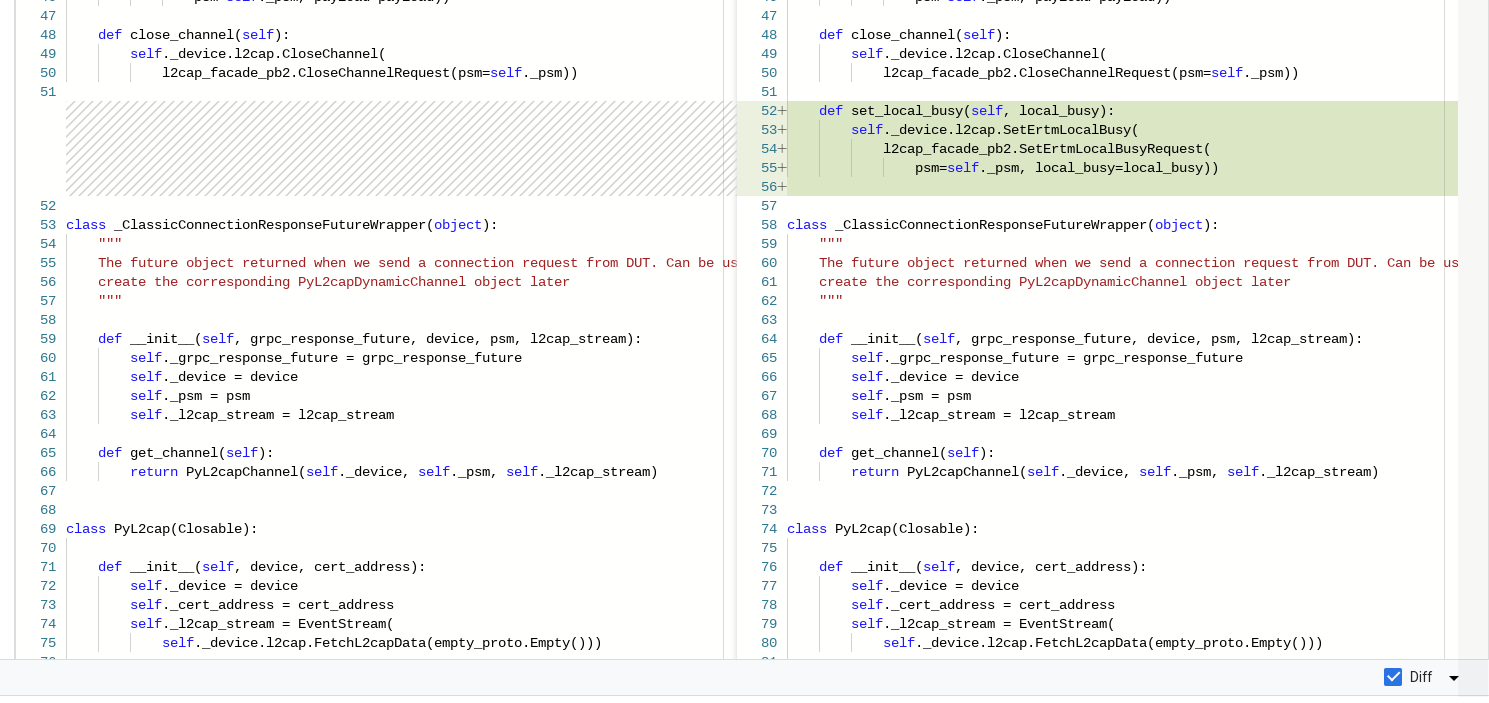
รูปที่ 8 การดูความแตกต่างของไฟล์
เปลี่ยนไฟล์กลับ
คุณสามารถเปลี่ยนกลับการเปลี่ยนแปลงจากไฟล์เดียวหรือจากไฟล์ทั้งหมดในรายการการเปลี่ยนแปลงที่รอดำเนินการได้ ตัวเลือกการเปลี่ยนกลับทั้ง 2 ตัวเลือกจะเปลี่ยนกลับการเปลี่ยนแปลงในเครื่องมือแก้ไขแหล่งที่มาของ Git เท่านั้น แต่จะไม่ อัปเดตการเปลี่ยนแปลงใน Gerrit
เปลี่ยนไฟล์เดียวกลับ
หากต้องการเปลี่ยนกลับไฟล์เดียว ให้คลิก X ข้างชื่อไฟล์ในรายการการเปลี่ยนแปลงที่รอดำเนินการ
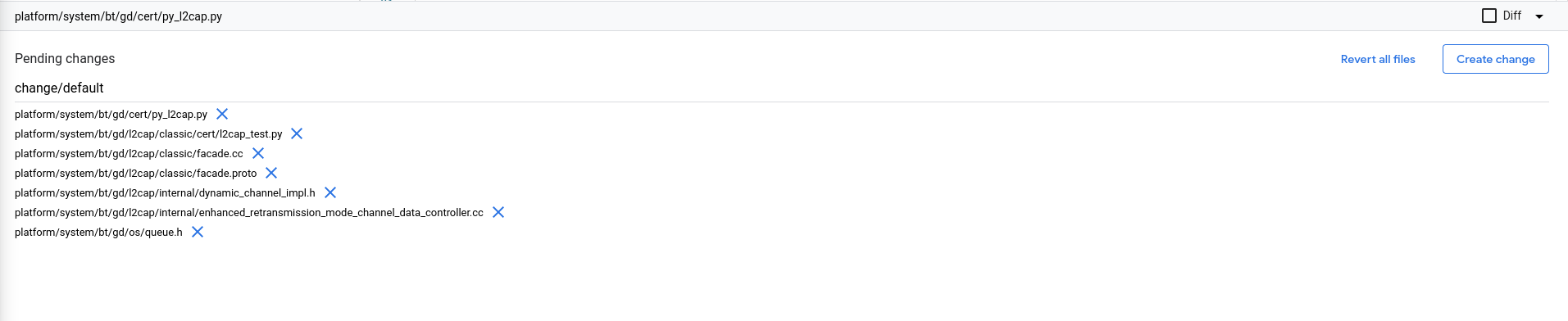
รูปที่ 9 ส่วนการเปลี่ยนแปลงที่รอดำเนินการ
เปลี่ยนกลับไฟล์ทั้งหมด
หากต้องการเปลี่ยนไฟล์ทั้งหมดกลับพร้อมกัน ให้คลิกเปลี่ยนไฟล์ทั้งหมดกลับใต้แผงการแก้ไข
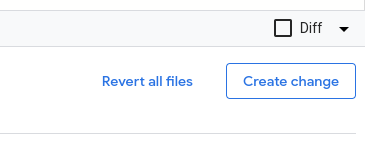
รูปที่ 10 ปุ่มเปลี่ยนไฟล์ทั้งหมดกลับ
กล่องโต้ตอบป๊อปอัปจะเปิดขึ้น คลิกเปลี่ยนกลับทั้งหมดเพื่อเปลี่ยนกลับการเปลี่ยนแปลงใน ไฟล์ที่รอดำเนินการทั้งหมด หรือคลิกยกเลิกเพื่อเก็บการเปลี่ยนแปลงไว้และแก้ไขต่อ
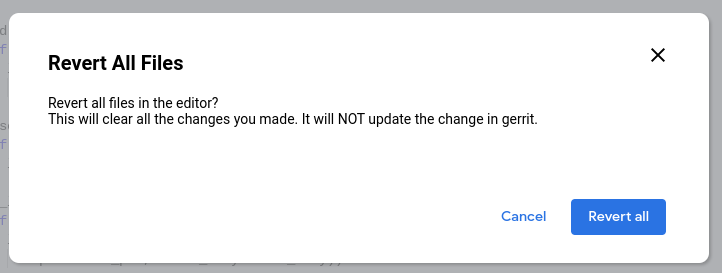
รูปที่ 11 กล่องโต้ตอบการยืนยันการเปลี่ยนไฟล์ทั้งหมดกลับ
แก้ไขหน้าเว็บจาก Google Code Search สำหรับ Android โดยตรง
คุณเปิดไฟล์ในเครื่องมือแก้ไขแหล่งข้อมูล Git ได้โดยตรงจาก การค้นหาโค้ด Android ซึ่งจะเป็นประโยชน์หากคุณ ต้องการค้นหาไฟล์ก่อนแก้ไข
ทำตามขั้นตอนนี้เพื่อแก้ไขไฟล์จาก Android Code Search โดยตรง
ใน Android Code Search (cs.android.com) ให้ไปที่ไฟล์ที่คุณ สนใจแก้ไข
คลิกแก้ไขโค้ด
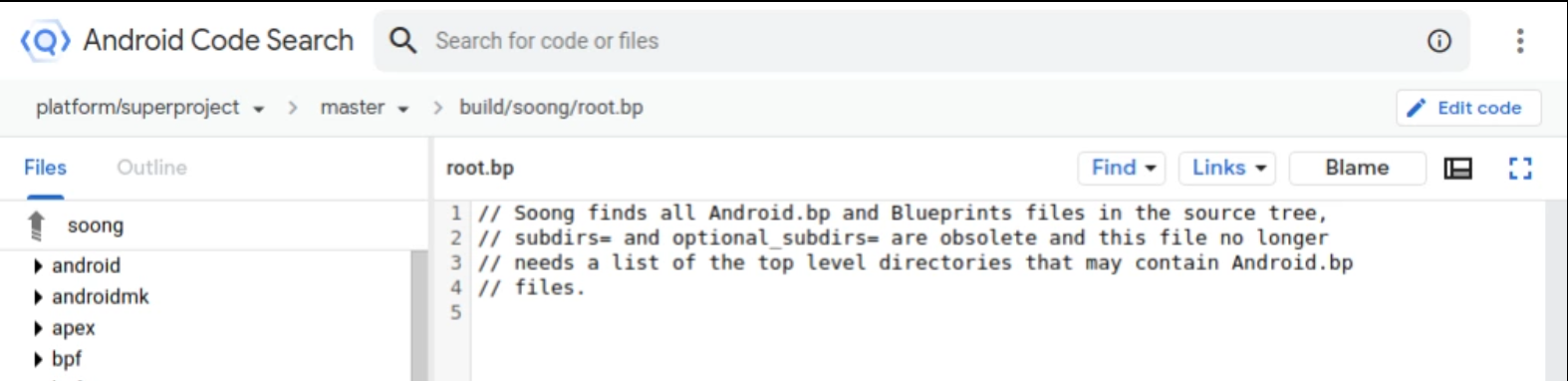
รูปที่ 12 ปุ่มแก้ไขโค้ดของ Android Code Search
เครื่องมือแก้ไขแหล่งที่มาของ Git จะเปิดขึ้นพร้อมกับไฟล์ที่เลือกไว้ล่วงหน้าเพื่อแก้ไข
เลือกสาขา Git ที่ต้องการแก้ไขไฟล์จากรายการแบบเลื่อนลงเลือกสาขา Git แล้วคลิกเลือกสาขา
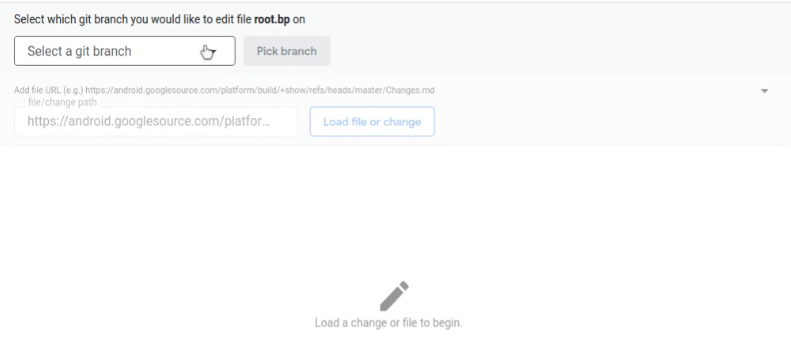
รูปที่ 13 การเลือกสาขา Git เพื่อแก้ไข
ไฟล์จะเปิดขึ้นในแผงแก้ไข
แก้ไขต่อตามที่อธิบายไว้ในส่วนการแก้ไข
คุณสามารถเปิดไฟล์เพิ่มเติมเพื่อแก้ไขได้ตามที่อธิบายไว้ในส่วนการโหลดไฟล์
แก้ไขความขัดแย้ง
วิธีแก้ไขความขัดแย้ง
ในตัวแก้ไขแหล่งข้อมูล ให้ไปที่การเปลี่ยนแปลง หลังจากโหลดการเปลี่ยนแปลงแล้ว ไฟล์ที่ขัดแย้งกันจะแสดงในส่วนล่างของหน้าจอ ตัวอย่างเช่น รูปที่ 14 แสดงว่า
Android.pbมีข้อขัดแย้ง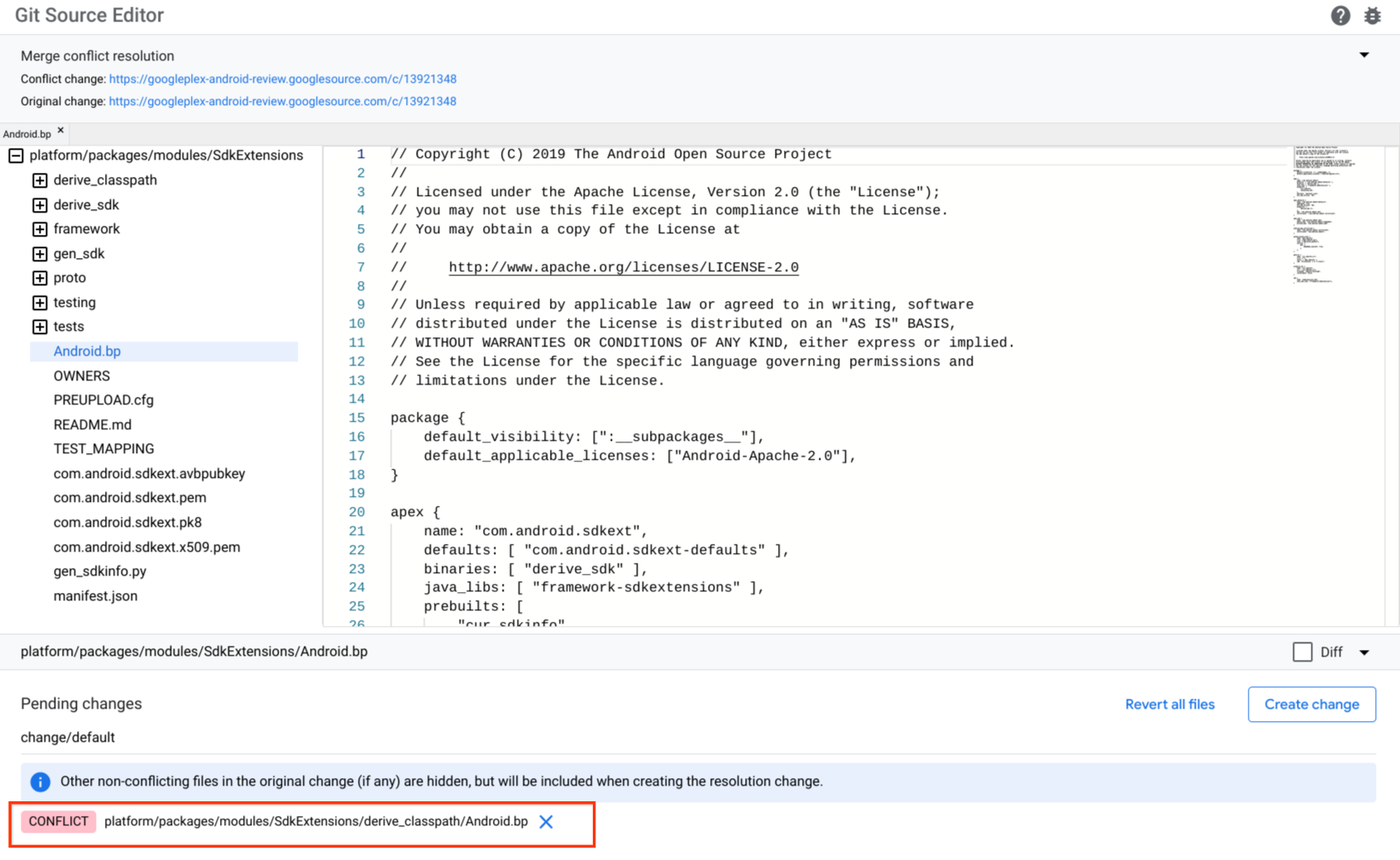
รูปที่ 14 ความขัดแย้งในตัวแก้ไขแหล่งข้อมูล
คลิกไฟล์ที่ขัดแย้งกัน ไฟล์จะโหลดและแสดงบล็อกเนื้อหาที่ขัดแย้งกัน ตามลำดับและภายในเครื่องหมาย Git (
<<<<<<<และ>>>>>>>)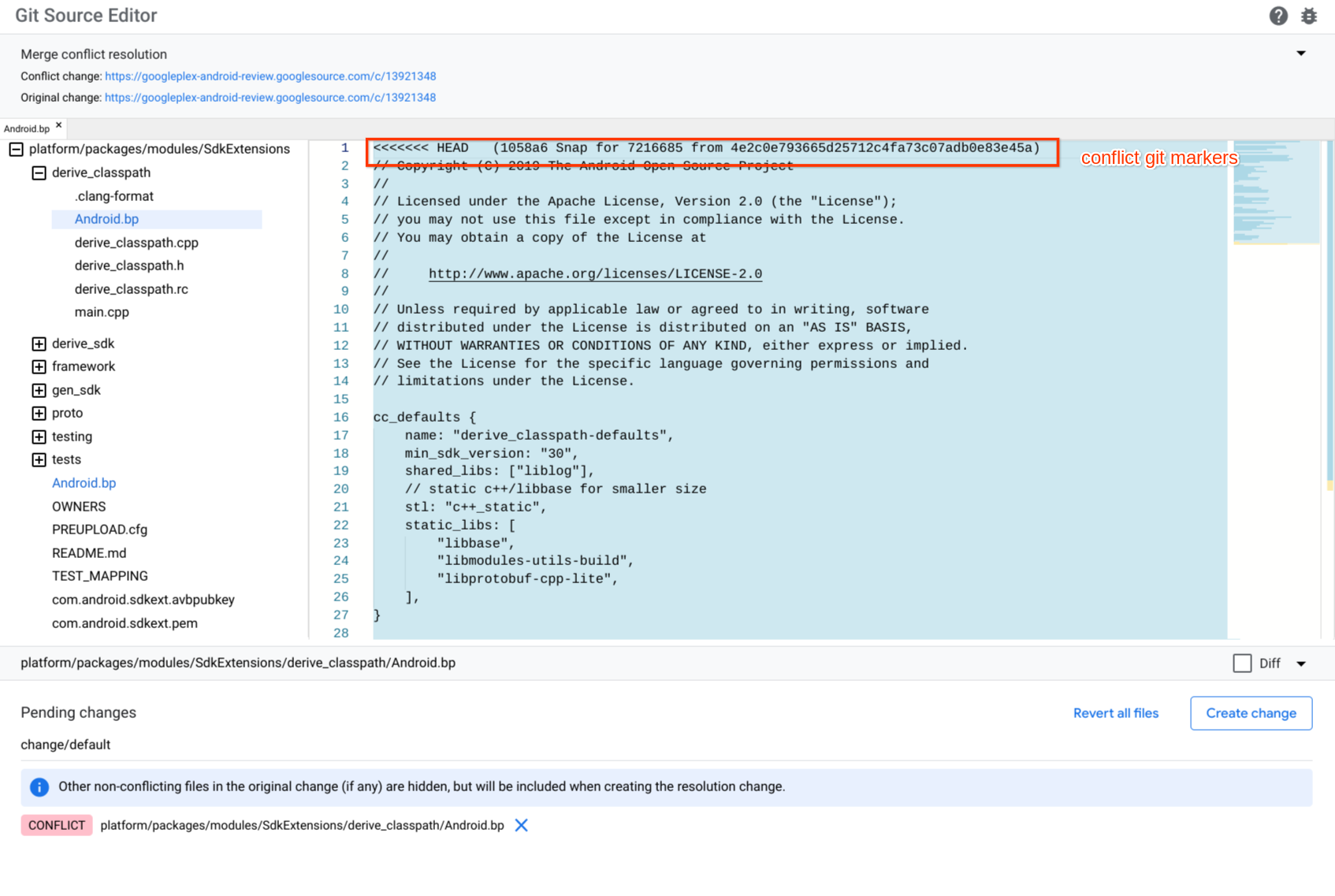
รูปที่ 15 เครื่องหมายความขัดแย้งในเครื่องมือแก้ไขแหล่งที่มา
แก้ไขความขัดแย้งโดยการแก้ไขไฟล์และนำเครื่องหมายความขัดแย้ง รอบเนื้อหาที่ต้องการเก็บไว้ด้วยตนเอง นอกจากนี้ ให้นำเนื้อหาและ เครื่องหมายระบุความขัดแย้งสำหรับเนื้อหาที่ไม่ต้องการเก็บไว้ออกด้วย
คลิกสร้างการเปลี่ยนแปลงเพื่อสร้างการเปลี่ยนแปลงใหม่ กล่องโต้ตอบสร้างการเปลี่ยนแปลง จะปรากฏขึ้น
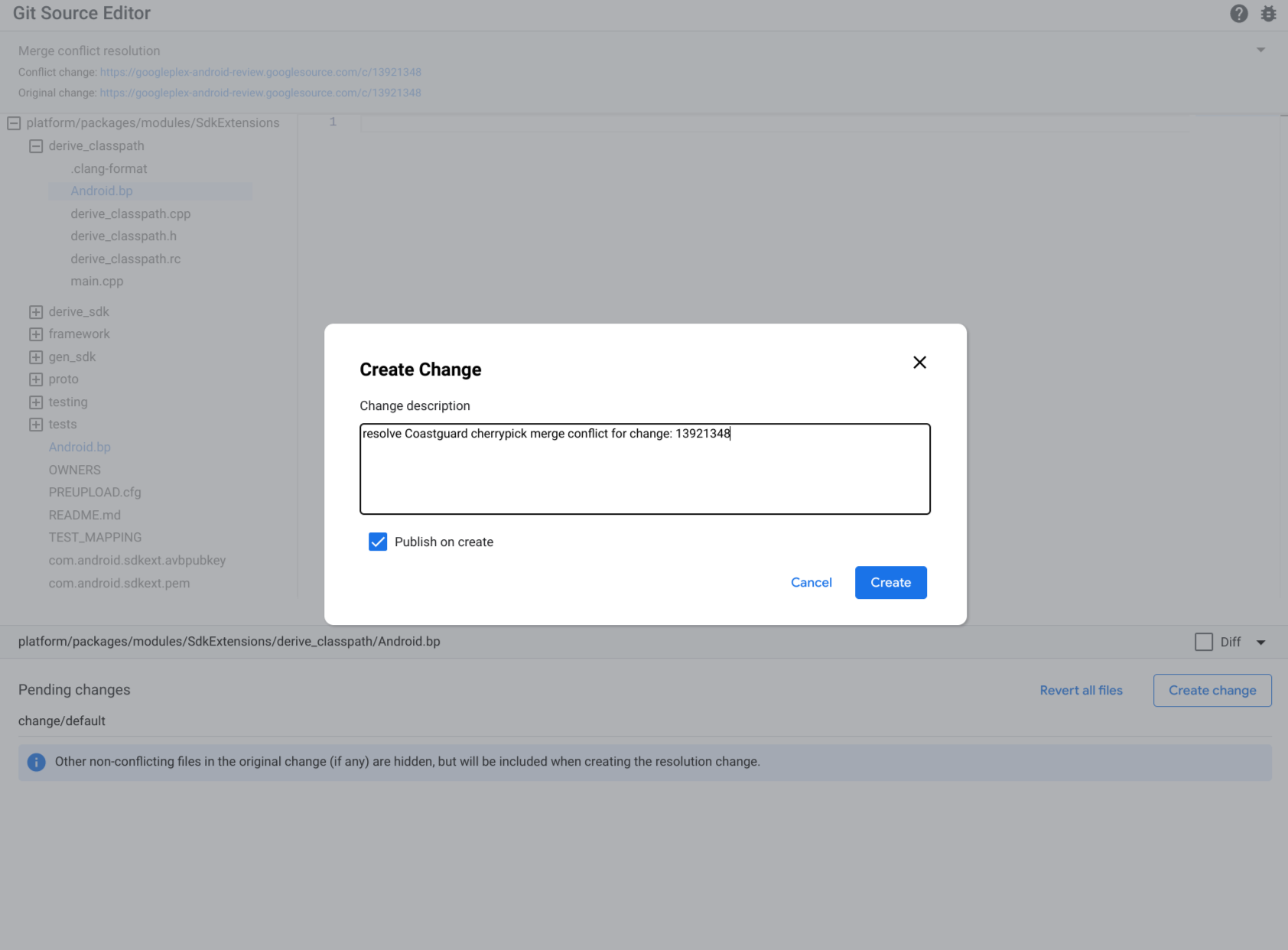
รูปที่ 16 สร้างการเปลี่ยนแปลง
พิมพ์คำอธิบายการเปลี่ยนแปลง แล้วคลิกสร้าง
ส่งความคิดเห็น
ใช้ปุ่มข้อบกพร่อง
 ที่มุมขวาบนเพื่อแสดงความคิดเห็นเกี่ยวกับเครื่องมือแก้ไขแหล่งข้อมูล Git
ที่มุมขวาบนเพื่อแสดงความคิดเห็นเกี่ยวกับเครื่องมือแก้ไขแหล่งข้อมูล Git

