總覽
Git 原始碼編輯器 (ci.android.com/edit) 是一種以瀏覽器為基礎的工具,可編輯 Android 開放原始碼計畫 (AOSP) 中的檔案,並將變更上傳至 Gerrit。這項工具適用於對少量檔案進行小幅變更,且工作流程比下載 Android 原始碼樹狀結構更快。使用 Git 來源編輯器前,請先熟悉使用 Git、Repo 和 Gerrit 將變更提交至 AOSP 的完整程序。
使用 Git 來源編輯器編輯檔案時,所有作業都會在本機上進行,直到您上傳變更來建立 Gerrit 變更清單為止。
登入
- 在瀏覽器中載入 Git 原始碼編輯器。
按一下「Log in」(登入) 登入帳戶。
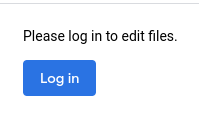
圖 1. 「登入」按鈕
編輯檔案和變更
Git 原始碼編輯器提供下列主要工作流程:
- 在所選分支中,編輯一或多個檔案。
- 編輯變更。編輯變更時,結果取決於變更的建立者:
- 如果您建立變更,Git 來源編輯器編輯內容會以新修補程式集的形式修補至變更中。
- 如果變更是由他人建立,Git 來源編輯器會根據您載入的變更,建立您擁有的新變更。
載入要編輯的內容
載入檔案或變更,即可開始編輯工作階段。
載入檔案
在頁面頂端的「檔案/變更路徑」方塊中,輸入要編輯的檔案網址。
範例檔案路徑: https://android.googlesource.com/platform/build/+show/refs/heads/android16-release/Changes.md
按一下「載入檔案或變更」。
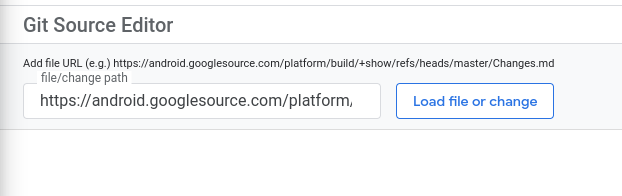
圖 2. 載入檔案或變更
檔案會載入編輯器窗格。編輯器窗格左側的導覽窗格是檔案瀏覽器,會開啟存放區並預先載入檔案。
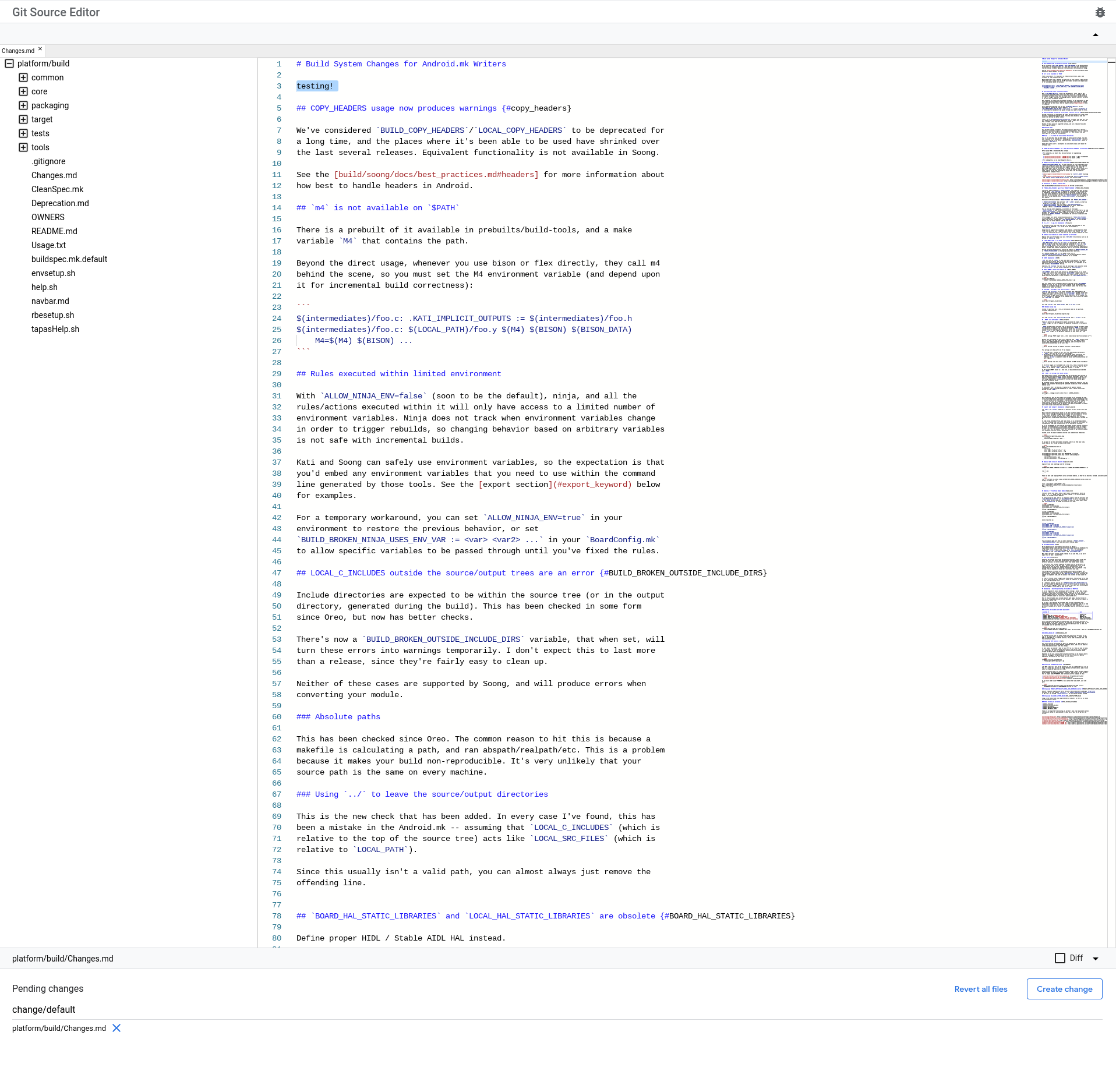
圖 3. 載入編輯窗格的檔案
您可以使用導覽窗格,在同一個存放區中開啟更多檔案。如果開啟多個檔案,每個檔案都會顯示在編輯窗格上方的一列中,以分頁的形式呈現。按一下分頁標籤,即可在編輯窗格中開啟該檔案。

圖 4. 已載入檔案的分頁
載入變更
在頁面頂端的「file/change path」(檔案/變更路徑) 方塊中輸入 Gerrit 變更清單的網址,即可前往要編輯的變更 (請參閱圖 2)。
範例變更連結: https://android-review.googlesource.com/c/platform/build/soong/+/1284176
變更中的檔案會在編輯窗格中開啟 (請參閱圖 3)。
如果變更包含多個檔案,每個檔案都會顯示為編輯窗格上方列中的分頁 (請參閱圖 4)。按一下分頁標籤,即可在編輯窗格中開啟該檔案。
編輯內容
使用文字編輯窗格編輯檔案。編輯的檔案會顯示在編輯窗格下方的「待處理變更」清單中。如果不小心關閉了已編輯檔案的分頁,只要在「待處理變更」清單中點選檔案名稱,即可重新開啟檔案,並保留編輯內容。
提交變更
您可以在 Git 原始碼編輯器中建立變更並發布至 Gerrit。然後在 Gerrit 中追蹤變更的核准狀態。
建立並發布變更
請按照這個程序建立並發布所做的變更。
按一下適當的按鈕:
- 如要建立新變更,請按一下「建立變更」。
- 如要更新現有變更,請按一下「更新變更」。
對話方塊隨即顯示。
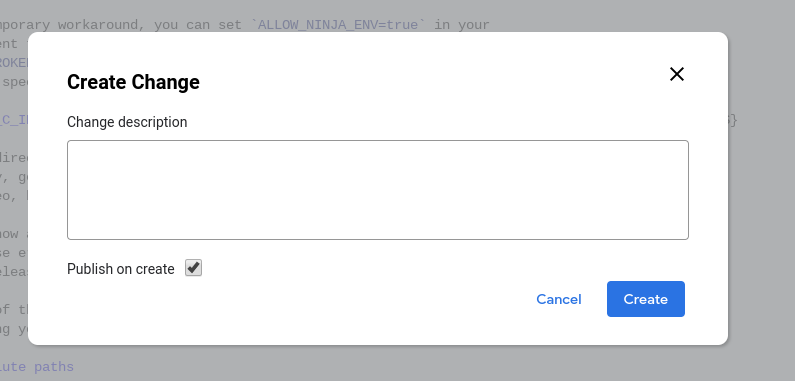
圖 5. 建立「變更」對話方塊
輸入變更說明,這會成為 Gerrit 中的變更說明。請務必提供說明。如要編輯現有變更,可以視需要編輯說明。
(選用) 清除或選取「建立時發布」核取方塊。
系統預設會勾選這個方塊。
如果您在建立變更時選取這個方塊,變更會立即發布至 Gerrit。如果未選取這個方塊,變更會上傳至 Gerrit,但不會發布。
按一下「建立」。
變更會上傳至 Gerrit。如果您選取「建立時發布」核取方塊,變更也會發布至 Gerrit。畫面頂端的通知會顯示變更連結。

圖 6. 變更建立通知
在 Gerrit 中追蹤變更核准狀態
直接在 Gerrit 中追蹤變更提交狀態,就像追蹤任何其他變更一樣。
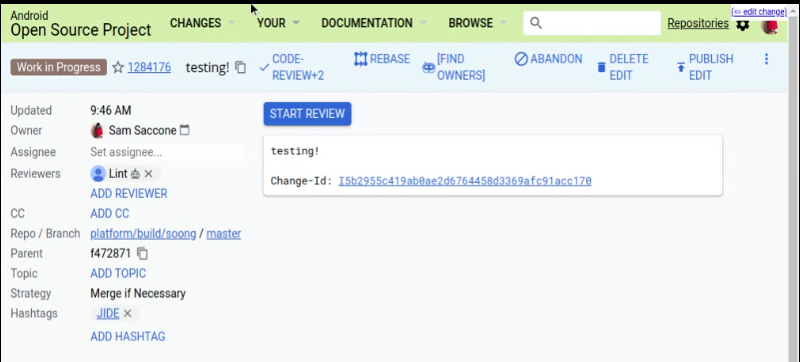
圖 7. 在 Gerrit 中追蹤變更提交狀態
查看檔案差異
在編輯窗格下方選取「差異」核取方塊,即可查看您對編輯窗格中現用檔案所做的編輯差異。這項功能在變更檔案和編輯現有變更時非常實用。
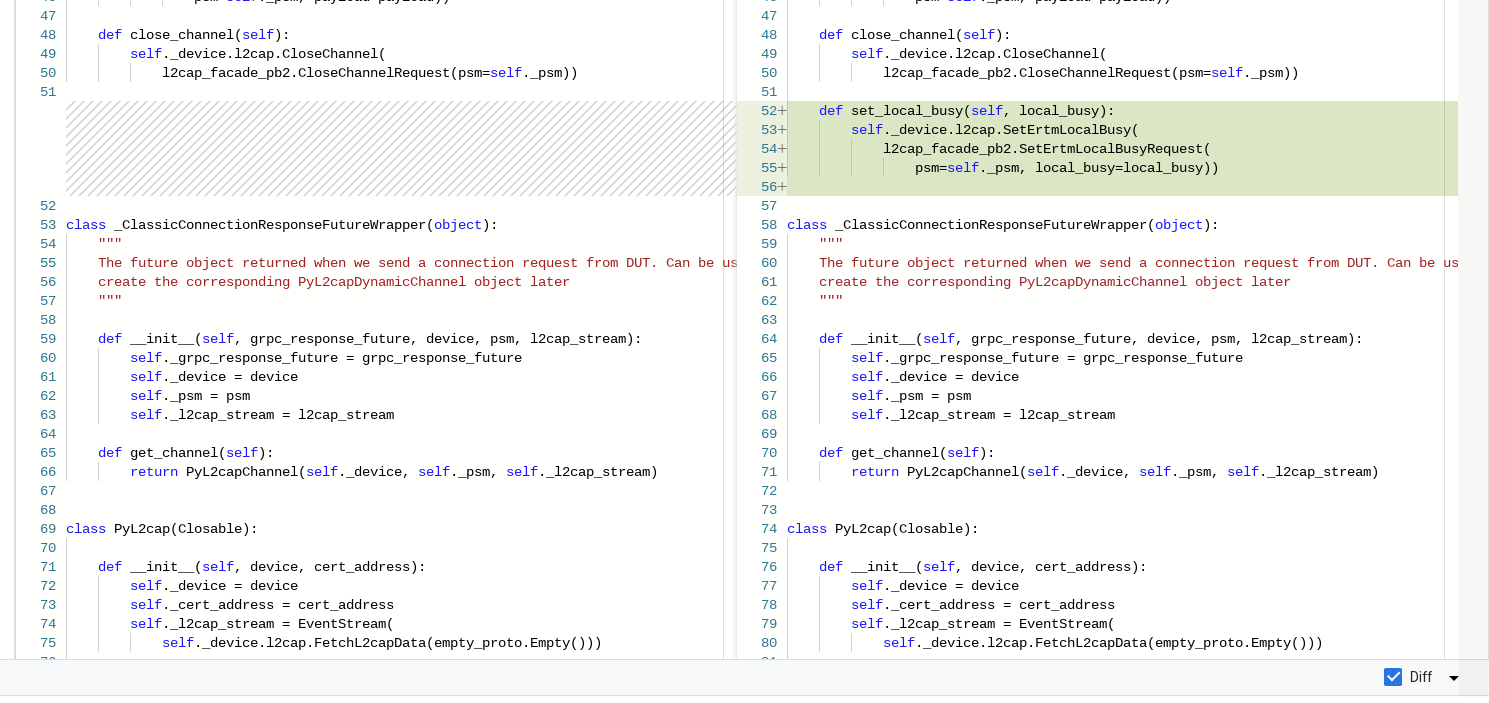
圖 8. 查看檔案差異
還原檔案
您可以還原單一檔案或待處理變更清單中所有檔案的變更。這兩種還原選項只會還原 Git 原始碼編輯器中的變更。但不會更新 Gerrit 中的變更。
還原單一檔案
如要還原單一檔案,請按一下「待處理變更」清單中檔案名稱旁的 X。
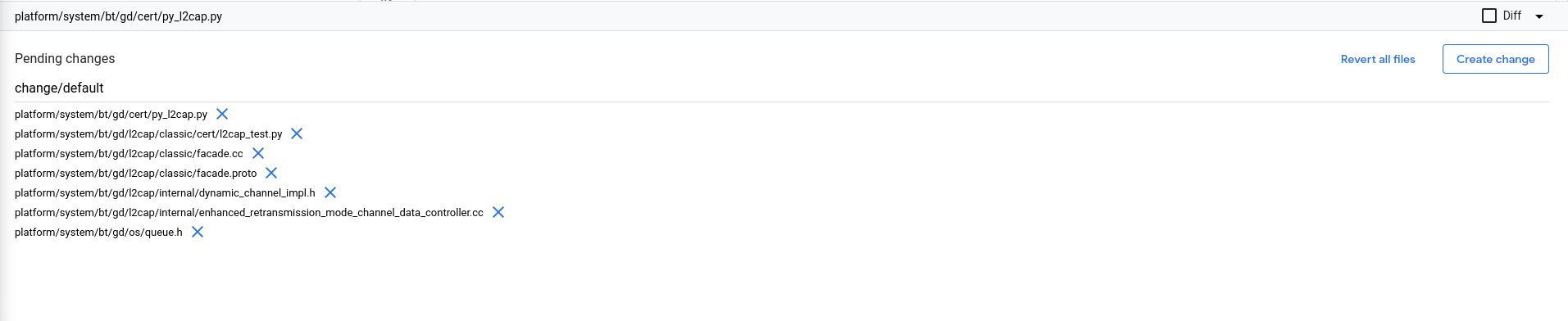
圖 9.「待處理的變更」部分
還原所有檔案
如要一次還原所有檔案,請按一下編輯窗格下方的「還原所有檔案」。
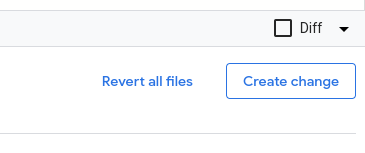
圖 10. 「還原所有檔案」按鈕
系統會開啟彈出式對話方塊,按一下「全部還原」即可還原所有待處理檔案的變更,或按一下「取消」保留變更並繼續編輯。
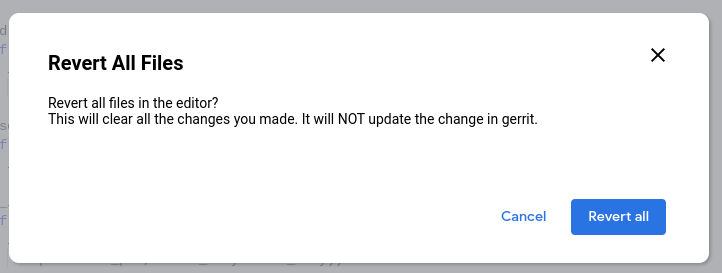
圖 11. 「還原所有檔案」確認對話方塊
直接從 Android 程式碼搜尋編輯頁面
您可以直接從 Android 程式碼搜尋開啟 Git 原始碼編輯器中的檔案。如果您需要在編輯檔案前找出檔案位置,這項功能就十分實用。
如要直接從 Android 程式碼搜尋編輯檔案,請按照下列程序操作。
在 Android 程式碼搜尋 (cs.android.com) 中,前往要編輯的檔案。
按一下「編輯代碼」。
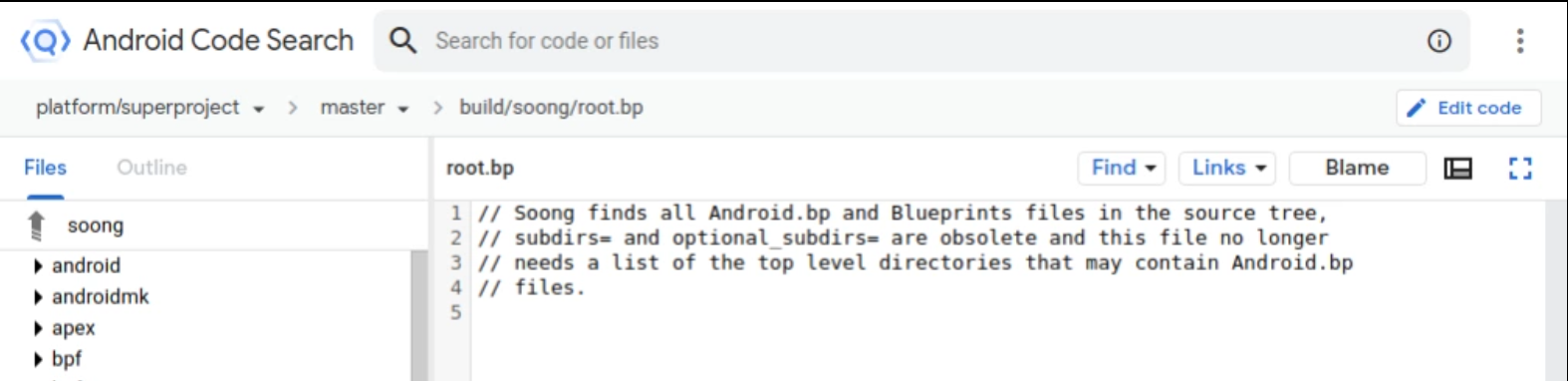
圖 12. Android 程式碼搜尋工具的「編輯程式碼」按鈕
Git 原始碼編輯器隨即開啟,並預先選取要編輯的檔案。
從「Select a git branch」(選取 Git 分支版本) 下拉式清單中,選取要編輯檔案的 Git 分支版本,然後按一下「Pick branch」(挑選分支版本)。
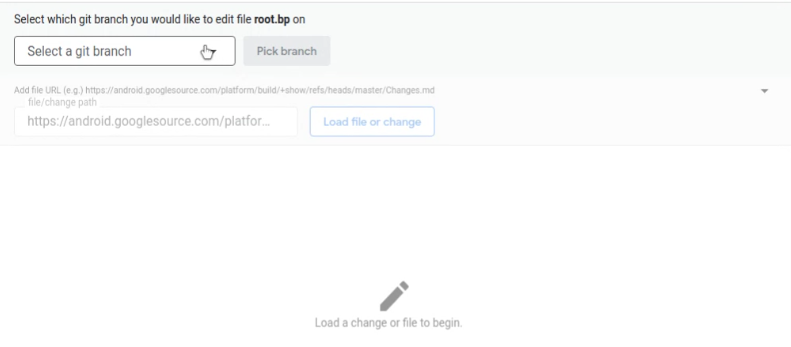
圖 13. 選取要編輯的 Git 分支版本
檔案會在編輯窗格中開啟。
如要繼續編輯,請參閱「進行編輯」一節。
如要開啟其他檔案進行編輯,請參閱「載入檔案」一節
解決衝突
如要解決衝突,請按照下列步驟操作:
在來源編輯器中,前往變更處。變更載入後,畫面底部會列出有衝突的檔案。舉例來說,圖 14 顯示
Android.pb檔案有衝突。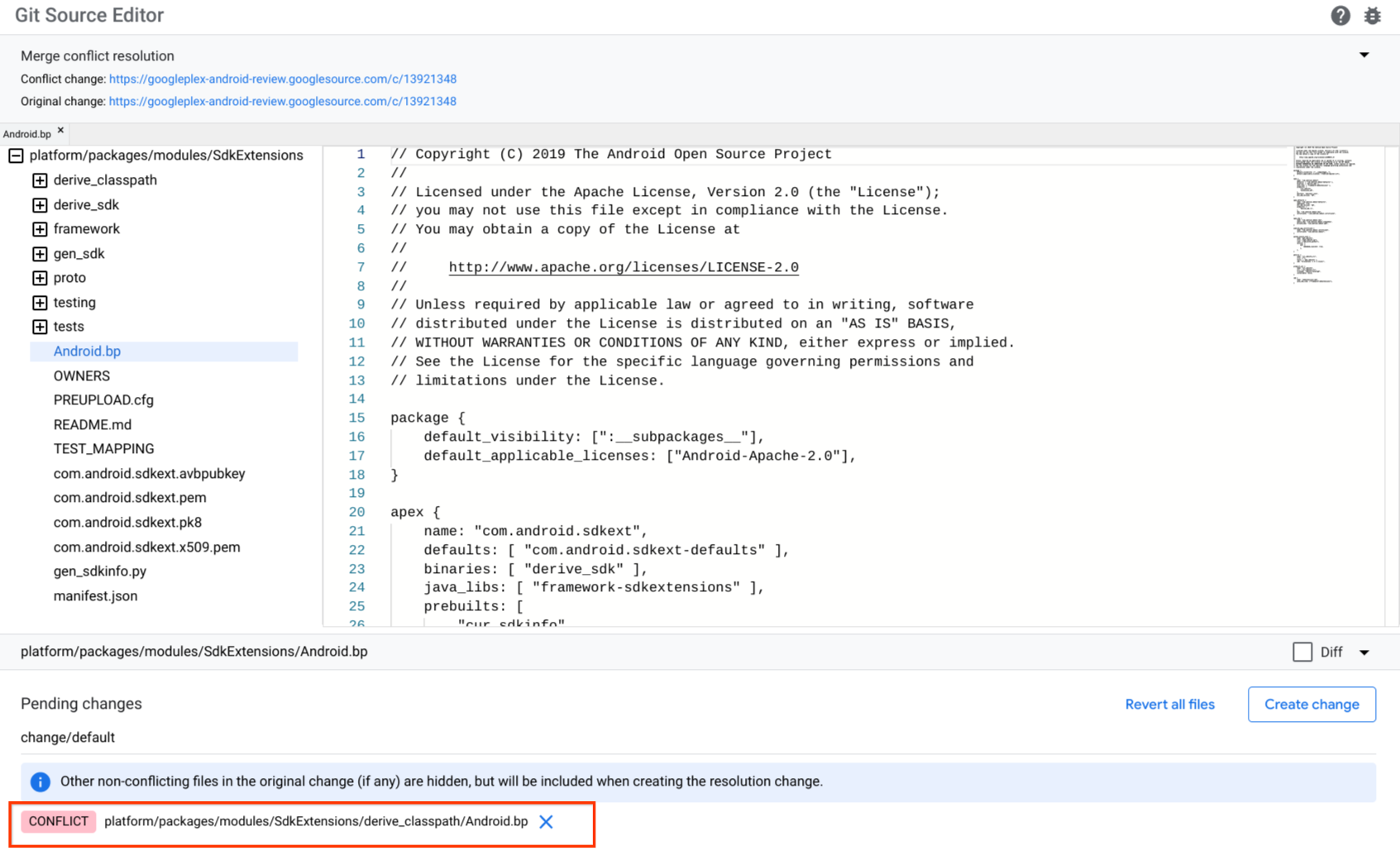
圖 14. 原始碼編輯器衝突
按一下有衝突的檔案。檔案會載入並顯示連續且位於 Git 標記 (
<<<<<<<和>>>>>>>) 內的衝突內容區塊。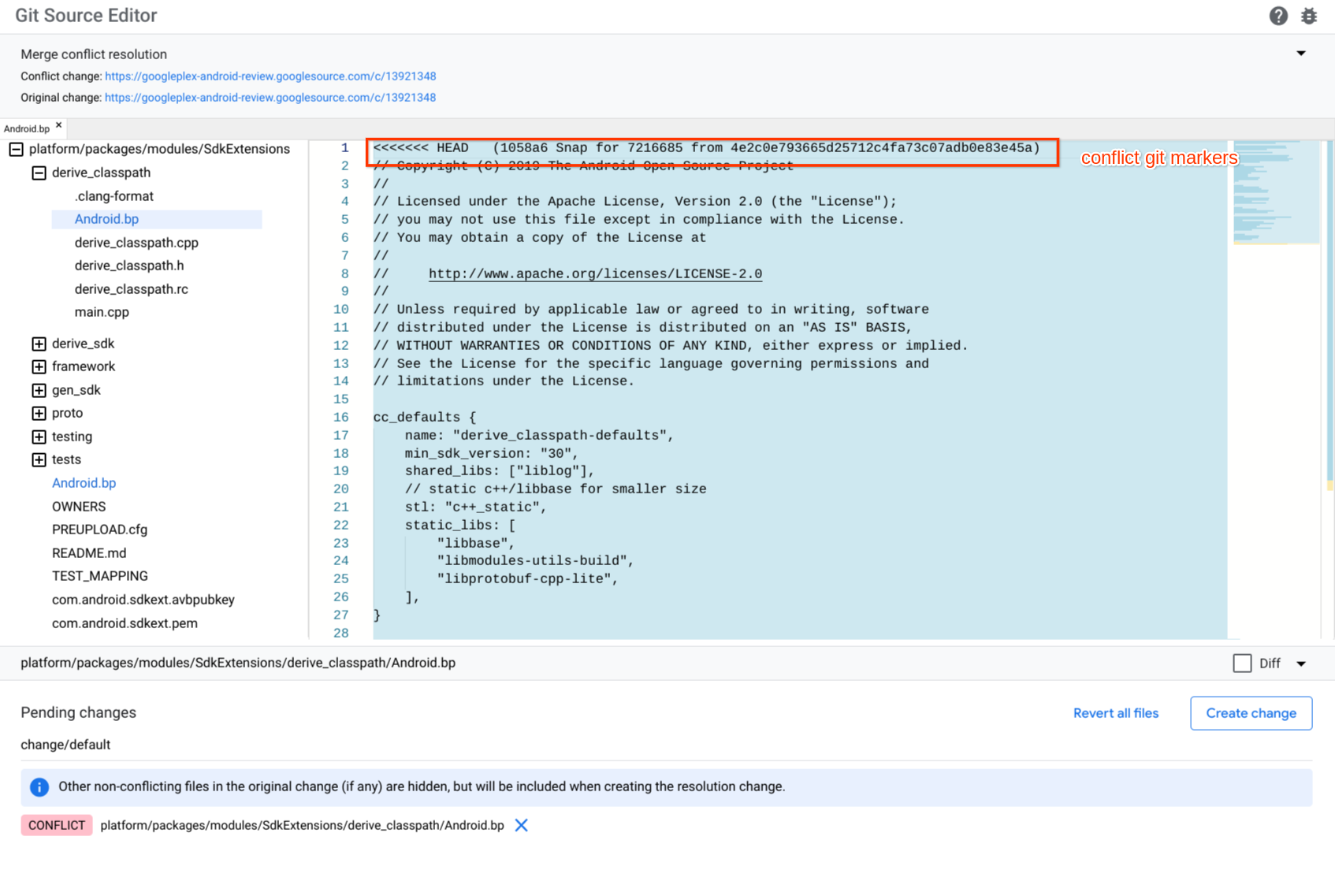
圖 15. 來源編輯器衝突標記
如要修正衝突,請編輯檔案,並手動移除要保留內容周圍的衝突標記。此外,請移除不想保留的內容和衝突標記。
按一下「建立變更」,建立新的變更。系統會顯示「建立變更」對話方塊。
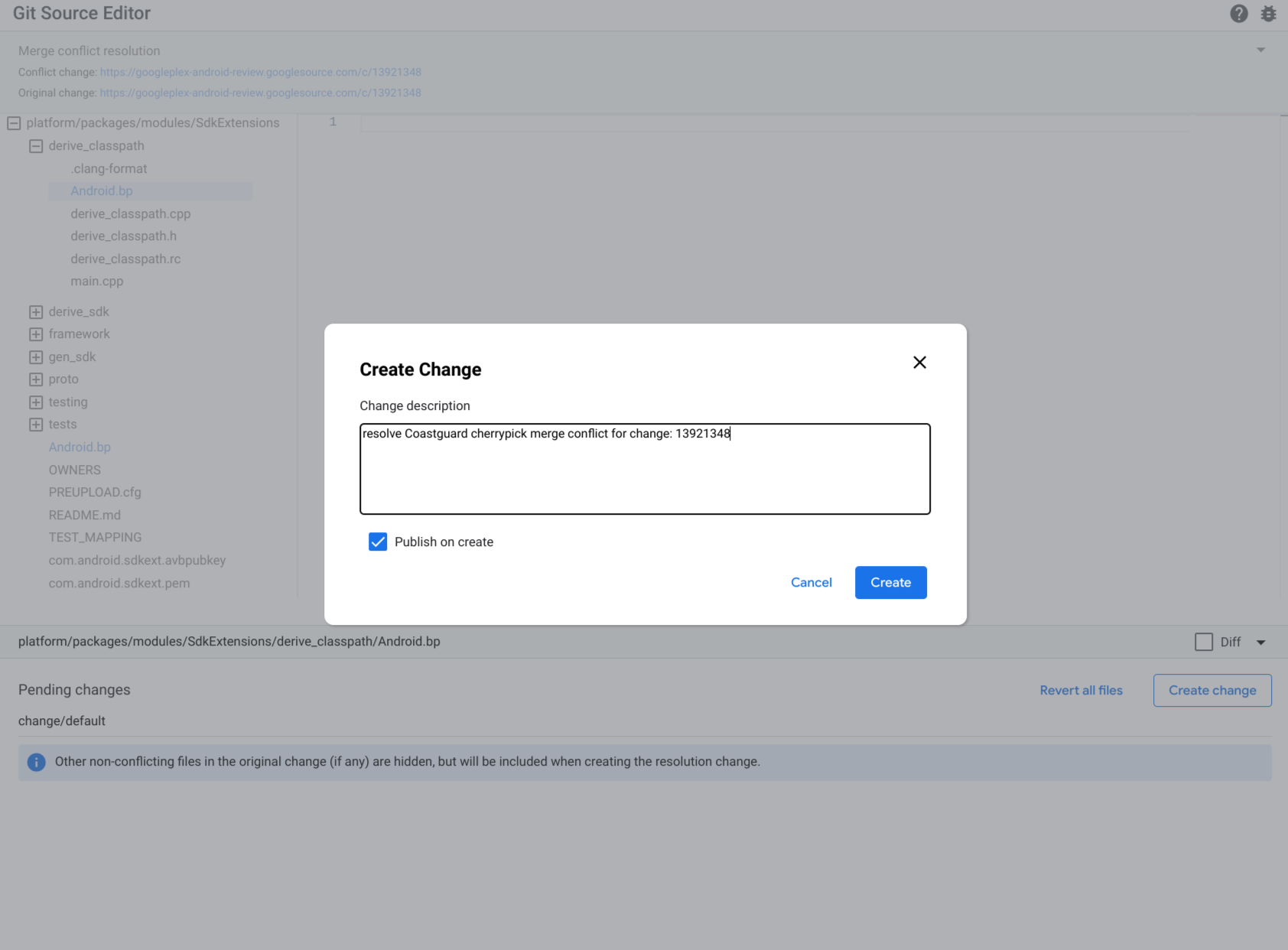
圖 16. 建立變更
輸入變更說明,然後按一下「建立」。
提供意見
使用右上角的錯誤按鈕  提供有關 Git 來源編輯器的意見回饋。
提供有關 Git 來源編輯器的意見回饋。

