ওভারভিউ
গিট সোর্স এডিটর (ci.android.com/edit) হল একটি ব্রাউজার-ভিত্তিক টুল যা অ্যান্ড্রয়েড ওপেন সোর্স প্রজেক্টে (AOSP) ফাইল এডিটিং এবং গেরিট-এ পরিবর্তন আপলোড করার জন্য। এটি অল্প সংখ্যক ফাইলে ছোটখাটো পরিবর্তন করার উদ্দেশ্যে তৈরি করা হয়েছে এবং Android সোর্স ট্রি ডাউনলোড করার চেয়ে দ্রুত কর্মপ্রবাহ প্রদান করে। গিট সোর্স এডিটর ব্যবহার করার আগে Git, Repo এবং Gerrit ব্যবহার করে AOSP-এ পরিবর্তন জমা দেওয়ার সম্পূর্ণ প্রক্রিয়ার সাথে আপনার পরিচিত হওয়া উচিত।
আপনি যখন গিট সোর্স এডিটর ব্যবহার করে একটি ফাইল সম্পাদনা করেন, তখন সমস্ত কাজ আপনার স্থানীয় মেশিনে ঘটে, যতক্ষণ না আপনি একটি গেরিট পরিবর্তন তালিকা তৈরি করতে পরিবর্তনগুলি আপলোড করেন।
লগ ইন করুন
- একটি ব্রাউজারে গিট সোর্স এডিটর লোড করুন।
আপনার অ্যাকাউন্টে লগ ইন করতে লগ ইন ক্লিক করুন।
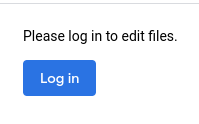
চিত্র 1. লগইন বোতাম
ফাইল এবং পরিবর্তন সম্পাদনা করুন
গিট সোর্স এডিটরের এই প্রধান কার্যপ্রবাহ রয়েছে:
- আপনার পছন্দের এক বা একাধিক ফাইল সম্পাদনা করুন, আপনার পছন্দের শাখায়।
- একটি পরিবর্তন সম্পাদনা করুন। যখন আপনি একটি পরিবর্তন সম্পাদনা করেন, ফলাফল কে পরিবর্তনটি তৈরি করেছে তার উপর নির্ভর করে:
- আপনি যদি পরিবর্তনটি তৈরি করেন তবে আপনার গিট সোর্স এডিটর সম্পাদনাগুলি একটি নতুন প্যাচসেট হিসাবে পরিবর্তনের সাথে যুক্ত হবে।
- অন্য কেউ পরিবর্তনটি তৈরি করলে, আপনার গিট সোর্স এডিটর সম্পাদনাগুলি আপনার লোড করা পরিবর্তনের উপর ভিত্তি করে আপনার মালিকানাধীন একটি নতুন পরিবর্তন তৈরি করে।
আপনি যা সম্পাদনা করতে চান তা লোড করুন
একটি ফাইল বা পরিবর্তন লোড করে একটি সম্পাদনা সেশন শুরু করুন৷
ফাইল লোড করুন
পৃষ্ঠার উপরের ফাইল/পরিবর্তন পাথ বক্সে আপনি যে ফাইলটি সম্পাদনা করতে চান তার URL লিখুন।
নমুনা ফাইল পাথ: https://android.googlesource.com/platform/build/+show/refs/heads/android16-release/Changes.md
লোড ফাইল বা পরিবর্তন ক্লিক করুন.
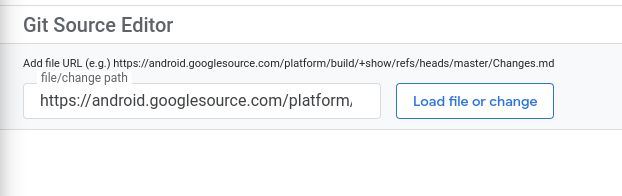
চিত্র 2. একটি ফাইল বা পরিবর্তন লোড করা হচ্ছে
ফাইলটি সম্পাদক ফলকে লোড হয়। সম্পাদক ফলকের বাম দিকের নেভিগেশন ফলকটি একটি ফাইল ব্রাউজার, যেটি আপনার ফাইল প্রিলোড করে রেপো খোলে।
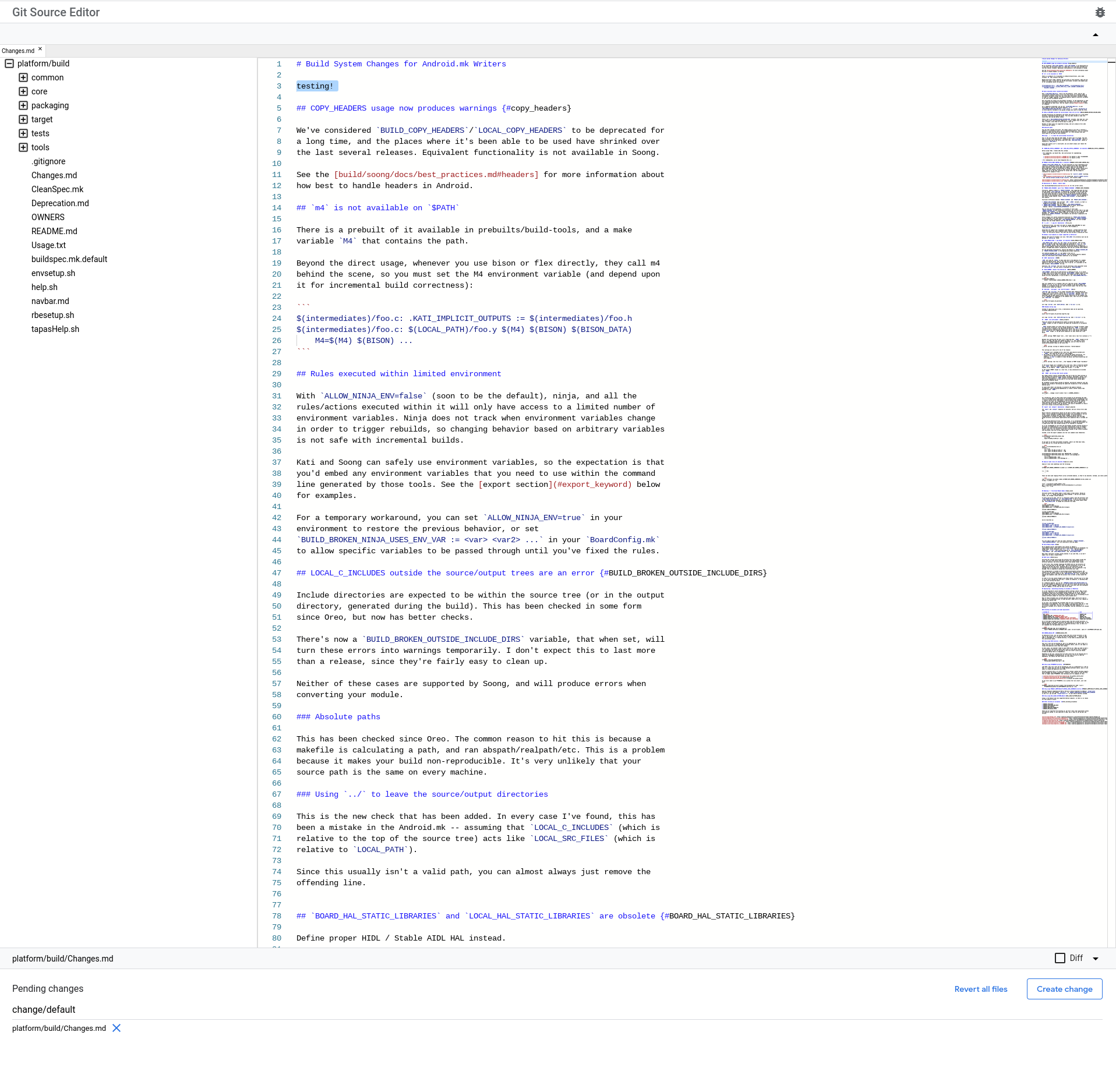
চিত্র 3. সম্পাদনা প্যানে লোড করা একটি ফাইল
আপনি একই রেপোর মধ্যে আরও ফাইল খুলতে নেভিগেশন ফলক ব্যবহার করতে পারেন। আপনি একাধিক ফাইল খুললে, প্রতিটি ফাইল সম্পাদনা ফলকের উপরে সারিতে একটি ট্যাব হিসাবে প্রদর্শিত হবে। সম্পাদনা ফলকে সেই ফাইলটি খুলতে একটি ট্যাবে ক্লিক করুন।

চিত্র 4. লোড করা ফাইলের জন্য ট্যাব
একটি পরিবর্তন লোড করুন
পৃষ্ঠার শীর্ষে থাকা ফাইল/পরিবর্তন পাথ বাক্সে গেরিট পরিবর্তন তালিকার URL প্রবেশ করে আপনি যে পরিবর্তনটি সম্পাদনা করতে চান সেটিতে নেভিগেট করুন (চিত্র 2 দেখুন)।
নমুনা পরিবর্তন লিঙ্ক: https://android-review.googlesource.com/c/platform/build/soong/+/1284176
পরিবর্তনের ফাইলগুলি সম্পাদনা ফলকে খোলে (চিত্র 3 দেখুন)।
যদি পরিবর্তন একাধিক ফাইল অন্তর্ভুক্ত করে, প্রতিটি ফাইল সম্পাদনা ফলকের উপরে সারিতে একটি ট্যাব হিসাবে উপস্থিত হয় (চিত্র 4 দেখুন)। সম্পাদনা ফলকে সেই ফাইলটি খুলতে একটি ট্যাবে ক্লিক করুন।
আপনার সম্পাদনা করুন
টেক্সট এডিটিং প্যান ব্যবহার করে ফাইল এডিট করুন। আপনার সম্পাদনা করা ফাইলগুলি সম্পাদনা ফলকের নীচে মুলতুবি পরিবর্তন তালিকায় উপস্থিত হয়৷ আপনি যদি ভুলবশত সম্পাদনা সহ একটি ফাইলের ট্যাবটি বন্ধ করে দেন, তাহলে আপনি মুলতুবি পরিবর্তন তালিকায় ফাইলটির নাম ক্লিক করে সম্পাদনাগুলি অক্ষত রেখে পুনরায় খুলতে পারেন।
পরিবর্তন জমা দিন
আপনি গিট সোর্স এডিটরে গেরিটে আপনার পরিবর্তন তৈরি এবং প্রকাশ করেন। তারপর আপনি Gerrit এ পরিবর্তনের অনুমোদন ট্র্যাক.
পরিবর্তনগুলি তৈরি করুন এবং প্রকাশ করুন৷
আপনার করা পরিবর্তনগুলি তৈরি এবং প্রকাশ করতে এই পদ্ধতি অনুসরণ করুন৷
উপযুক্ত বোতামে ক্লিক করুন:
- আপনি যদি একটি নতুন পরিবর্তন তৈরি করেন তবে পরিবর্তন তৈরি করুন ক্লিক করুন।
- আপনি যদি একটি বিদ্যমান পরিবর্তন আপডেট করেন তবে আপডেট পরিবর্তন ক্লিক করুন।
একটি ডায়ালগ বক্স খোলে।
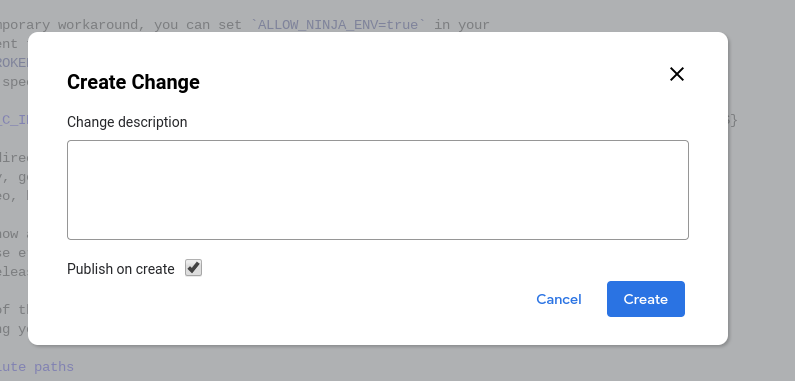
চিত্র 5. পরিবর্তন ডায়ালগ বক্স তৈরি করুন
একটি পরিবর্তনের বিবরণ লিখুন, যা গেরিটে পরিবর্তনের বিবরণ হয়ে যাবে। এই বিবরণ প্রয়োজন. আপনি যদি একটি বিদ্যমান পরিবর্তন সম্পাদনা করছেন, আপনি চাইলে তার বিবরণ সম্পাদনা করতে পারেন।
ঐচ্ছিকভাবে, সাফ করুন বা তৈরি করুন চেকবক্সে প্রকাশ করুন নির্বাচন করুন।
এই বাক্সটি ডিফল্টরূপে নির্বাচিত হয়।
আপনি পরিবর্তনটি তৈরি করার সময় যদি এই বাক্সটি নির্বাচন করা হয়, পরিবর্তনটি অবিলম্বে Gerrit-এ প্রকাশিত হয়। যদি বাক্সটি নির্বাচন না করা হয়, পরিবর্তনটি Gerrit-এ আপলোড করা হয় কিন্তু প্রকাশিত হয় না।
তৈরি করুন ক্লিক করুন।
পরিবর্তন Gerrit আপলোড করা হয়. আপনি যদি পাবলিশ অন ক্রিয়েট চেকবক্স নির্বাচন করেন, তবে পরিবর্তনটি গেরিট-এও প্রকাশিত হয়। পরিবর্তনটি স্ক্রিনের শীর্ষে একটি বিজ্ঞপ্তিতে লিঙ্ক করা হয়েছে৷

চিত্র 6. তৈরি করা বিজ্ঞপ্তি পরিবর্তন করুন
Gerrit মধ্যে ট্র্যাক পরিবর্তন অনুমোদন
গেরিট-এ সরাসরি পরিবর্তন জমার অবস্থা ট্র্যাক করুন, যেমন আপনি অন্য কোনো পরিবর্তন করবেন।
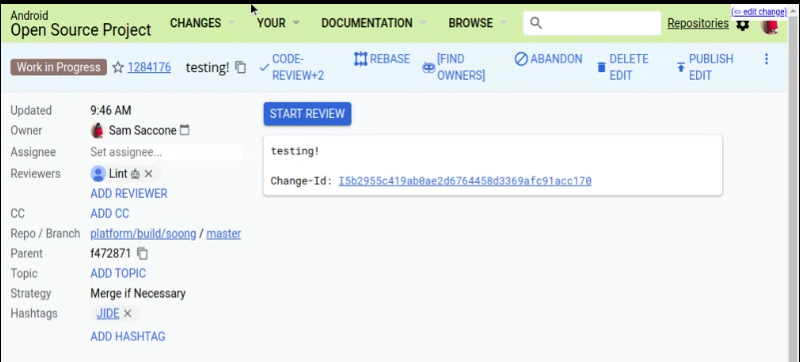
চিত্র 7. গেরিট-এ ট্র্যাকিং পরিবর্তন জমা দেওয়ার অবস্থা
ফাইলের পার্থক্য দেখুন
সম্পাদনা প্যানে সক্রিয় থাকা ফাইলটিতে আপনি যে সম্পাদনাগুলি করেছেন তার পার্থক্যগুলি দেখতে সম্পাদনা ফলকের নীচে ডিফ চেকবক্সটি নির্বাচন করুন৷ একটি ফাইল পরিবর্তন করার সময় এবং একটি বিদ্যমান পরিবর্তন সম্পাদনা করার সময় এটি কার্যকর।
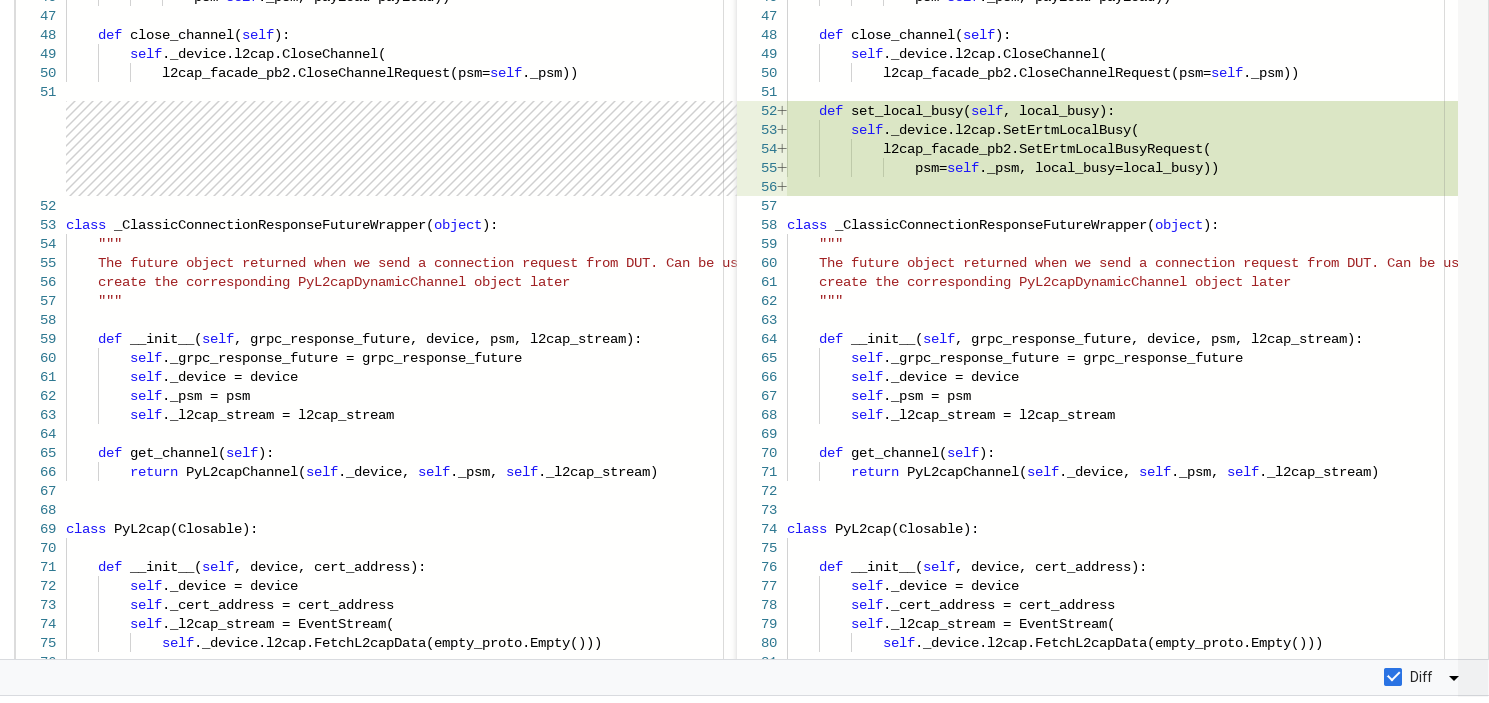
চিত্র 8. ফাইল দেখার পার্থক্য
ফাইলগুলি প্রত্যাবর্তন করুন
আপনি একটি একক ফাইল থেকে বা মুলতুবি পরিবর্তন তালিকার সমস্ত ফাইল থেকে পরিবর্তনগুলি প্রত্যাবর্তন করতে পারেন৷ উভয় প্রত্যাবর্তন বিকল্প শুধুমাত্র গিট সোর্স এডিটরে পরিবর্তনগুলি প্রত্যাবর্তন করে। তারা Gerrit পরিবর্তন আপডেট করবে না.
একটি একক ফাইল প্রত্যাবর্তন করুন
একটি একক ফাইল প্রত্যাবর্তন করতে, মুলতুবি পরিবর্তন তালিকায় ফাইলের নামের পাশে X-এ ক্লিক করুন।
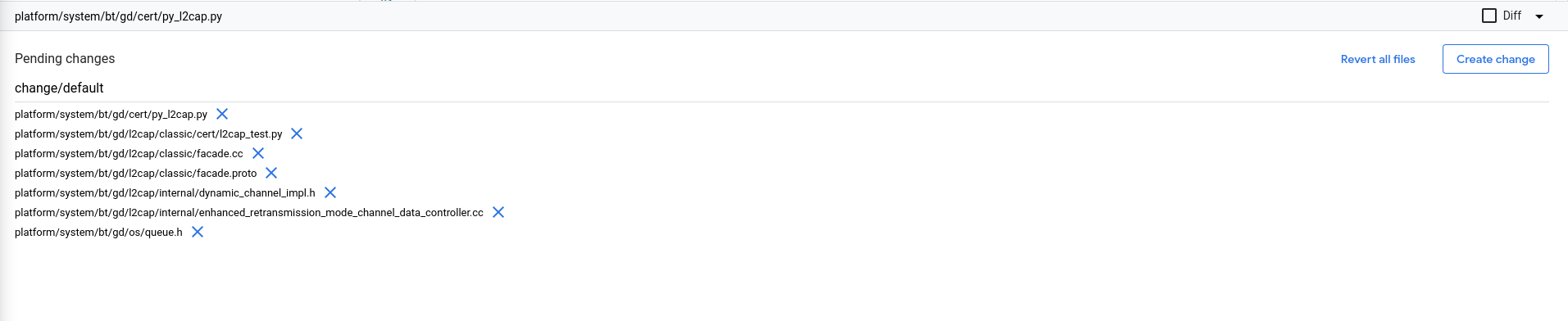
চিত্র 9. মুলতুবি পরিবর্তন বিভাগ
সমস্ত ফাইল প্রত্যাবর্তন করুন
একবারে সমস্ত ফাইল প্রত্যাবর্তন করতে, সম্পাদনা ফলকের নীচে সমস্ত ফাইল প্রত্যাবর্তন করুন ক্লিক করুন।
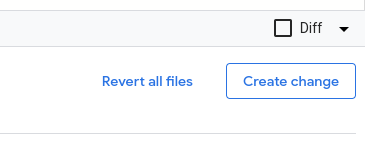
চিত্র 10. সমস্ত ফাইল বাটন প্রত্যাবর্তন করুন
একটি পপআপ ডায়ালগ বক্স খোলে। সমস্ত মুলতুবি থাকা ফাইলগুলিতে পরিবর্তনগুলি প্রত্যাবর্তন করতে সমস্ত প্রত্যাবর্তন করুন ক্লিক করুন, বা পরিবর্তনগুলি ধরে রাখতে এবং সম্পাদনা চালিয়ে যেতে বাতিল ক্লিক করুন৷
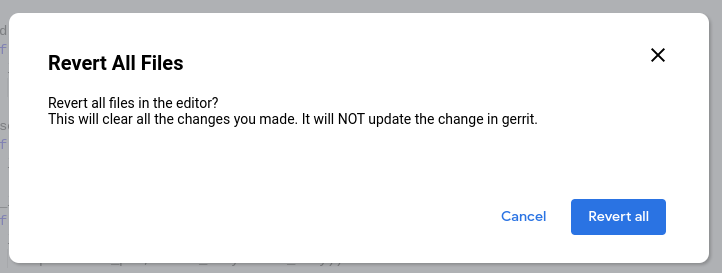
চিত্র 11. সমস্ত ফাইল নিশ্চিতকরণ ডায়ালগ বক্স প্রত্যাবর্তন করুন
Android কোড অনুসন্ধান থেকে সরাসরি একটি পৃষ্ঠা সম্পাদনা করুন
আপনি Android কোড অনুসন্ধান থেকে সরাসরি গিট সোর্স এডিটরে একটি ফাইল খুলতে পারেন। আপনি যদি ফাইলটি সম্পাদনা করার আগে এটি সনাক্ত করতে চান তবে এটি সহায়ক।
Android কোড অনুসন্ধান থেকে সরাসরি একটি ফাইল সম্পাদনা করতে এই পদ্ধতি অনুসরণ করুন।
Android কোড অনুসন্ধানে (cs.android.com), আপনি যে ফাইলটি সম্পাদনা করতে আগ্রহী সেখানে নেভিগেট করুন।
কোড সম্পাদনা করুন ক্লিক করুন.
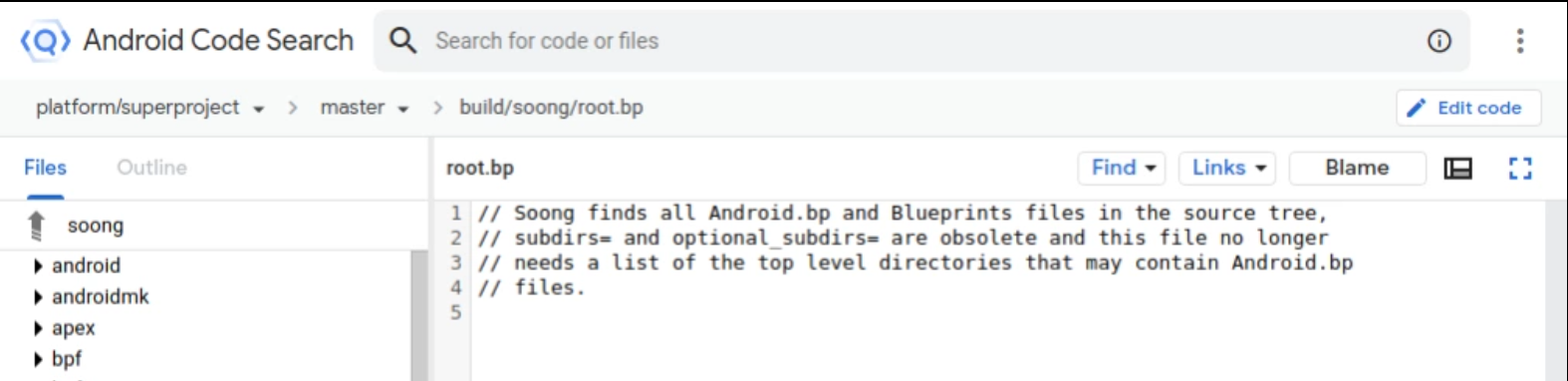
চিত্র 12. অ্যান্ড্রয়েড কোড অনুসন্ধান কোড সম্পাদনা করুন বোতাম
গিট সোর্স এডিটরটি সম্পাদনার জন্য পূর্বনির্বাচিত ফাইলের সাথে খোলে।
একটি গিট শাখা নির্বাচন করুন ড্রপডাউন তালিকা থেকে আপনি যে গিট শাখায় ফাইলটি সম্পাদনা করতে চান সেটি নির্বাচন করুন , তারপর শাখা বাছুন এ ক্লিক করুন।
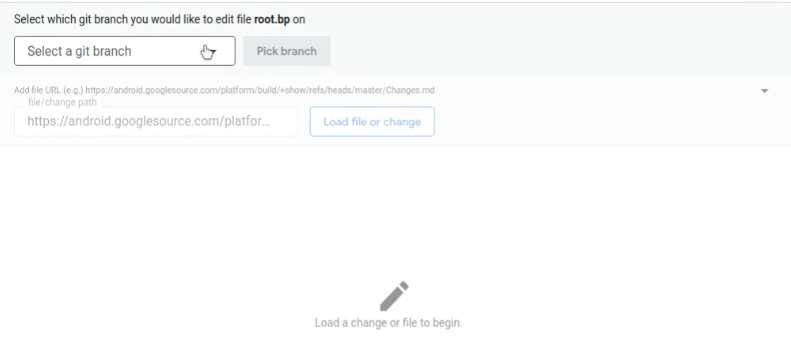
চিত্র 13. সম্পাদনা করার জন্য একটি গিট শাখা নির্বাচন করা
ফাইলটি সম্পাদনা ফলকে খোলে।
আপনার সম্পাদনা করা বিভাগে বর্ণিত হিসাবে সম্পাদনা চালিয়ে যান।
লোডিং ফাইল বিভাগে বর্ণিত হিসাবে আপনি সম্পাদনা করতে অতিরিক্ত ফাইল খুলতে পারেন
দ্বন্দ্ব সমাধান করুন
বিরোধ নিষ্পত্তি করতে:
সোর্স এডিটরে, পরিবর্তনে নেভিগেট করুন। পরিবর্তনটি লোড হওয়ার পরে, বিরোধপূর্ণ ফাইলগুলি স্ক্রিনের নীচের অংশে তালিকাভুক্ত করা হয়। উদাহরণস্বরূপ, চিত্র 14 দেখায় যে
Android.pbফাইলের একটি বিরোধ আছে।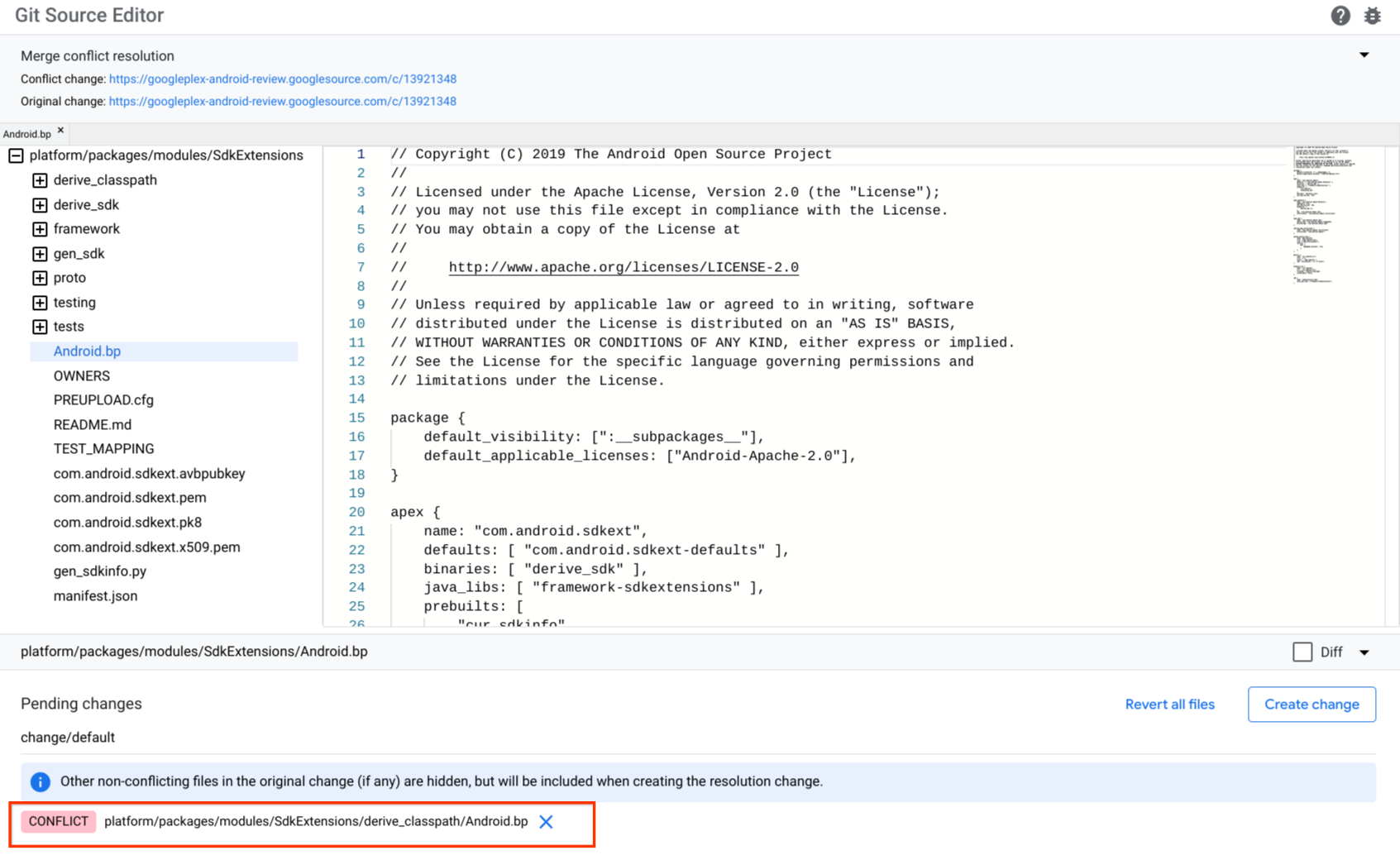
চিত্র 14. উৎস সম্পাদক দ্বন্দ্ব
একটি বিরোধপূর্ণ ফাইল ক্লিক করুন. ফাইলটি ধারাবাহিকভাবে এবং গিট মার্কারগুলির মধ্যে (
<<<<<<<এবং>>>>>>>) বিষয়বস্তুর বিরোধপূর্ণ ব্লকগুলি লোড করে এবং দেখায়।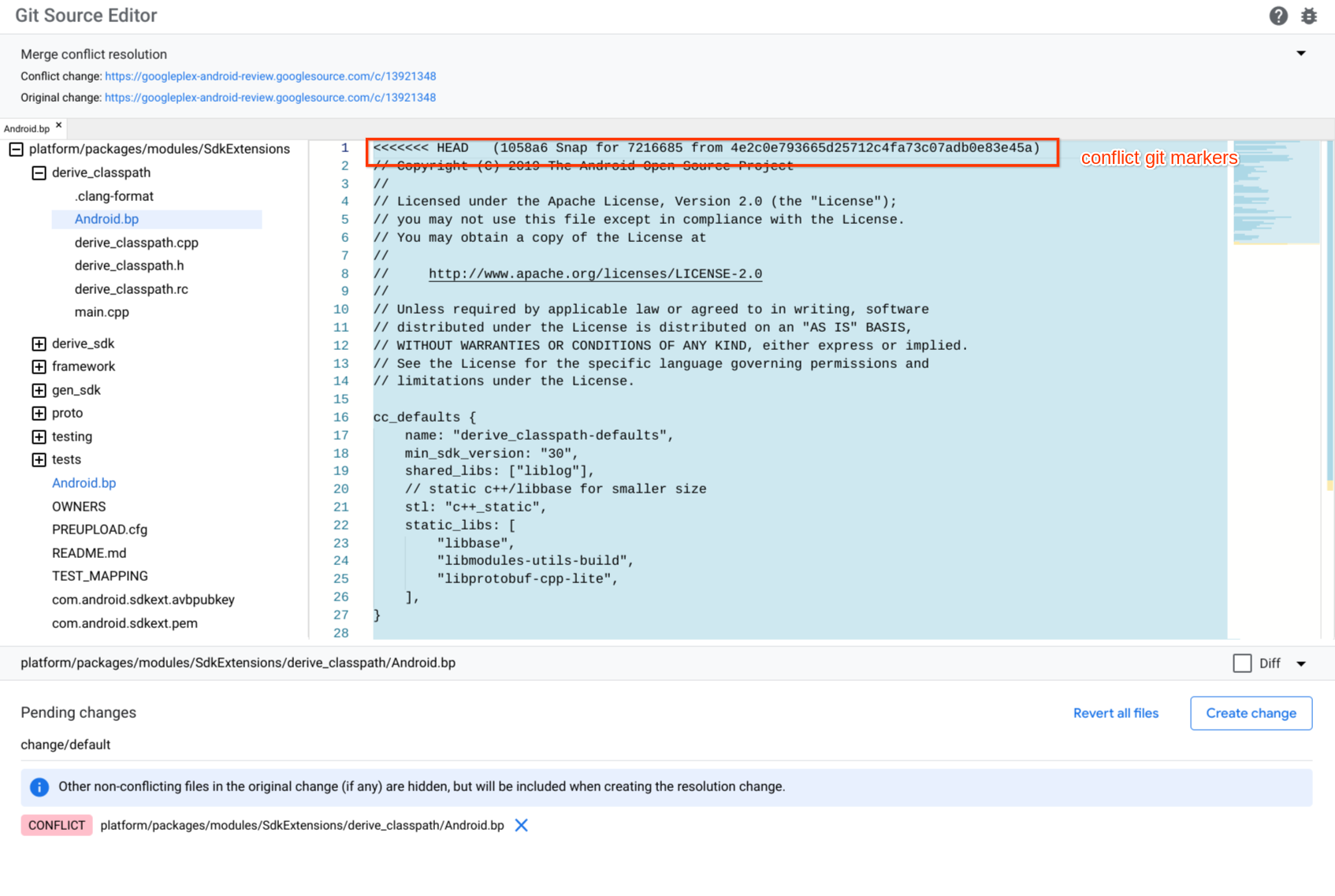
চিত্র 15. উৎস সম্পাদক দ্বন্দ্ব চিহ্নিতকারী
ফাইলটি সম্পাদনা করে এবং আপনি যে বিষয়বস্তু রাখতে চান তার চারপাশে দ্বন্দ্ব চিহ্নিতকারীগুলিকে ম্যানুয়ালি সরিয়ে বিরোধের সমাধান করুন৷ এছাড়াও, আপনি রাখতে চান না এমন সামগ্রীর জন্য বিষয়বস্তু এবং দ্বন্দ্ব চিহ্নিতকারীগুলি সরান৷
একটি নতুন পরিবর্তন তৈরি করতে পরিবর্তন তৈরি করুন ক্লিক করুন। পরিবর্তন তৈরি করুন ডায়ালগ প্রদর্শিত হবে।
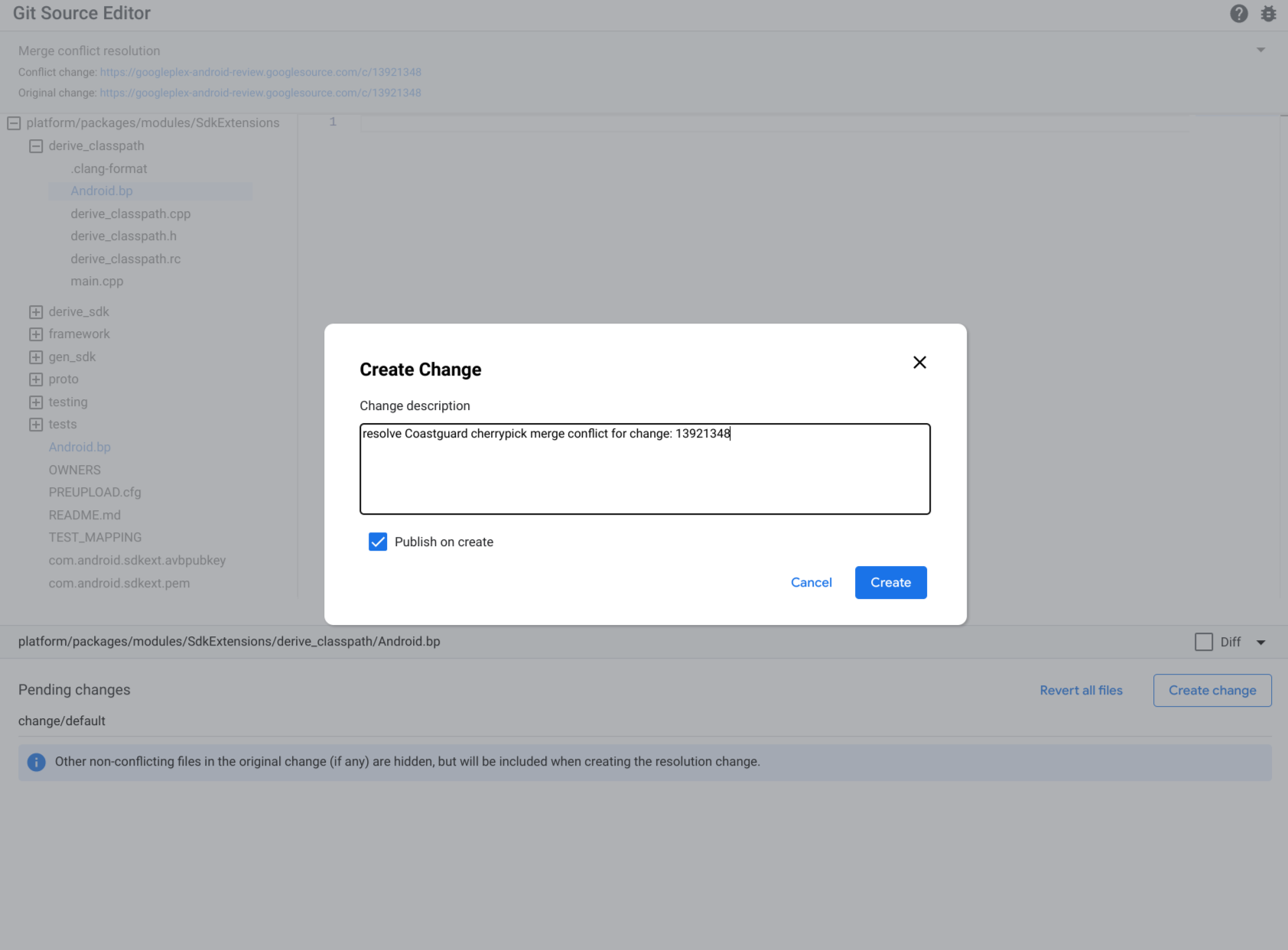
চিত্র 16. পরিবর্তন তৈরি করুন
একটি পরিবর্তনের বিবরণ টাইপ করুন এবং তৈরি করুন ক্লিক করুন।
প্রতিক্রিয়া পাঠান
বাগ বোতাম ব্যবহার করুন  গিট সোর্স এডিটর সম্পর্কে প্রতিক্রিয়া জানাতে উপরের ডানদিকে কোণায়।
গিট সোর্স এডিটর সম্পর্কে প্রতিক্রিয়া জানাতে উপরের ডানদিকে কোণায়।

