Présentation
L'éditeur de code source Git (ci.android.com/edit) est un outil basé sur le navigateur qui permet de modifier des fichiers dans le projet Android Open Source (AOSP) et d'importer des modifications dans Gerrit. Il est conçu pour apporter des modifications mineures à un petit nombre de fichiers et offre un workflow plus rapide que le téléchargement de l'arborescence source Android. Vous devez connaître le processus complet d'envoi de modifications à l'AOSP à l'aide de Git, Repo et Gerrit avant d'utiliser l'éditeur de code source Git.
Lorsque vous modifiez un fichier à l'aide de l'éditeur de source Git, tout le travail se fait sur votre ordinateur local, jusqu'à ce que vous importiez les modifications pour créer une liste de modifications Gerrit.
Se connecter
- Chargez Git Source Editor dans un navigateur.
Cliquez sur Se connecter pour vous connecter à votre compte.
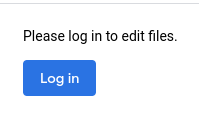
Figure 1 : Bouton "Connexion"
Modifier les fichiers et les modifications
Git Source Editor propose les principaux workflows suivants:
- Modifiez un ou plusieurs fichiers de votre choix dans la branche de votre choix.
- Modifier un changement Lorsque vous modifiez une modification, le résultat dépend de l'auteur de la modification :
- Si vous avez créé la modification, vos modifications apportées dans l'éditeur de source Git sont appliquées à la modification en tant que nouveau lot de correctifs.
- Si quelqu'un d'autre a créé la modification, les modifications de l'éditeur de code source Git créent une nouvelle modification qui vous appartient, basée sur la modification que vous avez chargée.
Charger ce que vous souhaitez modifier
Commencez une session de modification en chargeant un fichier ou une modification.
Charger des fichiers
Saisissez l'URL du fichier que vous souhaitez modifier dans le champ file/change path (Fichier/Modifier le chemin d'accès) en haut de la page.
Exemple de chemin d'accès au fichier : https://android.googlesource.com/platform/build/+show/refs/heads/android16-release/Changes.md
Cliquez sur Charger un fichier ou modifier.
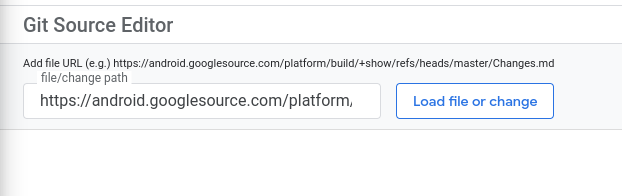
Figure 2. Chargement d'un fichier ou d'une modification
Le fichier se charge dans le volet de l'éditeur. Le volet de navigation situé à gauche du volet de l'éditeur est un explorateur de fichiers qui ouvre le dépôt, avec votre fichier préchargé.
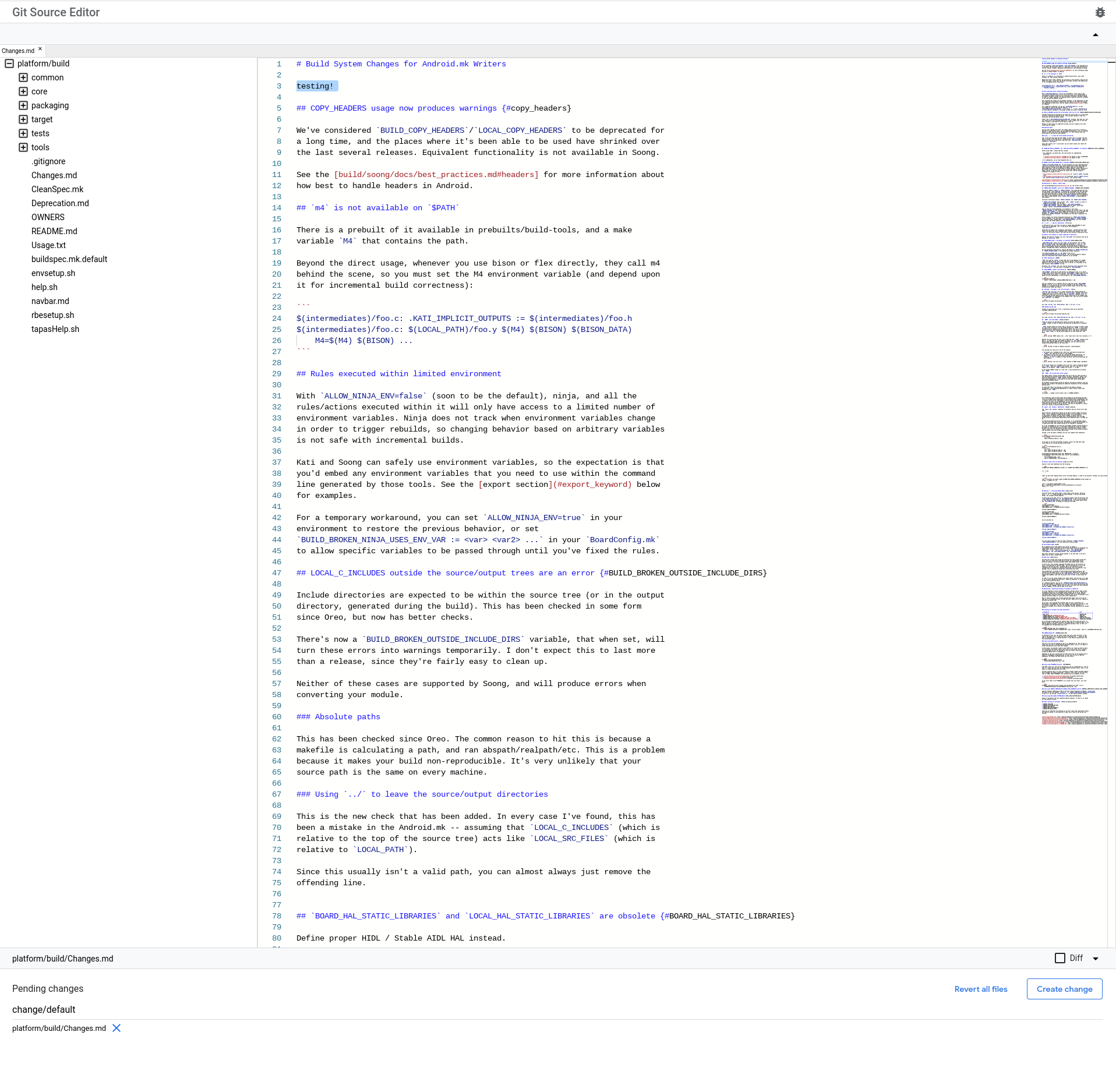
Figure 3. Fichier chargé dans le volet de modification
Vous pouvez utiliser le volet de navigation pour ouvrir d'autres fichiers dans le même dépôt. Si vous ouvrez plusieurs fichiers, chacun d'eux s'affiche sous la forme d'un onglet dans la ligne au-dessus du volet de modification. Cliquez sur un onglet pour ouvrir ce fichier dans le volet de modification.

Figure 4. Onglets des fichiers chargés
Charger une modification
Accédez à la modification que vous souhaitez modifier en saisissant l'URL d'une liste de modifications Gerrit dans le champ file/change path (chemin d'accès au fichier/à la modification) en haut de la page (voir figure 2).
Exemple de lien de modification : https://android-review.googlesource.com/c/platform/build/soong/+/1284176
Les fichiers de la modification s'ouvrent dans le volet de modification (voir figure 3).
Si la modification concerne plusieurs fichiers, chacun d'eux s'affiche sous la forme d'un onglet sur la ligne au-dessus du volet de modification (voir figure 4). Cliquez sur un onglet pour ouvrir ce fichier dans le volet de modification.
Effectuer vos modifications
Modifiez des fichiers à l'aide du volet de modification de texte. Les fichiers que vous modifiez apparaissent dans la liste des modifications en attente sous le volet de modification. Si vous fermez accidentellement l'onglet d'un fichier contenant des modifications, vous pouvez le rouvrir avec les modifications intactes en cliquant sur son nom dans la liste des modifications en attente.
Valider les modifications
Vous créez et publiez votre modification dans Gerrit dans l'éditeur de code source Git. Vous pouvez ensuite suivre l'approbation de la modification dans Gerrit.
Créer et publier les modifications
Suivez cette procédure pour créer et publier les modifications que vous avez apportées.
Cliquez sur le bouton approprié:
- Cliquez sur Créer une modification si vous créez une modification.
- Cliquez sur Modifier la modification si vous modifiez une modification existante.
Une boîte de dialogue s'ouvre.
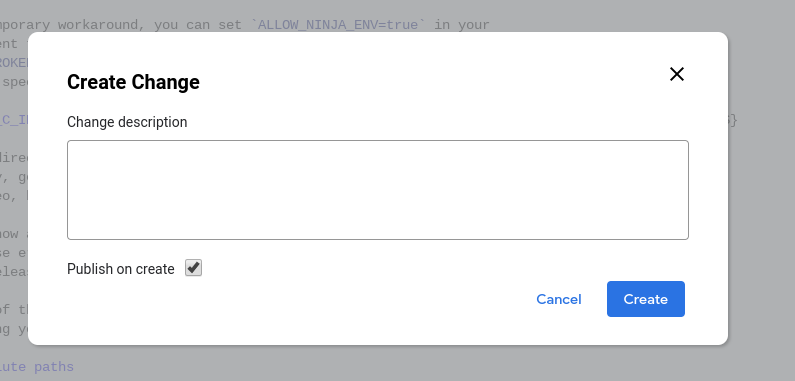
Figure 5. Boîte de dialogue "Créer un changement"
Saisissez une description de la modification, qui deviendra la description de la modification dans Gerrit. Cette description est obligatoire. Si vous modifiez une modification existante, vous pouvez modifier sa description si vous le souhaitez.
Vous pouvez éventuellement décocher ou cocher la case Publier lors de la création.
Cette case est sélectionnée par défaut.
Si cette case est cochée lorsque vous créez la modification, elle est immédiatement publiée sur Gerrit. Si la case n'est pas cochée, la modification est importée dans Gerrit, mais pas publiée.
Cliquez sur Créer.
La modification est importée dans Gerrit. Si vous avez coché la case Publier lors de la création, la modification est également publiée dans Gerrit. Le changement est associé à une notification en haut de l'écran.

Figure 6. Notification de modification créée
Suivre l'approbation des modifications dans Gerrit
Suivez l'état d'envoi des modifications directement dans Gerrit, comme vous le feriez pour toute autre modification.
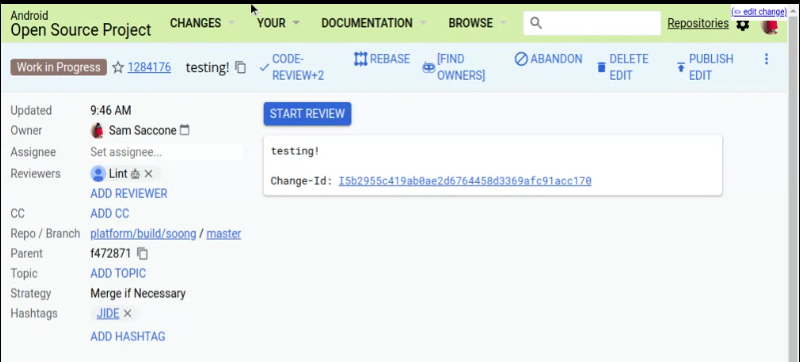
Figure 7. Suivre l'état de l'envoi de modifications dans Gerrit
Afficher les différences entre les fichiers
Cochez la case Diff sous le volet de modification pour afficher les différences entre les modifications que vous avez apportées au fichier actif dans le volet de modification. Cela est utile lorsque vous modifiez un fichier et que vous modifiez une modification existante.
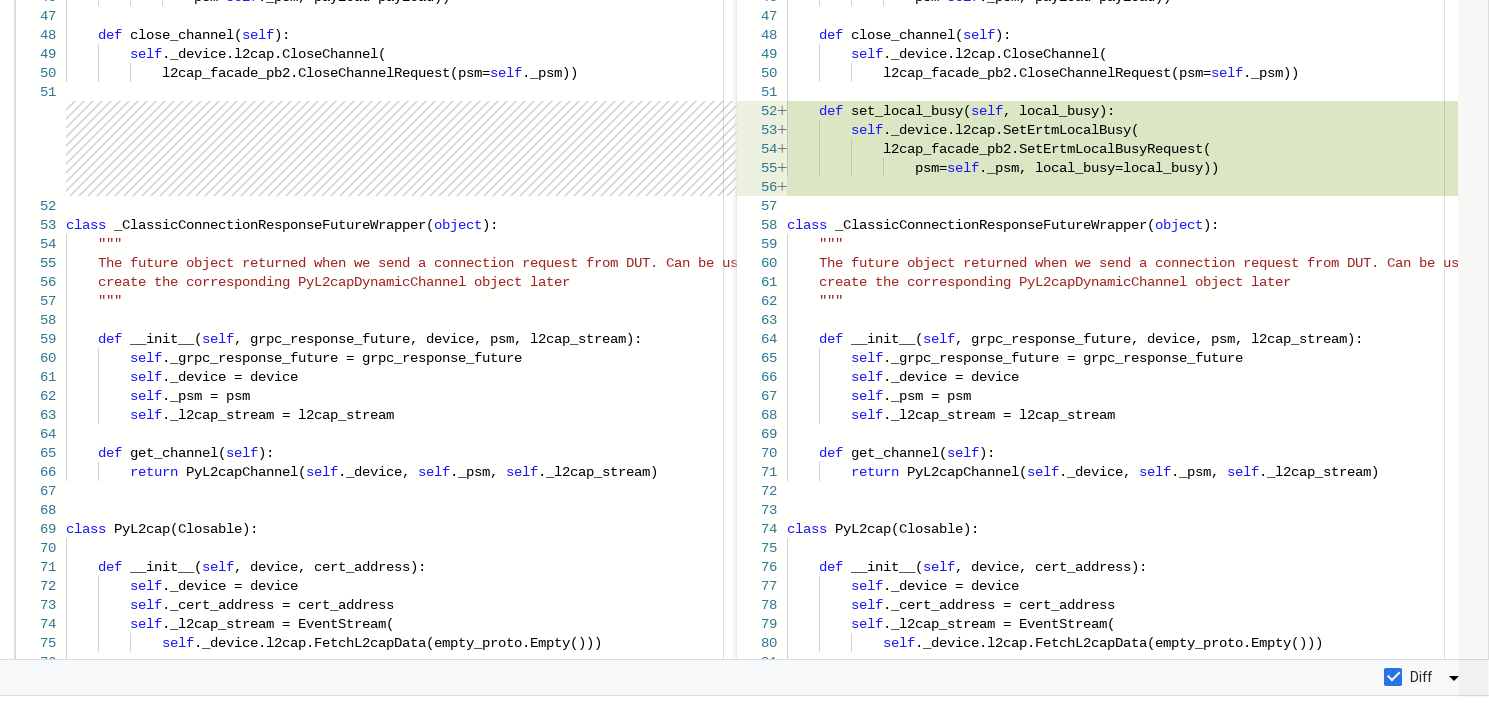
Figure 8. Afficher les différences entre les fichiers
Rétablir des fichiers
Vous pouvez annuler les modifications d'un seul fichier ou de tous les fichiers de la liste de modifications en attente. Les deux options d'annulation ne permettent d'annuler les modifications que dans l'éditeur de source Git. Ils ne mettront PAS à jour la modification dans Gerrit.
Annuler la modification d'un seul fichier
Pour annuler la modification d'un seul fichier, cliquez sur X à côté de son nom dans la liste des modifications en attente.
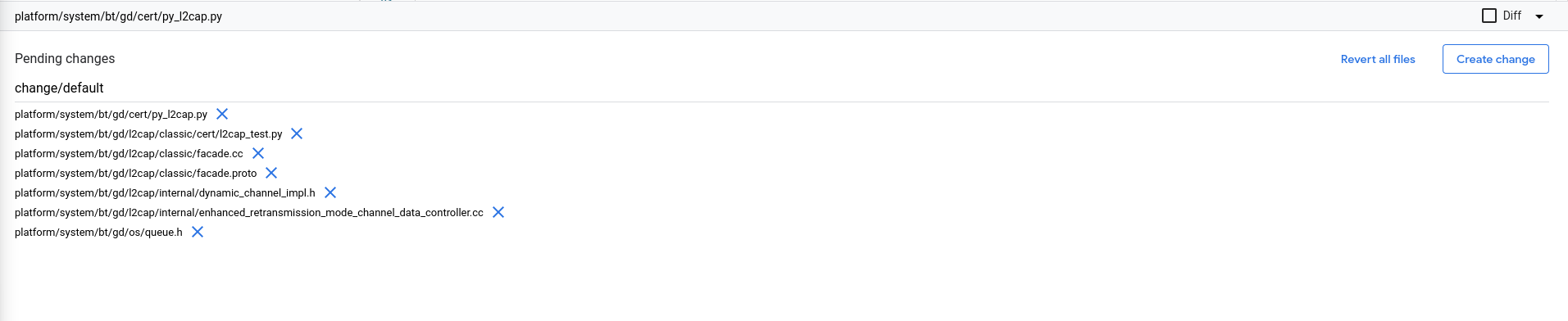
Figure 9. Section "Modifications en attente"
Rétablir tous les fichiers
Pour rétablir tous les fichiers en même temps, cliquez sur Rétablir tous les fichiers sous le volet de modification.
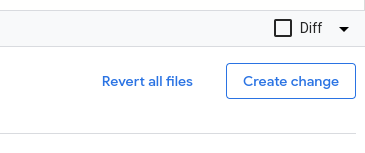
Figure 10. Bouton "Rétablir tous les fichiers"
Une boîte de dialogue pop-up s'ouvre. Cliquez sur Annuler tout pour annuler les modifications apportées à tous les fichiers en attente, ou sur Annuler pour conserver les modifications et continuer la modification.
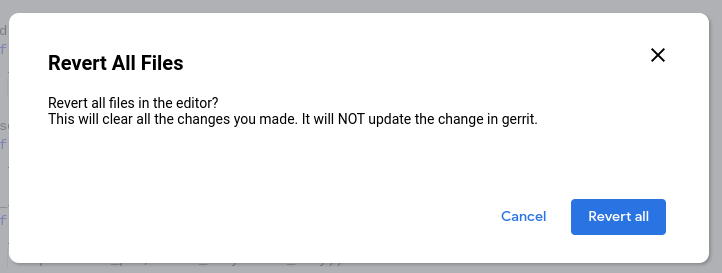
Figure 11 : Boîte de dialogue de confirmation de rétablissement de tous les fichiers
Modifier une page directement depuis la recherche de code Android
Vous pouvez ouvrir un fichier dans l'éditeur de code source Git directement depuis la recherche de code Android. Cela est utile si vous devez localiser le fichier avant de le modifier.
Pour modifier un fichier directement depuis la recherche de code Android, procédez comme suit :
Dans la recherche de code Android (cs.android.com), accédez au fichier que vous souhaitez modifier.
Cliquez sur Modifier le code.
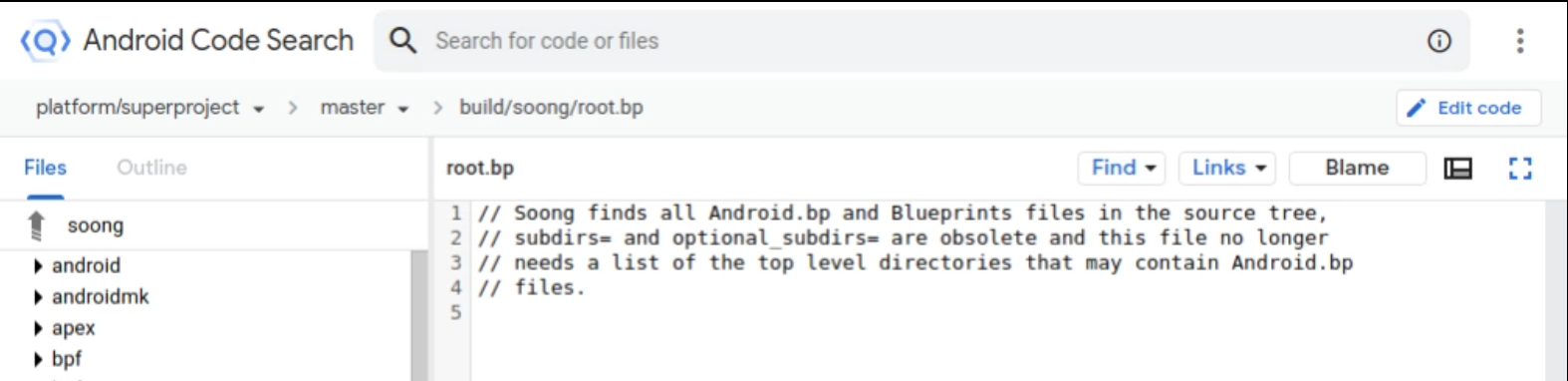
Figure 12. Bouton Modifier le code d'Android Code Search
Git Source Editor s'ouvre avec le fichier présélectionné pour la modification.
Sélectionnez la branche Git dans laquelle vous souhaitez modifier le fichier dans la liste déroulante Sélectionner une branche Git, puis cliquez sur Choisir une branche.
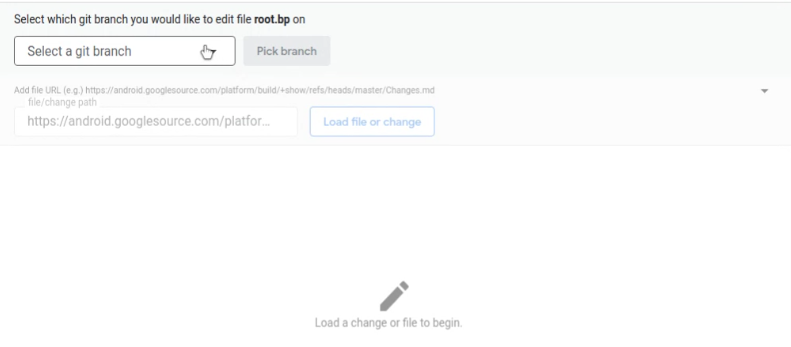
Figure 13. Sélectionner une branche Git à modifier
Le fichier s'ouvre dans le volet de modification.
Continuez à modifier votre vidéo comme décrit dans la section Modifier votre vidéo.
Vous pouvez ouvrir d'autres fichiers à modifier, comme décrit dans la section Importer des fichiers.
Résoudre les conflits
Pour résoudre les conflits:
Dans l'éditeur de source, accédez à la modification. Une fois la modification chargée, les fichiers en conflit sont listés dans la partie inférieure de l'écran. Par exemple, la figure 14 montre qu'il existe un conflit dans le fichier
Android.pb.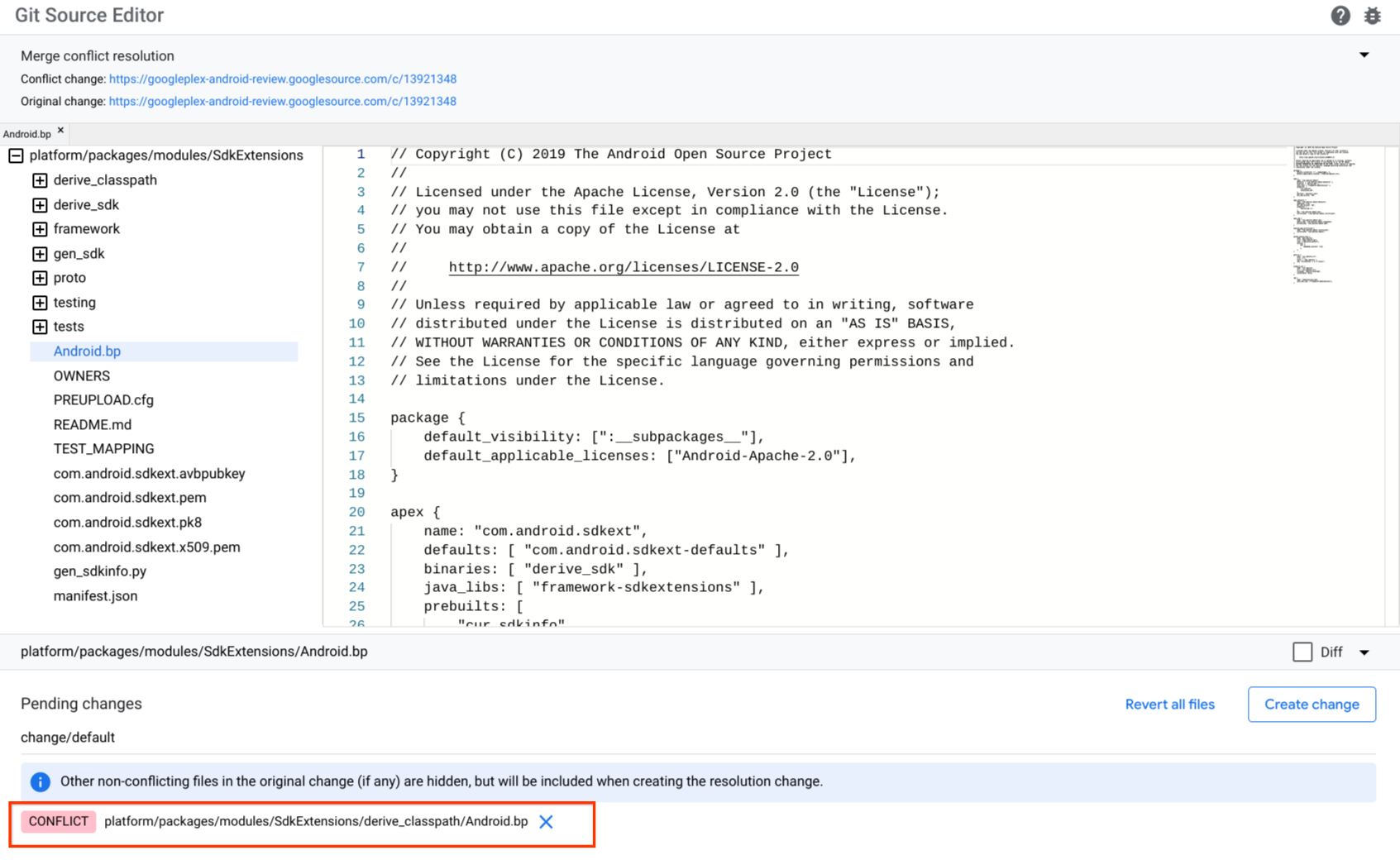
Figure 14. Conflit entre l'éditeur de sources
Cliquez sur un fichier en conflit. Le fichier charge et affiche des blocs de contenu en conflit de manière consécutive et dans des repères Git (
<<<<<<<et>>>>>>>).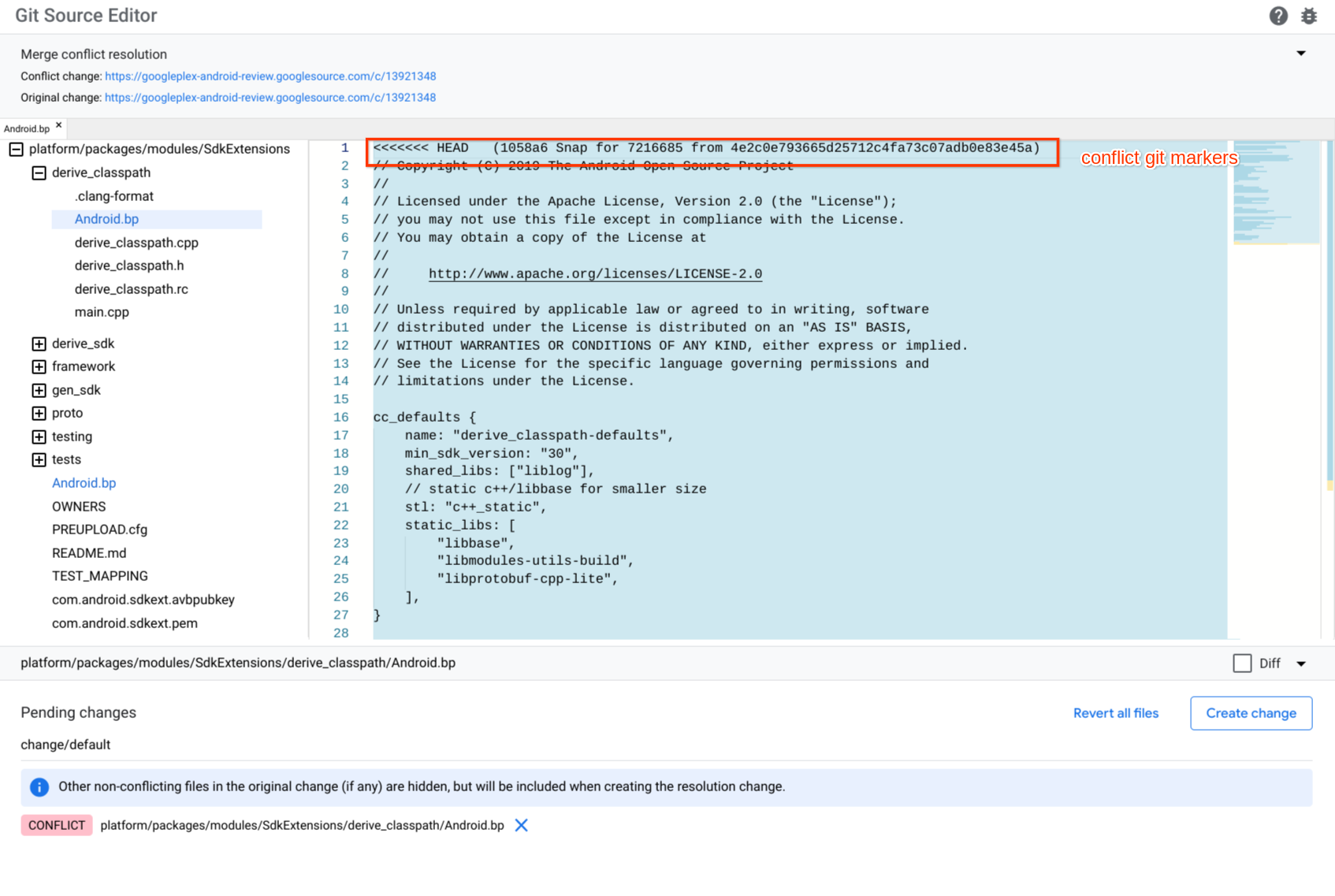
Figure 15. Marqueurs de conflit dans l'éditeur de sources
Résolvez le conflit en modifiant le fichier et en supprimant manuellement les repères de conflit autour du contenu que vous souhaitez conserver. Supprimez également les contenus et les repères de conflit pour les contenus que vous ne souhaitez pas conserver.
Cliquez sur Créer un changement pour créer un changement. La boîte de dialogue "Créer un changement" s'affiche.
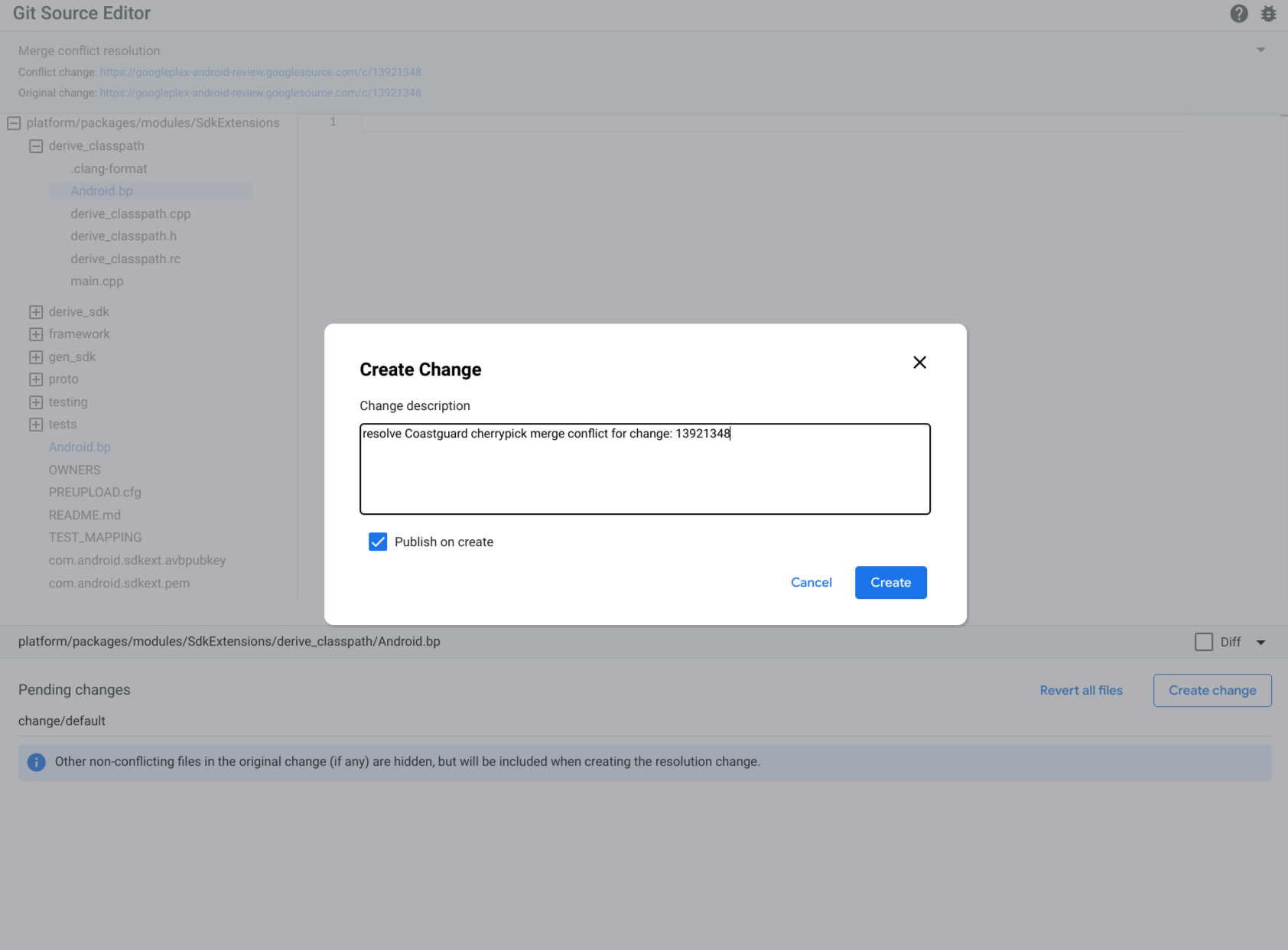
Figure 16. Créer un changement
Saisissez une description de la modification, puis cliquez sur Créer.
Envoyer des commentaires
Utilisez le bouton Bug  en haut à droite pour envoyer des commentaires sur l'éditeur de code source Git.
en haut à droite pour envoyer des commentaires sur l'éditeur de code source Git.

