Descripción general
Git Source Editor (ci.android.com/edit) es una herramienta basada en un navegador para editar archivos en el Proyecto de código abierto de Android (AOSP) y subir cambios a Gerrit. Está diseñada para realizar cambios menores en una pequeña cantidad de archivos y proporciona un flujo de trabajo más rápido que descargar el árbol de fuentes de Android. Para poder usar Git Source Editor, debes conocer el proceso completo de envío de cambios a AOSP mediante Git, Repo y Gerrit.
Cuando editas un archivo con Git Source Editor, todo el trabajo se lleva a cabo en tu máquina local, hasta que subes cambios para crear una lista de cambios de Gerrit.
Cómo acceder
- Carga Git Source Editor en un navegador.
Haz clic en Log in para acceder a tu cuenta.
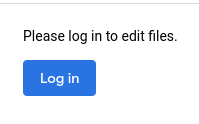
Figura 1: Botón de acceso
Cómo editar archivos y cambios
Git Source Editor incluye estos flujos de trabajo principales:
- En la rama que selecciones, edita uno o más de los archivos que quieras.
- Edita un cambio. Cuando edites un cambio, el resultado dependerá de quién lo haya creado:
- Si tú creaste el cambio, se incluirán las ediciones de Git Source Editor en el cambio como un nuevo conjunto de parches.
- Si otra persona creó el cambio, tus ediciones de Git Source Editor crearán un nuevo cambio de tu propiedad, según el cambio que hayas cargado.
Cómo cargar lo que quieres editar
Inicia una sesión de edición cargando un archivo o un cambio.
Cómo cargar archivos
Ingresa la URL del archivo que quieras editar en el cuadro file/change path, ubicado en la parte superior de la página.
Ruta de acceso del archivo de muestra: https://android.googlesource.com/platform/build/+show/refs/heads/main/Changes.md
Haz clic en Load file or change.
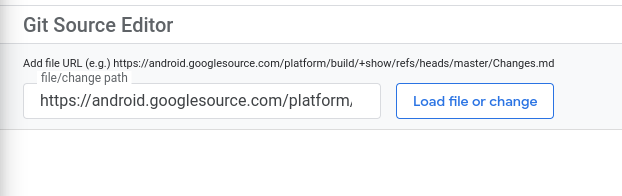
Figura 2: Cómo cargar un archivo o un cambio
El archivo se carga en el panel del editor. El panel de navegación que se encuentra a la izquierda del panel del editor es un navegador de archivos, que abre el repo con tu archivo precargado.
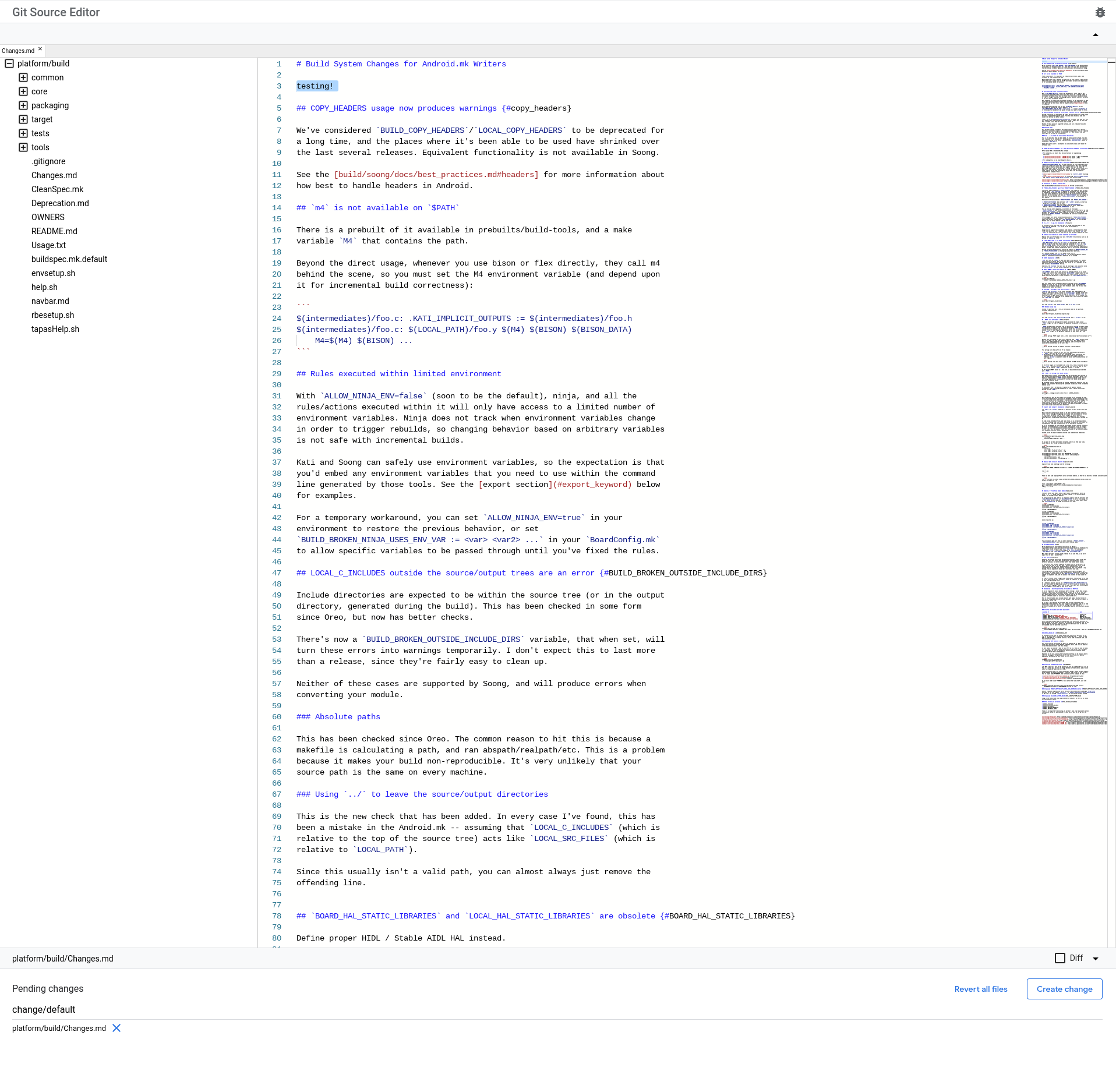
Figura 3: Un archivo cargado en el panel de edición
Puedes usar el panel de navegación para abrir más archivos dentro del mismo repo. Si abres varios archivos, cada uno aparecerá como una pestaña en la fila que se encuentra encima del panel de edición. Haz clic en una pestaña para abrir ese archivo en el panel de edición.

Figura 4: Pestañas para archivos cargados
Cómo cargar un cambio
En la parte superior de la página, ingresa la URL de una lista de cambios de Gerrit en el cuadro file/change path para navegar hasta el cambio que quieras editar (consulta la figura 2).
Ejemplo de vínculo de cambio: https://android-review.googlesource.com/c/platform/build/soong/+/1284176
Se abrirán los archivos del cambio en el panel de edición (consulta la figura 3).
Si el cambio incluye varios archivos, cada uno aparecerá como una pestaña en la fila que se encuentra encima del panel de edición (consulta la figura 4). Haz clic en una pestaña para abrir ese archivo en el panel de edición.
Cómo realizar ediciones
Edita archivos con el panel de edición de texto. Los archivos que edites aparecerán en la lista Pending changes, debajo del panel de edición. Si cierras accidentalmente la pestaña de un archivo con ediciones, puedes volver a abrir el archivo con las modificaciones intactas haciendo clic en su nombre, en la lista Pending changes.
Cómo enviar cambios
Crea tu cambio y publícalo en Gerrit desde Git Source Editor. Luego, haz un seguimiento de la aprobación del cambio en Gerrit.
Cómo crear y publicar cambios
Sigue este procedimiento para crear y publicar los cambios que realices.
Haz clic en el botón correspondiente:
- Si quieres crear un nuevo cambio, haz clic en Create change.
- Para actualizar uno existente, haz clic en Update change.
Se abrirá un cuadro de diálogo.
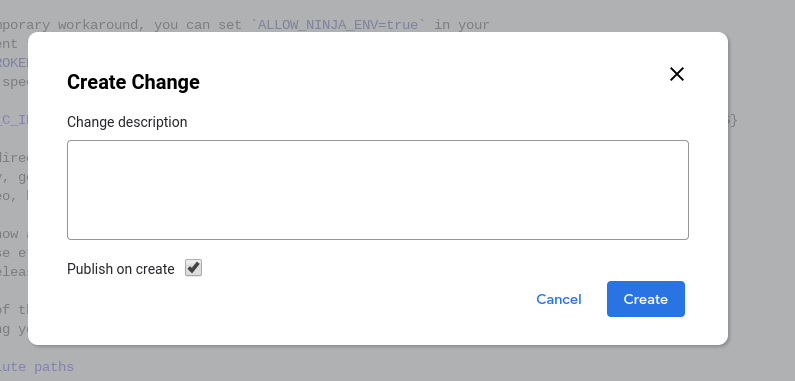
Figura 5: Cuadro de diálogo Create Change
Ingresa una descripción del cambio, que se convertirá en la descripción del cambio en Gerrit. La descripción es obligatoria. Si quieres editar un cambio existente, puedes modificar su descripción.
De manera opcional, marca o desmarca la casilla de verificación Publish on create.
Esa casilla está seleccionada de forma predeterminada.
Si sigue seleccionada cuando crees el cambio, este se publicará inmediatamente en Gerrit. De lo contrario, se subirá el cambio a Gerrit, pero no se publicará.
Haz clic en Create.
Se subirá el cambio a Gerrit. Si seleccionaste la casilla de verificación Publish on create, también se publicará el cambio en Gerrit. El cambio se vincula en una notificación, en la parte superior de la pantalla.

Figura 6: Notificación de cambio creado
Cómo hacer un seguimiento de la aprobación de cambios en Gerrit
Realiza un seguimiento del estado del envío del cambio directamente en Gerrit como lo harías con cualquier otro cambio.
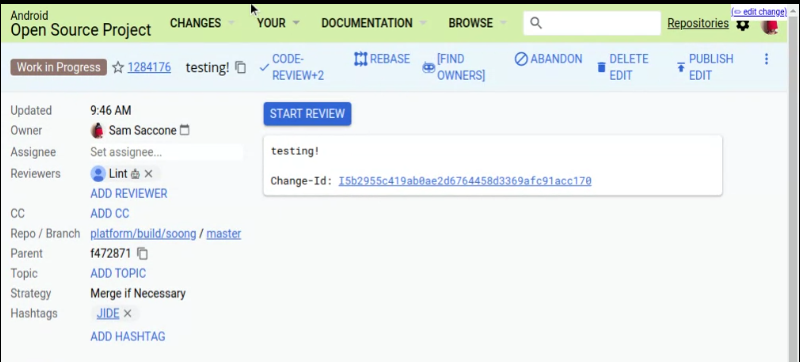
Figura 7: Cómo hacer un seguimiento del estado del envío de un cambio en Gerrit
Cómo ver las diferencias del archivo
Selecciona la casilla de verificación Diff debajo del panel de edición para ver las diferencias de las ediciones que hiciste en el archivo que está abierto en el panel de edición. Esto es útil a la hora de modificar un archivo o editar un cambio existente.
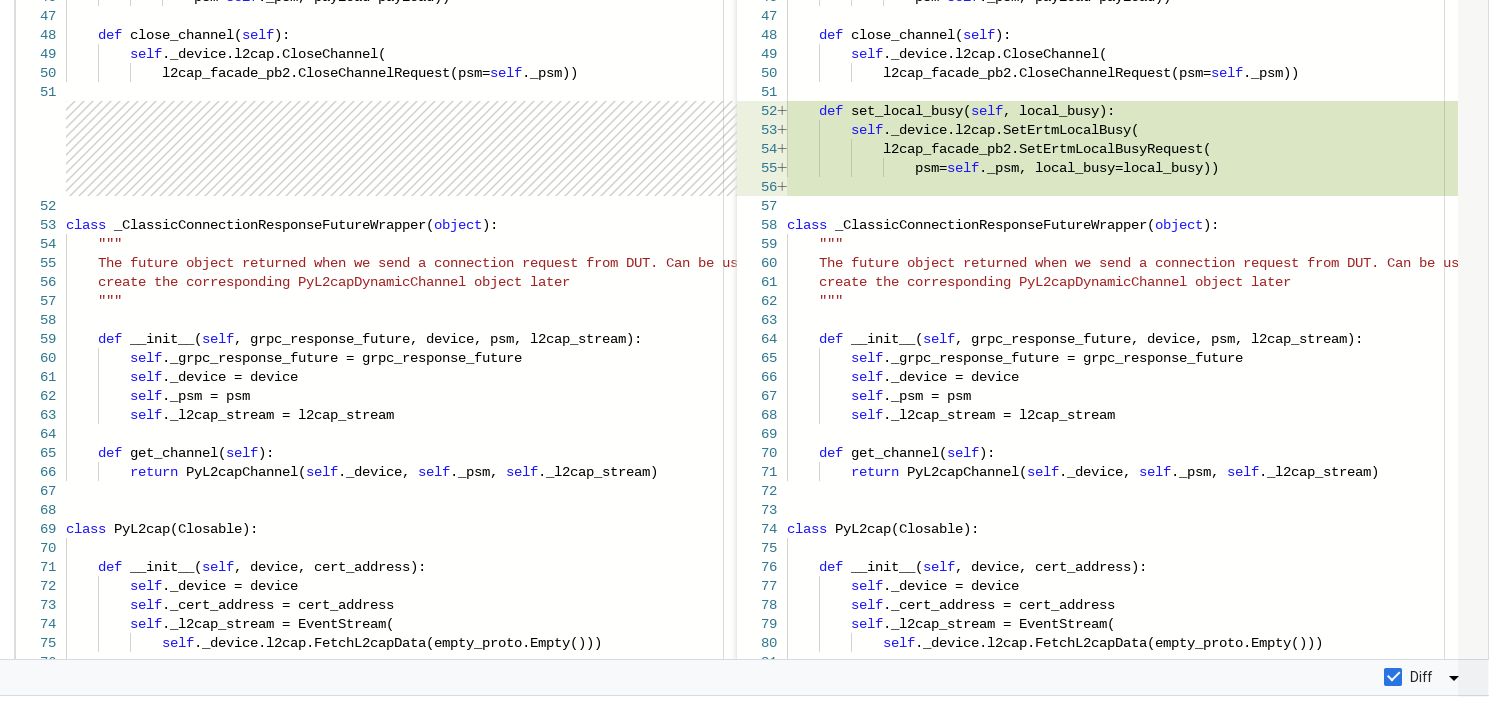
Figura 8: Cómo ver las diferencias del archivo
Cómo revertir cambios en archivos
Puedes revertir cambios de un solo archivo o de todos los archivos de la lista de cambios pendientes. Ambas opciones revierten los cambios solo en Git Source Editor. NO actualizarán el cambio en Gerrit.
Cómo revertir cambios en un solo archivo
Para revertir los cambios en un solo archivo, haz clic en la X que aparece junto al nombre del archivo de la lista Pending changes.
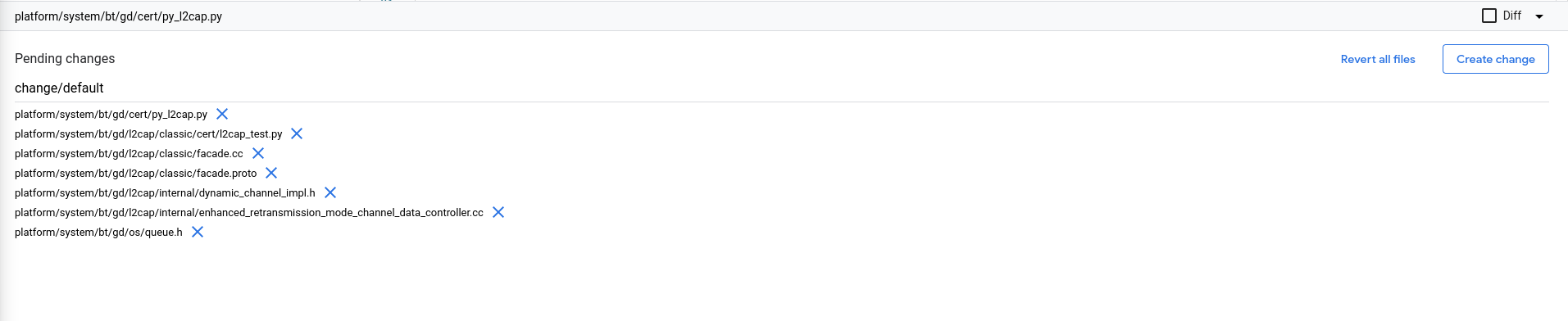
Figura 9: Sección Pending changes
Cómo revertir cambios en todos los archivos
Para revertir los cambios en todos los archivos a la vez, haz clic en Revert all files debajo del panel de edición.
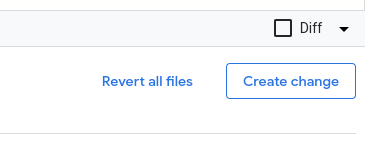
Figura 10: Botón Revert all files
Se abrirá un cuadro de diálogo emergente. Haz clic en Revert all para revertir los cambios realizados en todos los archivos pendientes o Cancel para conservar los cambios y seguir editando.
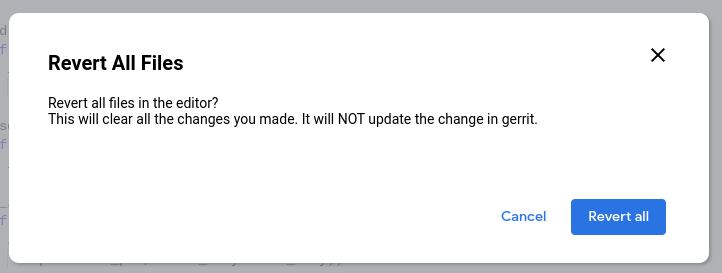
Figura 11: Cuadro de diálogo para confirmar la reversión de los cambios de todos los archivos
Cómo editar una página directamente desde Android Code Search
Puedes abrir un archivo en Git Source Editor directamente desde Android Code Search. Esto es útil si necesitas ubicar el archivo antes de editarlo.
Sigue este procedimiento para editar un archivo directamente desde Android Code Search.
En Android Code Search (cs.android.com), navega hasta el archivo que quieras editar.
Haz clic en Edit code.
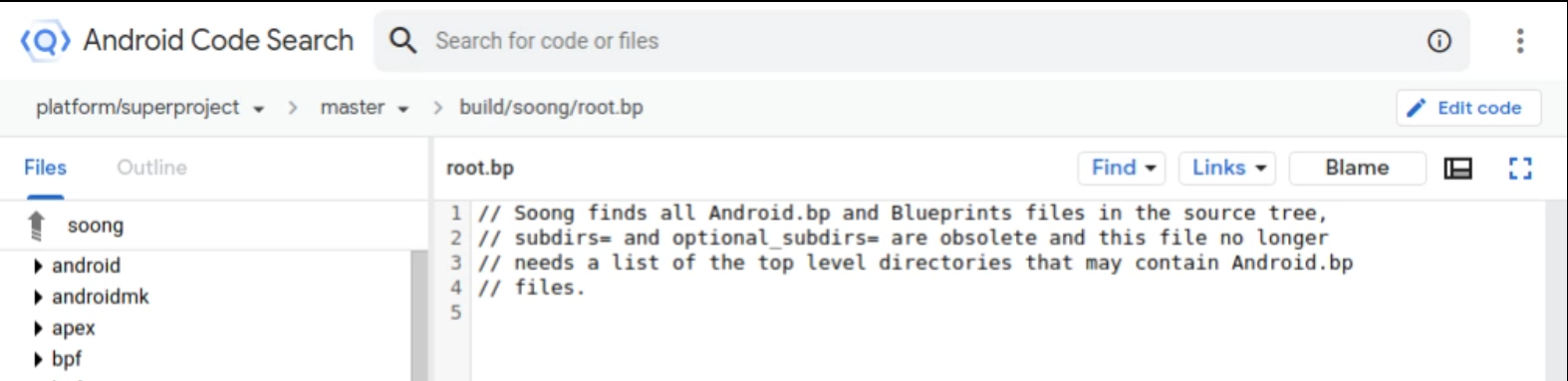
Figura 12: Botón Edit code de Android Code Search
Git Source Editor se abre con el archivo preseleccionado para edición.
Selecciona la rama de Git en la que quieras editar el archivo de la lista desplegable en Select a git branch y, luego, haz clic en Pick branch.
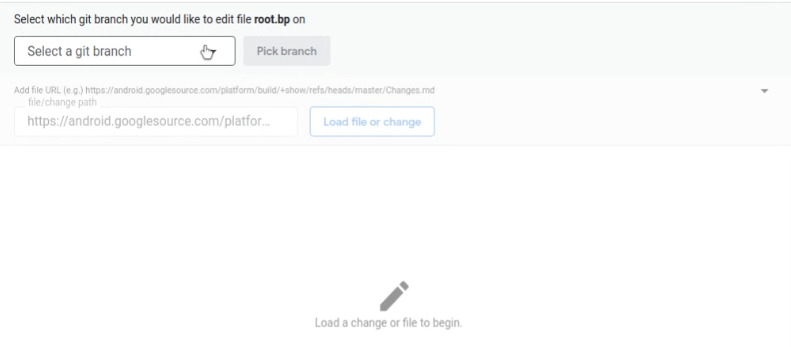
Figura 13: Cómo seleccionar una rama de Git para editar
Se abrirá el archivo en el panel de edición.
Continúa editando como se describe en la sección Cómo realizar ediciones.
Puedes abrir archivos adicionales para editarlos como se describe en la sección Cómo cargar archivos.
Cómo resolver conflictos
Para resolver conflictos, haz lo siguiente:
En Source Editor, ve al cambio. Una vez cargado el cambio, los archivos que presentan problemas se enumeran en la parte inferior de la pantalla. Por ejemplo, en la figura 14, se muestra que el archivo
Android.pbpresenta un problema.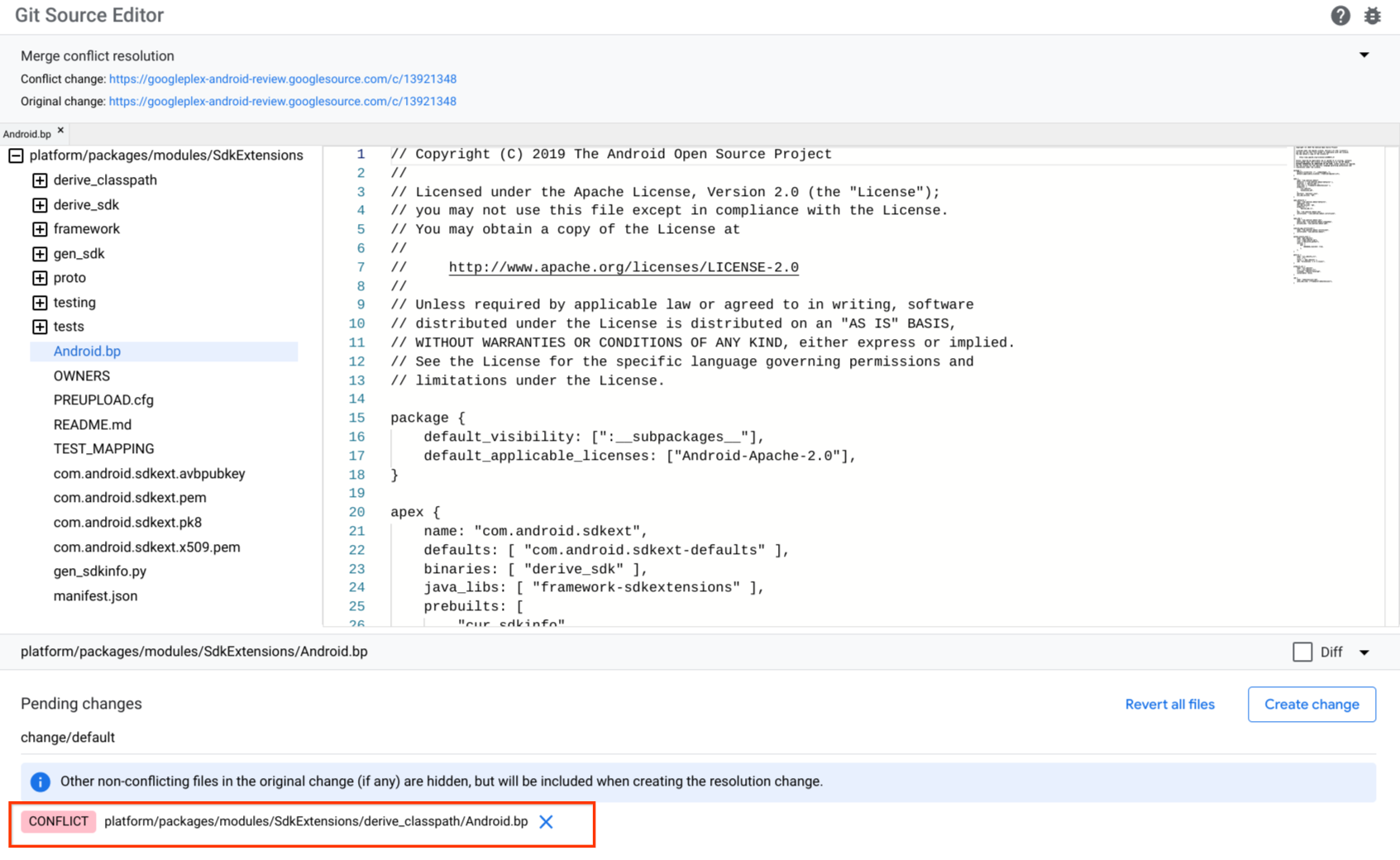
Figura 14: Problema en Source Editor
Haz clic en un archivo que presente un problema. El archivo se carga y muestra bloques de contenido con problemas en sucesión y dentro de los marcadores de Git (
<<<<<<<y>>>>>>>).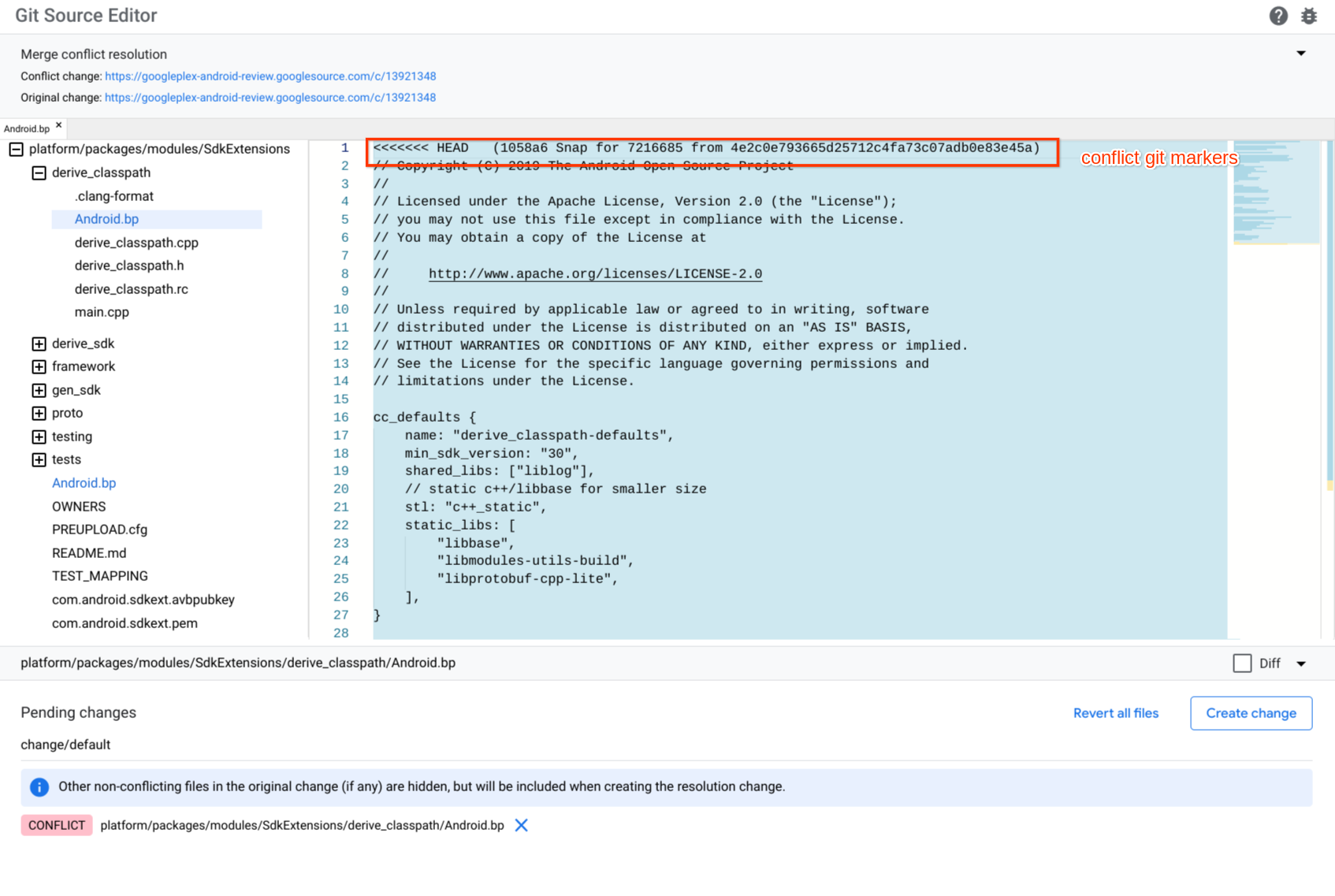
Figura 15: Marcadores de problemas de Source Editor
Para corregir el problema, edita el archivo y quita de forma manual los marcadores de problemas alrededor del contenido que quieras conservar. También, quita el contenido y los marcadores de problemas correspondientes al contenido que no quieras conservar.
Haz clic en Create Change para crear un nuevo cambio. Aparecerá el diálogo Create Change.
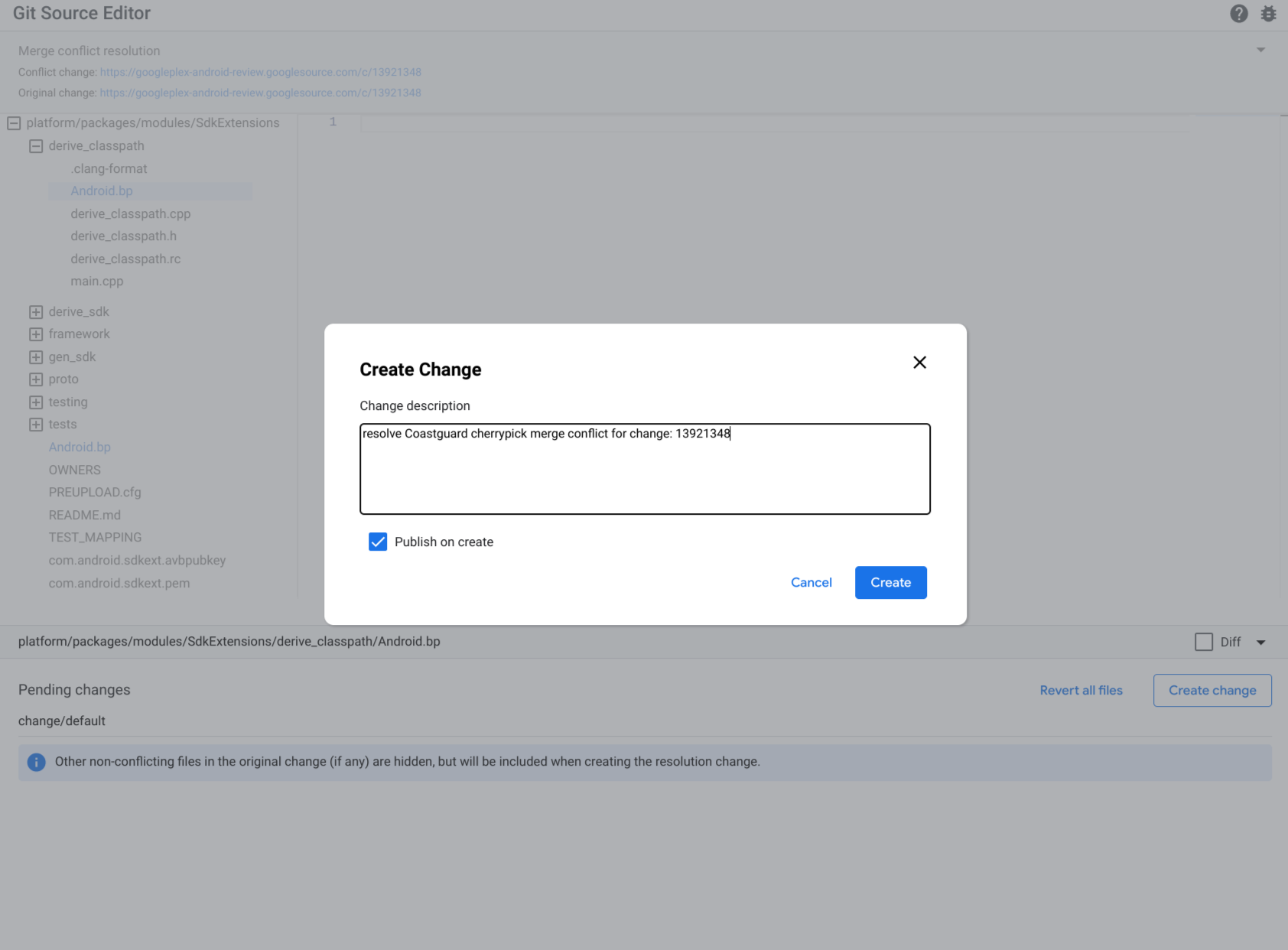
Figura 16: Create Change
Escribe una descripción del cambio y haz clic en Create.
Cómo enviar comentarios
Usa el botón de error  ubicado en la esquina superior derecha para enviar comentarios sobre Git Source Editor.
ubicado en la esquina superior derecha para enviar comentarios sobre Git Source Editor.
