Na tej stronie znajdziesz opis całego procesu przesyłania zmiany kodu do Projektu Android Open Source (AOSP), w tym informacje o tym, jak poprosić o sprawdzenie i śledzić zmiany.
AOSP korzysta z Gerrit, czyli internetowego systemu do sprawdzania kodu w projektach, które używają Git.
Podpisywanie umów licencyjnych dla współtwórców
Zanim wprowadzisz jakiekolwiek zmiany w kodzie AOSP, musisz przeczytać umowy licencyjne i nagłówki dla współtwórców i podpisać jedną z tych umów:
- Jeśli jesteś osobą fizyczną i publikujesz treści wyłącznie w swoim imieniu, podpisz Umowę licencyjną na treści dla osób fizycznych.
- Jeśli jesteś pracownikiem korporacji, upewnij się, że Twoja firma podpisała Umowę licencyjną dla współtwórców korporacyjnych, która upoważnia Cię do wnoszenia wkładu w jej imieniu.
Tworzenie gałęzi
W przypadku każdej zmiany kodu, którą chcesz wprowadzić, wykonaj te czynności:
Utwórz nową gałąź w odpowiednim repozytorium Git. Gałąź nie jest kopią oryginalnych plików, ale wskaźnikiem konkretnego zatwierdzenia, co sprawia, że tworzenie lokalnych gałęzi i przełączanie się między nimi jest prostą operacją. Dzięki gałęziom możesz identyfikować zmiany w poszczególnych wersjach. Aby utworzyć gałąź, uruchom to polecenie:
repo start BRANCH_NAMEW tym samym repozytorium możesz jednocześnie rozpocząć kilka niezależnych gałęzi. Gałąź BRANCH_NAME jest lokalna w Twoim obszarze roboczym i nie jest uwzględniana ani w Gerrit, ani w końcowym drzewie źródłowym. Gałęzie są też specyficzne dla projektu, w którym się znajdujesz. Jeśli w ramach tej samej zmiany musisz zmodyfikować pliki w różnych projektach, w każdym z nich musisz mieć gałąź, w której zmieniasz pliki.
(opcjonalnie) Sprawdź, czy gałąź została utworzona:
repo status .Powinna być widoczna nowo utworzona gałąź. Na przykład:
project frameworks/native/ branch mynewbranch
Wprowadzanie i testowanie zmian
Aby wprowadzić i przetestować zmianę, wykonaj te czynności:
Aby mieć pewność, że pracujesz z najnowszą bazą kodu, zsynchronizuj całą bazę kodu:
repo syncJeśli podczas synchronizacji wystąpią konflikty, wykonaj kroki 2–4 z artykułu Rozwiązywanie konfliktów synchronizacji.
Znajdź kod, który chcesz zmienić. Aby znaleźć kod, możesz skorzystać z wyszukiwarki kodu Androida. Za pomocą wyszukiwarki kodu Androida możesz wyświetlić kod źródłowy AOSP w takiej postaci, w jakiej jest on ułożony podczas korzystania z niego. Więcej informacji znajdziesz w artykule Pierwsze kroki z Code Search. Aby wyświetlić cały kod w najnowszej gałęzi wersji AOSP w wyszukiwarce kodu Androida, otwórz
https://cs.android.com/android/platform/superproject/.modyfikować lub dodawać pliki źródłowe, W przypadku wprowadzonych zmian:
Określ, czy musisz używać flag uruchamiania funkcji, a jeśli tak, zaimplementuj je w nowym kodzie.
Postępuj zgodnie ze sprawdzonymi metodami opisanymi w artykule Dodawanie nagłówków licencji.
W przypadku kodu w języku Java postępuj zgodnie z zasadami stylu kodu w języku Java w AOSP dla współtwórców.
Niektóre części AOSP są napisane w Kotlinie (
.kt). Możesz używać tego języka w obszarach platformy, które są już w nim napisane. Więcej informacji o Kotlinie w Androidzie znajdziesz w przewodniku po stylu Kotlina i przewodniku po współdziałaniu Kotlina z Javą dla deweloperów Androida. Więcej informacji o języku Kotlin znajdziesz na stronie poświęconej temu językowi.Podczas pisania interfejsów API postępuj zgodnie z wytycznymi dotyczącymi interfejsów API na Androida. Zapoznaj się z tymi wytycznymi, aby poznać kontekst decyzji dotyczących interfejsu API Androida. Dodawanie i modyfikowanie interfejsów API platformy jest weryfikowane przez Metalavę.
Przygotowanie i zatwierdzenie zmiany
Zatwierdzenie to podstawowa jednostka kontroli wersji w Git, która składa się z migawki struktury katalogów i zawartości plików całego projektu. Aby zatwierdzić zmianę, wykonaj te czynności:
Domyślnie Git rejestruje zmiany, ale ich nie śledzi. Aby poinstruować Git, aby śledził Twoje zmiany, musisz je oznaczyć lub przygotować do uwzględnienia w zatwierdzeniu. Aby przygotować zmianę, uruchom to polecenie:
git add -ATo polecenie śledzi zmiany wprowadzone w dowolnych plikach.
Przenieś pliki z obszaru przejściowego i zatwierdź je lub zapisz w lokalnej bazie danych:
git commit -sDomyślnie otworzy się edytor tekstu z prośbą o podanie wiadomości o zatwierdzeniu.
Podaj komunikat zatwierdzenia w tym formacie:
Wiersz 1: nagłówek. Podaj jednolinijkowe podsumowanie zmiany (maksymalnie 50 znaków). Używaj prefiksów, aby opisać obszar, w którym wprowadzono zmiany, a następnie podaj opis zmiany w tym zatwierdzeniu. Oto przykład zmiany w interfejsie użytkownika:
ui: Removes deprecated widgetWiersz 2: pusty wiersz. Po nagłówku wstaw pusty wiersz.
Wiersz 3: treść. Podaj długi opis, który jest zawijany twardo po 72 znakach. Opisz, jaki problem rozwiązuje zmiana i w jaki sposób. Treść jest opcjonalna, ale może być przydatna dla innych osób, które będą chciały wrócić do tej zmiany. Pamiętaj, aby dodać krótką notatkę z wszelkimi założeniami lub informacjami, które mogą być ważne, gdy inny współtwórca będzie pracować nad tą funkcją.
Aby przeczytać bloga o dobrych opisach zatwierdzeń (z przykładami), zobacz How to Write a Git Commit Message (Jak napisać wiadomość zatwierdzenia w Git).
Zapisz zatwierdzenie.
Do wiadomości o zatwierdzeniu automatycznie dodawany jest unikalny identyfikator zmiany oraz Twoje imię i nazwisko oraz adres e-mail, które zostały podane podczas repo init.
Prześlij zmianę do sprawdzenia
Po zatwierdzeniu zmiany w osobistej historii Git prześlij ją do Gerrit:
Aby przesłać wszystkie commity we wszystkich projektach, uruchom to polecenie:
repo uploadPrzesłane zostaną wszystkie zmiany we wszystkich projektach.
.Pojawi się prośba o uruchomienie skryptów hook.
Naciśnij A, a następnie Enter.
Pojawi się prośba o zatwierdzenie przesyłania:
Upload project frameworks/native/ to remote branch android16-release: branch BRANCH_NAME ( 1 commit, Wed Aug 7 09:32:33 2019 -0700): ff46b36d android codelab change to https://android-review.googlesource.com/ (y/N)?Naciśnij y, a następnie Enter, aby zatwierdzić przesyłanie.
Powinna wyświetlić się wiadomość podobna do remote: SUCCESS.
Poproś o sprawdzenie
Po przesłaniu zmian Repo podaje link do nich w Gerrit. Kliknij link, aby wyświetlić zmiany na serwerze sprawdzania, dodać komentarze lub poprosić o sprawdzenie zmian przez konkretnych weryfikatorów. Wszystkie zmiany w kodzie muszą zostać sprawdzone przez odpowiednich właścicieli kodu.
Aby poprosić o sprawdzenie:
W Gerrit kliknij SUGGEST OWNERS (ZAPROPONUJ WŁAŚCICIELI):
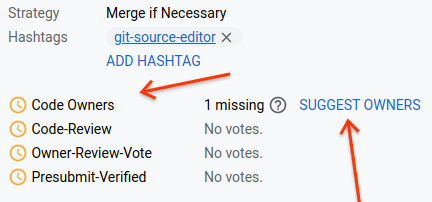
Rysunek 1. Sugerowanie właścicieli w Gerrit.
Pojawi się okno dialogowe recenzenta. W tym oknie dialogowym znajduje się lista właścicieli kodu, którzy mogą sprawdzić Twoją zmianę.
Kliknij właściciela kodu, aby dodać go do weryfikacji.
Przycisk WYŚLIJ jest aktywny.
(Opcjonalnie) Wpisz adres e-mail osoby, która ma sprawdzić Twoją zmianę.
Kliknij WYŚLIJ, aby wysłać zmianę do sprawdzenia.
Właściciele kodu sprawdzają zmiany w kodzie i jeśli je zaakceptują, wybierają zmianę i scalają ją z wewnętrzną gałęzią deweloperską.
Określanie stanu zmiany
Aby sprawdzić stan plików w zmianie, poszukaj obok nich tych ikon:
- (checkmark icon): Zatwierdzono przez właściciela kodu
- (ikona krzyżyka): Nie zatwierdzono przez właściciela kodu
- (zegar): oczekuje na zatwierdzenie przez właściciela kodu
Na ilustracji poniżej widać ikony stanu zastosowane do plików w zmianie:
![]()
Rysunek 2. Przykład plików z ikonami wskazującymi zatwierdzenie przez właściciela kodu.
Rozwiązywanie problemów zgłoszonych w opiniach i przesyłanie zmiany zastępczej
Jeśli weryfikator poprosi o zmianę aktualizacji, możesz zmodyfikować zatwierdzenie w Git, co spowoduje utworzenie nowego zestawu poprawek w ramach tej samej zmiany.
.Aby uwzględnić opinię i wprowadzić zmiany:
Wykonaj kroki 2–4 w sekcji Wprowadzanie i testowanie zmian.
Aby wprowadzić zmiany, uruchom te polecenia:
git add -A git commit --amend
Gdy prześlesz poprawioną zmianę, zastąpi ona oryginalną wersję zarówno w Gerrit, jak i w lokalnej historii Git.
Rozwiązywanie konfliktów synchronizacji
Jeśli do drzewa źródłowego zostaną przesłane inne zmiany, które powodują konflikt z Twoimi, otrzymasz wiadomość o konfliktach. Aby rozwiązać konflikty:
Upewnij się, że pracujesz z najnowszą wersją kodu:
repo sync .Polecenie
repo syncpobiera aktualizacje z serwera źródłowego, a następnie próbuje automatycznie przenieść bazęHEADna nowy zdalnyHEAD.Jeśli automatyczne przeniesienie zmian nie powiedzie się, wykonaj je ręcznie:
repo rebase .Rozwiąż konflikty scalania. Jeśli nie masz preferowanej metody rozwiązywania konfliktów scalania, możesz użyć
git mergetool, aby ręcznie rozwiązać konflikty między plikami.Gdy rozwiążesz problem z konfliktującymi plikami, uruchom to polecenie, aby zastosować nowe zmiany:
git rebase --continue
Prześlij zmianę
Gdy przesłany kod przejdzie proces weryfikacji, jego właściciel przesyła go w Twoim imieniu do gałęzi, w której zmiany zostały sprawdzone, lub do gałęzi wewnętrznej.
Po scaleniu przesłanych zmian możesz przejść do panelu Android Continuous Integration, aby monitorować, kiedy zostaną one zintegrowane z drzewem.

