סקירה כללית
עורך המקור של Git (ci.android.com/edit) הוא כלי מבוסס-דפדפן לעריכת קבצים בפרויקט הקוד הפתוח של Android (AOSP) ולהעלאת שינויים ל-Gerrit. הוא מיועד לביצוע שינויים קלים במספר קטן של קבצים, ומספק תהליך עבודה מהיר יותר מאשר הורדה של עץ המקור של Android. לפני שמשתמשים בכלי לעריכת מקורות Git, חשוב להכיר את התהליך המלא של שליחת שינויים ל-AOSP באמצעות Git, Repo ו-Gerrit.
כשעורכים קובץ באמצעות עורך המקור של Git, כל העבודה מתבצעת במחשב המקומי, עד שמעלים את השינויים כדי ליצור רשימת שינויים ב-Gerrit.
כניסה
- טוענים את Git Source Editor בדפדפן.
לוחצים על Log in (התחברות) כדי להיכנס לחשבון.
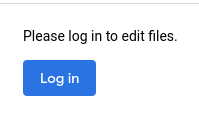
איור 1. כפתור התחברות
עריכת קבצים ושינויים
אלה תהליכי העבודה העיקריים בכלי לעריכת מקורות Git:
- עורכים קובץ אחד או יותר לפי בחירה, בענף שבוחרים.
- עריכת שינוי. כשעורכים שינוי, התוצאה תלויה במי שיצר את השינוי:
- אם אתם יצרתם את השינוי, העריכות שלכם בכלי לעריכת מקור Git יצורפו לשינוי כערכת תיקונים חדשה.
- אם מישהו אחר יצר את השינוי, העריכות שלכם בכלי לעריכת מקורות Git יוצרות שינוי חדש בבעלותכם, על סמך השינוי שטענתם.
טוענים את מה שרוצים לערוך
כדי להתחיל סשן עריכה, טוענים קובץ או שינוי.
טעינת קבצים
מזינים את כתובת ה-URL של הקובץ שרוצים לערוך בתיבה file/change path (קובץ/שינוי נתיב) בחלק העליון של הדף.
נתיב לדוגמה של קובץ: https://android.googlesource.com/platform/build/+show/refs/heads/android16-release/Changes.md
לוחצים על Load file or change (טעינת קובץ או שינוי).
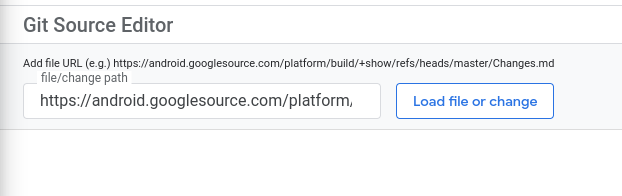
איור 2. טעינה של קובץ או שינוי
הקובץ נטען בחלונית העריכה. חלונית הניווט שמימין לחלונית העריכה היא דפדפן קבצים, שפותח את המאגר עם הקובץ שנטען מראש.
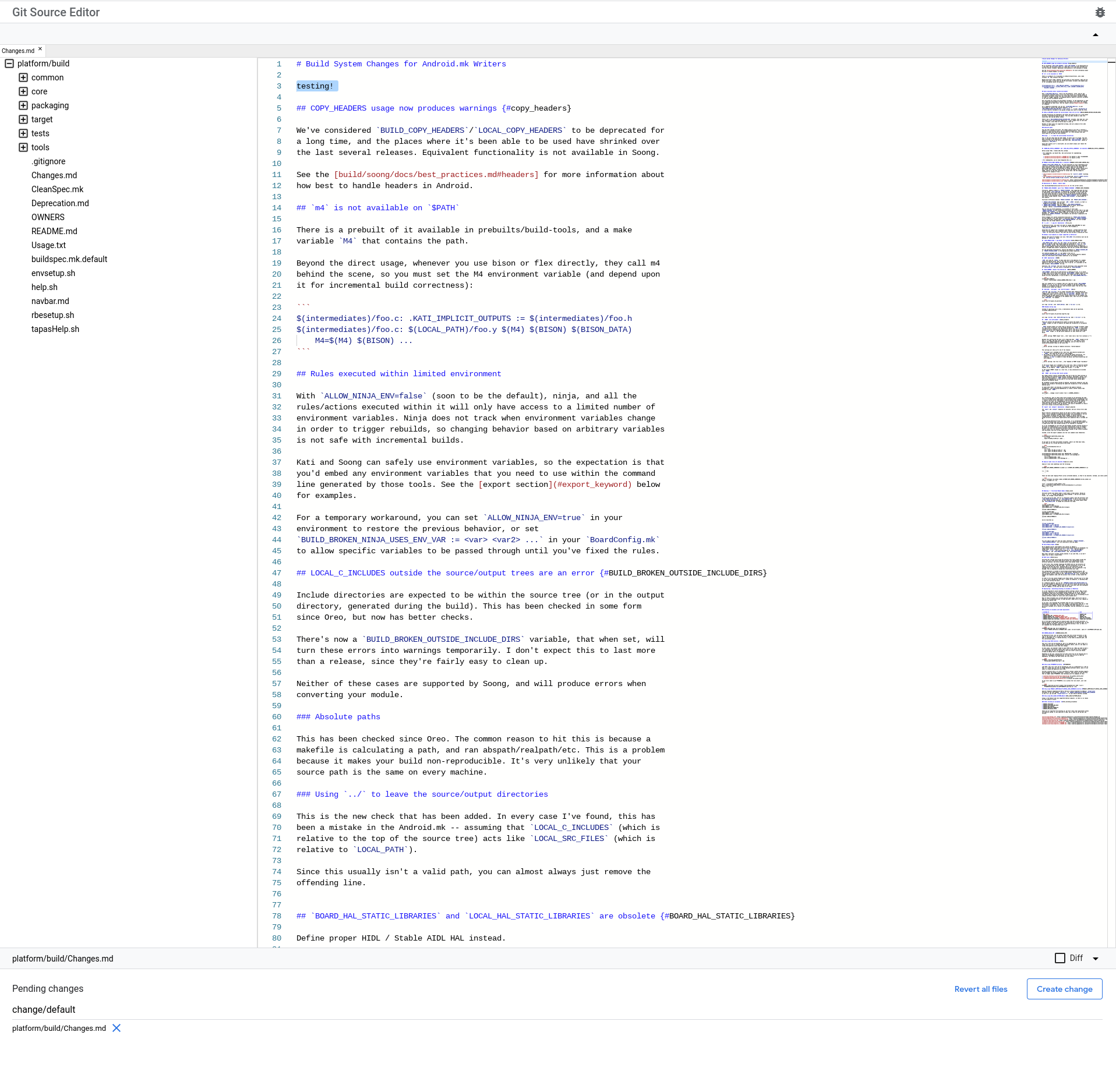
איור 3. קובץ נטען בחלונית העריכה
אפשר להשתמש בחלונית הניווט כדי לפתוח עוד קבצים באותו מאגר. אם פותחים כמה קבצים, כל קובץ מופיע ככרטיסייה בשורה שמעל חלונית העריכה. לוחצים על כרטיסייה כדי לפתוח את הקובץ בחלונית העריכה.

איור 4. כרטיסיות של קבצים שנטענו
טעינת שינוי
כדי לעבור לשינוי שרוצים לערוך, מזינים את כתובת ה-URL של רשימת השינויים ב-Gerrit בתיבה file/change path (נתיב הקובץ או השינוי) בחלק העליון של הדף (ראו איור 2).
דוגמה לקישור לשינוי: https://android-review.googlesource.com/c/platform/build/soong/+/1284176
הקבצים עם השינוי נפתחים בחלונית העריכה (ראו איור 3).
אם השינוי כולל כמה קבצים, כל קובץ מופיע ככרטיסייה בשורה שמעל חלונית העריכה (ראו איור 4). לוחצים על כרטיסייה כדי לפתוח את הקובץ בחלונית העריכה.
עורכים את השינויים הרצויים.
עורכים את הקבצים באמצעות חלונית עריכת הטקסט. קבצים שאתם עורכים מופיעים ברשימת השינויים בהמתנה מתחת לחלונית העריכה. אם סוגרים בטעות את הכרטיסייה של קובץ עם עריכות, אפשר לפתוח מחדש את הקובץ עם העריכות על ידי לחיצה על השם שלו ברשימת השינויים בהמתנה.
שלח שינויים
יוצרים ומפרסמים את השינוי ב-Gerrit ב-Git Source Editor. אחר כך עוקבים אחרי אישור השינוי ב-Gerrit.
יצירה ופרסום של השינויים
כדי ליצור ולפרסם את השינויים שביצעתם, פועלים לפי השלבים הבאים.
לוחצים על הלחצן המתאים:
- אם אתם יוצרים שינוי חדש, לוחצים על יצירת שינוי.
- אם אתם מעדכנים שינוי קיים, לוחצים על עדכון השינוי.
תיפתח תיבת דו-שיח.
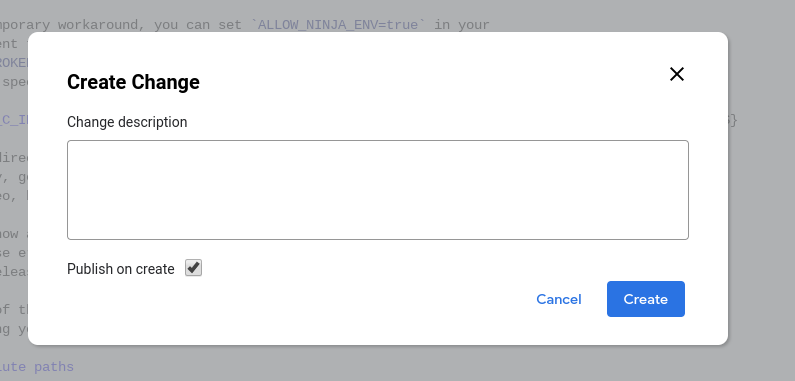
איור 5. תיבת הדו-שיח 'יצירת שינוי'
מזינים תיאור של השינוי, שיהפוך לתיאור השינוי ב-Gerrit. חובה להזין תיאור. אם עורכים שינוי קיים, אפשר לערוך את התיאור שלו.
אופציונלי: מבטלים את הסימון של התיבה פרסום בעת יצירה או מסמנים אותה.
התיבה הזו מסומנת כברירת מחדל.
אם תיבת הסימון הזו מסומנת כשיוצרים את השינוי, השינוי מתפרסם מיד ב-Gerrit. אם התיבה לא מסומנת, השינוי מועלה ל-Gerrit אבל לא מתפרסם.
לוחצים על יצירה.
השינוי מועלה ל-Gerrit. אם סימנתם את תיבת הסימון פרסום בעת יצירה, השינוי יתפרסם גם ב-Gerrit. השינוי מקושר בהתראה בחלק העליון של המסך.

איור 6. שינוי ההתראה על יצירה
מעקב אחרי אישור שינויים ב-Gerrit
אפשר לעקוב אחרי סטטוס ההגשה של השינוי ישירות ב-Gerrit, כמו כל שינוי אחר.
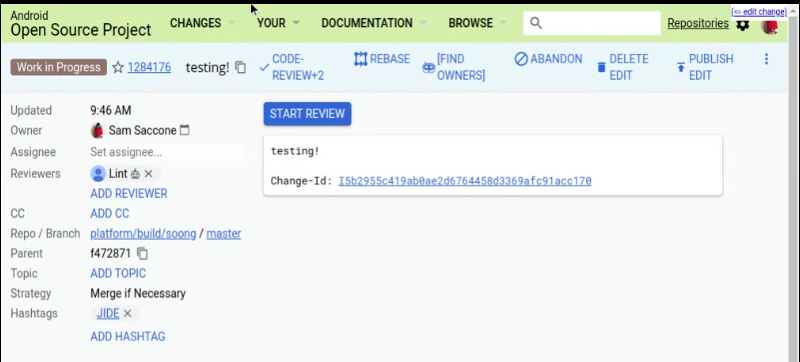
איור 7. מעקב אחרי סטטוס של שליחת שינוי ב-Gerrit
הצגת ההבדלים בין קבצים
מסמנים את תיבת הסימון הבדלים מתחת לחלונית העריכה כדי לראות את ההבדלים בין העריכות שביצעתם בקובץ שפעיל בחלונית העריכה. האפשרות הזו שימושית כשמשנים קובץ וכשעורכים שינוי קיים.
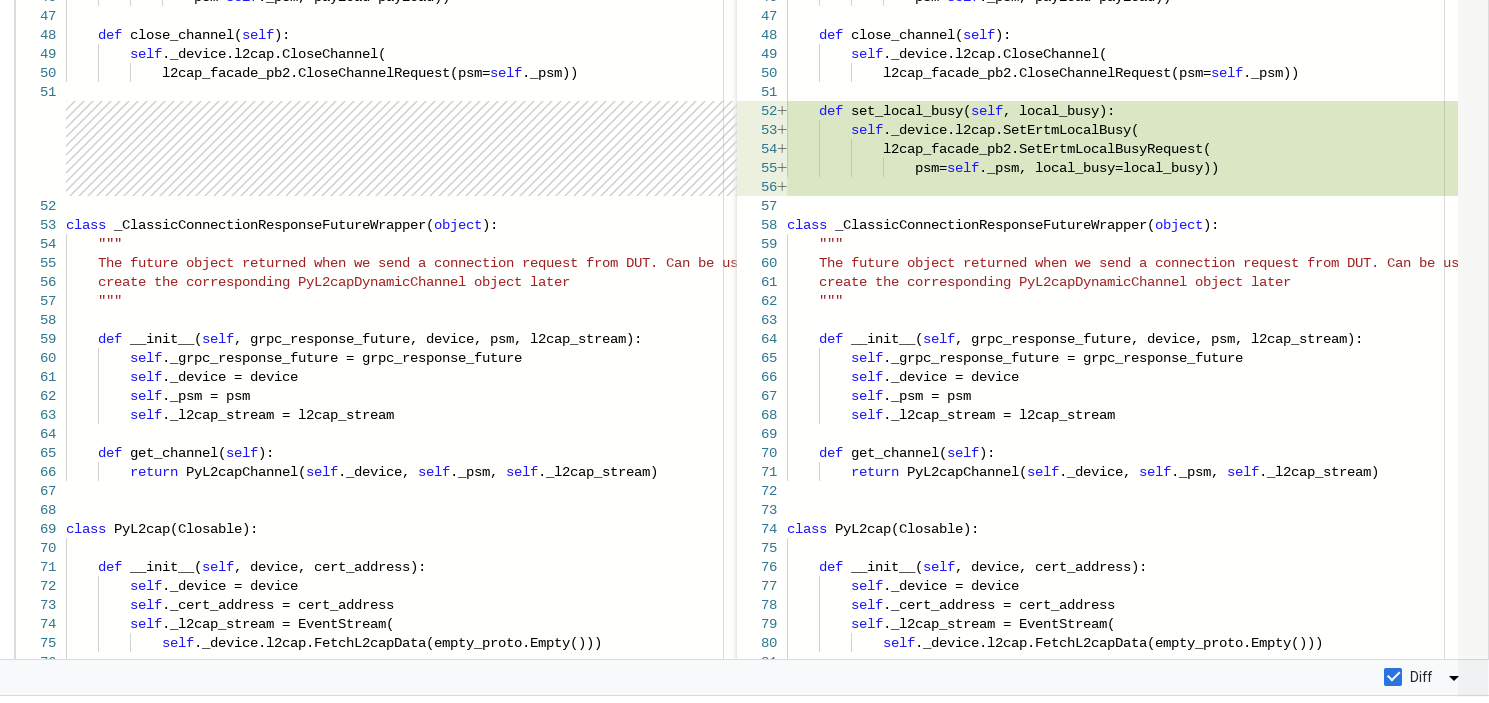
איור 8. הצגת הבדלים בין קבצים
ביטול שינויים בקבצים
אפשר לבטל שינויים מקובץ אחד או מכל הקבצים ברשימת השינויים בהמתנה. שתי האפשרויות לביטול השינויים מבטלות שינויים רק בכלי לעריכת מקורות Git. הם לא יעדכנו את השינוי ב-Gerrit.
חזרה לקובץ יחיד
כדי לבטל שינוי של קובץ אחד, לוחצים על X לצד שם הקובץ ברשימת השינויים בהמתנה.
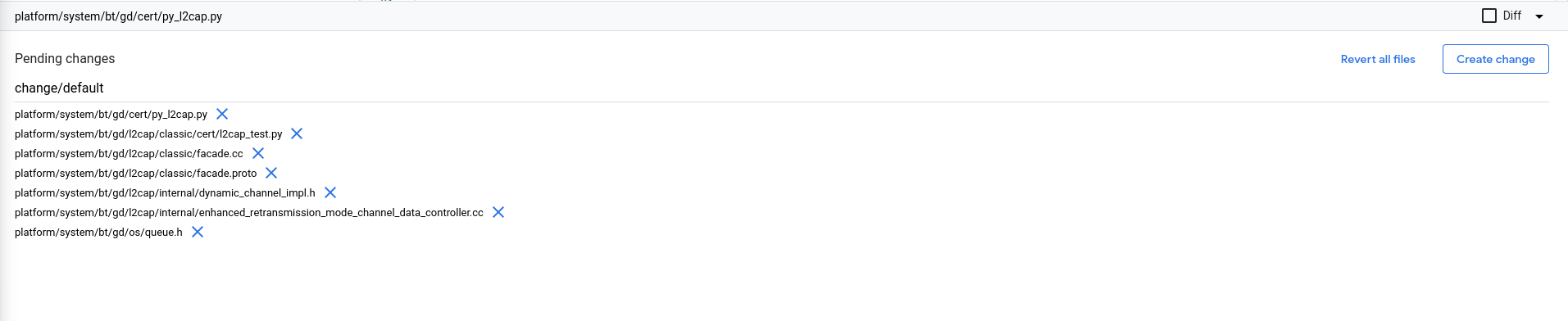
איור 9. הקטע 'שינויים בהמתנה'
ביטול כל השינויים בקבצים
כדי לבטל את כל השינויים בקבצים בבת אחת, לוחצים על ביטול כל השינויים בקבצים מתחת לחלונית העריכה.
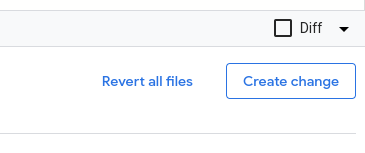
איור 10. לחצן לביטול כל השינויים בקבצים
תיפתח תיבת דו-שיח קופצת. לוחצים על חזרה לגרסה קודמת של הכול כדי לחזור לגרסה קודמת של השינויים בכל הקבצים בהמתנה, או על ביטול כדי לשמור את השינויים ולהמשיך לערוך.
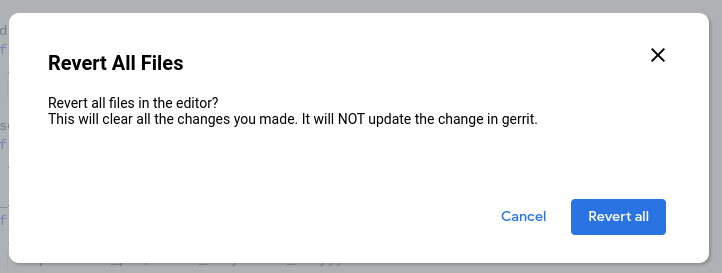
איור 11. תיבת דו-שיח לאישור ביטול השינויים בכל הקבצים
עריכת דף ישירות מחיפוש הקוד ב-Android
אפשר לפתוח קובץ בכלי לעריכת מקורות של Git ישירות מחיפוש קוד של Android. זה שימושי אם אתם צריכים לאתר את הקובץ לפני שאתם עורכים אותו.
כדי לערוך קובץ ישירות מחיפוש קוד Android, פועלים לפי השלבים הבאים.
ב-Android Code Search (cs.android.com), עוברים לקובץ שרוצים לערוך.
לוחצים על עריכת קוד.
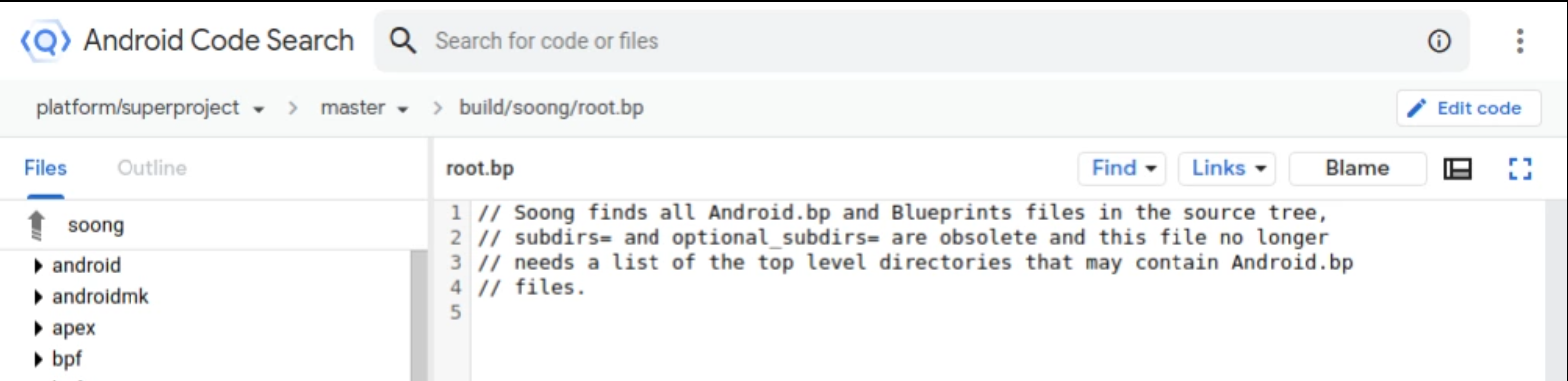
איור 12. לחצן עריכת קוד ב-Android Code Search
הקובץ נבחר מראש לעריכה ונפתח בכלי לעריכת מקורות Git.
בוחרים את ענף Git שבו רוצים לערוך את הקובץ מהרשימה הנפתחת Select a git branch (בחירת ענף Git) ואז לוחצים על Pick branch (בחירת ענף).
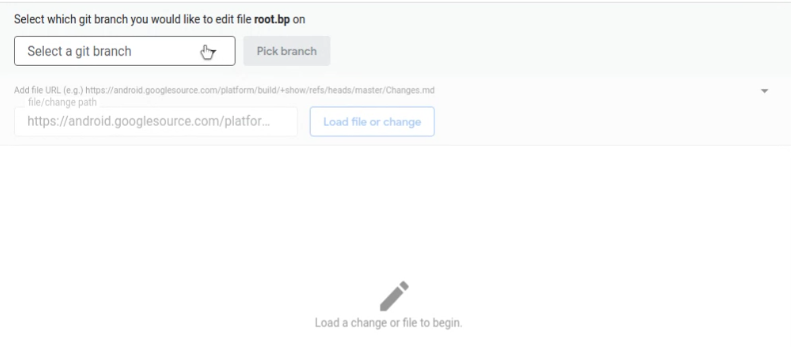
איור 13. בחירת ענף Git לעריכה
הקובץ ייפתח בחלונית העריכה.
ממשיכים לערוך כמו שמתואר בקטע ביצוע עריכות.
אפשר לפתוח קבצים נוספים לעריכה כמו שמתואר בקטע טעינת קבצים.
פתרון התנגשויות
כדי לפתור את העימותים:
בעורך המקור, עוברים לשינוי. אחרי שהשינוי נטען, הקבצים עם הקונפליקטים מופיעים בחלק התחתון של המסך. לדוגמה, באיור 14 אפשר לראות שיש קונפליקט בקובץ
Android.pb.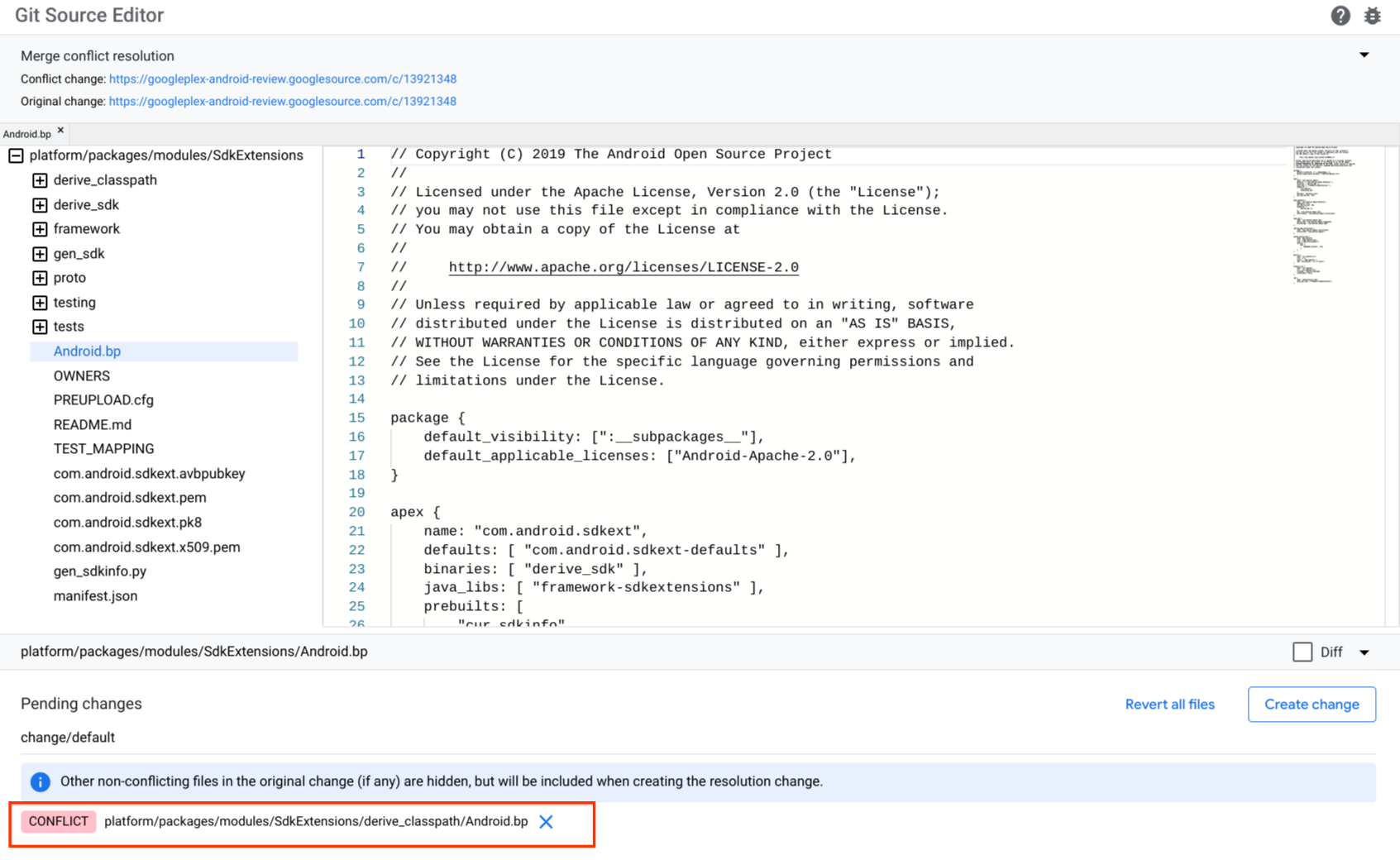
איור 14. התנגשות בעורך המקור
לוחצים על קובץ עם סתירה. הקובץ נטען ומוצגים בו ברצף בלוקים של תוכן עם סתירות, בתוך סמני Git (
<<<<<<<ו->>>>>>>).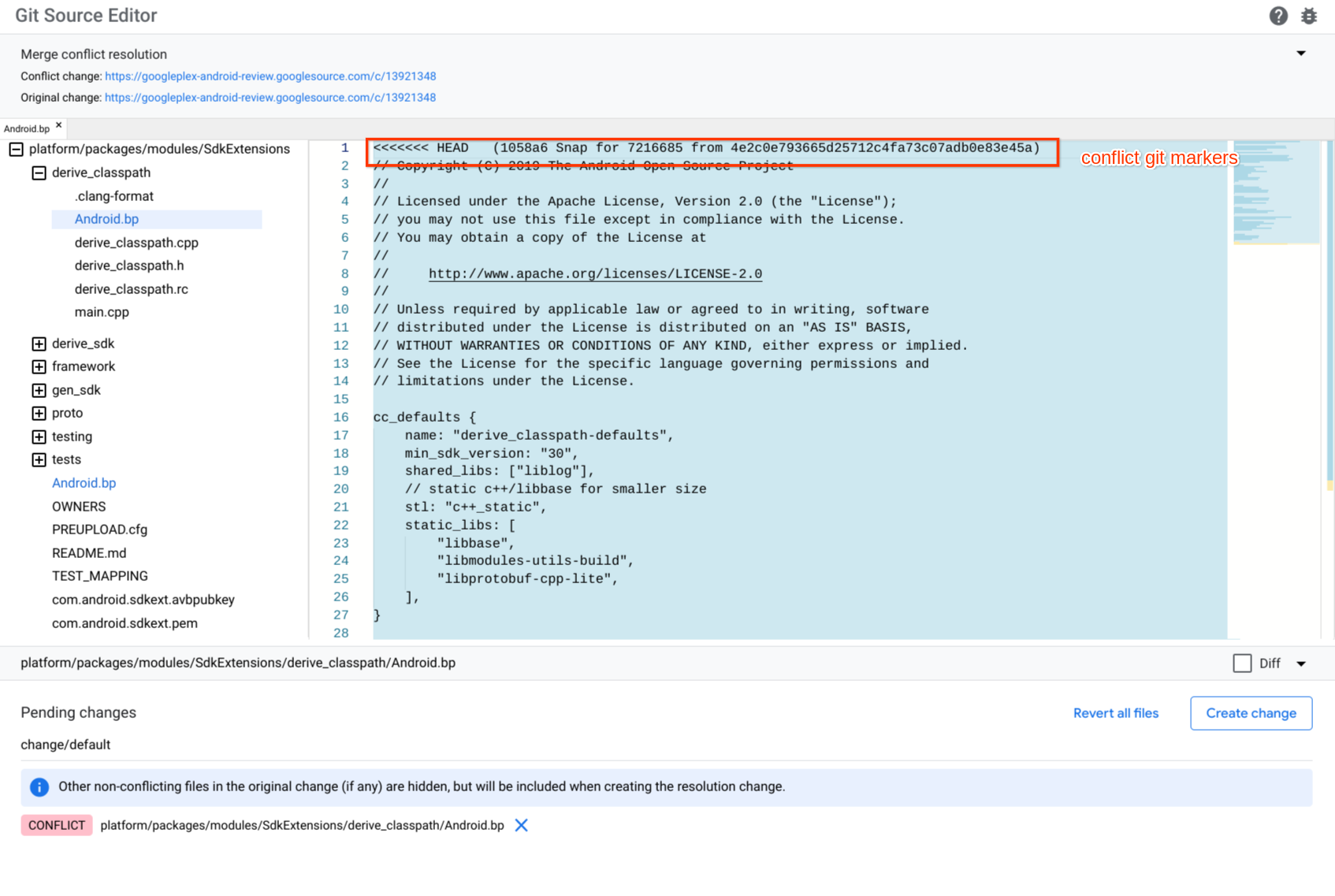
איור 15. סמני קונפליקט בכלי לעריכת מקורות
כדי לפתור את הבעיה, עורכים את הקובץ ומסירים ידנית את סימני ההתנגשות מסביב לתוכן שרוצים לשמור. כדאי גם להסיר את התוכן ואת סימני הקונפליקט מהתוכן שלא רוצים לשמור.
לוחצים על יצירת שינוי כדי ליצור שינוי חדש. מופיעה תיבת הדו-שיח Create Change.
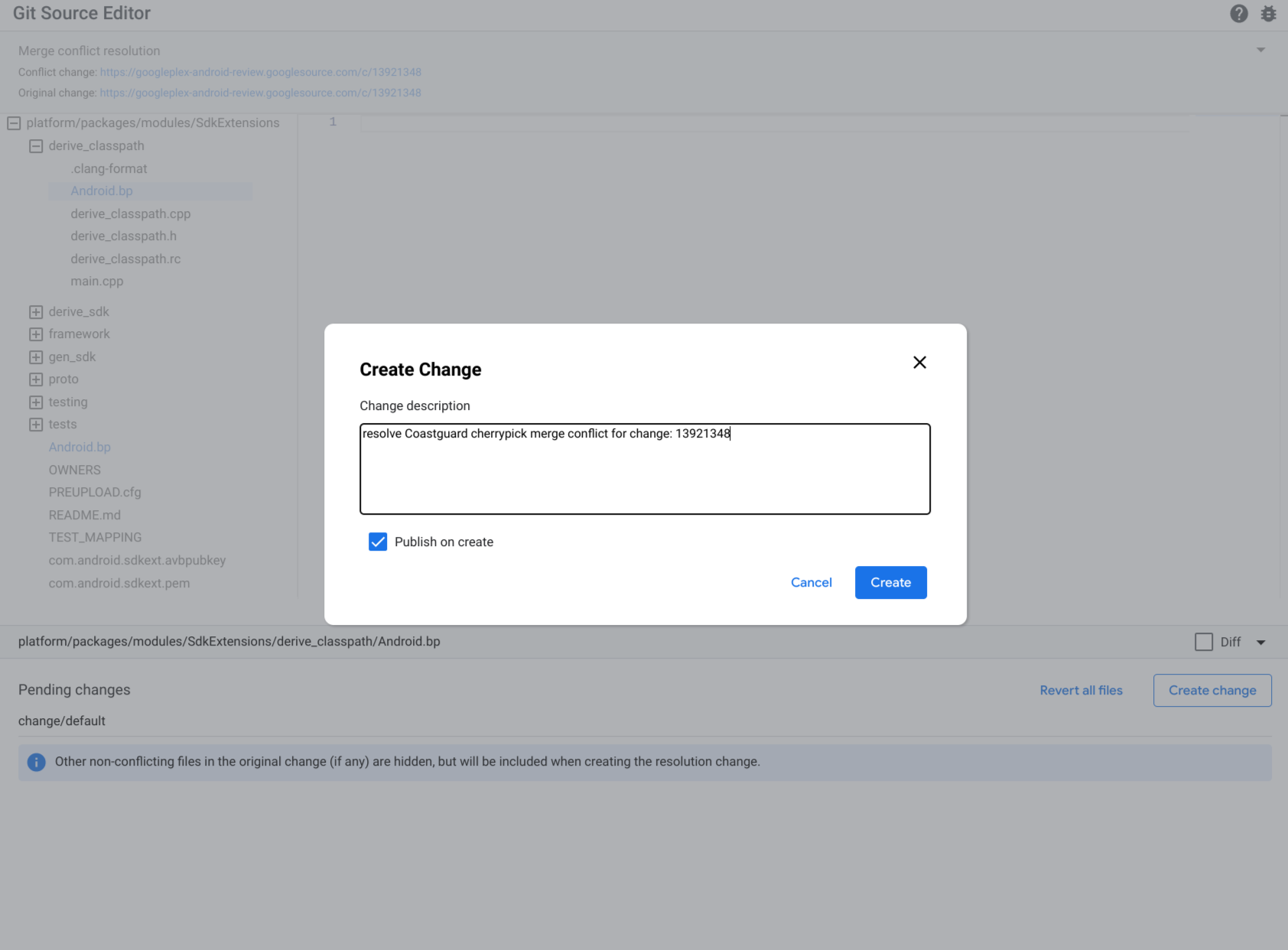
איור 16. יצירת שינוי
כותבים תיאור לשינוי ולוחצים על יצירה.
שליחת משוב
כדי לשלוח משוב על כלי העריכה של מקור Git, לוחצים על לחצן הבאג  בפינה השמאלית העליונה.
בפינה השמאלית העליונה.

