Ringkasan
Editor sumber Git (ci.android.com/edit) adalah alat berbasis browser untuk mengedit file di Project Open Source Android (AOSP) dan mengupload perubahan ke Gerrit. Fitur ini ditujukan untuk membuat perubahan kecil pada sejumlah kecil file, dan memberikan alur kerja yang lebih cepat daripada mendownload struktur sumber Android. Anda harus memahami seluruh proses pengiriman perubahan ke AOSP menggunakan Git, Repo, dan Gerrit sebelum menggunakan editor sumber Git.
Saat Anda mengedit file menggunakan editor sumber Git, semua pekerjaan dilakukan di komputer lokal Anda, hingga Anda mengupload perubahan untuk membuat daftar perubahan Gerrit.
Login
- Muat Git Source Editor di browser.
Klik Login untuk login ke akun Anda.
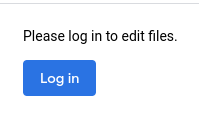
Gambar 1. Tombol login
Mengedit file dan perubahan
Editor Sumber Git memiliki alur kerja utama berikut:
- Edit satu atau beberapa file pilihan Anda, di cabang yang Anda pilih.
- Mengedit perubahan. Saat Anda mengedit perubahan, hasilnya bergantung pada siapa yang membuat
perubahan:
- Jika Anda membuat perubahan, pengeditan Editor Sumber Git Anda akan di-patch ke dalam perubahan sebagai set patch baru.
- Jika orang lain membuat perubahan, pengeditan Editor Sumber Git Anda akan membuat perubahan baru yang Anda miliki, berdasarkan perubahan yang Anda muat.
Muat apa yang ingin Anda edit
Mulai sesi pengeditan dengan memuat file atau perubahan.
Memuat file
Masukkan URL file yang ingin Anda edit di kotak file/change path di bagian atas halaman.
Contoh jalur file: https://android.googlesource.com/platform/build/+show/refs/heads/android16-release/Changes.md
Klik Muat file atau ubah.
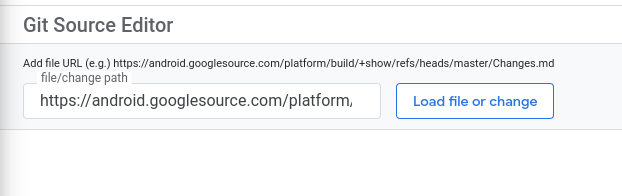
Gambar 2. Memuat file atau perubahan
File dimuat di panel editor. Panel navigasi di sebelah kiri panel editor adalah file browser, yang membuka repo, dengan file Anda dimuat sebelumnya.
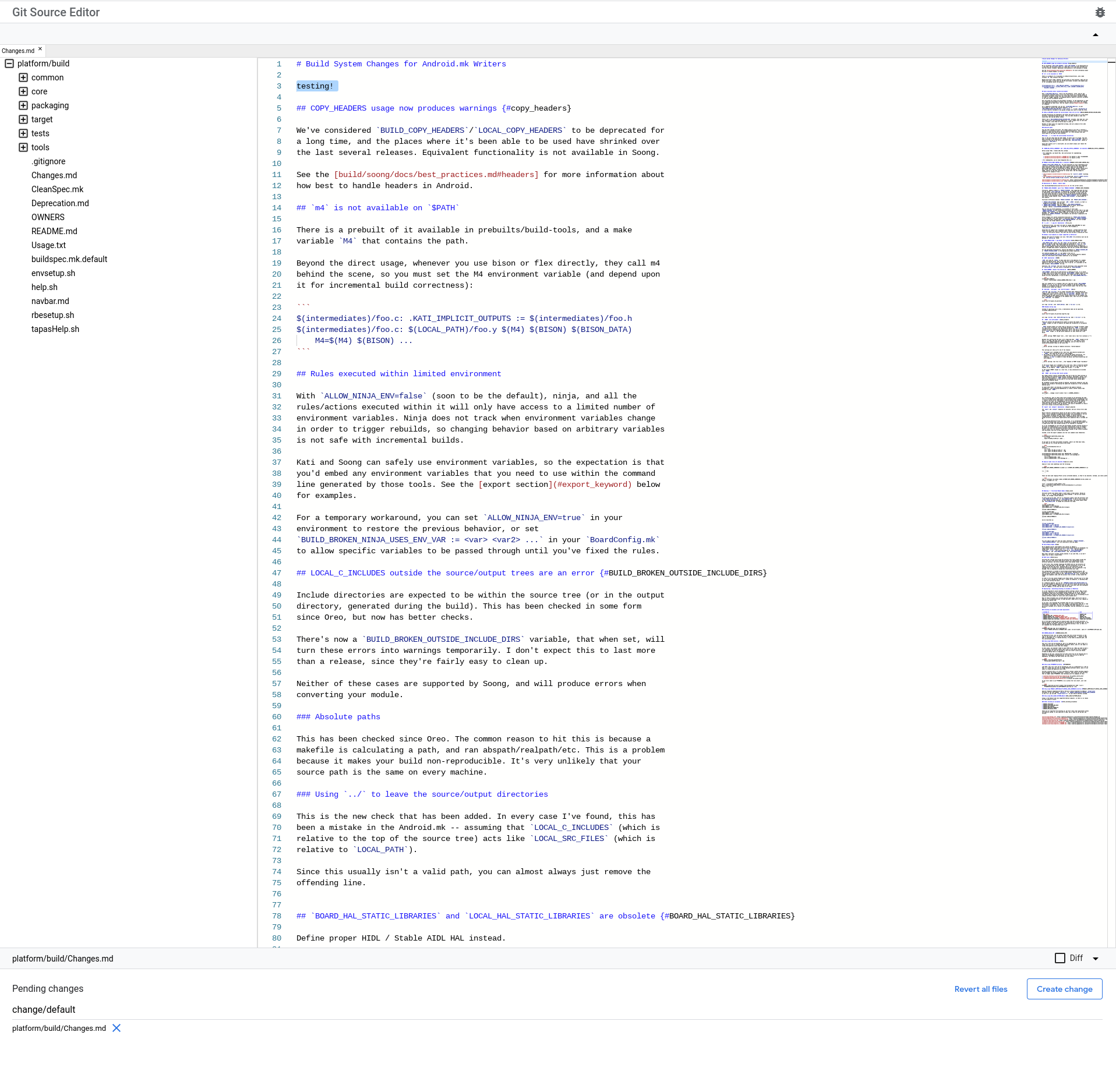
Gambar 3. File dimuat ke panel pengeditan
Anda dapat menggunakan panel navigasi untuk membuka lebih banyak file dalam repo yang sama. Jika Anda membuka beberapa file, setiap file akan muncul sebagai tab di baris di atas panel pengeditan. Klik tab untuk membuka file tersebut di panel pengeditan.

Gambar 4. Tab untuk file yang dimuat
Memuat perubahan
Buka perubahan yang ingin Anda edit dengan memasukkan URL daftar perubahan Gerrit ke dalam kotak file/change path di bagian atas halaman (lihat Gambar 2).
Contoh link perubahan: https://android-review.googlesource.com/c/platform/build/soong/+/1284176
File dalam perubahan akan terbuka di panel pengeditan (lihat Gambar 3).
Jika perubahan mencakup beberapa file, setiap file akan muncul sebagai tab di baris di atas panel pengeditan (lihat Gambar 4). Klik tab untuk membuka file tersebut di panel pengeditan.
Lakukan pengeditan
Edit file menggunakan panel pengeditan teks. File yang Anda edit akan muncul di daftar Perubahan tertunda di bawah panel pengeditan. Jika tidak sengaja menutup tab file yang telah diedit, Anda dapat membukanya kembali dengan hasil edit yang masih utuh dengan mengklik namanya di daftar Perubahan tertunda.
Kirim Perubahan
Anda membuat dan memublikasikan perubahan ke Gerrit di Editor Sumber Git. Kemudian, Anda melacak persetujuan perubahan di Gerrit.
Buat dan publikasikan perubahan
Ikuti prosedur ini untuk membuat dan memublikasikan perubahan yang telah Anda buat.
Klik tombol yang sesuai:
- Klik Buat perubahan jika Anda membuat perubahan baru.
- Klik Perbarui perubahan jika Anda memperbarui perubahan yang ada.
Kotak dialog akan terbuka.
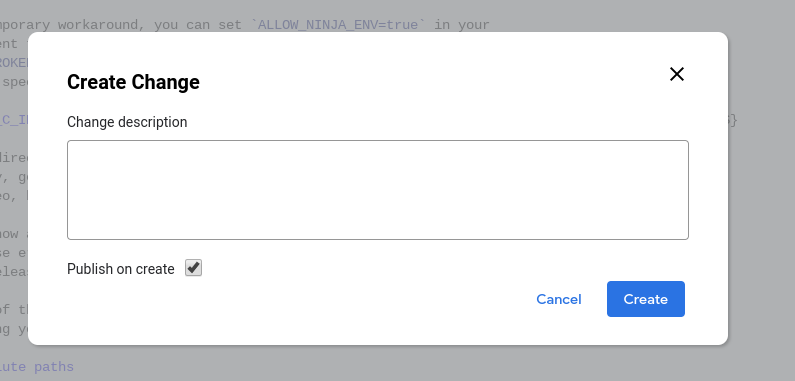
Gambar 5. Kotak dialog Buat Perubahan
Masukkan deskripsi perubahan, yang akan menjadi deskripsi perubahan di Gerrit. Deskripsi ini wajib diisi. Jika Anda mengedit perubahan yang ada, Anda dapat mengedit deskripsinya jika mau.
Secara opsional, hapus centang atau centang kotak Publikasikan saat dibuat.
Kotak ini dipilih secara default.
Jika kotak ini dicentang saat Anda membuat perubahan, perubahan akan segera dipublikasikan ke Gerrit. Jika kotak tidak dicentang, perubahan akan diupload ke Gerrit, tetapi tidak dipublikasikan.
Klik Create.
Perubahan diupload ke Gerrit. Jika Anda mencentang kotak Publikasikan saat membuat, perubahan juga akan dipublikasikan di Gerrit. Perubahan ini ditautkan dalam notifikasi di bagian atas layar.

Gambar 6. Notifikasi perubahan dibuat
Melacak persetujuan perubahan di Gerrit
Lacak status pengiriman perubahan langsung di Gerrit, seperti yang Anda lakukan pada perubahan lainnya.
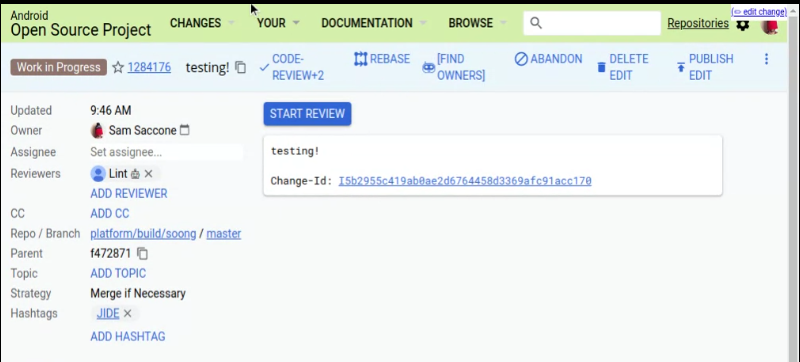
Gambar 7. Melacak status pengiriman perubahan di Gerrit
Melihat perbedaan file
Centang kotak Diff di bawah panel pengeditan untuk melihat perbedaan hasil edit yang telah Anda lakukan pada file yang aktif di panel pengeditan. Hal ini berguna saat mengubah file dan saat mengedit perubahan yang ada.
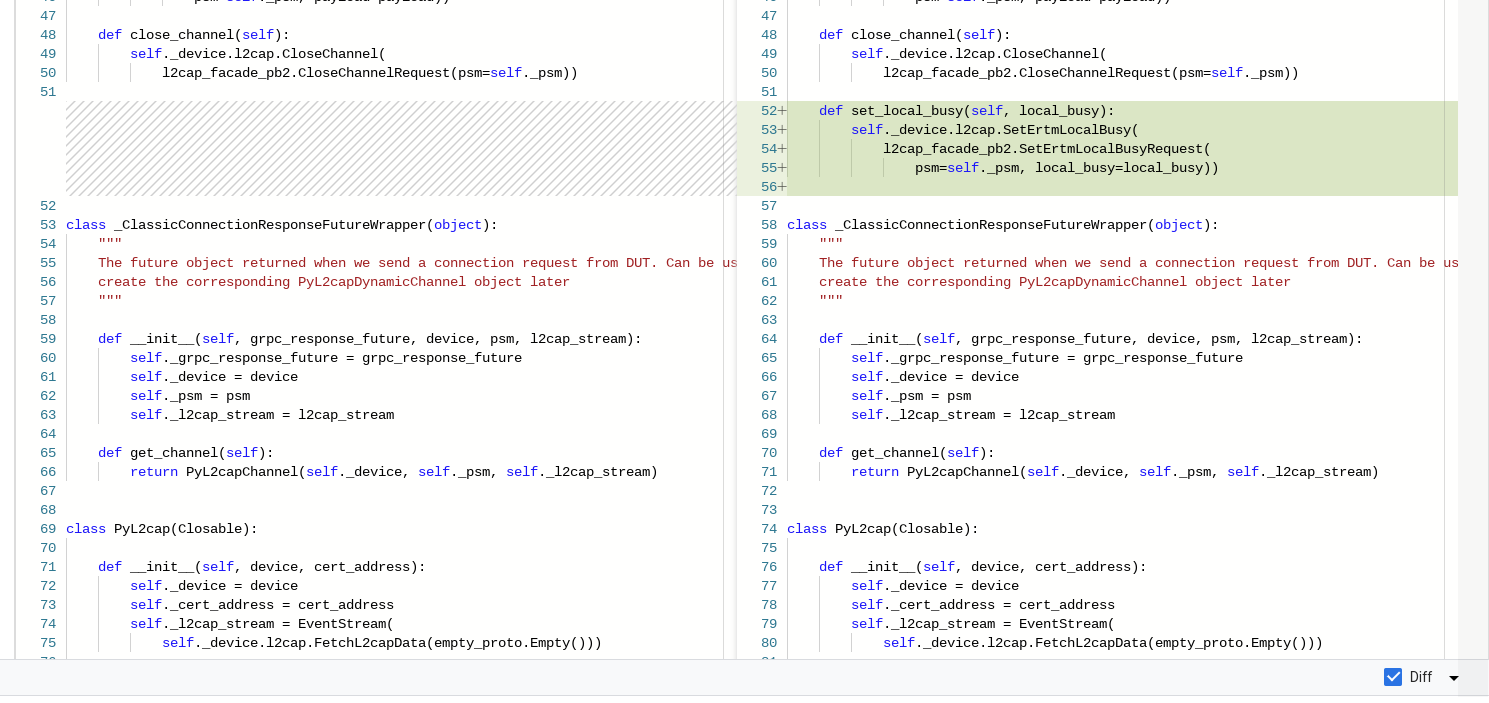
Gambar 8. Melihat perbedaan file
Mengembalikan file
Anda dapat mengembalikan perubahan dari satu file atau dari semua file dalam daftar perubahan yang tertunda. Kedua opsi pengembalian akan mengembalikan perubahan hanya di Editor Sumber Git. Perubahan tersebut TIDAK akan diperbarui di Gerrit.
Mengembalikan satu file
Untuk mengembalikan satu file, klik X di samping nama file dalam daftar Perubahan tertunda.
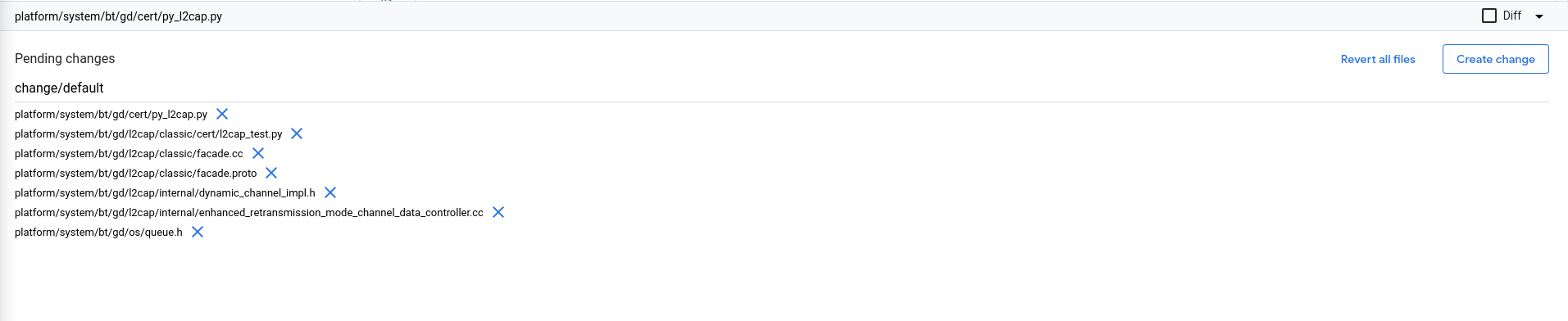
Gambar 9. Bagian perubahan dalam proses
Mengembalikan semua file
Untuk mengembalikan semua file sekaligus, klik Kembalikan semua file di bawah panel pengeditan.
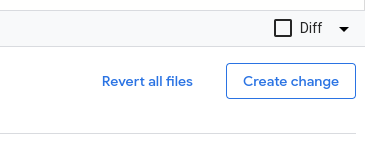
Gambar 10. Tombol Kembalikan semua file
Kotak dialog pop-up akan terbuka. Klik Kembalikan semua untuk mengembalikan perubahan di semua file yang menunggu keputusan, atau klik Batal untuk mempertahankan perubahan dan melanjutkan pengeditan.
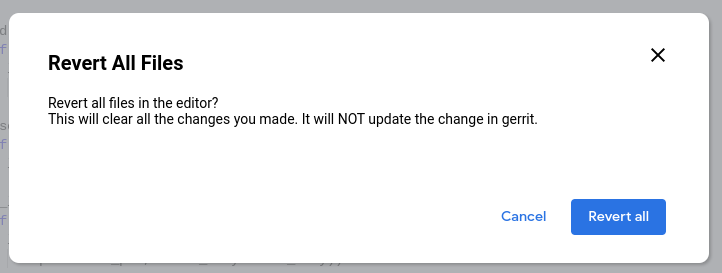
Gambar 11. Kotak dialog konfirmasi kembalikan semua file
Mengedit halaman langsung dari penelusuran kode Android
Anda dapat membuka file di Editor Sumber Git langsung dari penelusuran kode Android. Hal ini berguna jika Anda perlu menemukan file sebelum mengeditnya.
Ikuti prosedur ini untuk mengedit file langsung dari penelusuran kode Android.
Di Android Code Search (cs.android.com), buka file yang ingin Anda edit.
Klik Edit kode.
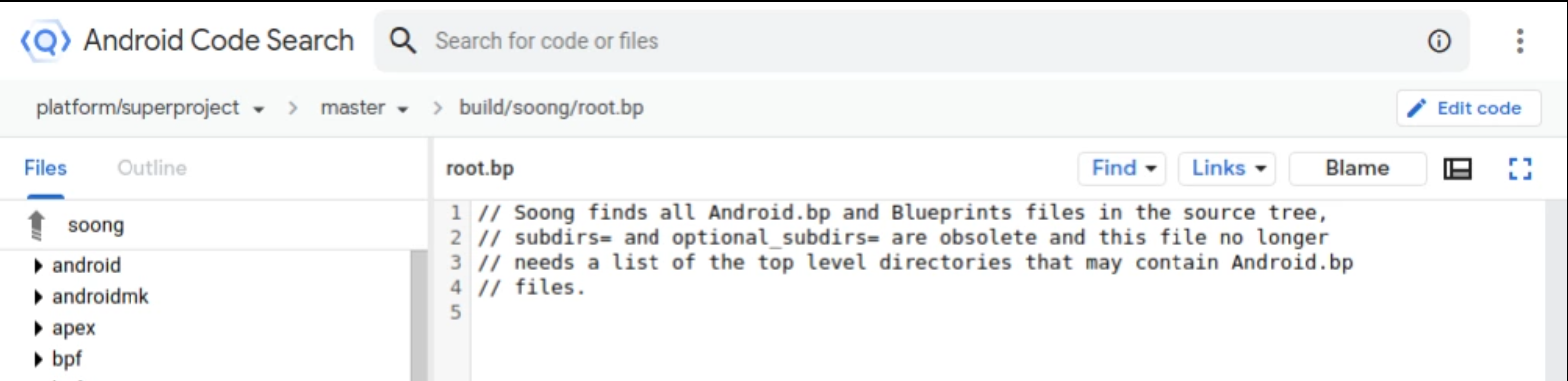
Gambar 12. Tombol Edit kode Android Code Search
Editor Sumber Git akan terbuka dengan file yang telah dipilih sebelumnya untuk diedit.
Pilih cabang Git tempat Anda ingin mengedit file dari menu drop-down Select a git branch, lalu klik Pick branch.
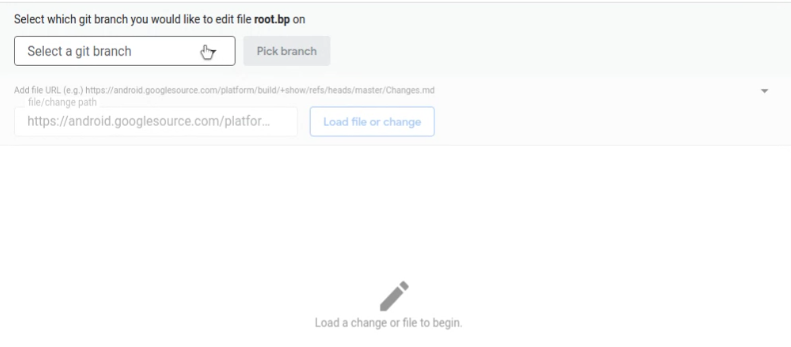
Gambar 13. Memilih cabang Git yang akan diedit
File akan terbuka di panel pengeditan.
Lanjutkan pengeditan seperti yang dijelaskan di bagian Melakukan Pengeditan.
Anda dapat membuka file tambahan untuk diedit seperti yang dijelaskan di bagian Memuat file
Menyelesaikan konflik
Untuk menyelesaikan konflik:
Di Editor Sumber, buka perubahan. Setelah perubahan dimuat, file yang bertentangan akan tercantum di bagian bawah layar. Misalnya, Gambar 14 menunjukkan bahwa file
Android.pbmemiliki konflik.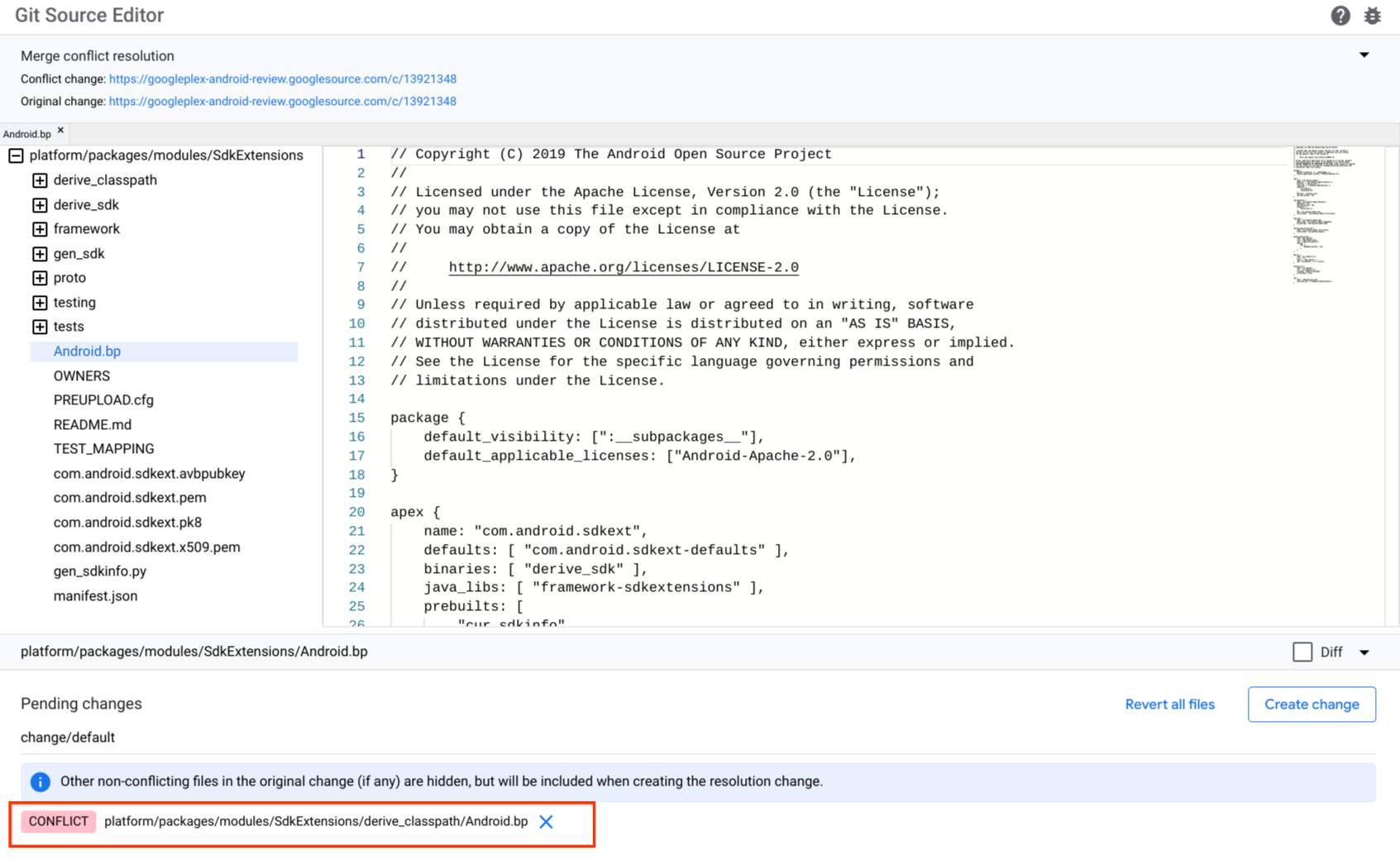
Gambar 14. Konflik editor sumber
Klik file yang bertentangan. File dimuat dan menampilkan blok konten yang bertentangan secara berurutan dan dalam penanda Git (
<<<<<<<dan>>>>>>>).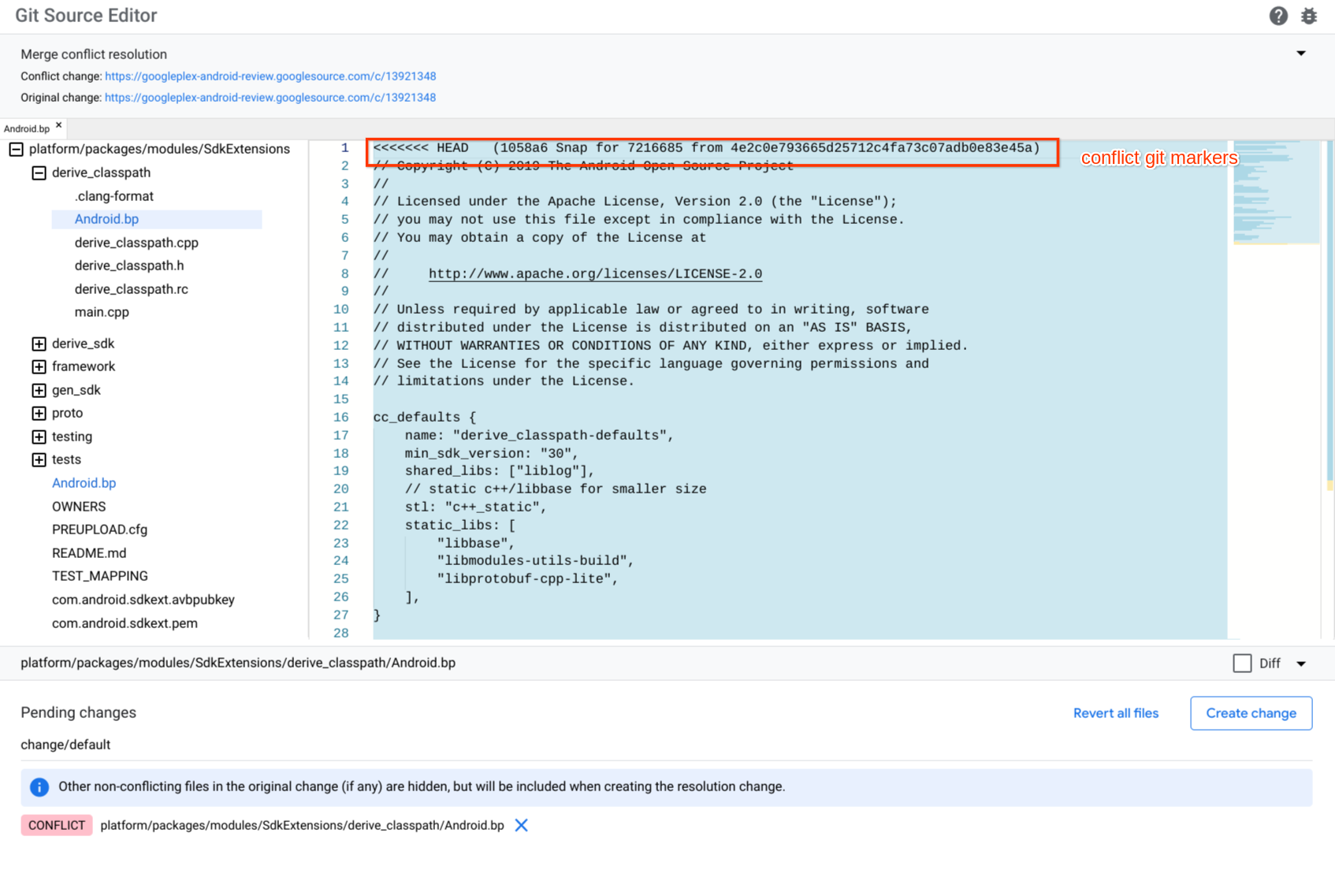
Gambar 15. Penanda konflik editor sumber
Perbaiki konflik dengan mengedit file dan menghapus penanda konflik secara manual di sekitar konten yang ingin Anda pertahankan. Selain itu, hapus konten dan penanda konflik untuk konten yang tidak ingin Anda simpan.
Klik Buat Perubahan untuk membuat perubahan baru. Dialog Buat Perubahan akan muncul.
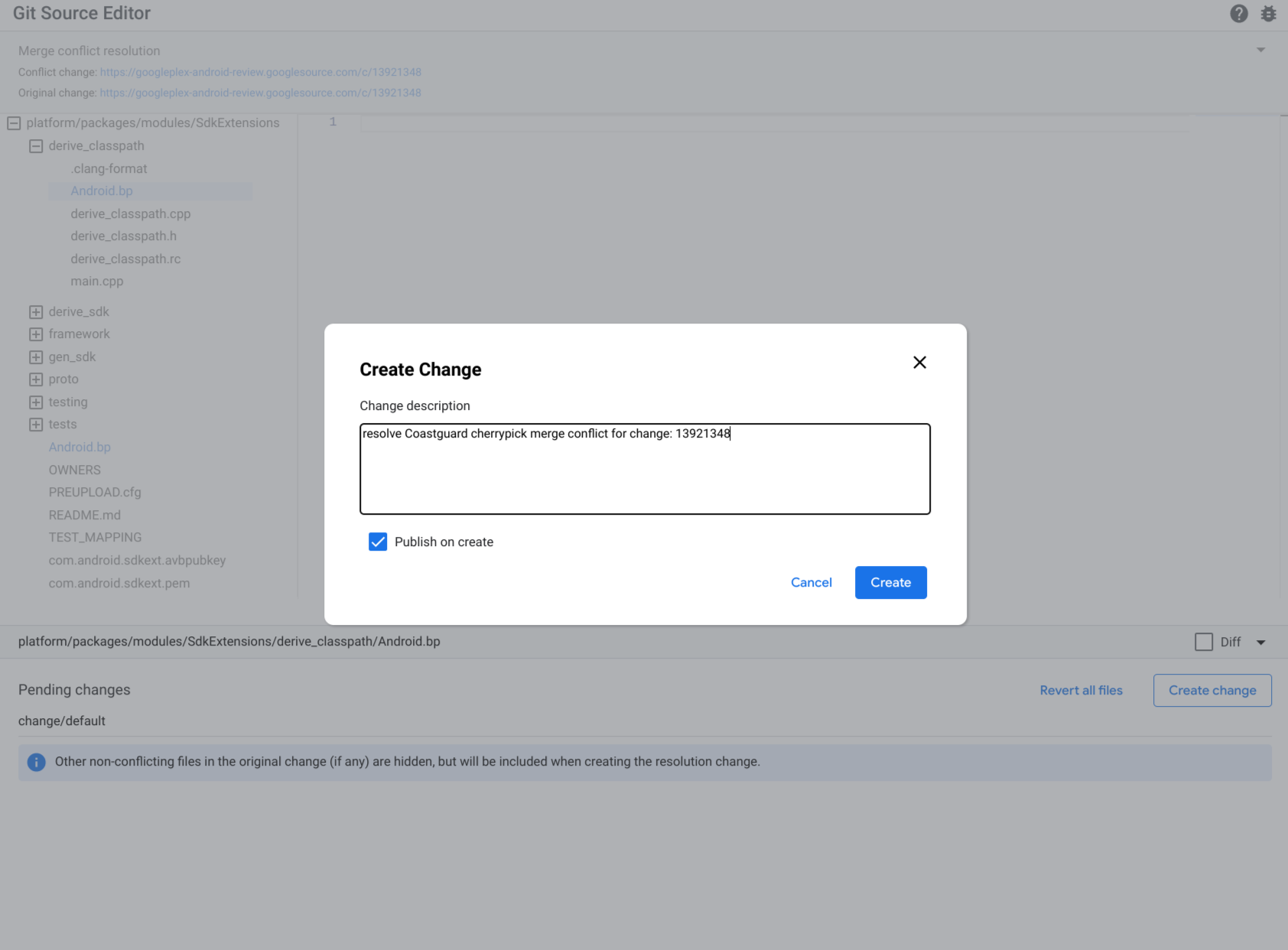
Gambar 16. Buat perubahan
Ketik deskripsi perubahan, lalu klik Buat.
Kirim masukan
Gunakan tombol bug
 di pojok kanan atas untuk memberikan masukan tentang Editor Sumber Git.
di pojok kanan atas untuk memberikan masukan tentang Editor Sumber Git.

