Omówienie
Edytor kodu Git (ci.android.com/edit) to narzędzie przeglądarkowe do edytowania plików w Projekcie Android Open Source (AOSP) i przesyłania zmian do Gerrit. Jest ona przeznaczona do wprowadzania drobnych zmian w niewielkiej liczbie plików i zapewnia szybszy przepływ pracy niż pobieranie drzewa źródłowego Androida. Zanim zaczniesz korzystać z edytora kodu źródłowego Git, zapoznaj się z całym procesem przesyłania zmian do AOSP za pomocą Git, Repo i Gerrit.
Gdy edytujesz plik za pomocą edytora źródła Git, cała praca odbywa się na komputerze lokalnym, dopóki nie prześlesz zmian, aby utworzyć listę zmian Gerrit.
Zaloguj się
- Otwórz edytor źródeł Git w przeglądarce.
Kliknij Log in (Zaloguj się), aby zalogować się na swoje konto.
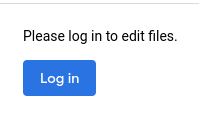
Rysunek 1. Przycisk logowania
Edytowanie plików i zmian
Edytor źródeł Git ma te główne przepływy pracy:
- Edytuj co najmniej 1 plik w wybranej gałęzi.
- Edytowanie zmiany Gdy edytujesz zmianę, wynik zależy od tego, kto ją utworzył:
- Jeśli zmiana została utworzona przez Ciebie, edycje w Edytorze źródła Git zostaną w niej uwzględnione jako nowy zestaw poprawek.
- Jeśli zmianę wprowadziła inna osoba, Twoje edycje w Edytorze źródła Git utworzą nową zmianę, której będziesz właścicielem, na podstawie załadowanej zmiany.
Wczytaj element, który chcesz edytować.
Rozpocznij sesję edycji, wczytując plik lub zmianę.
Wczytywanie plików
Wpisz adres URL pliku, który chcesz edytować, w polu file/change path (plik/zmień ścieżkę) u góry strony.
Przykładowa ścieżka do pliku: https://android.googlesource.com/platform/build/+show/refs/heads/android16-release/Changes.md
Kliknij Wczytaj plik lub zmień.
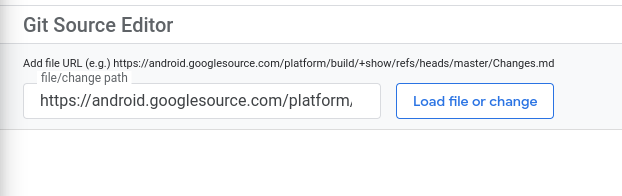
Rysunek 2. Wczytywanie pliku lub zmiany
Plik zostanie wczytany w panelu edytora. Panel nawigacyjny po lewej stronie panelu edytora to przeglądarka plików, która otwiera repozytorium z wstępnie załadowanym plikiem.
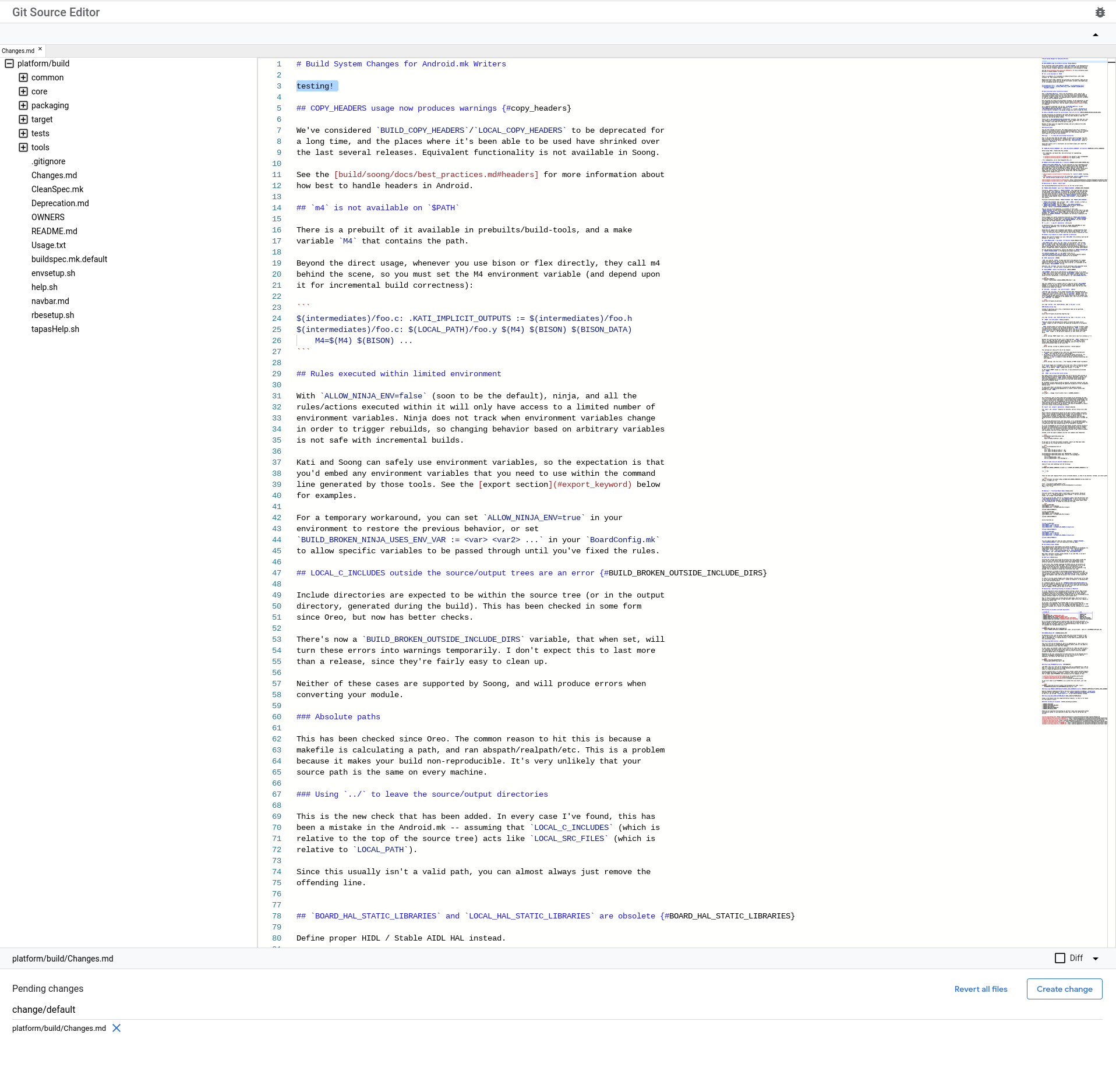
Rysunek 3. Plik załadowany w panelu edycji
W panelu nawigacyjnym możesz otwierać więcej plików w tym samym repozytorium. Jeśli otworzysz kilka plików, każdy z nich pojawi się jako karta w wierszu nad panelem edycji. Kliknij kartę, aby otworzyć plik w panelu edycji.

Rysunek 4. Karty załadowanych plików
Wczytywanie zmiany
Przejdź do zmiany, którą chcesz edytować, wpisując adres URL listy zmian Gerrit w polu file/change path (ścieżka pliku/zmiany) u góry strony (patrz rysunek 2).
Przykładowy link do zmiany: https://android-review.googlesource.com/c/platform/build/soong/+/1284176
Pliki ze zmianami otworzą się w panelu edycji (patrz rysunek 3).
Jeśli zmiana obejmuje wiele plików, każdy z nich jest wyświetlany jako karta w wierszu nad panelem edycji (patrz rysunek 4). Kliknij kartę, aby otworzyć plik w panelu edycji.
Wprowadź zmiany
Edytuj pliki w panelu edycji tekstu. Edytowane pliki pojawiają się na liście Oczekujące zmiany poniżej panelu edycji. Jeśli przypadkowo zamkniesz kartę pliku ze zmianami, możesz ponownie otworzyć ten plik ze zmianami, klikając jego nazwę na liście Oczekujące zmiany.
Wprowadź zmiany
W edytorze źródeł Git tworzysz i publikujesz zmianę w Gerrit. Następnie możesz śledzić zatwierdzenie zmiany w Gerrit.
Tworzenie i publikowanie zmian
Aby utworzyć i opublikować wprowadzone zmiany, wykonaj te czynności.
Kliknij odpowiedni przycisk:
- Jeśli tworzysz nową zmianę, kliknij Utwórz zmianę.
- Jeśli aktualizujesz istniejącą zmianę, kliknij Zaktualizuj zmianę.
Otworzy się okno dialogowe.
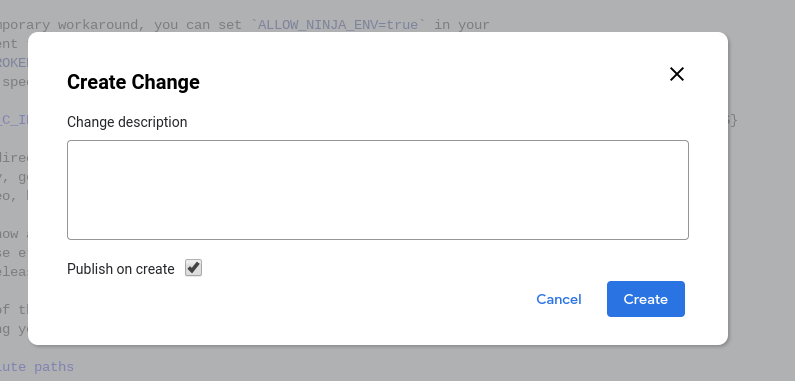
Rysunek 5. Okno dialogowe Utwórz zmianę
Wpisz opis zmiany, który stanie się opisem zmiany w Gerrit. Ten opis jest wymagany. Jeśli edytujesz istniejącą zmianę, możesz w razie potrzeby zmienić jej opis.
Opcjonalnie odznacz lub zaznacz pole wyboru Opublikuj po utworzeniu.
To pole jest domyślnie zaznaczone.
Jeśli to pole zostanie zaznaczone podczas tworzenia zmiany, zostanie ona natychmiast opublikowana w Gerrit. Jeśli pole nie jest zaznaczone, zmiana zostanie przesłana do Gerrit, ale nie zostanie opublikowana.
Kliknij Utwórz.
Zmiana zostanie przesłana do Gerrit. Jeśli zaznaczysz pole wyboru Opublikuj podczas tworzenia, zmiana zostanie też opublikowana w Gerrit. Zmiana jest powiązana z powiadomieniem u góry ekranu.

Rysunek 6. Powiadomienie o utworzeniu zmiany
Zatwierdzanie zmian w Gerrit
Śledź stan przesłania zmiany bezpośrednio w Gerrit, tak jak w przypadku każdej innej zmiany.
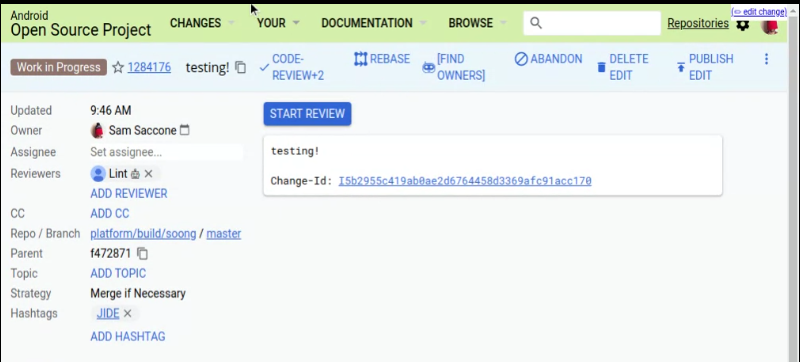
Rysunek 7. Śledzenie stanu przesłania zmiany w Gerrit
Wyświetlanie różnic w plikach
Aby wyświetlić różnice między zmianami wprowadzonymi w pliku aktywnym w panelu edycji, zaznacz pole wyboru Różnice pod panelem edycji. Jest to przydatne podczas zmieniania pliku i edytowania istniejącej zmiany.
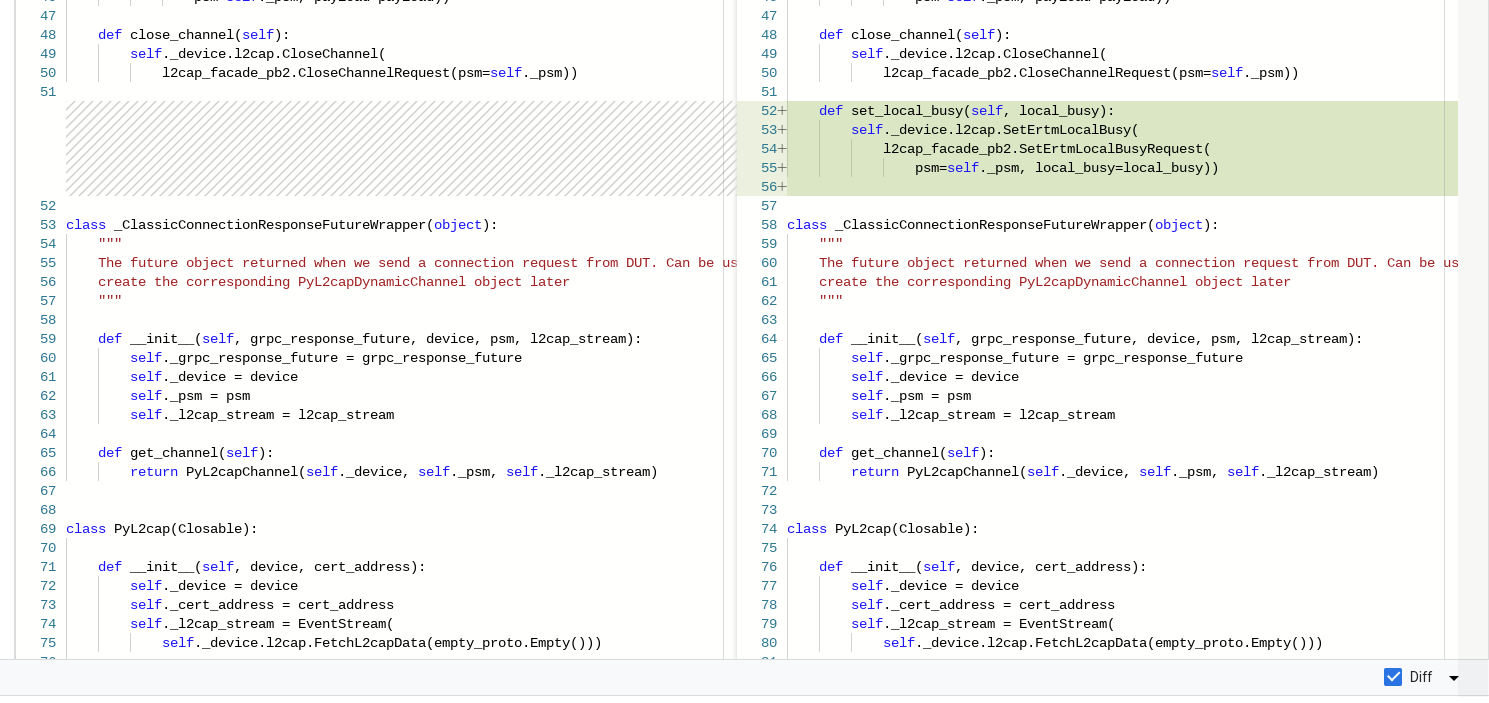
Rysunek 8. Wyświetlanie różnic w plikach
Przywracanie plików
Możesz cofnąć zmiany w jednym pliku lub we wszystkich plikach na liście oczekujących zmian. Obie opcje przywracania cofają zmiany tylko w edytorze źródeł Git. NIE spowoduje to zaktualizowania zmiany w Gerrit.
Przywracanie pojedynczego pliku
Aby cofnąć zmiany w jednym pliku, kliknij X obok nazwy pliku na liście Oczekujące zmiany.
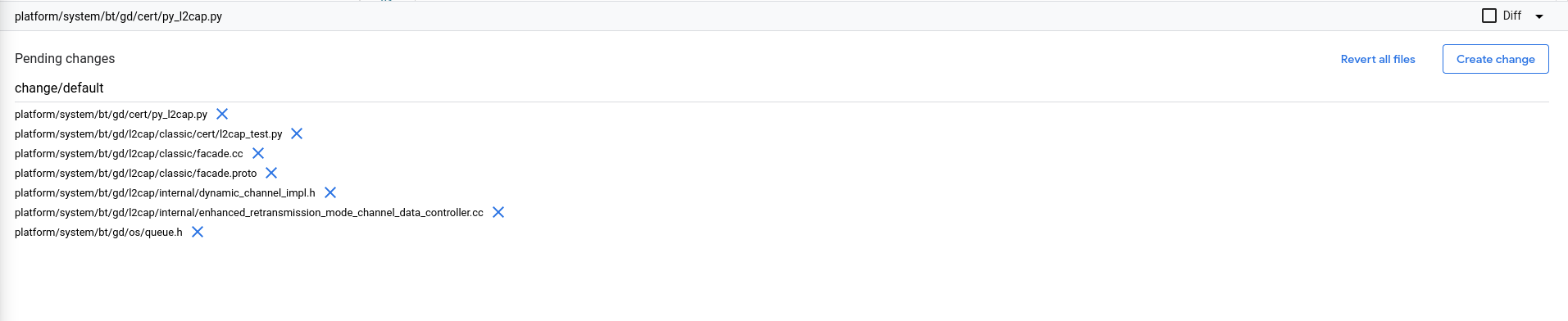
Rysunek 9. Sekcja Oczekujące zmiany
Cofnij wszystkie pliki
Aby cofnąć zmiany we wszystkich plikach jednocześnie, kliknij Cofnij zmiany we wszystkich plikach pod panelem edycji.
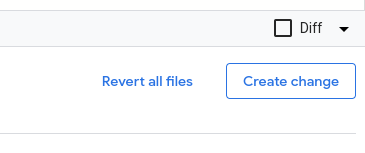
Rysunek 10. Przycisk Cofnij wszystkie pliki
Otworzy się wyskakujące okno dialogowe. Kliknij Cofnij wszystkie, aby cofnąć zmiany we wszystkich plikach oczekujących, lub Anuluj, aby zachować zmiany i kontynuować edycję.
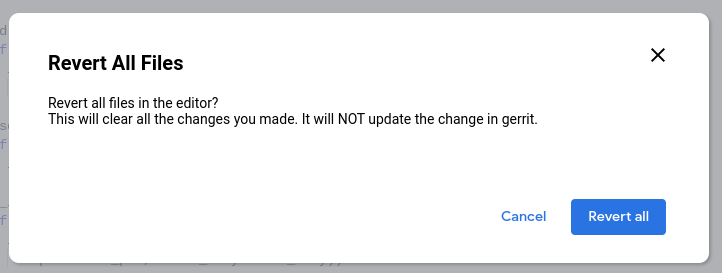
Rysunek 11. Okno potwierdzenia cofnięcia wszystkich zmian w plikach
Edytowanie strony bezpośrednio z wyszukiwarki kodu na Androida
Plik możesz otworzyć w edytorze źródeł Git bezpośrednio z wyszukiwarki kodu Androida. Jest to przydatne, jeśli przed edycją musisz znaleźć plik.
Aby edytować plik bezpośrednio w wyszukiwarce kodu Androida, wykonaj te czynności.
W wyszukiwarce kodu Androida (cs.android.com) otwórz plik, który chcesz edytować.
Kliknij Edytuj kod.
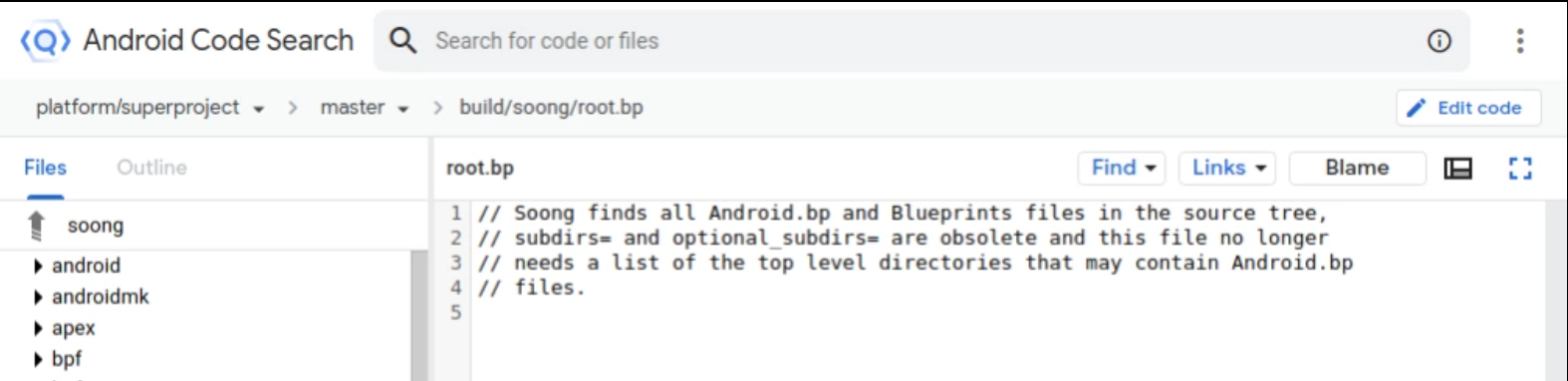
Rysunek 12. Przycisk Android Code Search Edytuj kod
Otworzy się edytor źródeł Git z wcześniej wybranym plikiem do edycji.
Na liście Wybierz gałąź Git wybierz gałąź Git, w której chcesz edytować plik, a następnie kliknij Wybierz gałąź.
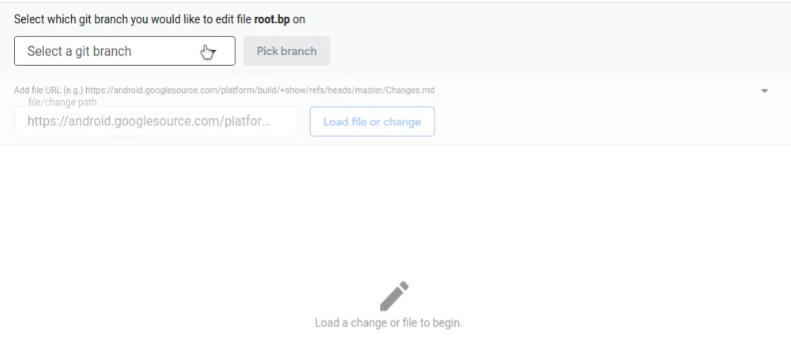
Rysunek 13. Wybieranie gałęzi Git do edycji
Plik zostanie otwarty w panelu edycji.
Kontynuuj edytowanie zgodnie z instrukcjami w sekcji Wprowadzanie zmian.
Dodatkowe pliki możesz otwierać do edycji w sposób opisany w sekcji Wczytywanie plików.
Rozwiązywanie konfliktów
Aby rozwiązać konflikty:
W edytorze źródła przejdź do zmiany. Po wczytaniu zmiany pliki powodujące konflikt zostaną wyświetlone w dolnej części ekranu. Na przykład na rysunku 14 widać, że plik
Android.pbjest w konflikcie.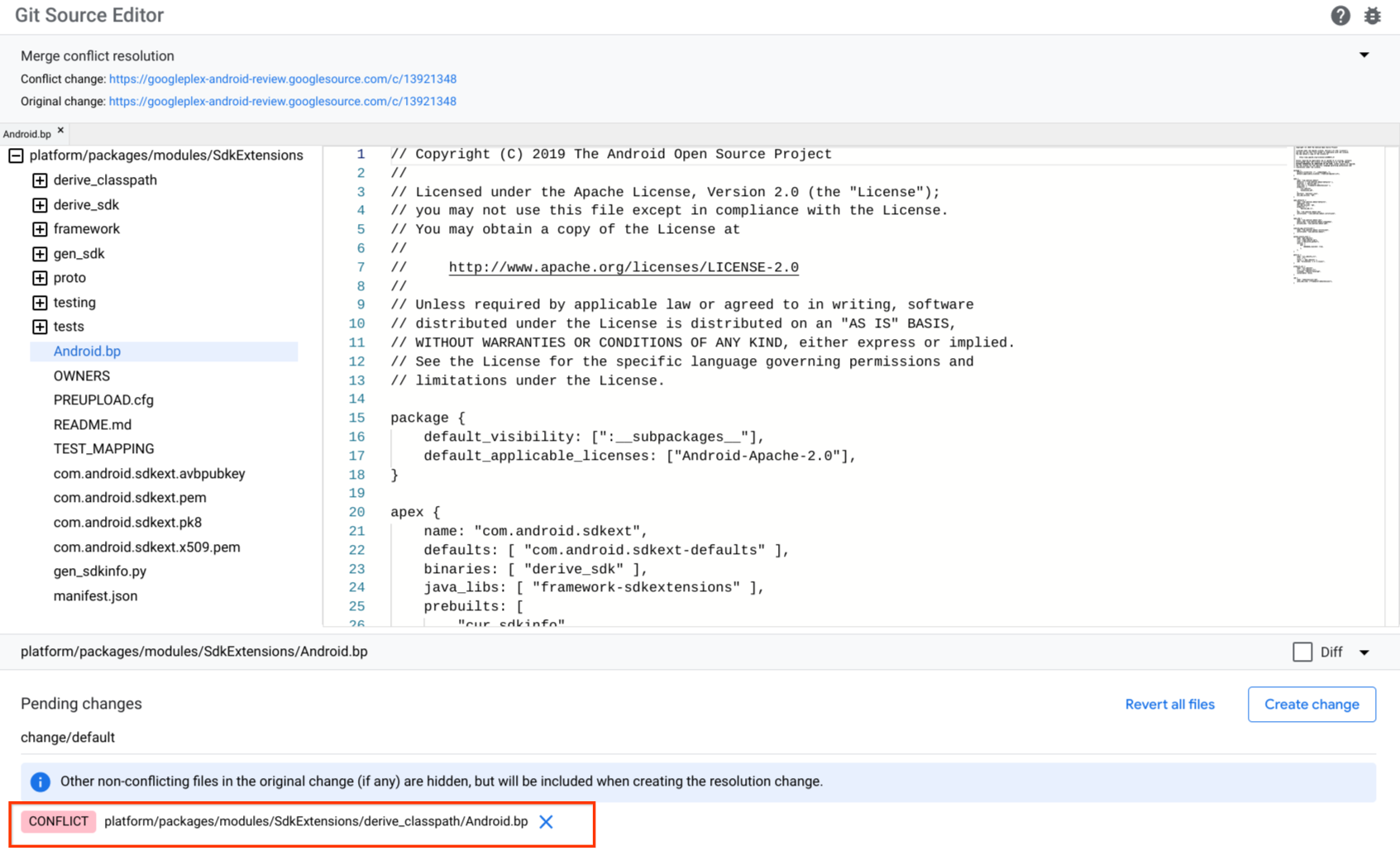
Rysunek 14. Konflikt w edytorze źródeł
Kliknij plik, który powoduje konflikt. Plik wczytuje się i wyświetla kolejne bloki treści, które są ze sobą sprzeczne, w obrębie znaczników Git (
<<<<<<<i>>>>>>>).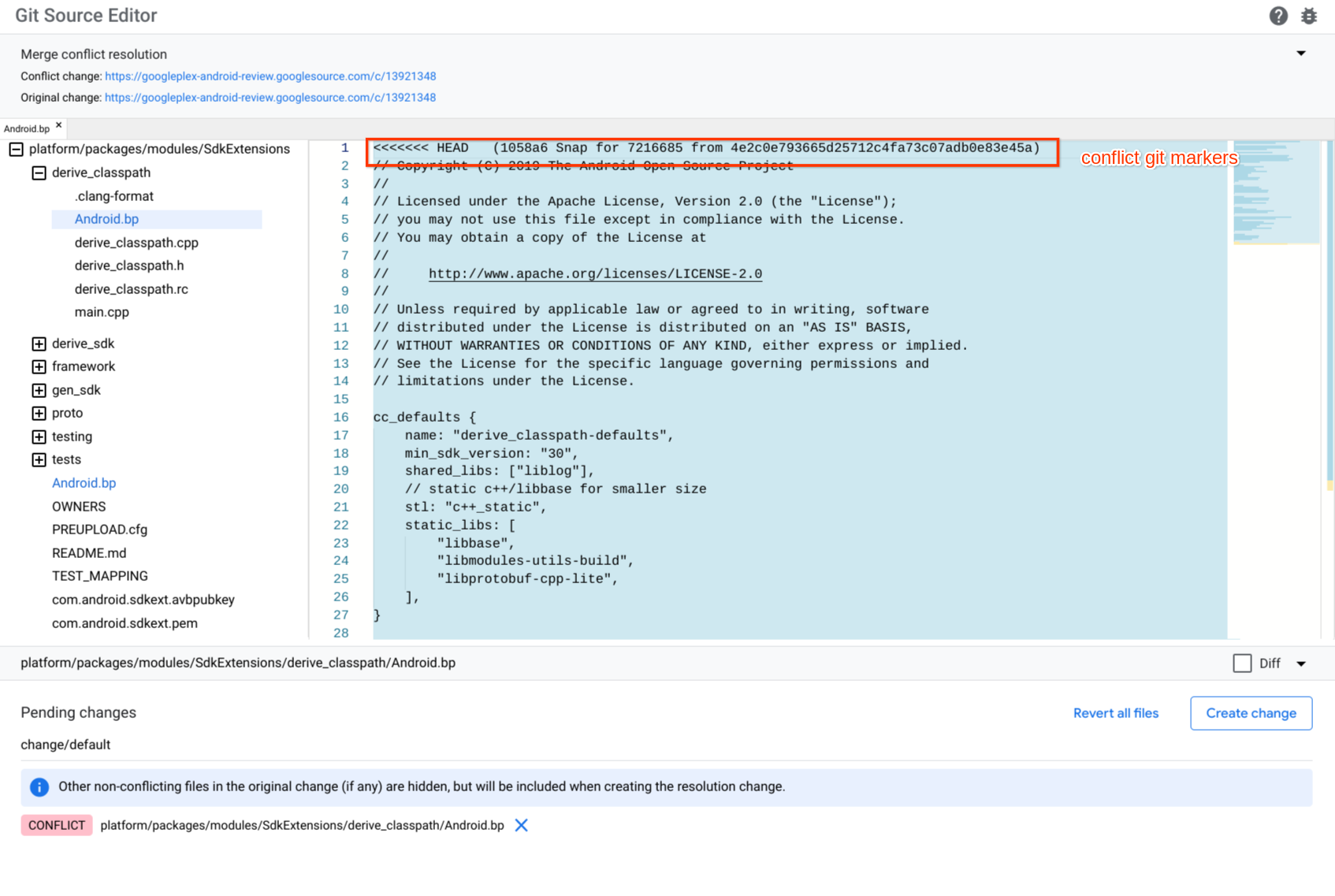
Rysunek 15. Znaczniki konfliktów w edytorze źródła
Rozwiąż konflikt, edytując plik i ręcznie usuwając znaczniki konfliktu wokół treści, które chcesz zachować. Usuń też treść i znaczniki konfliktów w przypadku treści, których nie chcesz zachować.
Aby utworzyć nową zmianę, kliknij Utwórz zmianę. Pojawi się okno dialogowe Utwórz zmianę.
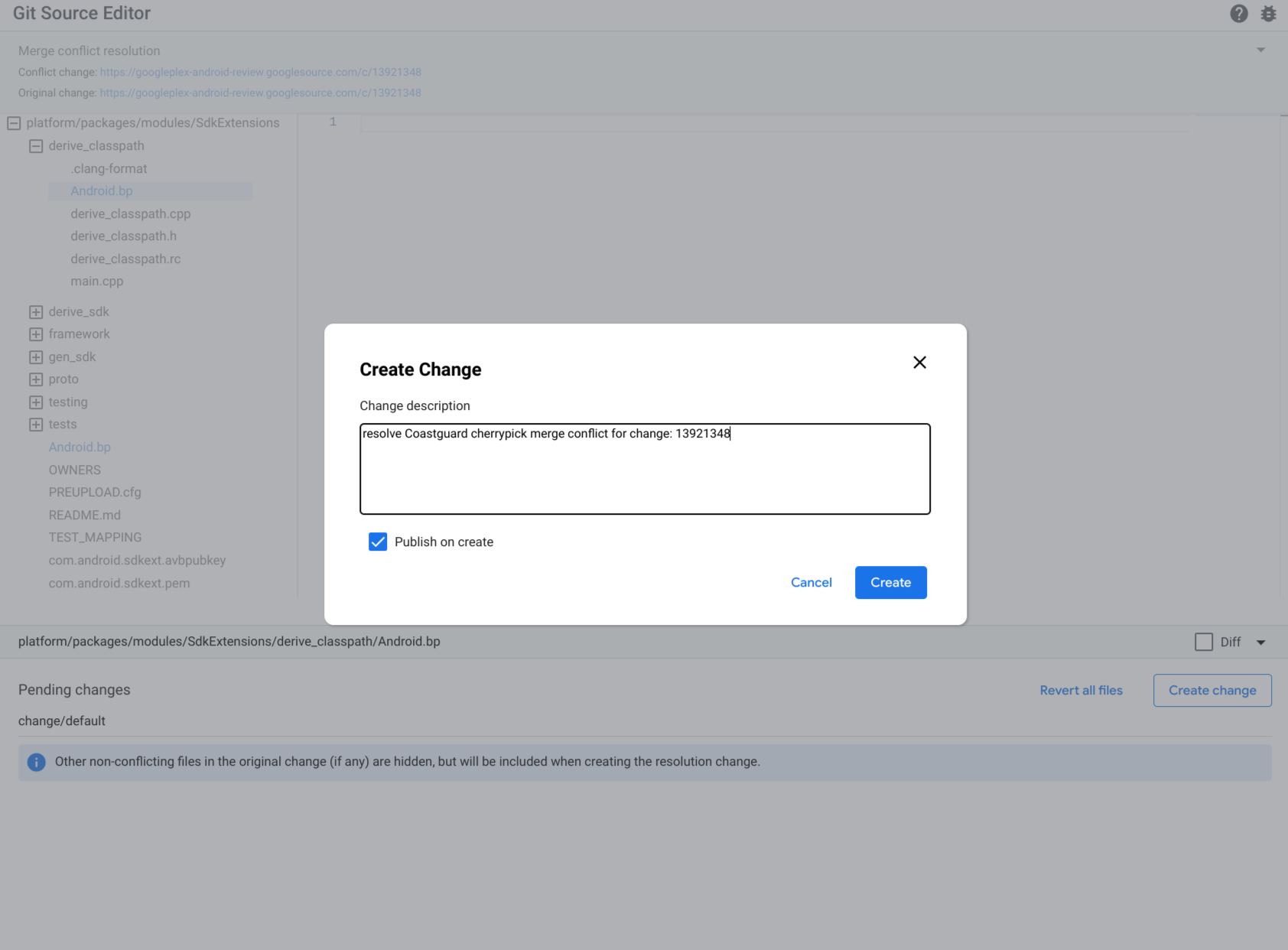
Rysunek 16. Tworzenie zmiany
Wpisz opis zmiany i kliknij Utwórz.
Prześlij opinię
Aby przesłać opinię o edytorze źródeł Git, kliknij przycisk błędu w prawym górnym rogu.
w prawym górnym rogu.

