This tutorial lets you try Android operating system development for the first time.
Set up for Android development
Before you download and build the android-latest-release manifest branch of
the Android source, ensure that your hardware meets the
necessary requirements and that
required software is properly installed. You should also be
familiar with the following terms:
- Git
- Git is a free and open source distributed version control system. Android uses Git for local operations such as branching, commits, diffs, and edits. For help learning Git, refer to the Git documentation.
- Repo
- Repo is a Python wrapper around Git that simplifies performing complex operations across multiple Git repositories. Repo doesn't replace Git for all version control operations, it only makes complex Git operations easier to accomplish. Repo uses manifest files to aggregate Git projects into the Android superproject.
- manifest file
- A manifest file is an XML file specifying where the various Git projects in the Android source are placed within an AOSP source tree.
Meet hardware requirements
Your development workstation should meet or exceed these hardware requirements:
A 64-bit x86 system.
At least 400 GB of free disk space to check out and build the code (250 GB to check out + 150 GB to build).
A minimum of 64 GB of RAM. Google uses 72-core machines with 64 GB of RAM to build Android. With this hardware configuration, it takes approximately 40 minutes for a full build of Android and only a few minutes for incremental build of Android. By contrast, it takes approximately 6 hours for a full build with a 6-core machine with 64 GB of RAM.
Meet operating system requirements
Your development workstation must run any 64-bit Linux distribution with GNU C Library (glibc) 2.17 or later.
Install required packages
To install required packages for Ubuntu 18.04 or later, run the following command:
sudo apt-get install git-core gnupg flex bison build-essential zip curl zlib1g-dev libc6-dev-i386 x11proto-core-dev libx11-dev lib32z1-dev libgl1-mesa-dev libxml2-utils xsltproc unzip fontconfigInstall required software
Before you can work with AOSP, you must have installations of OpenJDK, Make, Python 3, and Repo. The latest release branch of Android comes with prebuilt versions of OpenJDK, Make, and Python 3, so additional installation steps aren't required. The following section explains how to install Repo.
Install Repo
Follow these steps to install Repo:
Download the current package information:
sudo apt-get updateRun the following command to install the Repo launcher:
sudo apt-get install repoThe Repo launcher provides a Python script that initializes a checkout and downloads the full Repo tool.
If successful, skip to step 4.
(optional) Manually install Repo using the following series of commands:
export REPO=$(mktemp /tmp/repo.XXXXXXXXX) curl -o ${REPO} https://storage.googleapis.com/git-repo-downloads/repo gpg --recv-keys 8BB9AD793E8E6153AF0F9A4416530D5E920F5C65 curl -s https://storage.googleapis.com/git-repo-downloads/repo.asc | gpg --verify - ${REPO} && install -m 755 ${REPO} ~/bin/repoThe first three commands set up a temp file, download Repo to the file, and verify that the key provided matches the required key. If these commands are successful, the final command installs the Repo launcher.
Verify the Repo launcher version:
repo versionThe output should indicate a version of 2.4 or higher, for example:
repo launcher version 2.45
Download the Android source
The Android source is located in a collection of Git repositories hosted by Google. Each Git repository includes the entire history of the Android source, including changes to the source and when the changes were made. To download the Android source:
Navigate into your home directory:
cd ~Create a local working subdirectory within it:
mkdir aospNavigate into the directory:
cd aospInitialize the AOSP repository source code latest release branch (
android-latest-release):repo init --partial-clone -b android-latest-release -u https://android.googlesource.com/platform/manifestEnter or accept your Git credentials (name, email address).
Sync the source code:
repo sync -c -j8If you have any problems during download, refer to Troubleshoot and fix sync issues.
Build the code
To build the code:
From within your working directory, source the
envsetup.shscript to set up your build environment:source build/envsetup.shSpecify a target device type to build with the
lunchcommand. A target is a device permutation, such as a specific model or form factor. Specify this target:lunch aosp_cf_x86_64_only_phone-aosp_current-userdebugYou should see a synopsis of your target and build environment:
============================================ PLATFORM_VERSION_CODENAME=Baklava PLATFORM_VERSION=Baklava TARGET_PRODUCT=aosp_cf_x86_64_only_phone TARGET_BUILD_VARIANT=userdebug TARGET_ARCH=x86_64 TARGET_ARCH_VARIANT=silvermont HOST_OS=linux HOST_OS_EXTRA=Linux-6.10.11-1rodete2-amd64-x86_64-Debian-GNU/Linux-rodete HOST_CROSS_OS=windows BUILD_ID=BP1A.250305.020 OUT_DIR=out ============================================Build the target:
m
Expect the first build to take hours. Subsequent builds take significantly
less time. The output of your build appears in
$OUT_DIR.
Launch Cuttlefish
Cuttlefish is the Android emulator used to test your builds.
Run the following commands to download, build, and install the host Debian packages:
sudo apt install -y git devscripts equivs config-package-dev debhelper-compat golang curlgit clone https://github.com/google/android-cuttlefishcd android-cuttlefishfor dir in base frontend; do pushd $dir # Install build dependencies sudo mk-build-deps -i dpkg-buildpackage -uc -us popd donesudo dpkg -i ./cuttlefish-base_*_*64.deb || sudo apt-get install -fsudo dpkg -i ./cuttlefish-user_*_*64.deb || sudo apt-get install -fsudo usermod -aG kvm,cvdnetwork,render $USERsudo rebootThe reboot triggers installing additional kernel modules and applies
udevrules.Launch Cuttlefish:
launch_cvd --daemonConnect to the Cuttlefish device by navigating to
https://localhost:8443in your web browser. Your virtual Android-powered device is displayed.
Make a change
Update the source code following this example changelist.
From the root of your checkout (
aosp/directory), navigate to theframeworks/nativeGit project:cd frameworks/nativeStart a temporary project with this command:
repo start PROJECT_NAME.Use your editor to edit
SurfaceFlinger.cppat the following location:aosp/frameworks/native/services/surfaceflinger/SurfaceFlinger.cppFind this line:
void SurfaceFlinger::updateColorMatrixLocked() {Add this line at the start of
updateColorMatrixLocked():mClientColorMatrix = mat4(vec4{1.0f, 0.0f, 0.0f, 0.0f}, vec4{0.0f, -1.0f, 0.0f, 0.0f}, vec4{0.0f, 0.0f, -1.0f, 0.0f}, vec4{0.0f, 1.0f, 1.0f, 1.0f});Build the code:
mUpdate the build on the device:
adb rootadb remount -Radb rootadb syncadb rebootVerify that you see a color change on your selected device similar to what is shown in Figure 1.
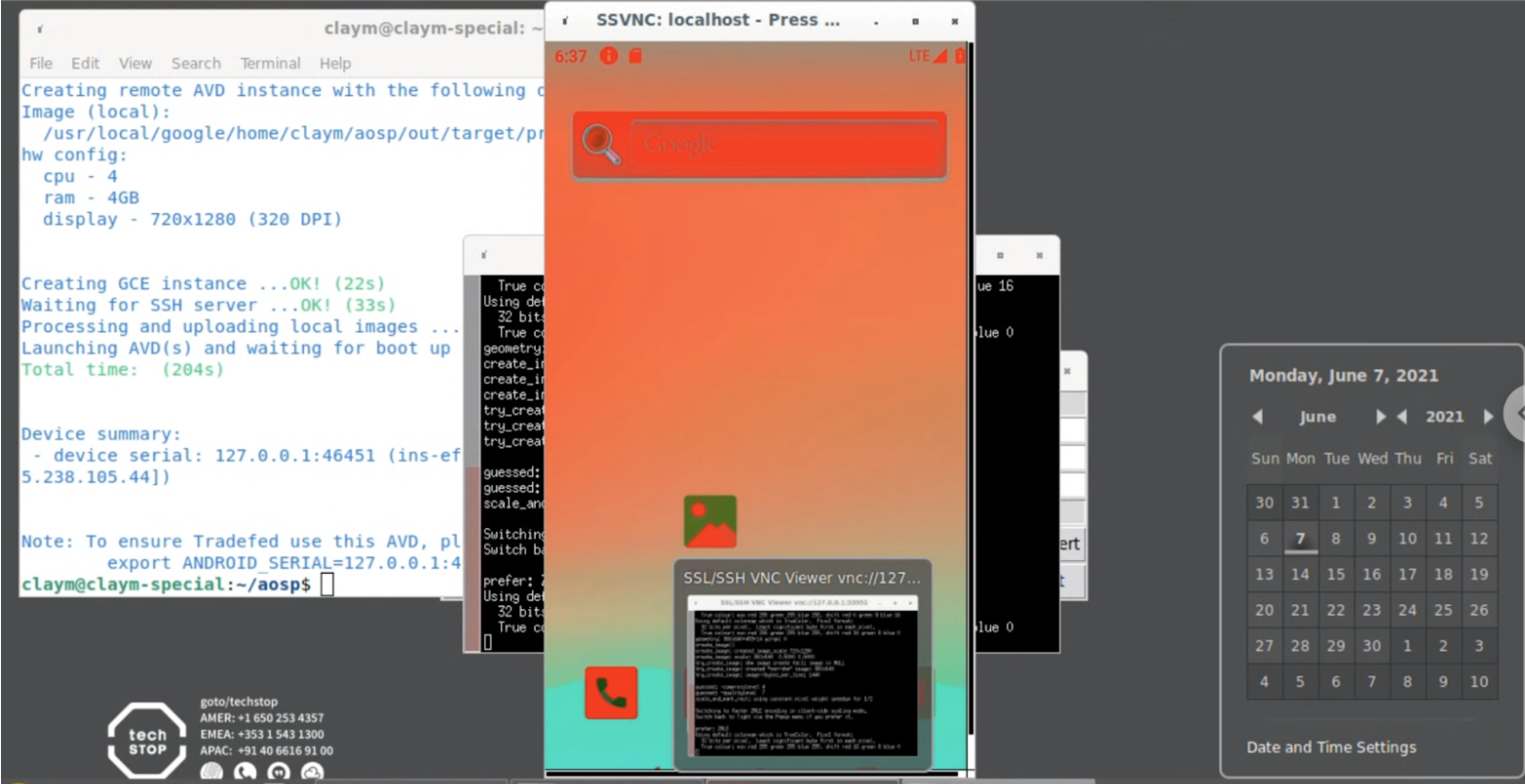
Figure 1. Screen appearance after successful color change
Fix a test
This portion of the codelab utilizes an example test that's in the source tree and is failing.
To run, debug, and fix the test, follow these instructions:
Run:
atest DevCodelabTestThe test fails.
Examine the stack trace of the failing test:
STACKTRACE: java.lang.AssertionError at org.junit.Assert.fail(Assert.java:87) at org.junit.Assert.assertTrue(Assert.java:42) at org.junit.Assert.assertTrue(Assert.java:53) at android.test.example.devcodelab.DevCodelabTest.testHelloWorld(DevCodelabTest.java:29)The last line of the stack trace shows the test that is failing (
testHelloWorld). This test is in a file calledDevCodelabTest.java.To determine the location of the test to fix, append
WORKING_DIRECTORY/platform_testing/tests/example/devcodelab/src/to the last line of the stack trace up to and including the name of the test file. So,android.test.example.devcodelab.DevCodelabTestbecomesWORKING_DIRECTORY/platform_testing/tests/example/devcodelab/src/android/test/example/devcodelab/DevCodelabTest.java.Edit
platform_testing/tests/example/devcodelab/src/android/test/example/devcodelab/DevCodelabTest.javaand replaceAssert.assertTrue(false)withAssert.assertTrue(true)Run the test again to verify you fixed the issue:
atest DevCodelabTest
Upload your code for review
Repo simplifies Git usage by bundling commands such as git clone to work
across numerous Git repositories (or projects) at once.
For code review of your projects in Git, use the Gerrit web-based code review system.
Assuming you made your changes in the
frameworks/nativeproject, run these commands to upload your changes:cd frameworks/nativerepo start PROJECT_NAME.git add .git commitFor your commit message, enter the following:
Android PROJECT_NAME. change Test: manual atestUpload your change:
repo uploadIf you're successful, you see a message resembling this one:
Upload project frameworks/native/ to remote branch android16-release: branch PROJECT_NAME. ( 1 commit, Wed Aug 7 09:32:33 2019 -0700): ff46b36d android PROJECT_NAME. change to https://android-review.googlesource.com/ (y/N)? y remote: Processing changes: refs: 1, new: 1, done remote: remote: SUCCESS remote: remote: https://android-review.googlesource.com/c/platform/frameworks/native/+/1098432 android PROJECT_NAME. change [NEW] remote: To https://android-review.googlesource.com/platform/frameworks/native * [new branch] PROJECT_NAME. -> refs/for/android16-release
View your change in Gerrit
To view your change in Gerrit, navigate to the link output in the terminal. The link is similar to the following:
https://android-review.googlesource.com/c/platform/frameworks/native/+/1098432
Revert your change
Normally, post-testing and upon review and approval, you submit your change in Gerrit and merge it into the repository. Instead, for the purposes of this codelab, revert your work:
In Gerrit, click Abandon.
Abandon the associated temporary branch in the
frameworks/nativeproject directory (or its subdirectories):repo abandon PROJECT_NAME.Revert the changes you made to the test file. Because you didn't run
repo start,git commit, andrepo uploadon the test change, you can reset the file itself. Assuming you're in theaosp/platform_testing directory, use the following command to reset the file:git reset HEAD tests/example/devcodelab/src/android/test/example/devcodelab/DevCodelabTest.javagit checkout .
This completes the codelab for Android platform development.
Get help
If you encounter errors during this codelab, report them using the Issue Tracker link on the bottom of any page. Send questions to the android-building group.
Type ps -A | grep crosvm to see if crosvm is running already. If crossvm is
running, type stop_cvd || true or kill crosvm process with process PID.
