نظرة عامة
أداة تعديل المصدر في Git (ci.android.com/edit) هي أداة مستندة إلى المتصفّح لتعديل الملفات في "مشروع Android المفتوح المصدر" (AOSP) وتحميل التغييرات إلى Gerrit. وهي مخصّصة لإجراء تغييرات بسيطة على عدد قليل من الملفات، وتوفّر سير عمل أسرع من تنزيل شجرة مصدر Android. يجب أن تكون على دراية بالعملية الكاملة لإرسال التغييرات إلى AOSP باستخدام Git وRepo وGerrit قبل استخدام محرِّر مصدر Git.
عند تعديل ملف باستخدام محرر مصدر Git، يتم تنفيذ كل العمل على جهازك المحلي إلى أن تحمّل التغييرات لإنشاء قائمة تغييرات في Gerrit.
تسجيل الدخول
- حمِّل محرّر مصدر Git في المتصفّح.
انقر على تسجيل الدخول لتسجيل الدخول إلى حسابك.
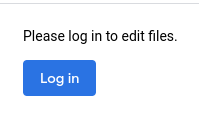
الشكل 1. زر تسجيل الدخول
تعديل الملفات والتغييرات
يتضمّن "محرّر مصدر Git" سير العمل الرئيسية التالية:
- عدِّل ملفًا واحدًا أو أكثر من اختيارك في الفرع الذي تختاره.
- تعديل تغيير عند تعديل تغيير، تعتمد النتيجة على الشخص الذي أنشأ التغيير:
- إذا أنشأت التغيير، سيتم دمج تعديلاتك في "محرّر مصدر Git" في التغيير كحزمة تصحيح جديدة.
- إذا أنشأ شخص آخر التغيير، ستؤدي التعديلات التي تجريها في "محرّر مصدر Git" إلى إنشاء تغيير جديد تملكه، استنادًا إلى التغيير الذي حمّلته.
تحميل ما تريد تعديله
ابدأ جلسة تعديل من خلال تحميل ملف أو تغيير.
تحميل الملفات
أدخِل عنوان URL للملف الذي تريد تعديله في مربّع file/change path (ملف/تغيير المسار) في أعلى الصفحة.
نموذج لمسار الملف: https://android.googlesource.com/platform/build/+show/refs/heads/android16-release/Changes.md
انقر على تحميل ملف أو تغيير.
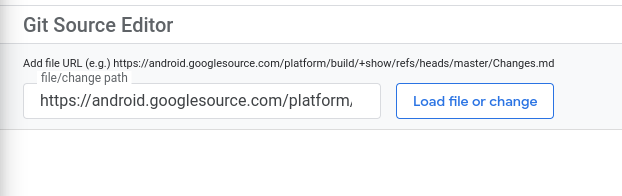
الشكل 2. تحميل ملف أو تغيير
يتم تحميل الملف في جزء المحرِّر. جزء التنقّل على يمين جزء المحرّر هو مستعرض ملفات يفتح المستودع مع تحميل ملفك مسبقًا.
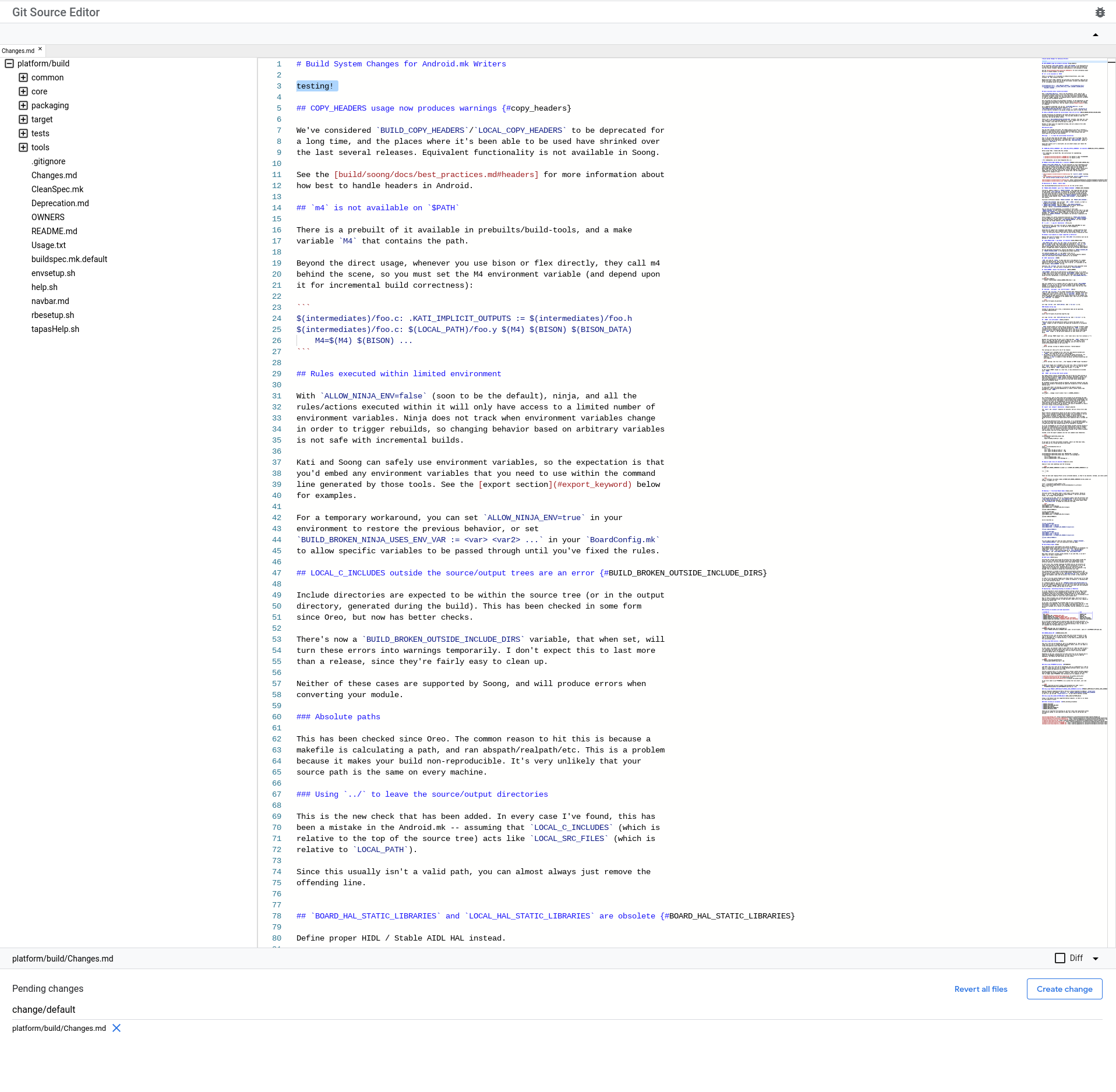
الشكل 3. تم تحميل ملف في لوحة التعديل
يمكنك استخدام لوحة التنقّل لفتح المزيد من الملفات في مستودع الرموز نفسه. إذا فتحت ملفات متعددة، سيظهر كل ملف كعلامة تبويب في الصف أعلى لوحة التعديل. انقر على علامة تبويب لفتح هذا الملف في لوحة التعديل.

الشكل 4. علامات التبويب للملفات المحمَّلة
تحميل تغيير
انتقِل إلى التغيير الذي تريد تعديله من خلال إدخال عنوان URL لقائمة تغييرات Gerrit في المربع مسار الملف/التغيير في أعلى الصفحة (راجِع الشكل 2).
نموذج لرابط التغيير: https://android-review.googlesource.com/c/platform/build/soong/+/1284176
تفتح الملفات التي تم تغييرها في لوحة التعديل (راجِع الشكل 3).
إذا كان التغيير يتضمّن ملفات متعددة، سيظهر كل ملف كعلامة تبويب في الصف أعلى لوحة التعديل (راجِع الشكل 4). انقر على علامة تبويب لفتح هذا الملف في لوحة التعديل.
إجراء التعديلات
تعديل الملفات باستخدام جزء تعديل النصوص تظهر الملفات التي تعدّلها في قائمة "التغييرات المعلّقة" أسفل لوحة التعديل. إذا أغلقت عن طريق الخطأ علامة تبويب ملف يتضمّن تعديلات، يمكنك إعادة فتح الملف مع الحفاظ على التعديلات من خلال النقر على اسمه في قائمة "التغييرات المعلّقة".
إرسال التغييرات
يمكنك إنشاء التغيير ونشره في Gerrit من خلال "محرّر مصدر Git". بعد ذلك، يمكنك تتبُّع حالة الموافقة على التغيير في Gerrit.
إنشاء التغييرات ونشرها
اتّبِع هذا الإجراء لإنشاء التغييرات التي أجريتها ونشرها.
انقر على الزر المناسب:
- انقر على إنشاء تغيير إذا كنت بصدد إنشاء تغيير جديد.
- انقر على تعديل التغيير إذا كنت بصدد تعديل تغيير حالي.
يظهر مربّع حوار.
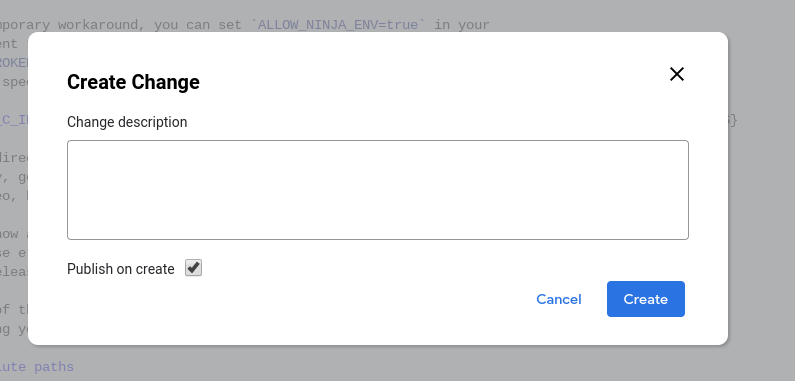
الشكل 5. مربّع الحوار "إنشاء تغيير"
أدخِل وصفًا للتغيير، وسيصبح هذا الوصف هو وصف التغيير في Gerrit. هذا الوصف مطلوب. إذا كنت تعدّل تغييرًا حاليًا، يمكنك تعديل وصفه إذا أردت ذلك.
يمكنك اختياريًا إزالة العلامة من مربّع الاختيار النشر عند الإنشاء أو وضعها فيه.
يتم تحديد هذا المربّع تلقائيًا.
إذا تم وضع علامة في هذا المربّع عند إنشاء التغيير، سيتم نشر التغيير على Gerrit على الفور. إذا لم يتم وضع علامة في المربّع، سيتم تحميل التغيير إلى Gerrit ولكن لن يتم نشره.
انقر على إنشاء.
يتم تحميل التغيير إلى Gerrit. إذا حدّدت مربّع الاختيار النشر عند الإنشاء، سيتم أيضًا نشر التغيير في Gerrit. يظهر رابط التغيير في إشعار أعلى الشاشة.

الشكل 6. تغيير إشعار الإنشاء
الموافقة على تتبُّع التغييرات في Gerrit
تتبُّع حالة إرسال التغيير مباشرةً في Gerrit، كما تفعل مع أي تغيير آخر
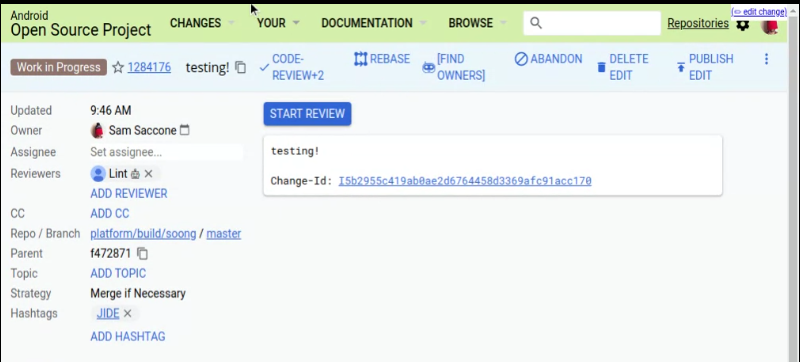
الشكل 7. تتبُّع حالة إرسال التغيير في Gerrit
عرض اختلافات الملفات
ضَع علامة في مربّع الاختيار Diff أسفل جزء التعديل لعرض الاختلافات في التعديلات التي أجريتها على الملف النشط في جزء التعديل. ويكون ذلك مفيدًا عند تغيير ملف وعند تعديل تغيير حالي.
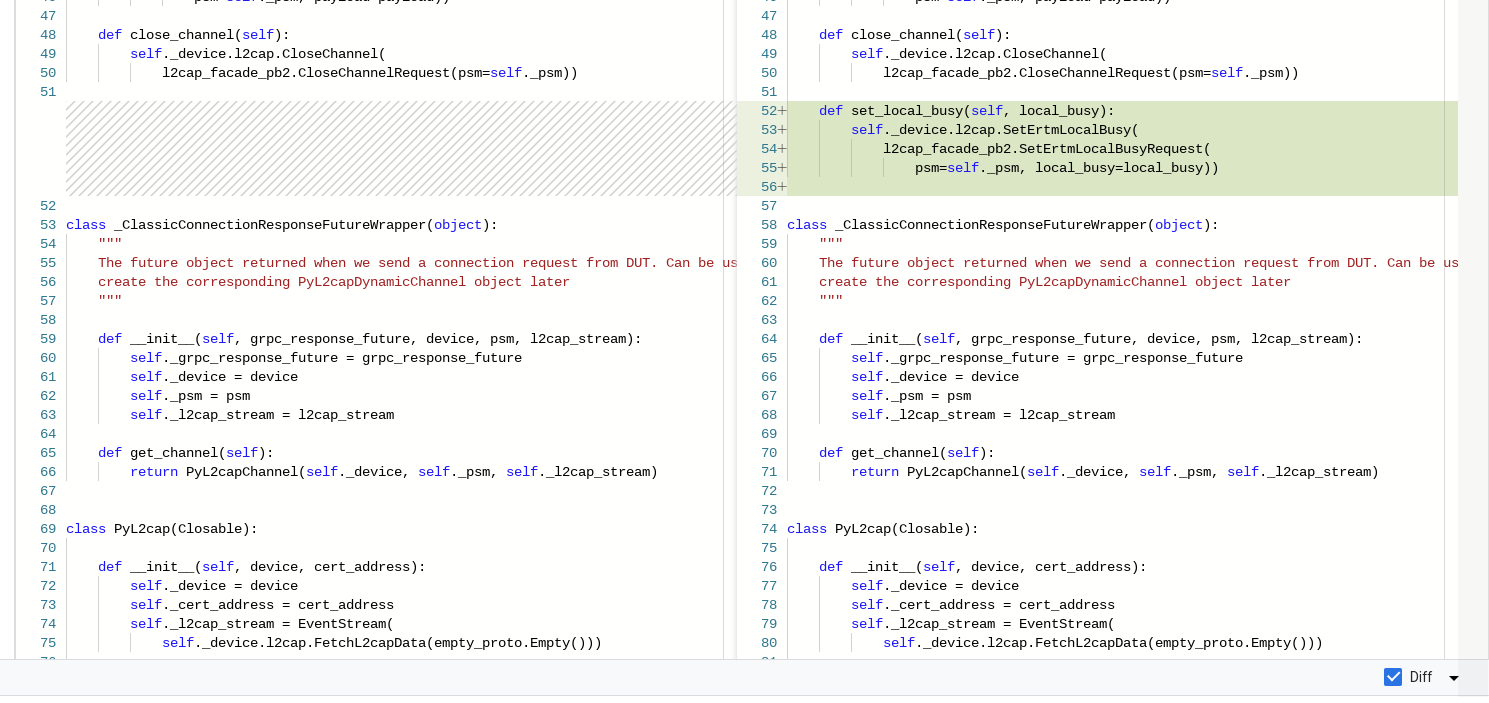
الشكل 8. عرض اختلافات الملفات
إرجاع الملفات إلى إصدار سابق
يمكنك التراجع عن التغييرات من ملف واحد أو من جميع الملفات في قائمة التغيير المعلّقة. يعمل خيارا التراجع على إرجاع التغييرات في "محرّر مصدر Git" فقط. ولن يتم تعديل التغيير في Gerrit.
إرجاع ملف واحد إلى إصدار سابق
لإرجاع ملف واحد، انقر على X بجانب اسم الملف في قائمة "التغييرات المعلقة".
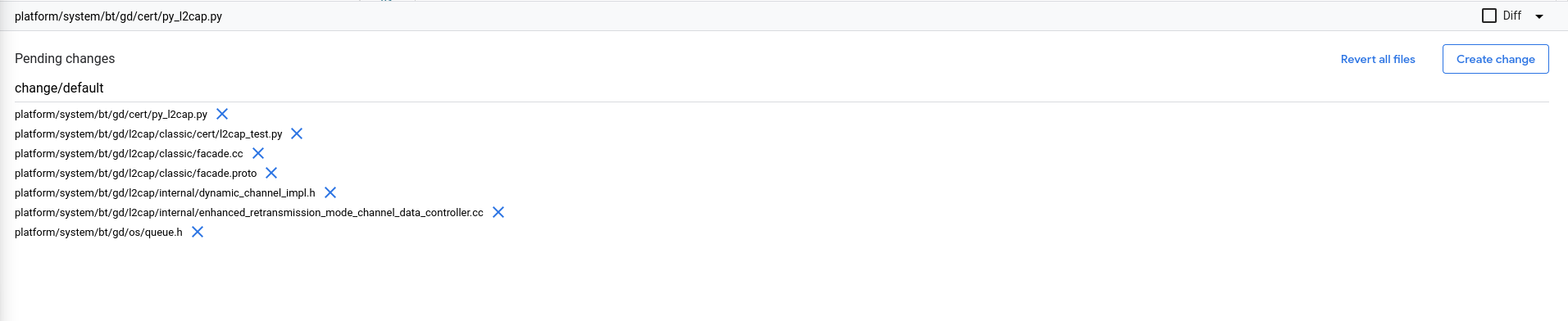
الشكل 9. قسم "التغييرات المعلّقة"
إلغاء كل الملفات
لإرجاع جميع الملفات في آنٍ واحد، انقر على إرجاع جميع الملفات أسفل لوحة التعديل.
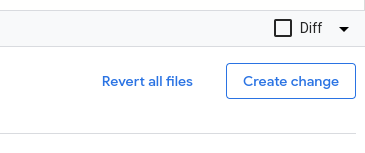
الشكل 10. زر "العودة إلى جميع الملفات"
يظهر مربّع حوار منبثق. انقر على التراجع عن كل التغييرات للتراجع عن التغييرات في جميع الملفات المعلّقة، أو انقر على إلغاء للاحتفاظ بالتغييرات ومواصلة التعديل.
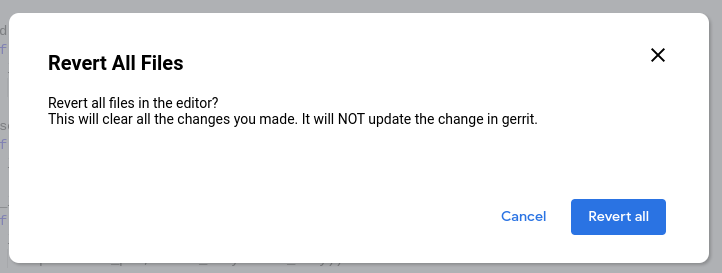
الشكل 11. مربّع حوار تأكيد العودة إلى جميع الملفات
تعديل صفحة مباشرةً من "بحث رموز Android البرمجية"
يمكنك فتح ملف في "محرّر مصدر Git" مباشرةً من بحث رموز Android البرمجية. يكون ذلك مفيدًا إذا كنت بحاجة إلى تحديد موقع الملف قبل تعديله.
اتّبِع هذا الإجراء لتعديل ملف مباشرةً من "بحث في رمز Android".
في "بحث رموز Android البرمجية" (cs.android.com)، انتقِل إلى الملف الذي يهمّك تعديله.
انقر على تعديل الرمز.
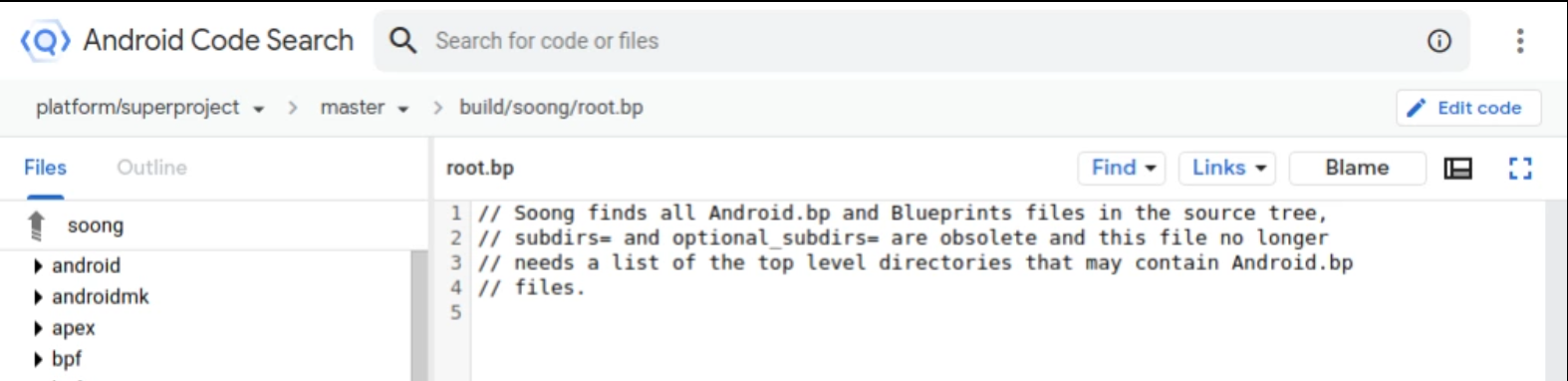
الشكل 12: زر تعديل الرمز في Android Code Search
يتم فتح "محرِّر مصدر Git" مع تحديد الملف مسبقًا لتعديله.
اختَر فرع Git الذي تريد تعديل الملف فيه من القائمة المنسدلة اختيار فرع Git، ثم انقر على اختيار الفرع.
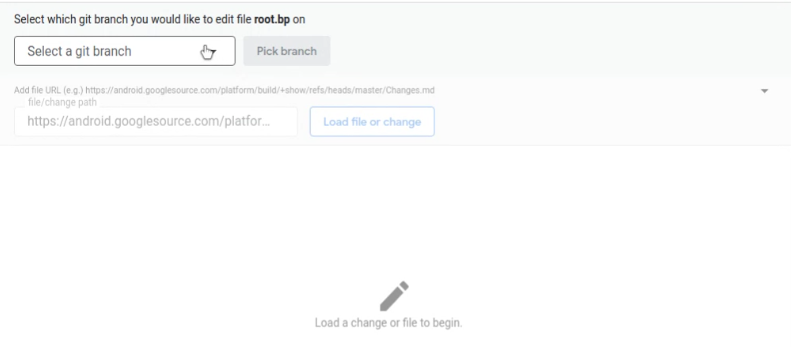
الشكل 13. اختيار فرع Git لتعديله
يتم فتح الملف في جزء التعديل.
واصِل التعديل كما هو موضّح في قسم إجراء التعديلات.
يمكنك فتح ملفات إضافية لتعديلها كما هو موضّح في قسم تحميل الملفات.
حلّ التعارضات
لحلّ التعارضات، اتّبِع الخطوات التالية:
في "محرّر المصدر"، انتقِل إلى التغيير. بعد تحميل التغيير، سيتم إدراج الملفات المتعارضة في الجزء السفلي من الشاشة. على سبيل المثال، يوضّح الشكل 14 أنّ الملف
Android.pbيتضمّن تعارضًا.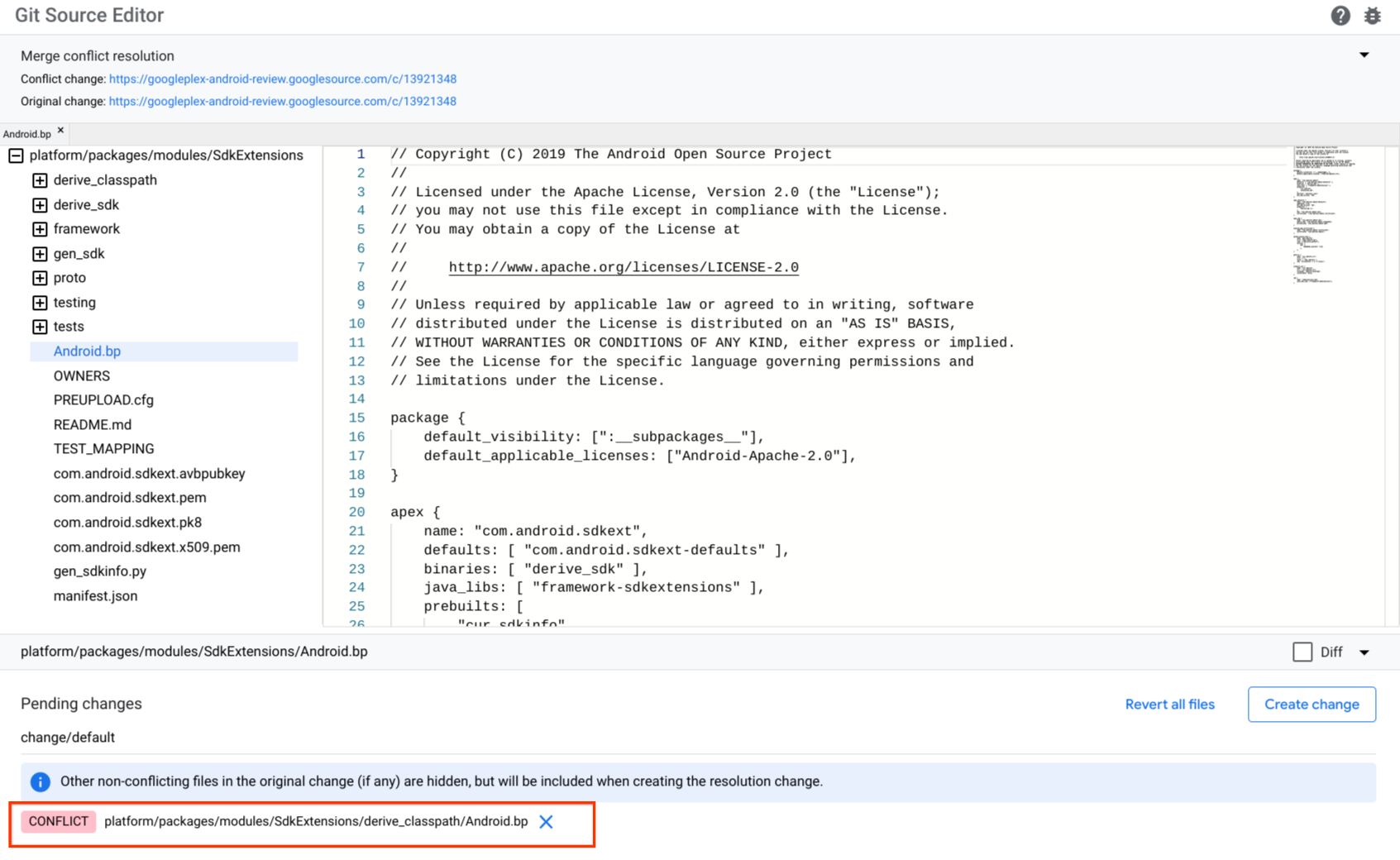
الشكل 14. تعارض في محرر المصدر
انقر على ملف متعارض. يتم تحميل الملف وعرض أجزاء متضاربة من المحتوى بالتتابع وضمن علامات Git (
<<<<<<<و>>>>>>>).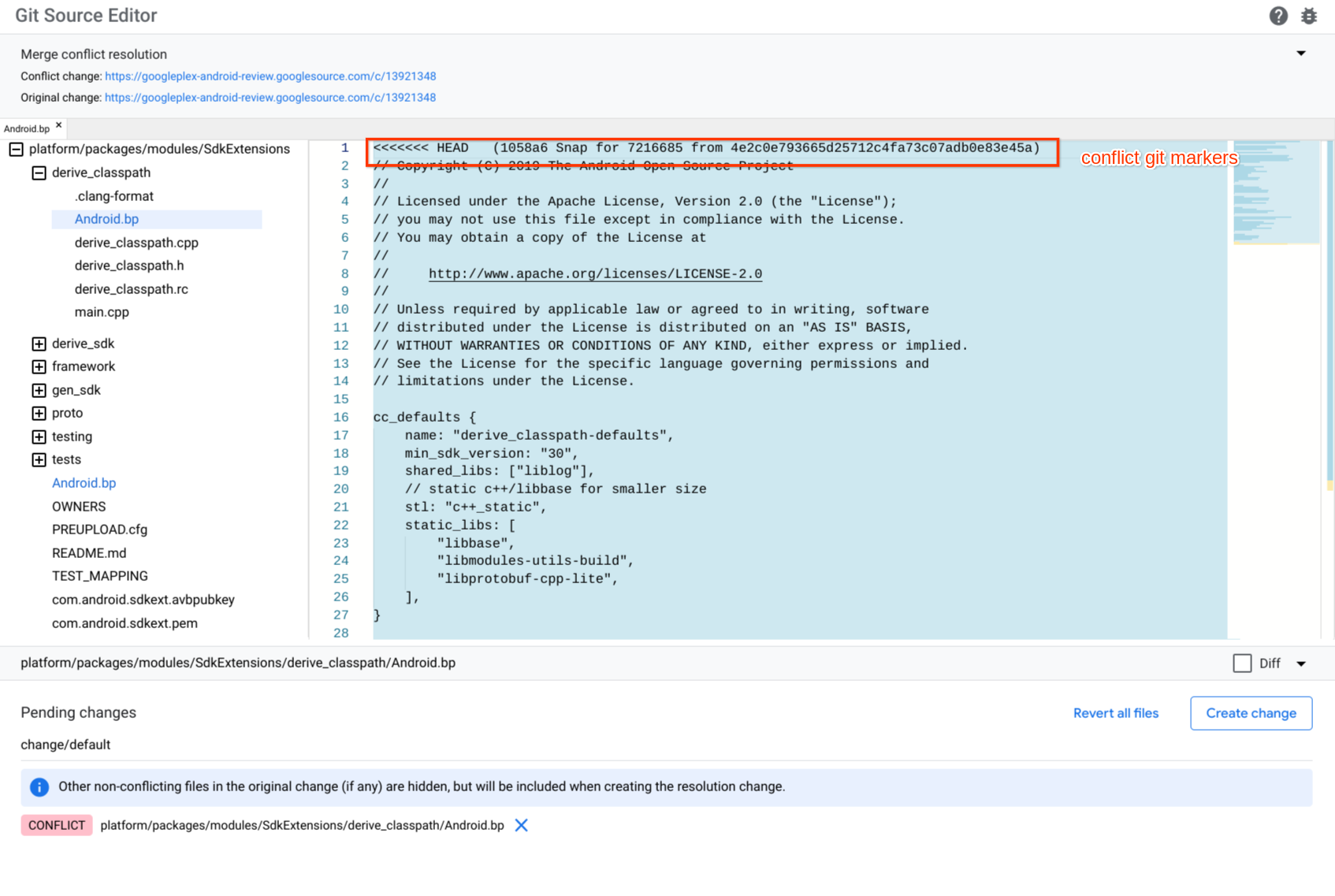
الشكل 15. علامات التعارض في "محرّر المصدر"
حلّ التعارض من خلال تعديل الملف وإزالة علامات التعارض يدويًا حول المحتوى الذي تريد الاحتفاظ به عليك أيضًا إزالة المحتوى وعلامات التعارض للمحتوى الذي لا تريد الاحتفاظ به.
انقر على إنشاء تغيير لإنشاء تغيير جديد. يظهر مربّع الحوار "إنشاء تغيير" (Create Change).
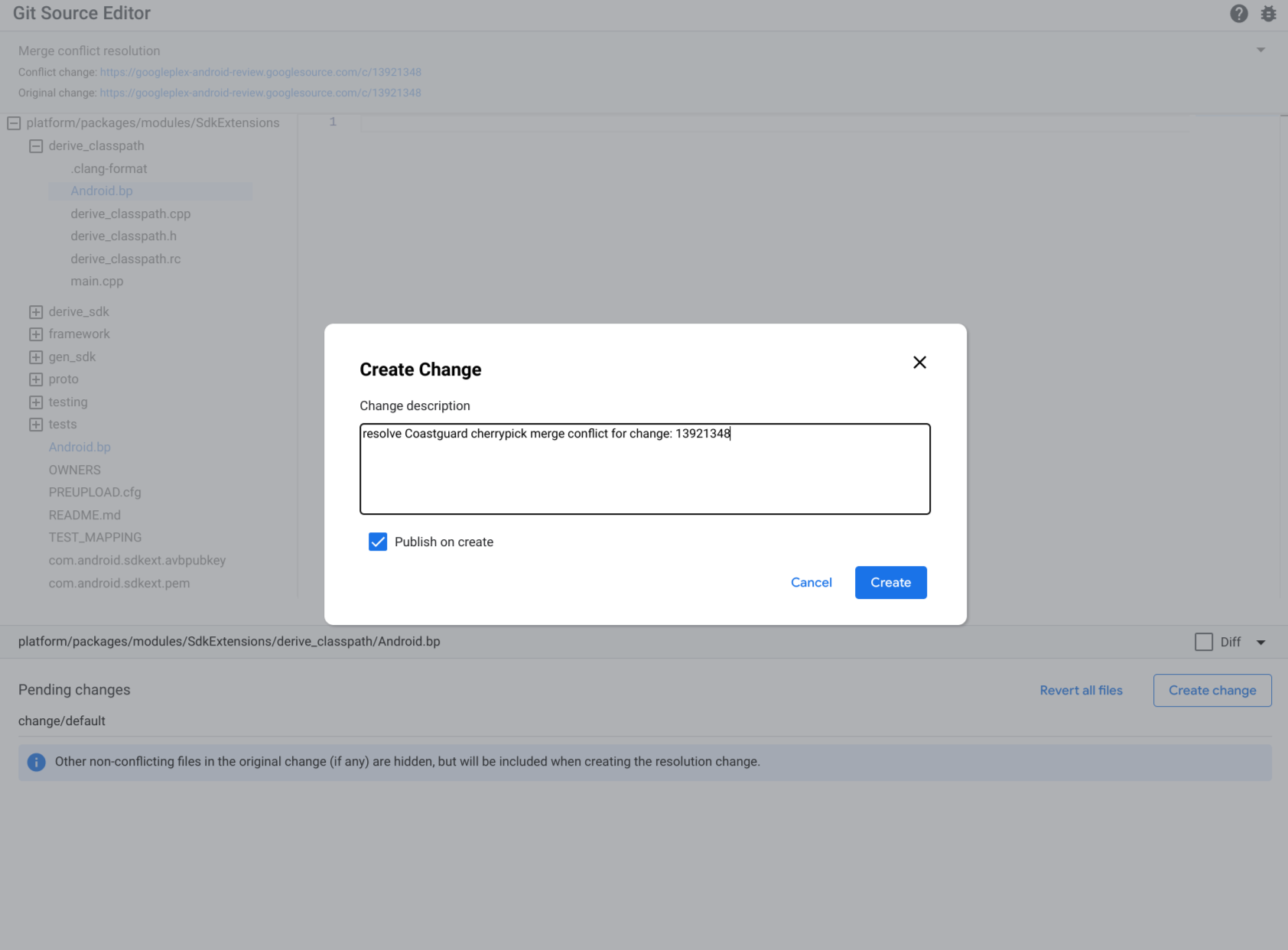
الشكل 16. إنشاء تغيير
اكتب وصفًا للتغيير وانقر على إنشاء.
إرسال ملاحظات
استخدِم زر الخطأ
 في أعلى يسار الصفحة لتقديم ملاحظات حول "محرّر مصدر Git".
في أعلى يسار الصفحة لتقديم ملاحظات حول "محرّر مصدر Git".

