Panoramica
Git source editor (ci.android.com/edit) è uno strumento basato su browser per modificare i file in Android Open Source Project (AOSP) e caricare le modifiche su Gerrit. È pensata per apportare piccole modifiche a un numero ridotto di file e offre un workflow più rapido rispetto al download dell'albero delle origini di Android. Prima di utilizzare l'editor di origine Git, devi conoscere l'intera procedura di invio delle modifiche ad AOSP utilizzando Git, Repo e Gerrit.
Quando modifichi un file utilizzando l'editor di origine Git, tutto il lavoro viene svolto sul tuo computer locale, finché non carichi le modifiche per creare un elenco di modifiche Gerrit.
Accedi
- Carica l'editor di codice sorgente Git in un browser.
Fai clic su Accedi per accedere al tuo account.
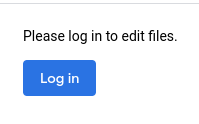
Figura 1. Pulsante di accesso
Modificare file e modifiche
L'editor di codice sorgente Git ha i seguenti flussi di lavoro principali:
- Modifica uno o più file a tua scelta nel ramo che preferisci.
- Modificare una modifica. Quando modifichi una modifica, il risultato dipende da chi l'ha
creata:
- Se hai creato la modifica, le modifiche apportate all'editor di origine Git vengono applicate alla modifica come nuovo patchset.
- Se la modifica è stata creata da un altro utente, le modifiche apportate all'editor di origine Git creano una nuova modifica di tua proprietà, basata sulla modifica caricata.
Carica ciò che vuoi modificare.
Avvia una sessione di modifica caricando un file o una modifica.
Carica file
Inserisci l'URL del file che vuoi modificare nella casella file/change path (file/modifica percorso) nella parte superiore della pagina.
Percorso del file di esempio: https://android.googlesource.com/platform/build/+show/refs/heads/android16-release/Changes.md
Fai clic su Carica file o modifica.
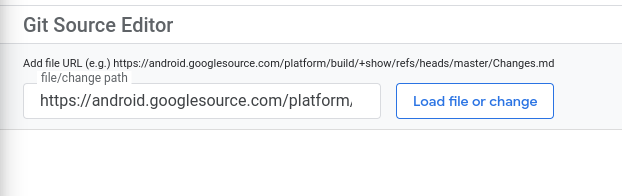
Figura 2. Caricamento di un file o di una modifica
Il file viene caricato nel riquadro dell'editor. Il riquadro di navigazione a sinistra del riquadro dell'editor è un browser di file che apre il repository con il file precaricato.
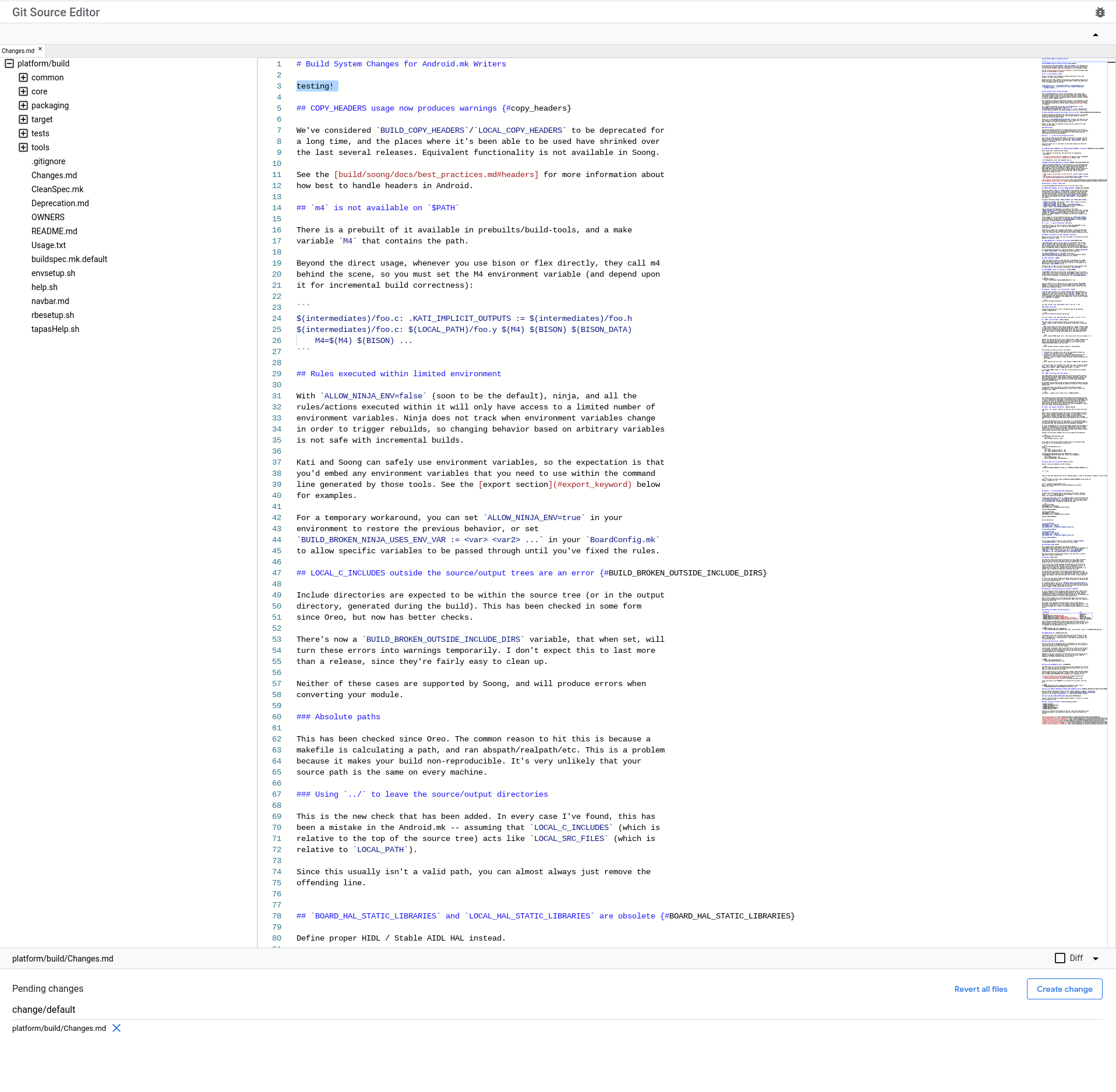
Figura 3. Un file caricato nel riquadro di modifica
Puoi utilizzare il riquadro di navigazione per aprire altri file all'interno dello stesso repository. Se apri più file, ogni file viene visualizzato come scheda nella riga sopra il riquadro di modifica. Fai clic su una scheda per aprire il file nel riquadro di modifica.

Figura 4. Schede per i file caricati
Caricare una modifica
Vai alla modifica che vuoi modificare inserendo l'URL di una changelist di Gerrit nella casella Percorso file/modifica nella parte superiore della pagina (vedi Figura 2).
Link alla modifica di esempio: https://android-review.googlesource.com/c/platform/build/soong/+/1284176
I file nella modifica si aprono nel riquadro di modifica (vedi Figura 3).
Se la modifica include più file, ogni file viene visualizzato come scheda nella riga sopra il riquadro di modifica (vedi Figura 4). Fai clic su una scheda per aprire il file nel riquadro di modifica.
Apportare le modifiche
Modifica i file utilizzando il riquadro di modifica del testo. I file che modifichi vengono visualizzati nell'elenco Modifiche in attesa sotto il riquadro di modifica. Se chiudi per sbaglio la scheda di un file con modifiche, puoi riaprirlo con le modifiche intatte facendo clic sul suo nome nell'elenco Modifiche in attesa.
Invia modifiche
Crei e pubblichi la modifica in Gerrit in Git Source Editor. Poi puoi monitorare l'approvazione della modifica in Gerrit.
Crea e pubblica le modifiche
Segui questa procedura per creare e pubblicare le modifiche apportate.
Fai clic sul pulsante appropriato:
- Fai clic su Crea modifica se stai creando una nuova modifica.
- Fai clic su Aggiorna modifica se stai aggiornando una modifica esistente.
Si apre una finestra di dialogo.
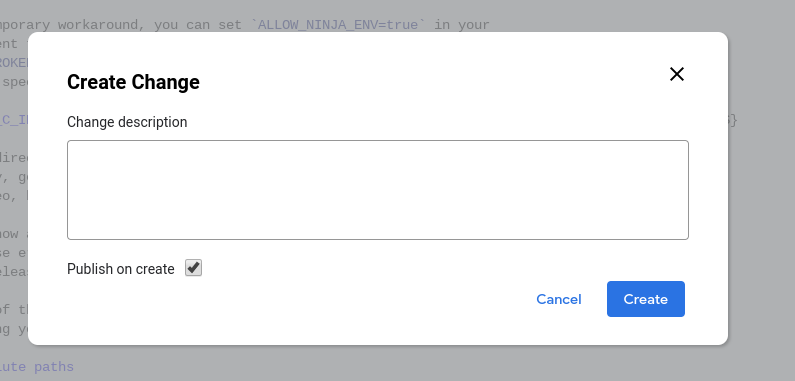
Figura 5. Finestra di dialogo Crea modifica
Inserisci una descrizione della modifica, che diventerà la descrizione della modifica in Gerrit. Questa descrizione è obbligatoria. Se stai modificando una modifica esistente, puoi modificarne la descrizione, se vuoi.
(Facoltativo) Deseleziona o seleziona la casella di controllo Pubblica al momento della creazione.
Questa casella è selezionata per impostazione predefinita.
Se questa casella è selezionata quando crei la modifica, quest'ultima viene pubblicata immediatamente su Gerrit. Se la casella non è selezionata, la modifica viene caricata su Gerrit, ma non pubblicata.
Fai clic su Crea.
La modifica viene caricata su Gerrit. Se hai selezionato la casella di controllo Pubblica al momento della creazione, la modifica viene pubblicata anche in Gerrit. La modifica è collegata a una notifica nella parte superiore dello schermo.

Figura 6. Modifica creata
Monitorare l'approvazione delle modifiche in Gerrit
Monitora lo stato di invio delle modifiche direttamente in Gerrit, come faresti con qualsiasi altra modifica.
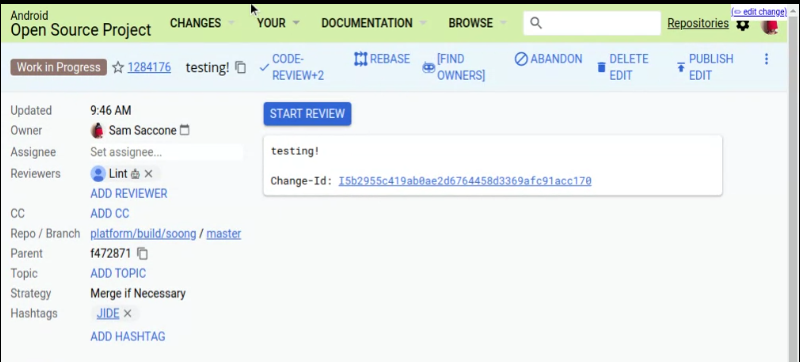
Figura 7. Monitorare lo stato dell'invio delle modifiche in Gerrit
Visualizzare le differenze nei file
Seleziona la casella di controllo Diff sotto il riquadro di modifica per visualizzare le differenze delle modifiche apportate al file attivo nel riquadro di modifica. Questa opzione è utile quando si modifica un file e quando si modifica una modifica esistente.
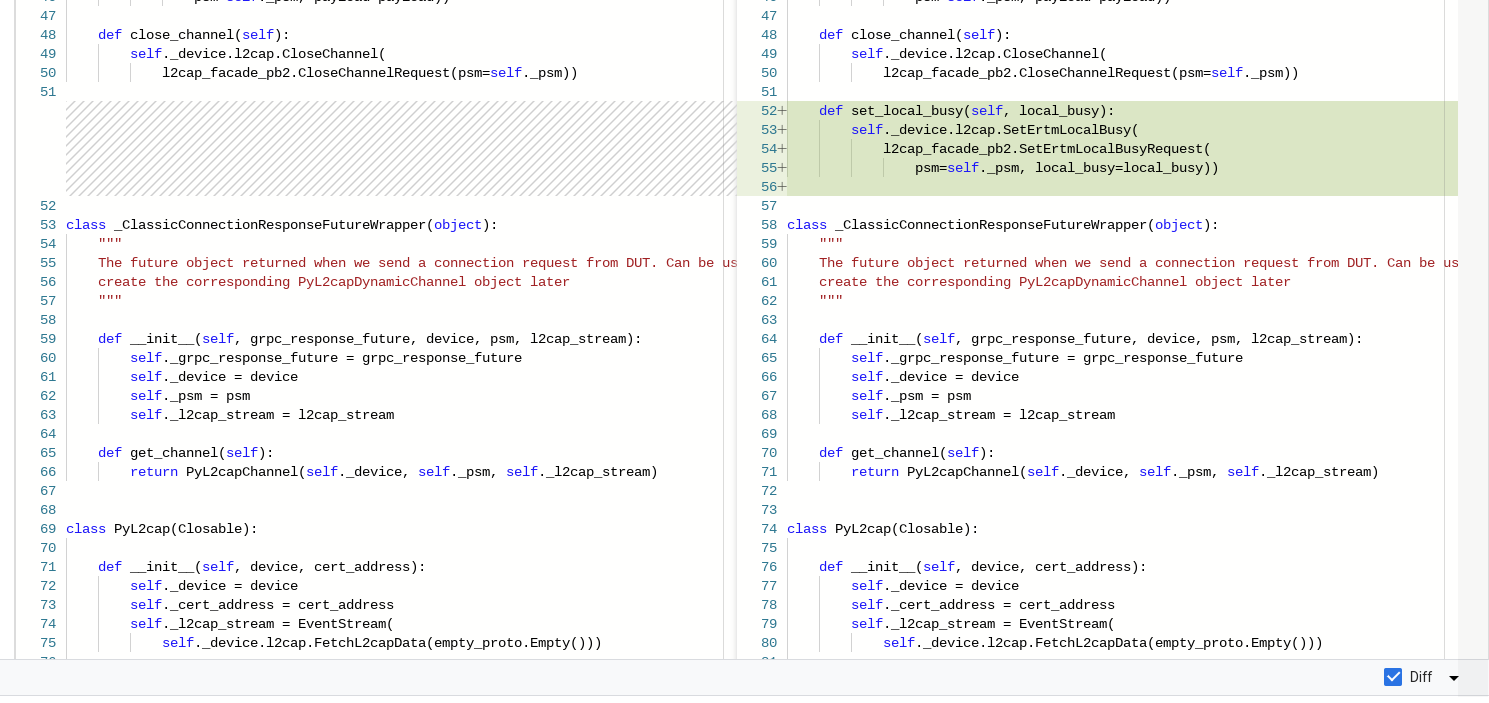
Figura 8. Visualizzare le differenze nei file
Ripristinare i file
Puoi ripristinare le modifiche da un singolo file o da tutti i file nell'elenco modifiche in attesa. Entrambe le opzioni di ripristino annullano le modifiche solo nell'editor di codice sorgente Git. La modifica NON verrà aggiornata in Gerrit.
Ripristinare un singolo file
Per ripristinare un singolo file, fai clic sulla X accanto al nome del file nell'elenco Modifiche in attesa.
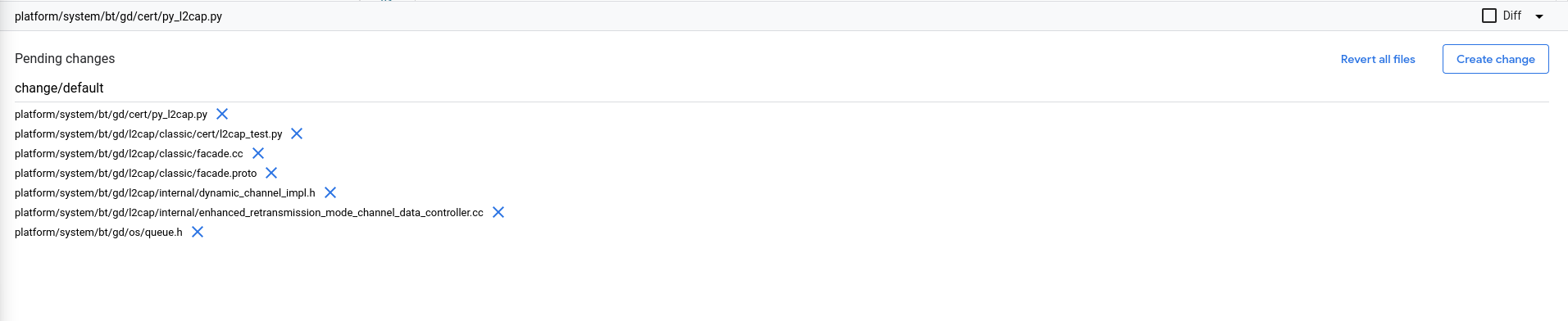
Figura 9. Sezione Modifiche in sospeso
Ripristina tutti i file
Per ripristinare tutti i file contemporaneamente, fai clic su Ripristina tutti i file sotto il riquadro di modifica.
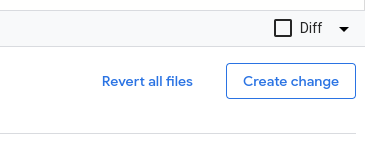
Figura 10. Pulsante Ripristina tutti i file
Si apre una finestra di dialogo popup. Fai clic su Ripristina tutto per ripristinare le modifiche in tutti i file in attesa oppure fai clic su Annulla per mantenere le modifiche e continuare a modificare.
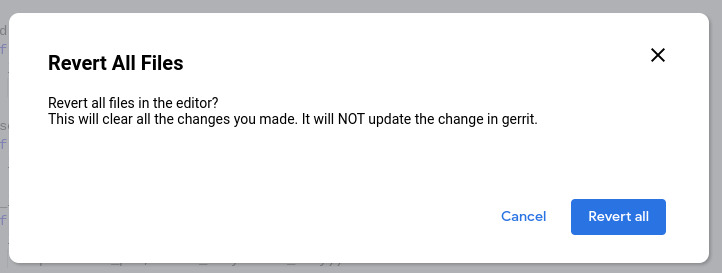
Figura 11. Finestra di dialogo di conferma del ripristino di tutti i file
Modificare una pagina direttamente dalla ricerca di codice Android
Puoi aprire un file nell'editor di codice sorgente Git direttamente dalla ricerca di codice Android. Questa opzione è utile se devi individuare il file prima di modificarlo.
Segui questa procedura per modificare un file direttamente dalla ricerca del codice Android.
In Android Code Search (cs.android.com), vai al file che ti interessa modificare.
Fai clic su Modifica codice.
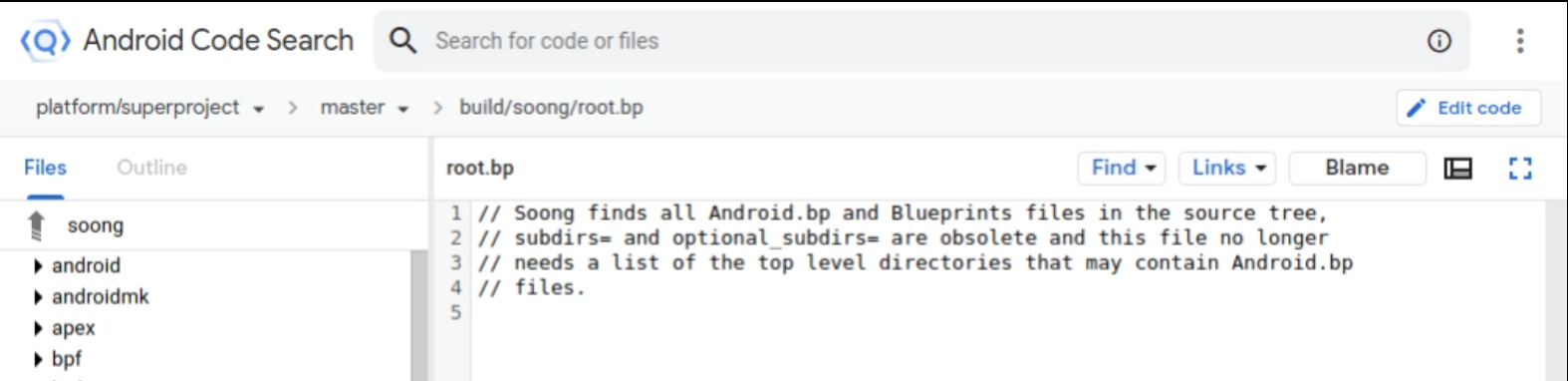
Figura 12. Pulsante Modifica codice di Android Code Search
L'editor di codice sorgente Git si apre con il file preselezionato per la modifica.
Seleziona il ramo Git in cui vuoi modificare il file dall'elenco a discesa Seleziona un ramo Git, quindi fai clic su Scegli ramo.
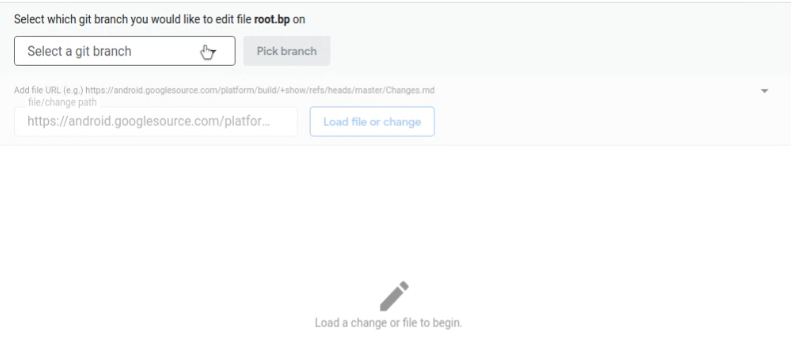
Figura 13. Selezionare un ramo Git da modificare
Il file si apre nel riquadro di modifica.
Continua a modificare come descritto nella sezione Apportare le modifiche.
Puoi aprire altri file da modificare come descritto nella sezione Caricamento dei file.
Risolvere i conflitti
Per risolvere i conflitti:
Nell'editor di origine, vai alla modifica. Una volta caricata la modifica, i file in conflitto vengono elencati nella parte inferiore dello schermo. Ad esempio, la figura 14 mostra che il file
Android.pbpresenta un conflitto.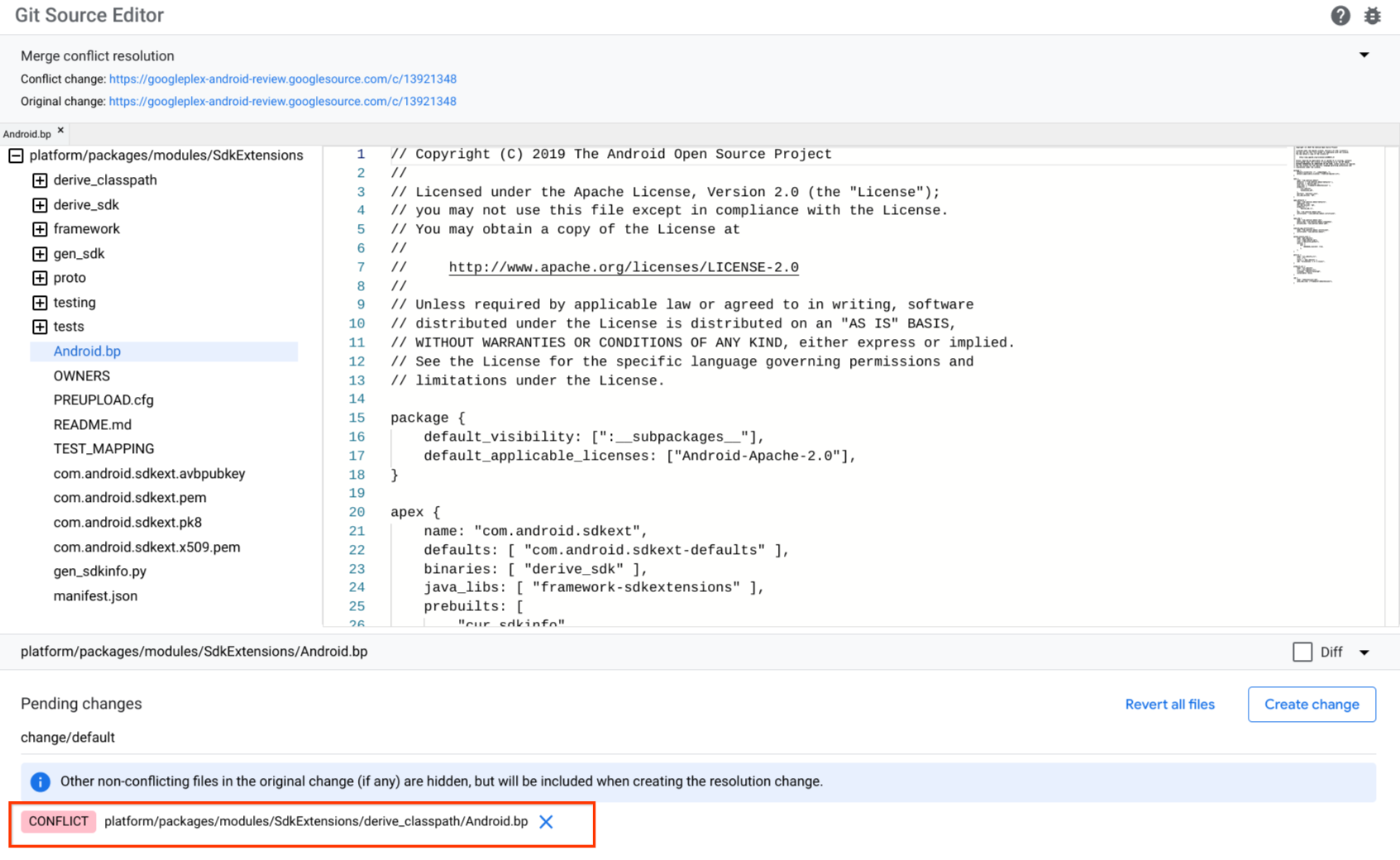
Figura 14. Conflitto nell'editor delle fonti
Fai clic su un file in conflitto. Il file viene caricato e mostra blocchi di contenuti in conflitto in successione e all'interno dei marcatori Git (
<<<<<<<e>>>>>>>).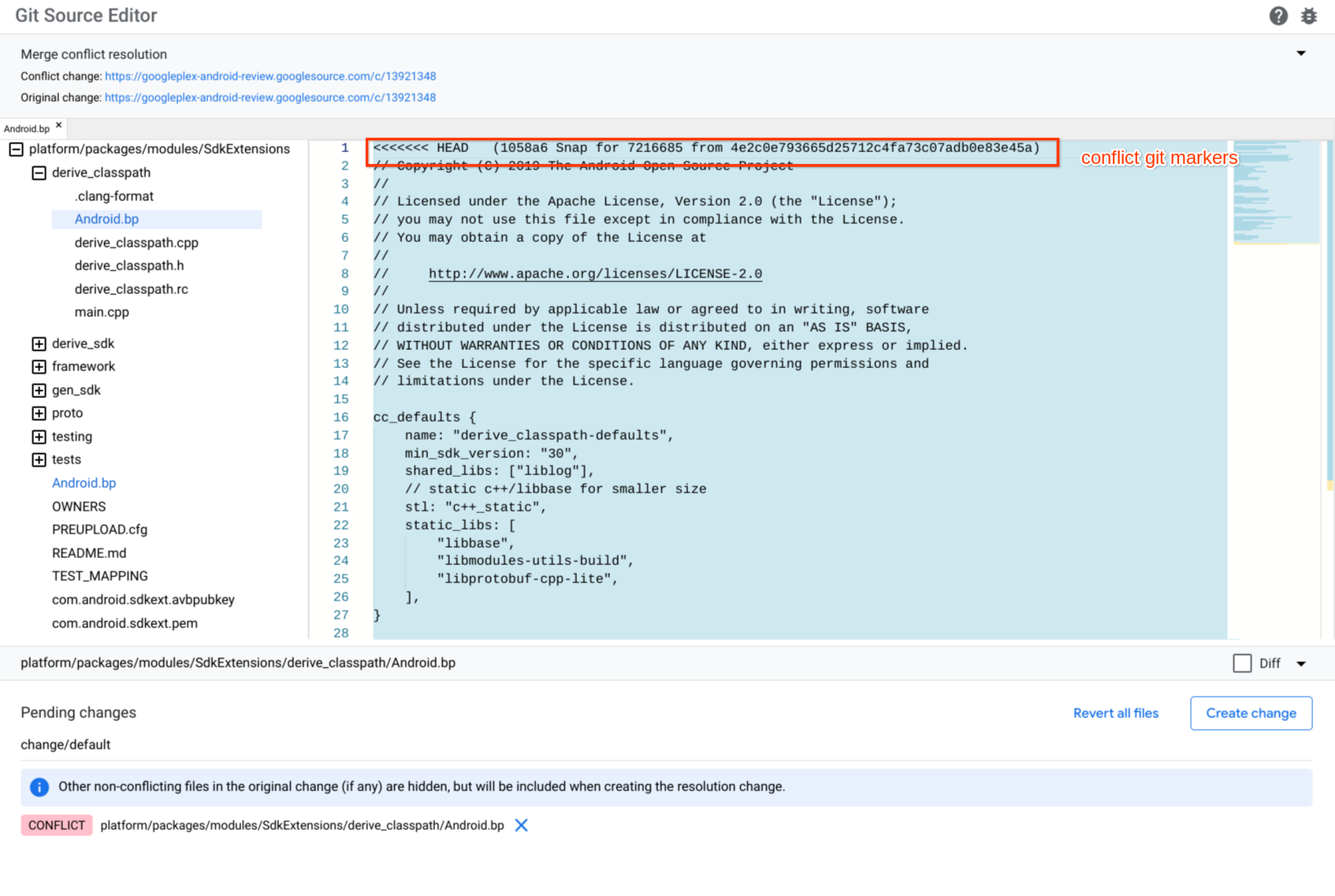
Figura 15. Indicatori di conflitto dell'editor delle origini
Risolvi il conflitto modificando il file e rimuovendo manualmente i marcatori di conflitto intorno ai contenuti che vuoi conservare. Inoltre, rimuovi i contenuti e gli indicatori di conflitto per i contenuti che non vuoi conservare.
Fai clic su Crea modifica per creare una nuova modifica. Viene visualizzata la finestra di dialogo Crea modifica.
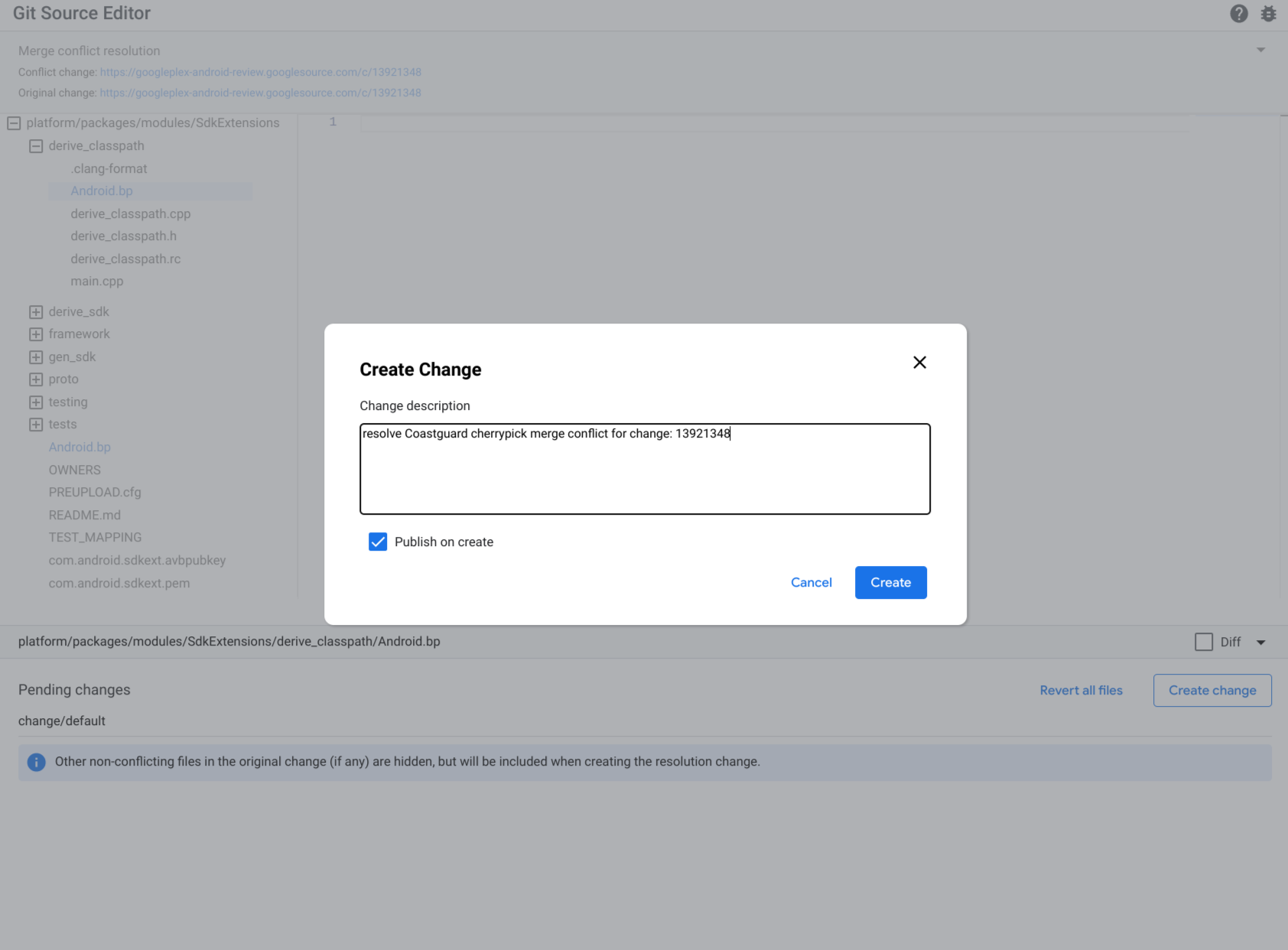
Figura 16. Crea modifica
Digita una descrizione della modifica e fai clic su Crea.
Invia feedback
Utilizza il pulsante per i bug
 nell'angolo in alto a destra per fornire feedback sull'editor di origine Git.
nell'angolo in alto a destra per fornire feedback sull'editor di origine Git.

