Genel Bakış
Git kaynak düzenleyici (ci.android.com/edit), Android Açık Kaynak Projesi'ndeki (AOSP) dosyaları düzenlemek ve değişiklikleri Gerrit'e yüklemek için kullanılan tarayıcı tabanlı bir araçtır. Bu araç, az sayıda dosyada küçük değişiklikler yapmak için tasarlanmıştır ve Android kaynak ağacını indirmeye kıyasla daha hızlı bir iş akışı sağlar. Git kaynak düzenleyiciyi kullanmadan önce Git, Repo ve Gerrit kullanarak AOSP'ye değişiklik gönderme sürecinin tamamını bilmeniz gerekir.
Bir dosyayı Git kaynak düzenleyiciyi kullanarak düzenlediğinizde, değişiklikleri yükleyip Gerrit değişiklik listesi oluşturana kadar tüm işlemler yerel makinenizde gerçekleşir.
Giriş yapma
- Tarayıcıda Git Source Editor'ü yükleyin.
Hesabınıza giriş yapmak için Giriş yap'ı tıklayın.
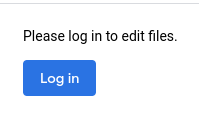
1. şekil. Giriş düğmesi
Dosyaları ve değişiklikleri düzenleme
Git Kaynak Düzenleyici'de şu temel iş akışları bulunur:
- Seçtiğiniz dalda, istediğiniz bir veya daha fazla dosyayı düzenleyin.
- Değişikliği düzenleme Bir değişikliği düzenlediğinizde sonuç, değişikliği kimin oluşturduğuna bağlıdır:
- Değişikliği siz oluşturduysanız Git Kaynak Düzenleyici'de yaptığınız düzenlemeler, değişikliğe yeni bir yama grubu olarak eklenir.
- Değişikliği başka biri oluşturduysa Git Kaynak Düzenleyici'de yaptığınız düzenlemeler, yüklediğiniz değişikliğe dayalı olarak size ait yeni bir değişiklik oluşturur.
Düzenlemek istediğiniz öğeyi yükleyin
Bir dosyayı veya değişikliği yükleyerek düzenleme oturumu başlatın.
Dosya yükleme
Sayfanın üst kısmındaki file/change path (dosya/değiştirme yolu) kutusuna düzenlemek istediğiniz dosyanın URL'sini girin.
Örnek dosya yolu: https://android.googlesource.com/platform/build/+show/refs/heads/android16-release/Changes.md
Dosya yükle veya değiştir'i tıklayın.
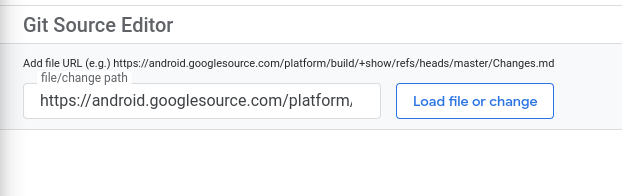
Şekil 2. Dosya yükleme veya değişiklik yapma
Dosya, düzenleyici bölmesine yüklenir. Düzenleyici bölmesinin solundaki gezinme bölmesi, dosyanız önceden yüklenmiş olarak depoyu açan bir dosya tarayıcıdır.
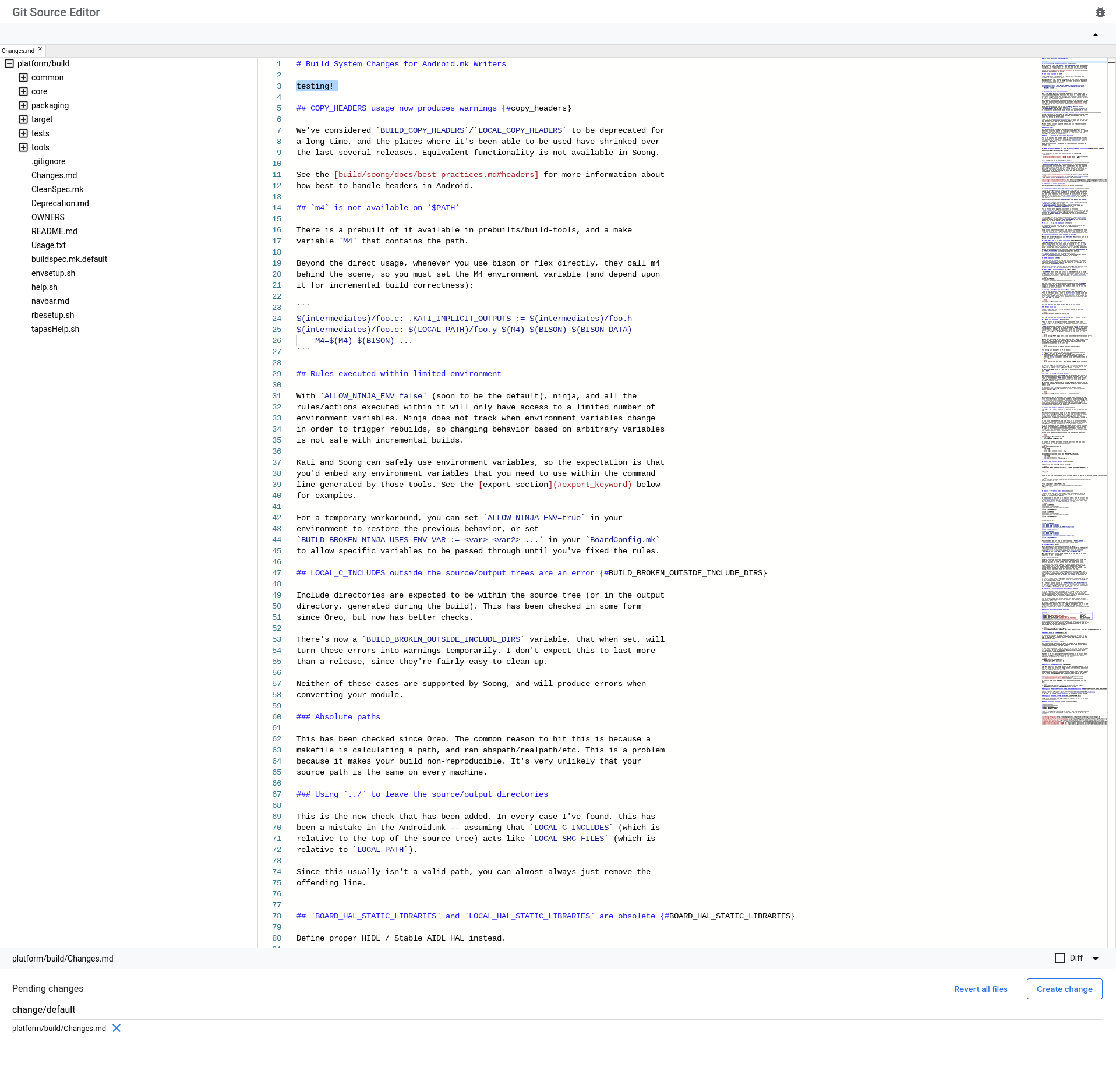
3.Şekil Düzenleme bölmesine yüklenen bir dosya
Aynı depoda daha fazla dosya açmak için gezinme bölmesini kullanabilirsiniz. Birden fazla dosya açarsanız her dosya, düzenleme bölmesinin üstündeki satırda sekme olarak görünür. Düzenleme bölmesinde açmak istediğiniz dosyayı tıklayın.

Şekil 4. Yüklenen dosyalar için sekmeler
Değişiklik yükleme
Sayfanın üst kısmındaki file/change path (dosya/değişiklik yolu) kutusuna bir Gerrit değişiklik listesinin URL'sini girerek düzenlemek istediğiniz değişikliğe gidin (bkz. Şekil 2).
Örnek değişiklik bağlantısı: https://android-review.googlesource.com/c/platform/build/soong/+/1284176
Değişiklikteki dosyalar düzenleme bölmesinde açılır (Şekil 3'e bakın).
Değişiklik birden fazla dosya içeriyorsa her dosya, düzenleme bölmesinin üstündeki satırda sekme olarak görünür (Şekil 4'e bakın). Bir sekmeyi tıklayarak ilgili dosyayı düzenleme bölmesinde açın.
Düzenlemelerinizi yapın
Metin düzenleme bölmesini kullanarak dosyaları düzenleme Düzenlediğiniz dosyalar, düzenleme bölmesinin altındaki Bekleyen değişiklikler listesinde görünür. Düzenlemeler içeren bir dosyanın sekmesini yanlışlıkla kapatırsanız Bekleyen değişiklikler listesinde dosyanın adını tıklayarak dosyayı düzenlemelerle birlikte yeniden açabilirsiniz.
Değişiklikleri gönder
Değişikliğinizi Git Kaynak Düzenleyici'de oluşturup Gerrit'te yayınlarsınız. Ardından, değişikliğin onaylanma durumunu Gerrit'te takip edersiniz.
Değişiklikleri oluşturma ve yayınlama
Yaptığınız değişiklikleri oluşturup yayınlamak için aşağıdaki prosedürü uygulayın.
Uygun düğmeyi tıklayın:
- Yeni bir değişiklik oluşturuyorsanız Değişiklik oluştur'u tıklayın.
- Mevcut bir değişikliği güncelliyorsanız Değişikliği güncelle'yi tıklayın.
Bir iletişim kutusu açılır.
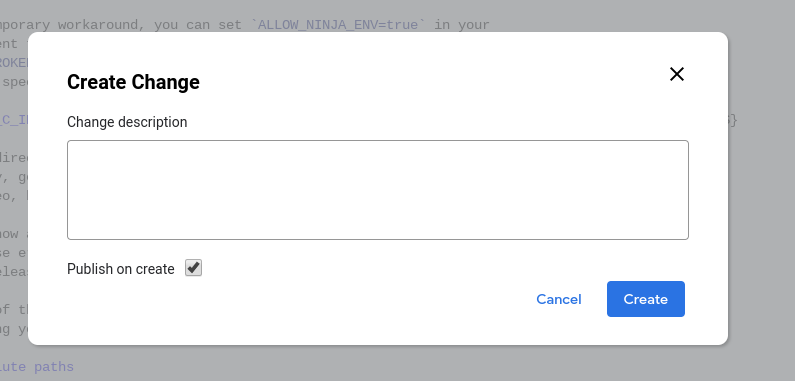
5.şekil Değişiklik oluşturma iletişim kutusu
Gerrit'teki değişiklik açıklaması olacak bir değişiklik açıklaması girin. Bu açıklama zorunludur. Mevcut bir değişikliği düzenliyorsanız isterseniz açıklamasını da düzenleyebilirsiniz.
İsteğe bağlı olarak, Oluşturulduğunda yayınla onay kutusunun işaretini kaldırın veya kutuyu seçin.
Bu kutu varsayılan olarak seçilidir.
Değişikliği oluştururken bu kutu seçiliyse değişiklik hemen Gerrit'te yayınlanır. Kutu seçilmezse değişiklik Gerrit'e yüklenir ancak yayınlanmaz.
Oluştur'u tıklayın.
Değişiklik, Gerrit'e yüklenir. Oluşturulduğunda yayınla onay kutusunu işaretlediyseniz değişiklik Gerrit'te de yayınlanır. Değişiklik, ekranın üst kısmındaki bir bildirime bağlanır.

6.şekil Değişiklik oluşturuldu bildirimi
Gerrit'te değişiklik onayını izleme
Diğer değişikliklerde olduğu gibi, değişiklik gönderme durumunu doğrudan Gerrit'te izleyin.
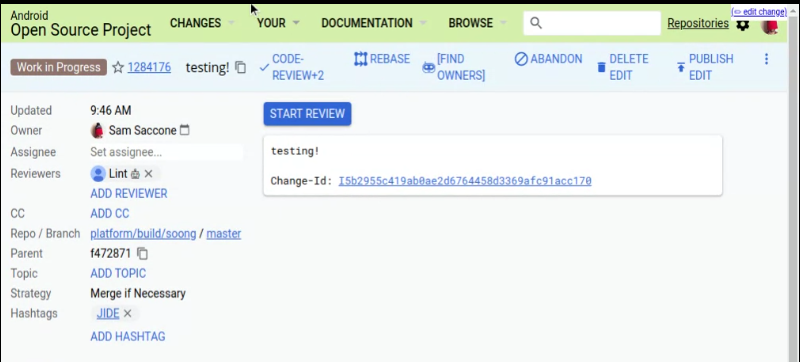
Şekil 7. Gerrit'te değişiklik gönderme durumunu izleme
Dosya farklılıklarını görüntüleme
Düzenleme bölmesinde etkin olan dosyada yaptığınız düzenlemelerin farklarını görüntülemek için düzenleme bölmesinin altındaki Fark onay kutusunu işaretleyin. Bu özellik, bir dosyayı değiştirirken ve mevcut bir değişikliği düzenlerken kullanışlıdır.
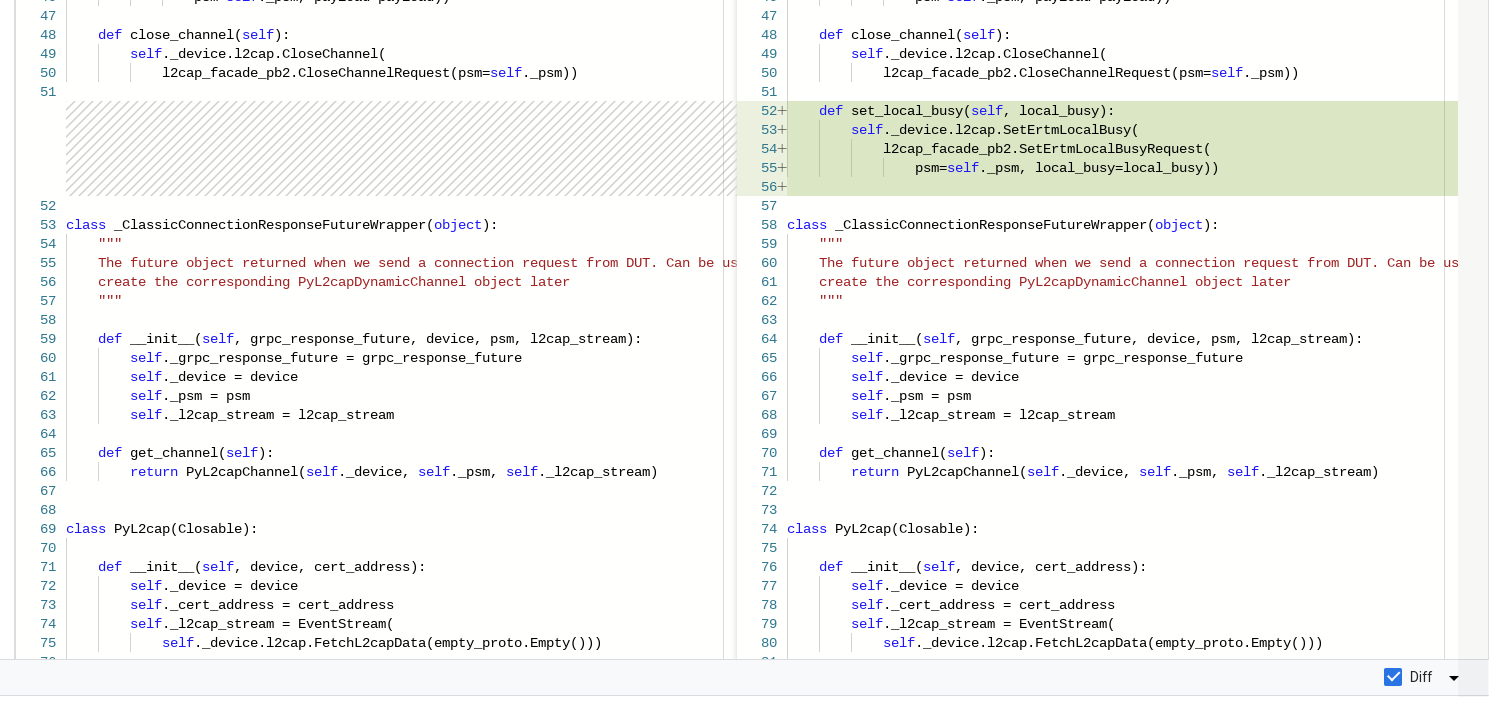
Şekil 8. Dosya farklılıklarını görüntüleme
Dosyaları geri döndürme
Değişiklikleri tek bir dosyadan veya bekleyen değişiklik listesindeki tüm dosyalardan geri alabilirsiniz. Her iki geri alma seçeneği de değişiklikleri yalnızca Git Kaynak Düzenleyici'de geri alır. Bu değişiklikler, Gerrit'teki değişikliği GÜNCELLEMEZ.
Tek bir dosyayı geri döndürme
Tek bir dosyayı geri döndürmek için Bekleyen değişiklikler listesinde dosya adının yanındaki X işaretini tıklayın.
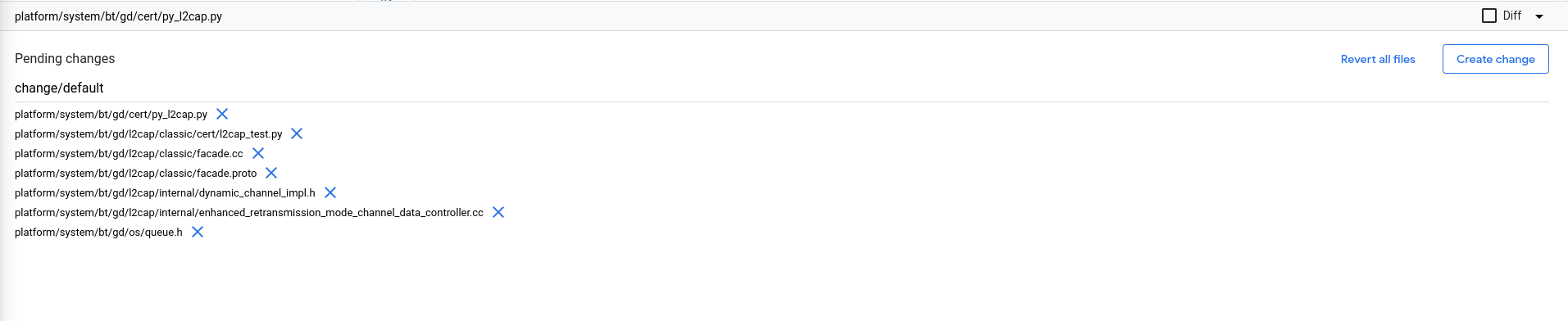
Şekil 9. Bekleyen değişiklikler bölümü
Tüm dosyaları geri alma
Tüm dosyaları aynı anda geri döndürmek için düzenleme bölmesinin altındaki Tüm dosyaları geri döndür'ü tıklayın.
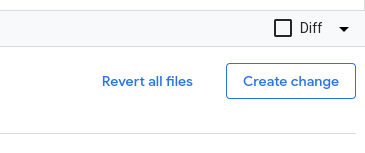
10.şekil Tüm dosyaları geri döndür düğmesi
Bir pop-up iletişim kutusu açılır. Beklemedeki tüm dosyalardaki değişiklikleri geri almak için Tümünü geri al'ı, değişiklikleri koruyup düzenlemeye devam etmek için İptal'i tıklayın.
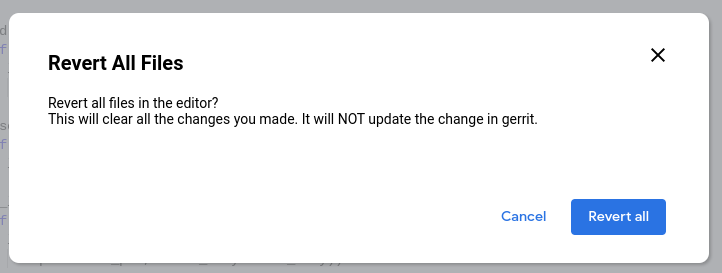
11.Şekil Tüm dosyaları geri döndürme onay iletişim kutusu
Bir sayfayı doğrudan Android kod aramasından düzenleme
Dosyaları doğrudan Android kod aramasından Git Kaynak Düzenleyici'de açabilirsiniz. Bu özellik, dosyayı düzenlemeden önce bulmanız gerektiğinde işinize yarar.
Bir dosyayı doğrudan Android kod aramasından düzenlemek için bu prosedürü uygulayın.
Android Code Search'te (cs.android.com) düzenlemek istediğiniz dosyaya gidin.
Kodu düzenle'yi tıklayın.
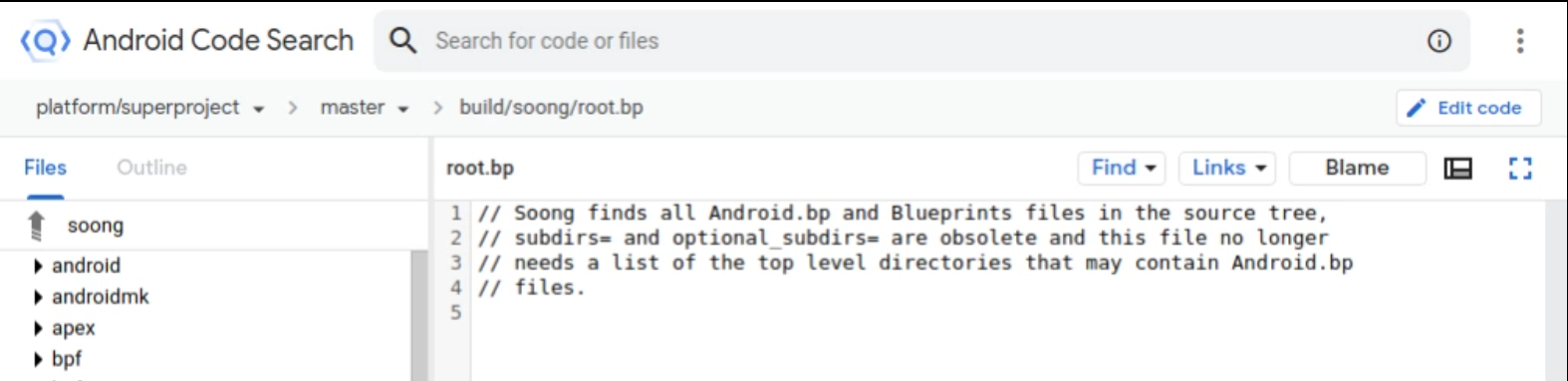
Şekil 12. Android Kod Arama Aracı Kodu düzenle düğmesi
Git Kaynak Düzenleyici, düzenleme için önceden seçilmiş dosyayla açılır.
Select a git branch (Bir Git dalı seçin) açılır listesinden dosyayı düzenlemek istediğiniz Git dalını seçin ve Pick branch'i (Dal seç) tıklayın.
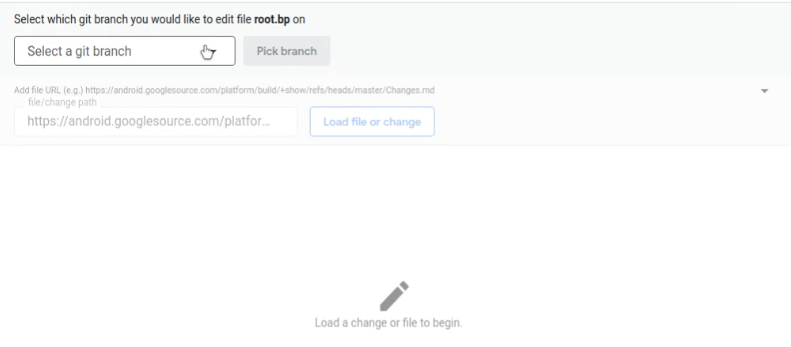
Şekil 13. Düzenlenecek bir Git dalı seçme
Dosya, düzenleme bölmesinde açılır.
Düzenlemelerinizi Yapma bölümünde açıklandığı şekilde düzenlemeye devam edin.
Dosya yükleme bölümünde açıklandığı şekilde düzenlemek için ek dosyalar açabilirsiniz.
Çakışmaları çözme
Çakışmaları gidermek için:
Kaynak Düzenleyici'de değişikliğe gidin. Değişiklik yüklendikten sonra, çakışan dosyalar ekranın alt kısmında listelenir. Örneğin, Şekil 14'te
Android.pbdosyasında çakışma olduğu gösterilmektedir.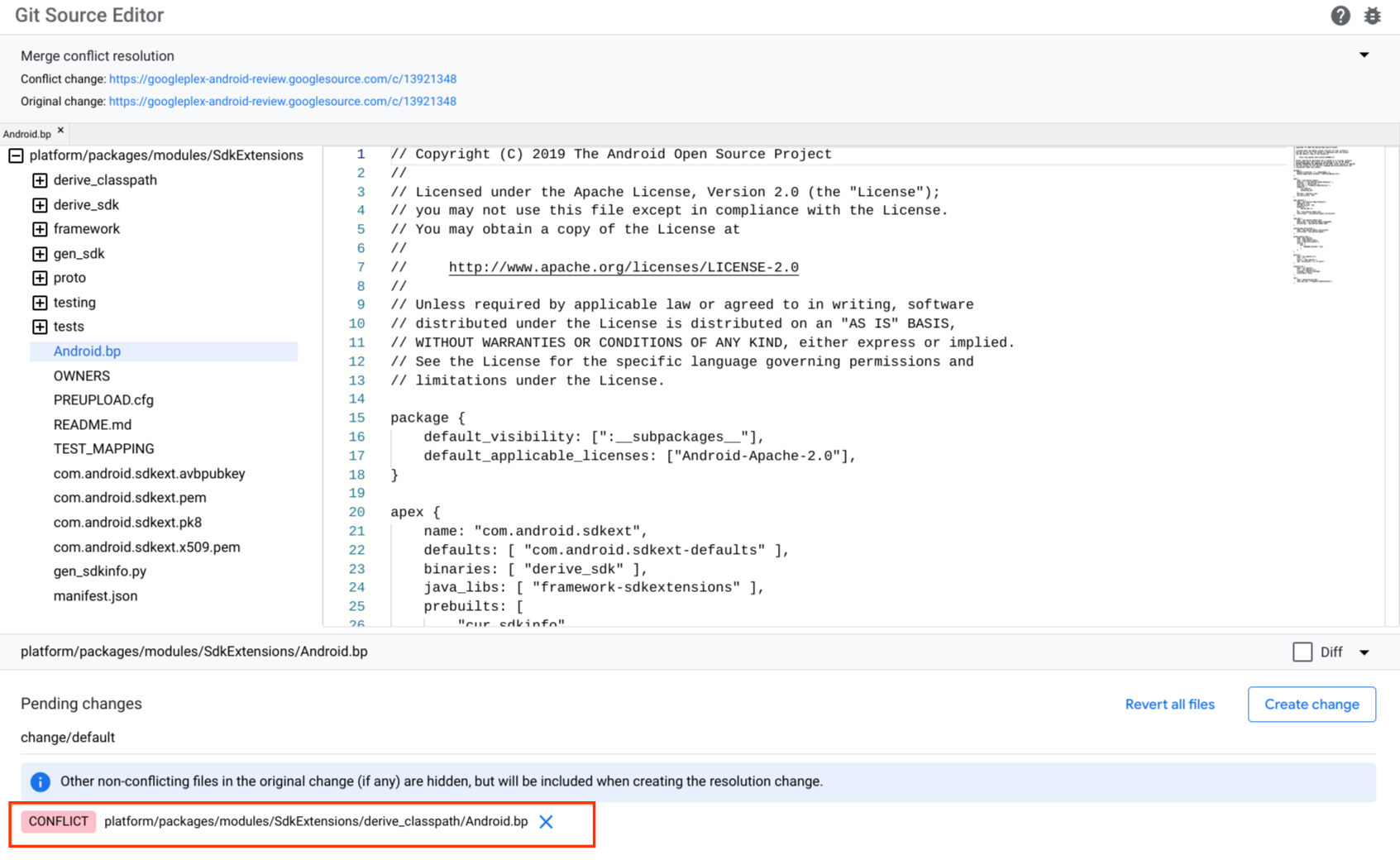
Şekil 14. Kaynak düzenleyici çakışması
Çakışan bir dosyayı tıklayın. Dosya yüklenir ve çakışan içerik bloklarını art arda ve Git işaretçileri (
<<<<<<<ve>>>>>>>) içinde gösterir.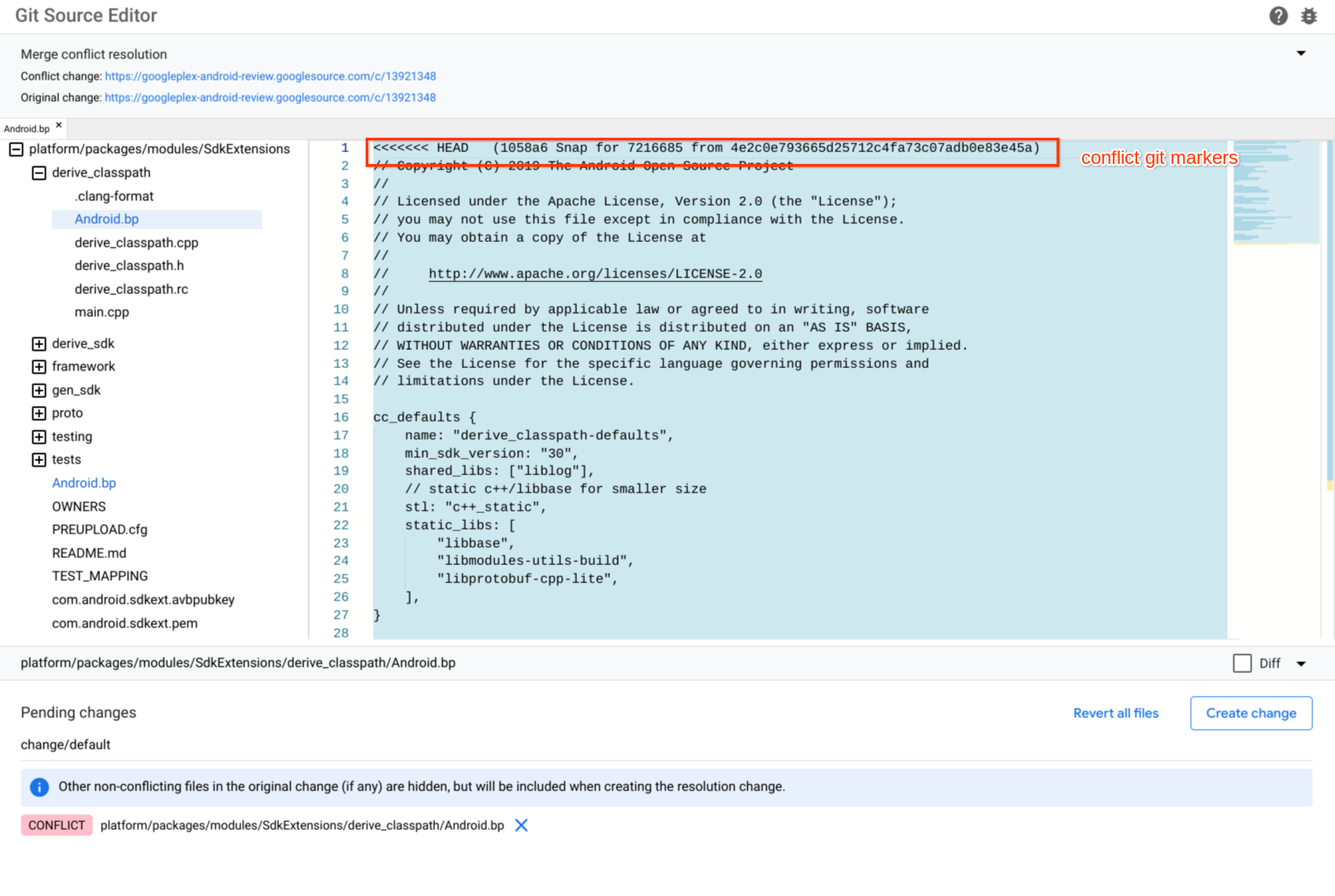
15.şekil Kaynak düzenleyicideki çakışma işaretçileri
Dosyayı düzenleyerek ve tutmak istediğiniz içeriğin etrafındaki çakışma işaretlerini manuel olarak kaldırarak çakışmayı düzeltin. Ayrıca, saklamak istemediğiniz içeriklerin içeriklerini ve çakışma işaretlerini kaldırın.
Yeni bir değişiklik oluşturmak için Değişiklik Oluştur'u tıklayın. Değişiklik Oluştur iletişim kutusu gösterilir.
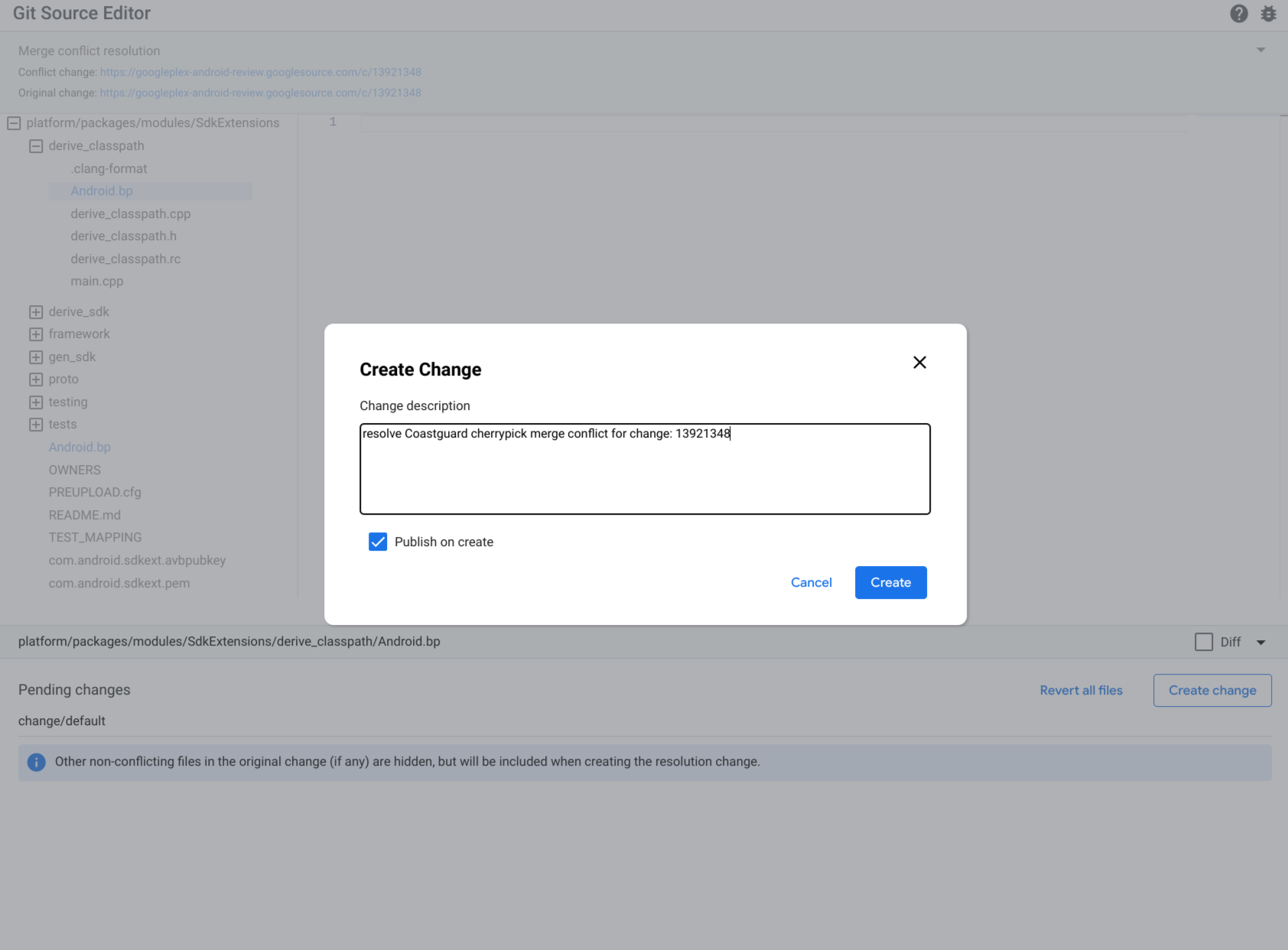
16. şekil. Değişiklik oluşturma
Bir değişiklik açıklaması yazın ve Oluştur'u tıklayın.
Geri bildirim gönder
Git Kaynak Düzenleyici ile ilgili geri bildirimde bulunmak için sağ üst köşedeki hata düğmesini  kullanın.
kullanın.

