In dieser Anleitung können Sie zum ersten Mal die Entwicklung des Android-Betriebssystems ausprobieren.
Für die Android-Entwicklung einrichten
Bevor Sie den android-latest-release-Manifest-Branch der Android-Quelle herunterladen und erstellen, prüfen Sie, ob Ihre Hardware die erforderlichen Anforderungen erfüllt und die erforderliche Software richtig installiert ist. Außerdem sollten Sie mit den folgenden Begriffen vertraut sein:
- Git
- Git ist ein kostenloses und Open-Source-verfügbares verteiltes Versionskontrollsystem. Android verwendet Git für lokale Vorgänge wie Verzweigung, Commits, Differenzen und Änderungen. Informationen zum Erlernen von Git finden Sie in der Git-Dokumentation.
- Repository
- Repo ist ein Python-Wrapper für Git, der die Ausführung komplexer Vorgänge in mehreren Git-Repositories vereinfacht. Repo ersetzt Git nicht für alle Versionskontrollvorgänge, sondern vereinfacht nur komplexe Git-Vorgänge. Repo verwendet Manifestdateien, um Git-Projekte im Android-Superprojekt zusammenzuführen.
- Manifestdatei
- Eine Manifestdatei ist eine XML-Datei, in der angegeben ist, wo die verschiedenen Git-Projekte in der Android-Quelle in einem AOSP-Quellbaum abgelegt werden.
Hardwareanforderungen erfüllen
Ihre Entwicklungs-Workstation sollte die folgenden Hardwareanforderungen erfüllen oder übertreffen:
Ein 64-Bit-x86-System.
Mindestens 400 GB freier Speicherplatz zum Auschecken und Erstellen des Codes (250 GB zum Auschecken + 150 GB zum Erstellen).
Mindestens 64 GB RAM Google verwendet Maschinen mit 72 Kernen und 64 GB RAM, um Android zu entwickeln. Bei dieser Hardwarekonfiguration dauert ein vollständiger Android-Build etwa 40 Minuten und ein inkrementeller Android-Build nur wenige Minuten. Im Vergleich dazu dauert ein vollständiger Build mit einem 6‑Kern-Rechner mit 64 GB RAM etwa 6 Stunden.
Anforderungen an das Betriebssystem erfüllen
Auf Ihrer Entwicklungs-Workstation muss eine beliebige 64-Bit-Linux-Distribution mit GNU C Library (glibc) 2.17 oder höher ausgeführt werden.
Erforderliche Pakete installieren
Führen Sie den folgenden Befehl aus, um die erforderlichen Pakete für Ubuntu 18.04 oder höher zu installieren:
sudo apt-get install git-core gnupg flex bison build-essential zip curl zlib1g-dev libc6-dev-i386 x11proto-core-dev libx11-dev lib32z1-dev libgl1-mesa-dev libxml2-utils xsltproc unzip fontconfigErforderliche Software installieren
Bevor Sie mit AOSP arbeiten können, müssen Sie OpenJDK, Make, Python 3 und Repo installiert haben. Der aktuelle Release-Branch von Android enthält vorkonfigurierte Versionen von OpenJDK, Make und Python 3. Daher sind keine zusätzlichen Installationsschritte erforderlich. Im folgenden Abschnitt wird beschrieben, wie Sie Repo installieren.
Repo installieren
So installierst du Repo:
Laden Sie die aktuellen Paketinformationen herunter:
sudo apt-get updateFühren Sie den folgenden Befehl aus, um den Repo-Launcher zu installieren:
sudo apt-get install repoDer Repo-Launcher bietet ein Python-Script, das eine Überprüfung initialisiert und das vollständige Repo-Tool herunterlädt.
Wenn der Vorgang erfolgreich war, fahren Sie mit Schritt 4 fort.
Optional: Installieren Sie Repo manuell mit den folgenden Befehlen:
export REPO=$(mktemp /tmp/repo.XXXXXXXXX) curl -o ${REPO} https://storage.googleapis.com/git-repo-downloads/repo gpg --recv-keys 8BB9AD793E8E6153AF0F9A4416530D5E920F5C65 curl -s https://storage.googleapis.com/git-repo-downloads/repo.asc | gpg --verify - ${REPO} && install -m 755 ${REPO} ~/bin/repoMit den ersten drei Befehlen wird eine temporäre Datei eingerichtet, Repo in die Datei heruntergeladen und geprüft, ob der angegebene Schlüssel mit dem erforderlichen Schlüssel übereinstimmt. Wenn diese Befehle erfolgreich ausgeführt wurden, wird mit dem letzten Befehl der Repo-Launcher installiert.
Prüfen Sie die Version des Repo-Launchers:
repo versionDie Ausgabe sollte eine Version von 2.4 oder höher anzeigen, z. B.:
repo launcher version 2.45
Android-Quellcode herunterladen
Die Android-Quelle befindet sich in einer Sammlung von Git-Repositories, die von Google gehostet werden. Jedes Git-Repository enthält den gesamten Verlauf der Android-Quelle, einschließlich Änderungen an der Quelle und dem Zeitpunkt, zu dem die Änderungen vorgenommen wurden. So laden Sie die Android-Quelle herunter:
Wechseln Sie zu Ihrem Basisverzeichnis:
cd ~Erstellen Sie darin ein lokales Arbeitsunterverzeichnis:
mkdir aospRufen Sie das Verzeichnis auf:
cd aospInitialisieren Sie den neuesten Release-Branch des AOSP-Repository-Quellcodes (
android-latest-release):repo init --partial-clone -b android-latest-release -u https://android.googlesource.com/platform/manifestGeben Sie Ihre Git-Anmeldedaten (Name, E-Mail-Adresse) ein oder akzeptieren Sie sie.
Synchronisieren Sie den Quellcode:
repo sync -c -j8Wenn beim Herunterladen Probleme auftreten, lesen Sie den Hilfeartikel Synchronisierungsprobleme beheben.
Code erstellen
So erstellen Sie den Code:
Rufen Sie das
envsetup.sh-Script in Ihrem Arbeitsverzeichnis auf, um die Buildumgebung einzurichten:source build/envsetup.shGeben Sie mit dem Befehl
luncheinen Ziel-Gerätetyp an, der erstellt werden soll. Ein Ziel ist eine Gerätevariante, z. B. ein bestimmtes Modell oder ein bestimmter Formfaktor. Geben Sie dieses Ziel an:lunch aosp_cf_x86_64_only_phone-aosp_current-userdebugSie sollten eine Zusammenfassung Ihrer Ziel- und Build-Umgebung sehen:
============================================ PLATFORM_VERSION_CODENAME=Baklava PLATFORM_VERSION=Baklava TARGET_PRODUCT=aosp_cf_x86_64_only_phone TARGET_BUILD_VARIANT=userdebug TARGET_ARCH=x86_64 TARGET_ARCH_VARIANT=silvermont HOST_OS=linux HOST_OS_EXTRA=Linux-6.10.11-1rodete2-amd64-x86_64-Debian-GNU/Linux-rodete HOST_CROSS_OS=windows BUILD_ID=BP1A.250305.020 OUT_DIR=out ============================================Erstellen Sie das Ziel:
m
Der erste Build kann mehrere Stunden dauern. Nachfolgende Builds dauern deutlich kürzer. Die Ausgabe des Builds wird in $OUT_DIR angezeigt.
Cuttlefish starten
Cuttlefish ist der Android-Emulator, mit dem Ihre Builds getestet werden.
Führen Sie die folgenden Befehle aus, um die Debian-Pakete des Hosts herunterzuladen, zu erstellen und zu installieren:
sudo apt install -y git devscripts equivs config-package-dev debhelper-compat golang curlgit clone https://github.com/google/android-cuttlefishcd android-cuttlefishfor dir in base frontend; do pushd $dir # Install build dependencies sudo mk-build-deps -i dpkg-buildpackage -uc -us popd donesudo dpkg -i ./cuttlefish-base_*_*64.deb || sudo apt-get install -fsudo dpkg -i ./cuttlefish-user_*_*64.deb || sudo apt-get install -fsudo usermod -aG kvm,cvdnetwork,render $USERsudo rebootDurch den Neustart werden zusätzliche Kernelmodule installiert und
udev-Regeln angewendet.Cuttlefish starten:
launch_cvd --daemonStellen Sie eine Verbindung zum Cuttlefish-Gerät her, indem Sie in Ihrem Webbrowser
https://localhost:8443aufrufen. Ihr virtuelles Android-Gerät wird angezeigt.
Änderungen vornehmen
Aktualisieren Sie den Quellcode anhand dieser Änderungsliste.
Rufen Sie im Stammverzeichnis Ihrer Kopie (
aosp/-Verzeichnis) das Git-Projektframeworks/nativeauf:cd frameworks/nativeStarten Sie ein temporäres Projekt mit diesem Befehl:
repo start <some-name> .Bearbeiten Sie
SurfaceFlinger.cppan folgendem Speicherort mit Ihrem Editor:aosp/frameworks/native/services/surfaceflinger/SurfaceFlinger.cppSuchen Sie nach dieser Zeile:
void SurfaceFlinger::updateColorMatrixLocked() {Fügen Sie diese Zeile am Anfang von
updateColorMatrixLocked()hinzu:mClientColorMatrix = mat4(vec4{1.0f, 0.0f, 0.0f, 0.0f}, vec4{0.0f, -1.0f, 0.0f, 0.0f}, vec4{0.0f, 0.0f, -1.0f, 0.0f}, vec4{0.0f, 1.0f, 1.0f, 1.0f});Erstellen Sie den Code:
mAktualisieren Sie die Build-Version auf dem Gerät:
adb rootadb remount -Radb rootadb syncadb rebootPrüfen Sie, ob auf dem ausgewählten Gerät eine Farbänderung ähnlich wie in Abbildung 1 zu sehen ist.
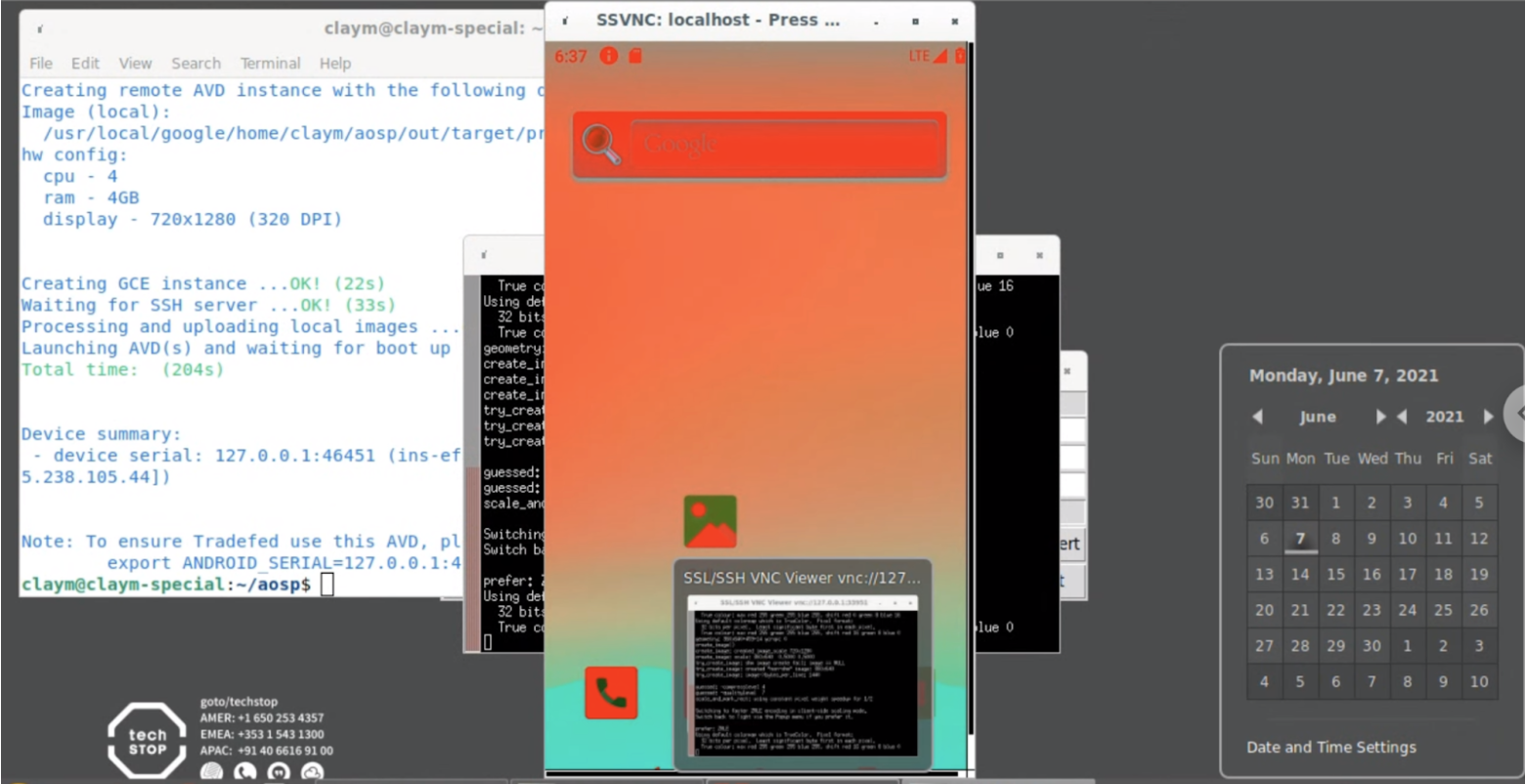
Abbildung 1: Bildschirmdarstellung nach erfolgreicher Farbänderung
Test korrigieren
In diesem Teil des Codelabs wird ein Beispieltest verwendet, der sich im Quellbaum befindet und fehlschlägt.
So führen Sie den Test aus, beheben Fehler und korrigieren ihn:
Führen Sie Folgendes aus:
atest DevCodelabTestDer Test schlägt fehl.
Prüfen Sie den Stack-Trace des fehlgeschlagenen Tests:
STACKTRACE: java.lang.AssertionError at org.junit.Assert.fail(Assert.java:87) at org.junit.Assert.assertTrue(Assert.java:42) at org.junit.Assert.assertTrue(Assert.java:53) at android.test.example.devcodelab.DevCodelabTest.testHelloWorld(DevCodelabTest.java:29)Die letzte Zeile des Stack-Traces zeigt den Test an, der fehlschlägt (
testHelloWorld). Dieser Test befindet sich in der DateiDevCodelabTest.java.Um den Speicherort des zu korrigierenden Tests zu ermitteln, fügen Sie der letzten Zeile des Stack-Traces bis einschließlich des Namens der Testdatei
WORKING_DIRECTORY/platform_testing/tests/example/devcodelab/src/hinzu. Ausandroid.test.example.devcodelab.DevCodelabTestwird alsoWORKING_DIRECTORY/platform_testing/tests/example/devcodelab/src/android/test/example/devcodelab/DevCodelabTest.java.Bearbeiten Sie
platform_testing/tests/example/devcodelab/src/android/test/example/devcodelab/DevCodelabTest.javaund ersetzen SieAssert.assertTrue(false)durchAssert.assertTrue(true).Führen Sie den Test noch einmal aus, um zu prüfen, ob das Problem behoben wurde:
atest DevCodelabTest
Code zur Überprüfung hochladen
Repo vereinfacht die Verwendung von Git, indem Befehle wie git clone gebündelt werden, um gleichzeitig mit mehreren Git-Repositories (oder Projekten) zu arbeiten.
Verwenden Sie für die Codeüberprüfung Ihrer Projekte in Git das webbasierte Codeüberprüfungssystem Gerrit.
Angenommen, Sie haben Ihre Änderungen im Projekt
frameworks/nativevorgenommen, führen Sie die folgenden Befehle aus, um sie hochzuladen:cd frameworks/nativerepo start codelab .git add .git commitGeben Sie als Commit-Nachricht Folgendes ein:
Android codelab change Test: manual atestLaden Sie die Änderung hoch:
repo uploadWenn der Vorgang erfolgreich war, wird eine Meldung wie die folgende angezeigt:
Upload project frameworks/native/ to remote branch android16-release: branch codelab ( 1 commit, Wed Aug 7 09:32:33 2019 -0700): ff46b36d android codelab change to https://android-review.googlesource.com/ (y/N)? y remote: Processing changes: refs: 1, new: 1, done remote: remote: SUCCESS remote: remote: https://android-review.googlesource.com/c/platform/frameworks/native/+/1098432 android codelab change [NEW] remote: To https://android-review.googlesource.com/platform/frameworks/native * [new branch] codelab -> refs/for/android16-release
Änderung in Gerrit ansehen
Wenn Sie die Änderung in Gerrit sehen möchten, rufen Sie die Linkausgabe im Terminal auf. Der Link sieht in etwa so aus:
https://android-review.googlesource.com/c/platform/frameworks/native/+/1098432
Änderung rückgängig machen
Normalerweise reichen Sie Ihre Änderung nach dem Testen, der Überprüfung und Genehmigung in Gerrit ein und führen sie in das Repository ein. Kehren Sie stattdessen für dieses Codelab zu Ihrer ursprünglichen Arbeit zurück:
Klicken Sie in Gerrit auf Verlassen.
Verwerfen Sie den zugehörigen temporären Branch im Projektverzeichnis
frameworks/native(oder in seinen Unterverzeichnissen):repo abandon codelab .Setzen Sie die Änderungen an der Testdatei zurück. Da Sie
repo start,git commitundrepo uploadnicht für die Teständerung ausgeführt haben, können Sie die Datei selbst zurücksetzen. Angenommen, Sie befinden sich im Verzeichnisaosp/platform_testing directory, verwenden Sie den folgenden Befehl, um die Datei zurückzusetzen:git reset HEAD tests/example/devcodelab/src/android/test/example/devcodelab/DevCodelabTest.javagit checkout .
Damit ist das Codelab zur Entwicklung für die Android-Plattform abgeschlossen.
Hilfe
Wenn während dieses Codelabs Fehler auftreten, melden Sie sie über den Link Issue Tracker unten auf jeder Seite. Senden Sie Fragen an die Gruppe android-building.
Geben Sie ps -A | grep crosvm ein, um zu prüfen, ob crosvm bereits ausgeführt wird. Wenn crossvm ausgeführt wird, geben Sie stop_cvd || true oder kill crosvm Prozess mit der Prozess-PID ein.

