Geräteverwaltung
Test: Cts Verifier > Device Administration > Device Admin Tapjacking Test
com.android.cts.verifier.admin.tapjacking.DeviceAdminTapjackingTestActivity
Ob sich das Element wie erwartet verhält, ist Auslegungssache. Schaltflächen können über das Overlay angetippt werden, die Beschreibung ist dann aber möglicherweise unklar.
Die Schaltfläche zum Aktivieren des Administrators sollte deaktiviert sein und keine Tippaktionen registrieren.
Die App zur Geräteverwaltung kann nicht aktiviert werden, aber eine Benachrichtigung wird angezeigt. Da eine andere App über diesen Optionen angezeigt wird, kann die Einstellungs-App nicht auf Ihre Aktion reagieren. Daher wird das Tippen registriert und es ist weiterhin möglich, auf „Abbrechen“ und dann auf App deinstallieren zu tippen.
Unten sehen Sie die erwarteten Ergebnisse für Schritt 3.
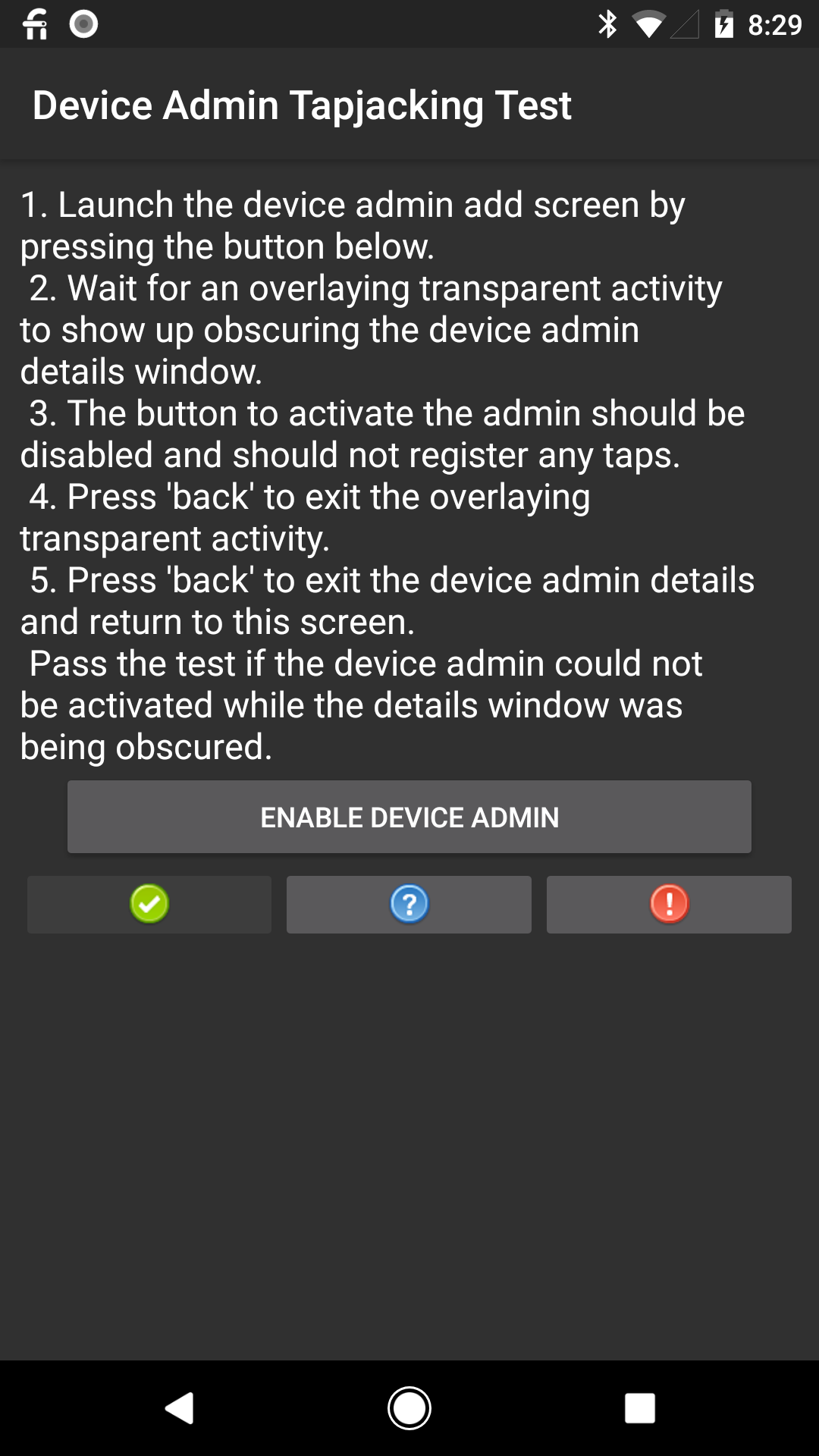
|
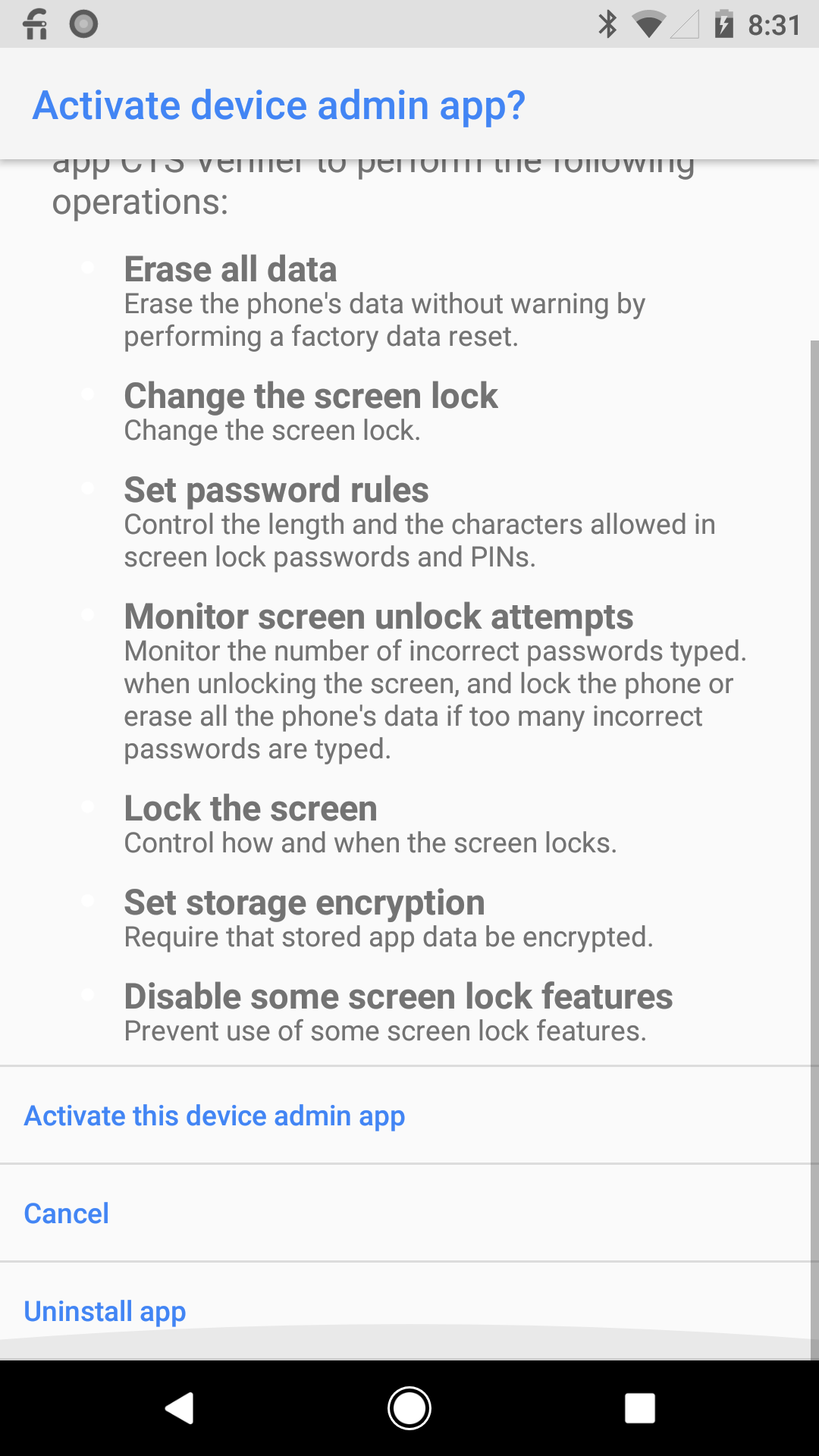
|
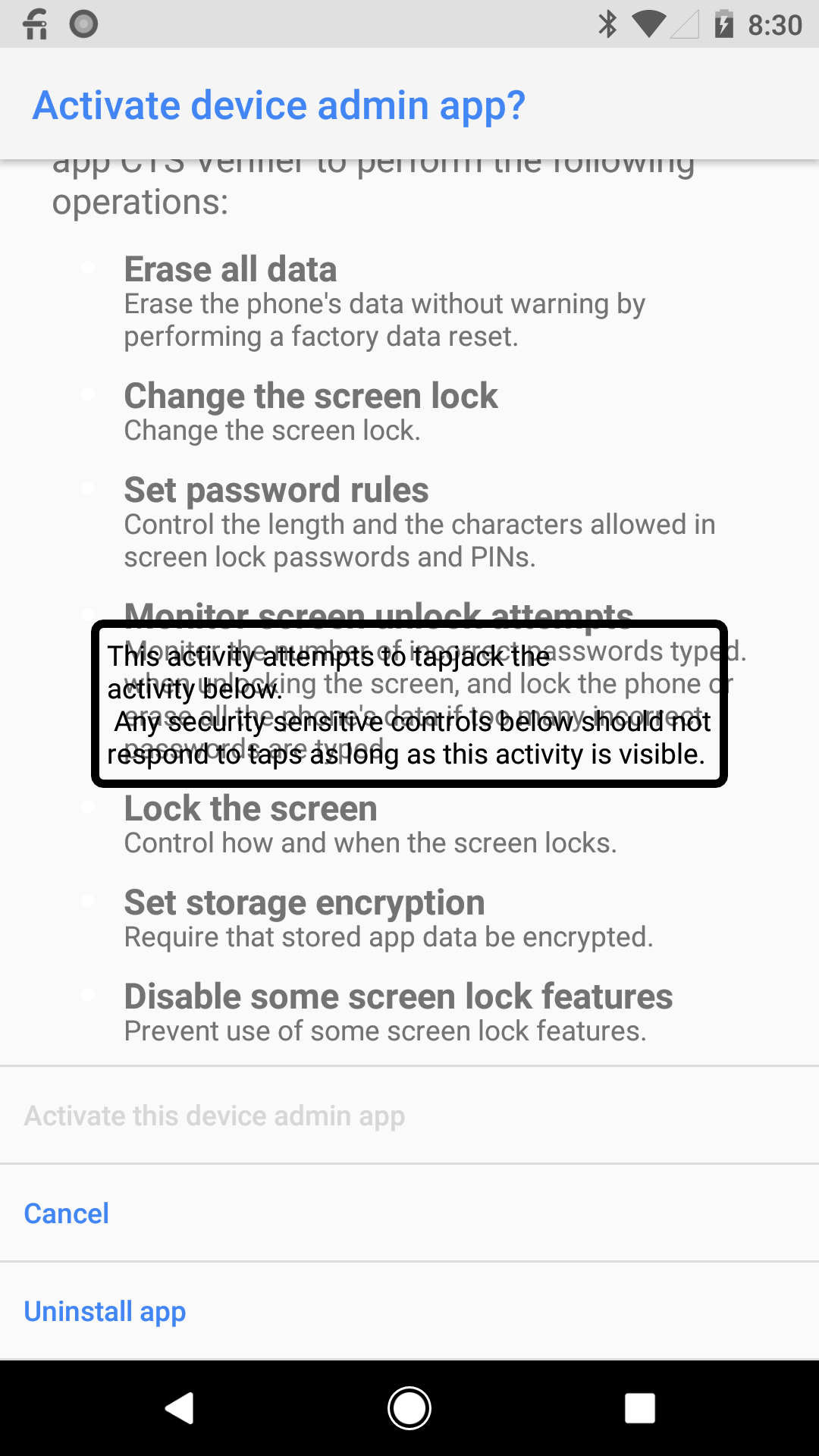
|
| 3. Tippen Sie auf [GERÄTEADMINISTRATOR AKTIVIEREN]. | 3.1. [Diese App zur Geräteverwaltung aktivieren] ist aktiviert. | 3.2 [Diese App zur Geräteverwaltung aktivieren] ist deaktiviert. |
Abbildung 1: Erwartete Ergebnisse für den Test der Geräteverwaltung
Test des Begleitgeräts
Der Test für das gekoppelte Gerät ist com.android.cts.verifier.companion.CompanionDeviceTestActivity.
Es ist möglicherweise nicht klar, ob der Test richtig beendet wurde, nachdem Sie das Gerät in der Liste ausgewählt und auf OK geklickt haben.
Unten finden Sie die erwarteten Ergebnisse.
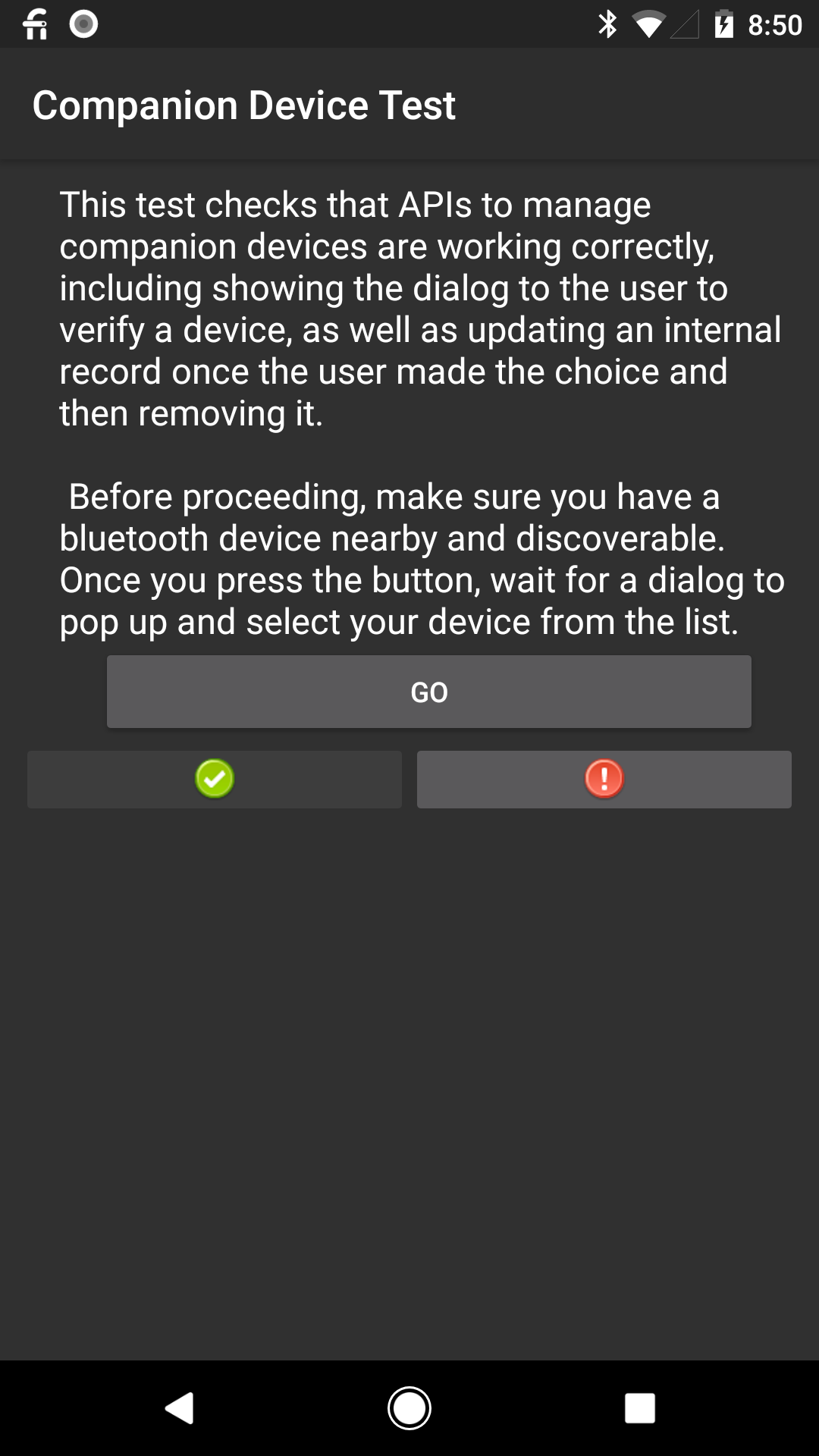
|
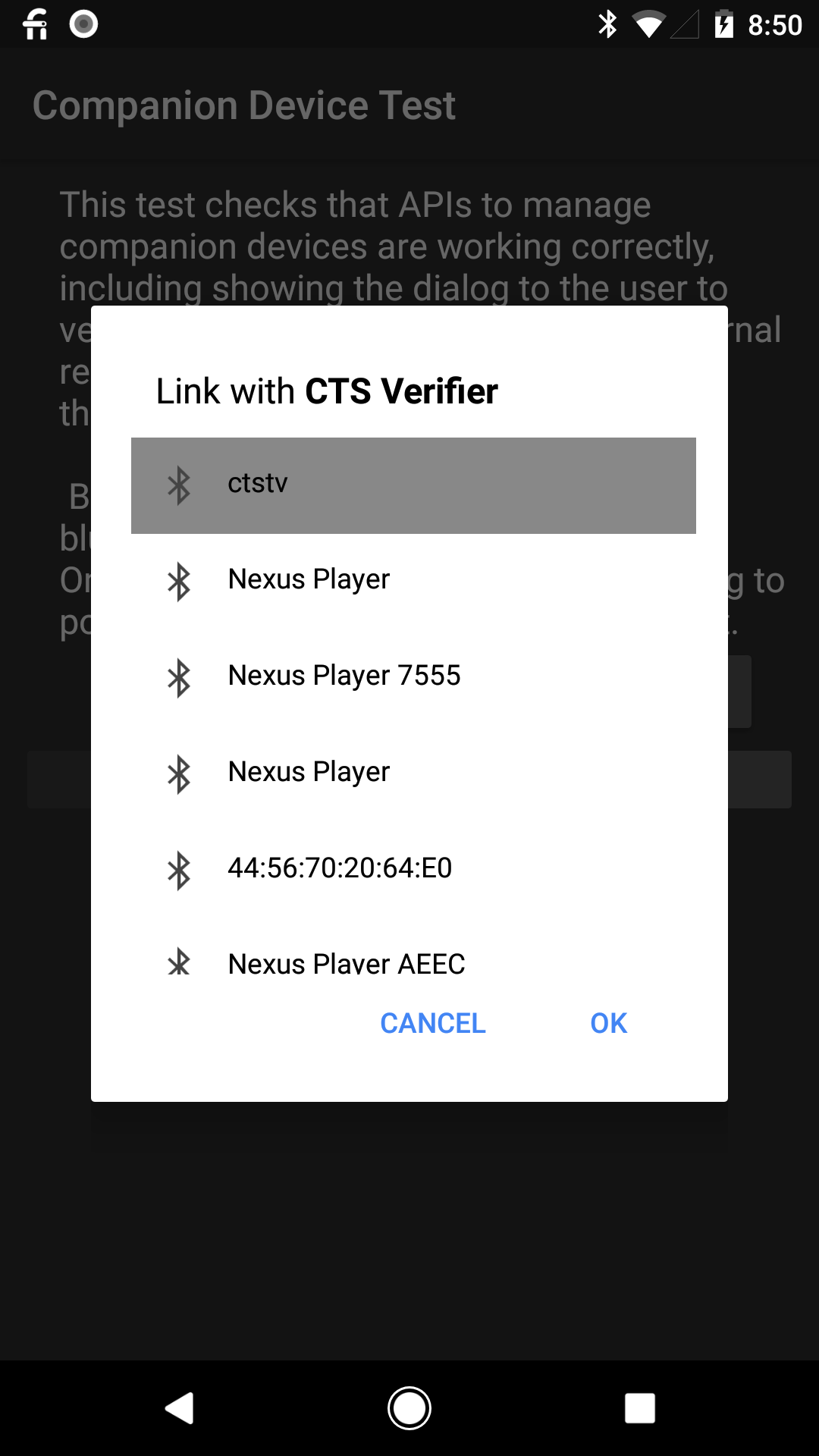
|
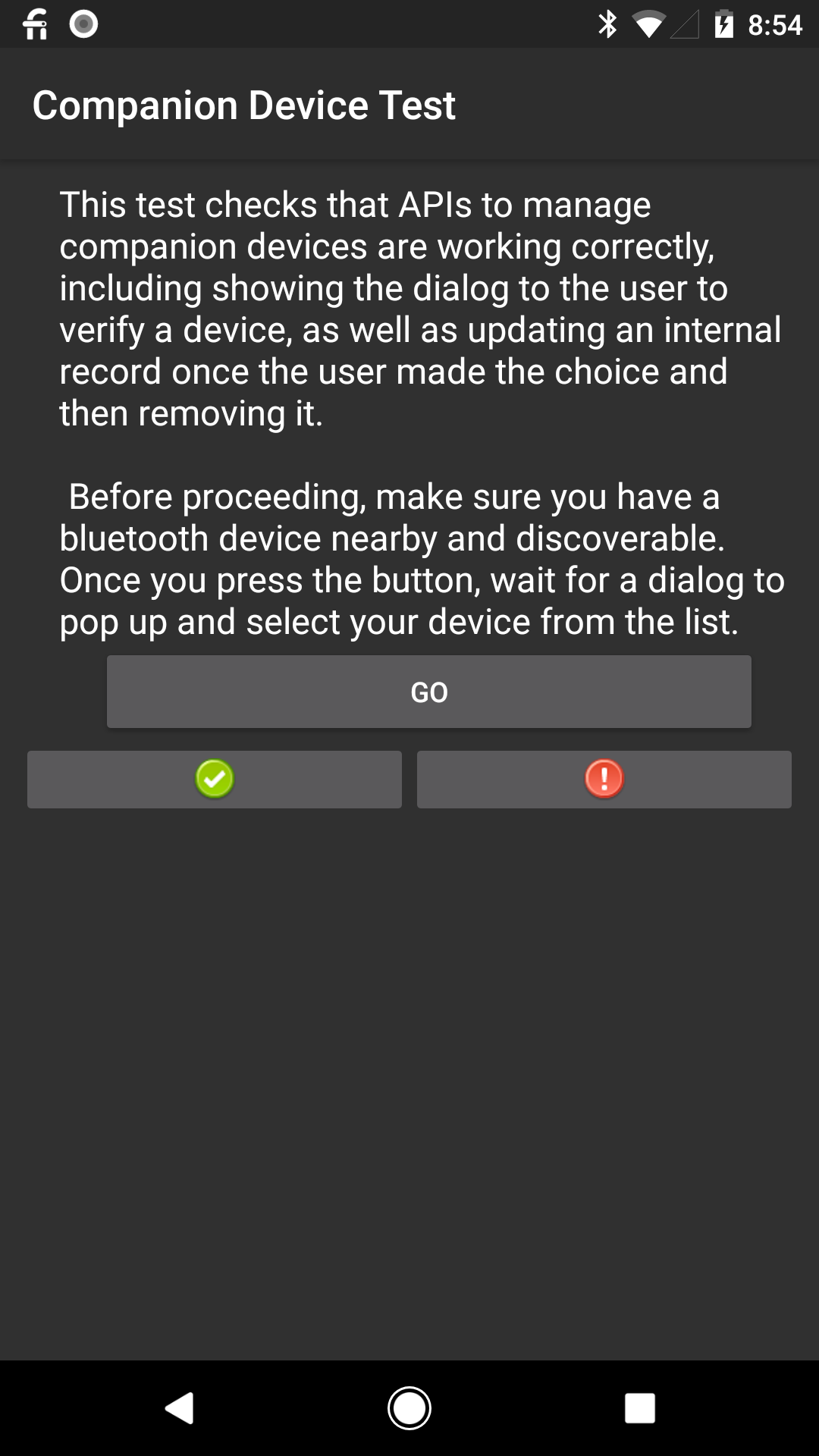
|
| 1. Tippen Sie auf [GO]. | 2. Tippen Sie auf ein Bluetooth-Gerät. | 3. Tippen Sie auf [Karte/Ticket]. |
Abbildung 2: Erwartete Ergebnisse für den Test mit einem Begleitgerät
Test für Mailbox-Broadcasts
Der Test für den Mailbox-Broadcast ist com.android.cts.verifier.voicemail.VoicemailBroadcastActivity.
Wenn Sie eine Sprachnachricht an das Smartphone senden möchten, rufen Sie das Gerät an, lehnen Sie den Anruf auf dem Gerät ab und hinterlassen Sie eine Sprachnachricht.
Bei einer visuellen Sprachnachricht werden die Audiodaten des Geräts und detaillierte Informationen zu eingehenden Sprachnachrichten gesendet, anstatt nur die SMS mit dem Hinweis „Nachricht in der Warteschleife“** (Message Waiting Indicator, MWI).
Beim Test wird das Verhalten beim Empfang der MWI geprüft. Wenn die visuelle Sprachbox verwendet wird, sendet der Mobilfunkanbieter die MWI möglicherweise nicht und stört den Test. Sie muss daher deaktiviert werden.
Test von USB-Zubehör/-Geräten
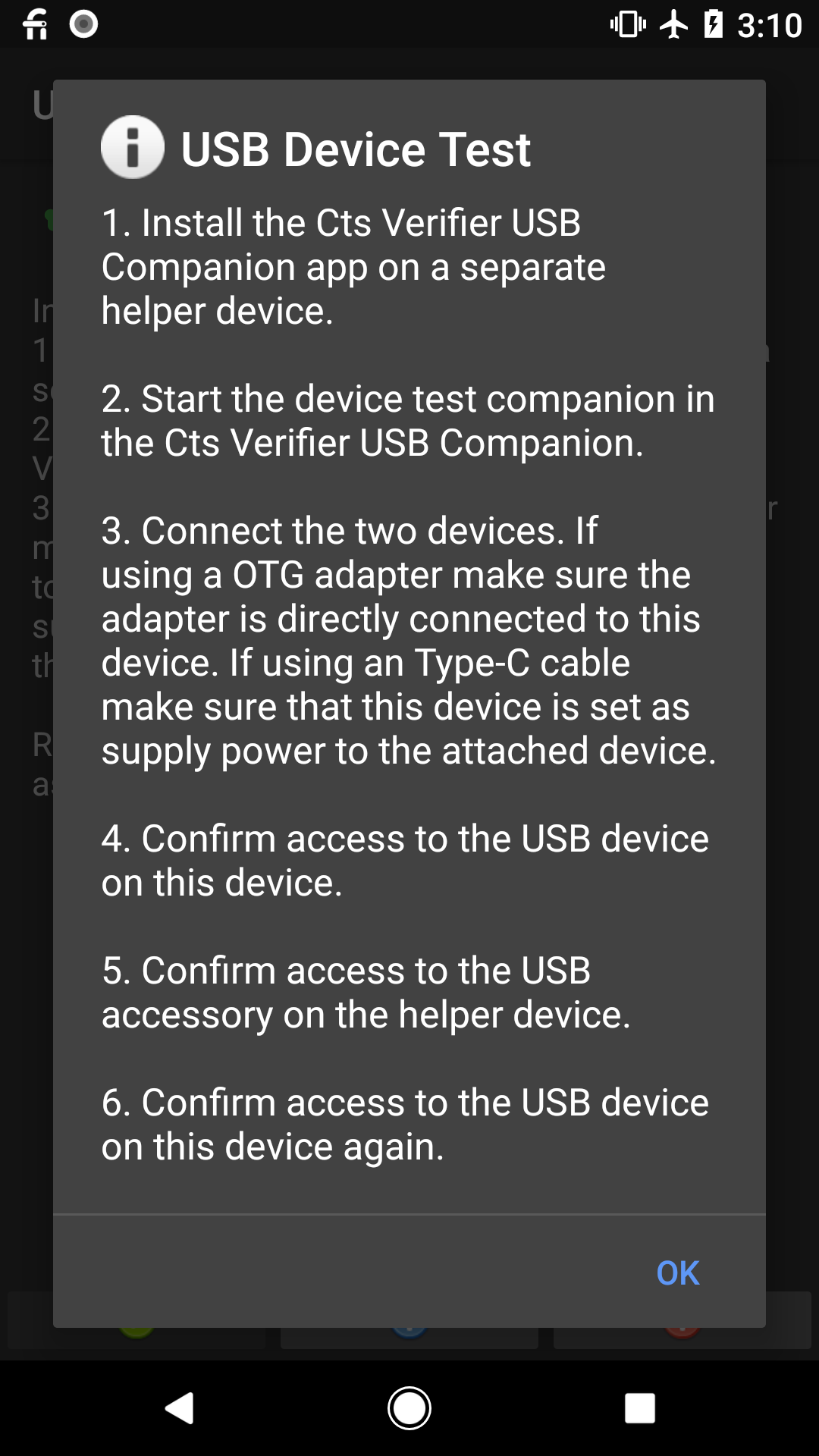
Abbildung 3: Anleitung für den Test von Sprachnachrichten-Broadcasts
So vermeiden Sie unzuverlässiges Verhalten:
- CtsVerifier.apk auf dem DUT installieren
- CtsVerifierUSBCompanion.apk auf Pixel installieren
- Alle USB-Kabel müssen getrennt sein.
- Starten Sie CtsVerifierUSBCompanion auf Pixel und wählen Sie das Zubehör aus.
- Starten Sie den CtsVerifier auf dem DUT und wählen Sie den Test für USB-Zubehör aus.
- Verbinden Sie den OTG-Adapter mit Pixel und dann das DUT über ein USB-A-auf-USB-C-Kabel.
- Genehmigen Sie die Verbindungsdialogfelder in der folgenden Reihenfolge:
- Pixel
- DUT
- Pixel
- Warten, bis der Test abgeschlossen ist
Test der dynamischen Sensorerkennung
Jeder Gerätehersteller kann entscheiden, ob er die API unterstützt (isDynamicSensorDiscoverySupported).
Wenn ein Gerät die API unterstützt, muss der Gerätehersteller einen externen Sensor beschaffen, mit dem der Test bestanden werden kann. Der Gerätehersteller muss ein Gerät finden, das er mit seinem Gerät verbinden kann, um dynamische Sensoren zu testen.
Wenn der Gerätehersteller ein Gerät nicht finden kann, kann die folgende Einrichtung verwendet werden.
- TI EK-TM4C123GXL-Entwicklungsboard kaufen
Option 1
Option 2 Laden Sie lm4tools herunter und installieren Sie es.
Für Linux/Mac:
cd /tmp git clone https://github.com/utzig/lm4tools.git cd lm4tools make sudo PREFIX=/usr make installUnter Windows können Sie LMFlash direkt von TI verwenden, um das Flashen über eine Benutzeroberfläche durchzuführen.
Rufen Sie eine von Google bereitgestellte Binärdatei namens
usb_sensor_dummy_accel.bin ab.Stellen Sie den Schalter auf dem Board auf den DEBUG-Modus und schließen Sie ein USB-Mikrokabel an den Port mit der Beschriftung DBG an.
Führen Sie dazu diesen Befehl aus:
lm4flash -v -E usb_accel_dummy.binHINWEIS: Wenn ein Berechtigungsproblem vorliegt, führen Sie den Befehl mit
sudoaus.Nachdem das Flashen abgeschlossen ist, ziehen Sie das USB-Mikrokabel aus dem DBG-Port heraus, stellen Sie den Schalter wieder auf „DEVICE“ und stecken Sie ein Ende des USB-Mikrokabels in den USB-Anschluss mit der Beschriftung „DEVICE“. Das andere Ende des Kabels sollte direkt an Ihr Gerät angeschlossen werden.
Jetzt können Sie diesen CTS-V-Test ausführen, der das Gerät, das Sie gerade angeschlossen haben, als gefälschten Beschleunigungsmesser erkennen und verwenden sollte.
Deinstallationstest für Device Admin
Für diesen Test muss CtsEmptyDeviceAdmin.apk möglicherweise zuerst manuell von einem Host über adb auf dem Gerät installiert werden.
Beispiel: adb install CtsEmptyDeviceAdmin.apk.
Verwenden Sie CTS Verifier > Device Administration > Device Admin Uninstall Test.
Die App sollte erkennen, dass sie installiert ist, und mit den nächsten Schritten fortfahren.
Inhalte für Notizentests erfassen
Wenn ein OEM ab Android 14 die Rolle NOTES aktiviert, muss das OEM-Gerät den neuen CTS-V-Test zum Erfassen von Inhalten für Notizen bestehen.
Der Test „Inhalte für Notizen erfassen“ befindet sich in CaptureContentForNotesVerifierActivity.java unter der Kategorie FEATURES (Funktionen), wie in der folgenden Abbildung dargestellt:
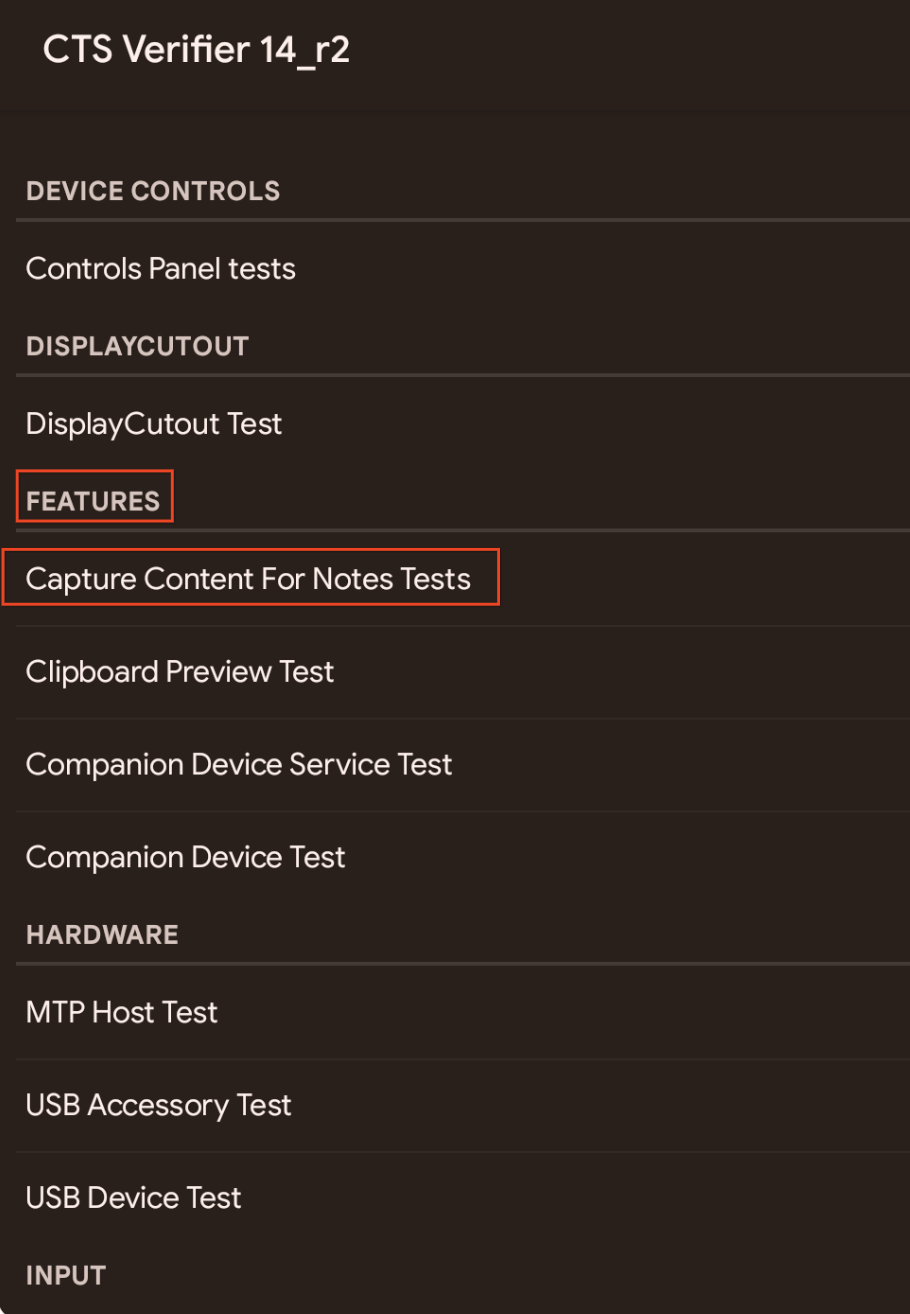
Abbildung 4: Inhalte für den Test von Notizen in der CTS-V-Suite erfassen
Beim Testen von Inhalten für Notizen werden die folgenden APIs getestet:
Intent#ACTION_LAUNCH_CAPTURE_CONTENT_ACTIVITY_FOR_NOTEIntent#EXTRA_CAPTURE_CONTENT_FOR_NOTE_STATUS_CODEandroid.permission.LAUNCH_CAPTURE_CONTENT_ACTIVITY_FOR_NOTEStatusBarManager#canLaunchCaptureContentActivityForNote
Führen Sie die folgenden Schritte aus, bevor Sie den Test zum Erfassen von Inhalten für Notizen ausführen:
Prüfen Sie, ob die Rolle
NOTESauf dem Gerät aktiviert ist. Wenn im Fenster Apps unter Standard-Apps die Option Notizen angezeigt wird, ist die RolleNOTESaktiviert.Wenn das Gerät die Rolle
NOTESunterstützt, starten Sie die Standard-App zum Erstellen von Notizen in einem schwebenden Multitasking-Fenster. Sie können dies über einen Widget-Verknüpfungspunkt auf dem Startbildschirm oder eine Aktion eines Peripheriegeräts wie eine Schaltfläche auf einem Eingabestift tun.Installieren Sie
CtsDefaultNotesAppwie unterREADMEbeschrieben.
Beachten Sie beim Ausführen des Tests die folgenden Richtlinien:
- Wenn die Rolle
NOTESdeaktiviert ist, ist die Testliste leer und Nutzer können den Test überspringen. Tippen Sie auf die Schaltfläche für den Grünen Pass, um den Test zu überspringen. Wenn die Rolle
NOTESaktiviert ist, ist die Schaltfläche für den Grünen Pass deaktiviert und es sind Tests in der Testliste vorhanden, wie in der folgenden Abbildung dargestellt: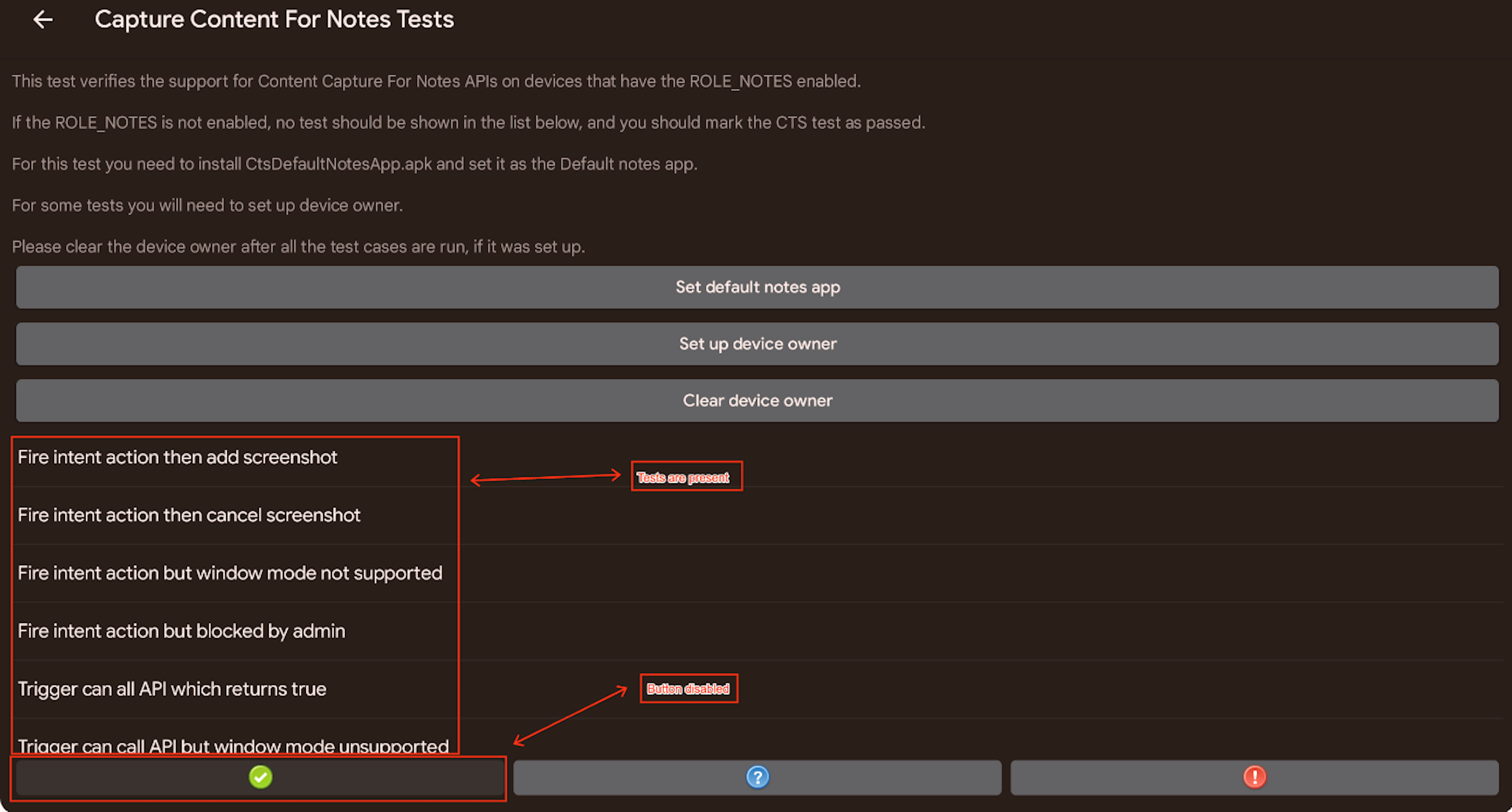
Abbildung 5: Inhalte für Notizen testen, wenn die Rolle
NOTESaktiviert istSo führen Sie die Testsuite „Inhalte für Notizen erfassen“ aus:
Führen Sie die einzelnen Tests durch und folgen Sie der Anleitung.
Tippen Sie auf die entsprechende Schaltfläche:
- Tippen Sie auf die Schaltfläche für den grünen Ausweis, um einen Erfolg zu erfassen. Die grüne Schaltfläche „Gültig“ ist aktiviert, wenn alle Tests bestanden wurden.
- Tippen Sie auf die rote Schaltfläche „Fehlgeschlagen“, um einen Fehler zu erfassen.Die rote Schaltfläche „Fehlgeschlagen“ ist aktiviert, wenn ein Test fehlgeschlagen ist.

