Der Sensorfusionstest misst die Zeitstempelgenauigkeit von Sensoren für Android-Geräte, insbesondere von Kamerabildsensoren und Gyroskopen. Auf dieser Seite finden Sie eine detaillierte Anleitung zum ersten Einrichten des Sensor Fusion-Tests und der Sensor Fusion Box.
Videoanleitung
In diesem Video wird gezeigt, wie Sie den Sensorfusionskasten einrichten.
Erforderliche Tools
Bevor Sie beginnen, benötigen Sie die folgenden Komponenten:

- USB-A-auf-USB-B-Kabel
- USB-A-auf-USB-C-Kabel (für Testsmartphone)
- 12 V, 2 A Netzkabel (für Servosteuerkasten)
- 12-V-Stromkabel (für Beleuchtung, mit Schalter)
- 5‑V-Stecker-Stecker-Verbindungskabel (für Beleuchtung)
- 5‑V-Stecker-in-Buchse-Konvertierungskabel (für Beleuchtung)
Schritt 1: Lampen verbinden
So verbinden Sie die Lampen:
- Verbinden Sie die beiden Lampen mit dem Steckerkabel an den unteren Enden der Lampen, wie in Abbildung 2 dargestellt. Befestigen Sie das Kabel an der Unterseite des Gehäuses, damit es nicht den Betrieb beeinträchtigt.
- Verbinden Sie das Ende der Lampe, das näher am Loch für das Kabelaustrittsloch der Lampe liegt, mit dem Umwandlungskabel.

Abbildung 2. Die Lampen miteinander und eine Lampe mit dem Umwandlungskabel verbinden - Loch für das Lichtkabel
- Loch für USB-Kabel
- 5‑V-Stecker-zu-Stecker-Konvertierungskabel
- Führen Sie das nicht angeschlossene Ende des Umwandlungskabels durch das runde Loch, das aus dem Kasten herausführt, und verbinden Sie es dann mit dem Stromkabel für die Beleuchtung.
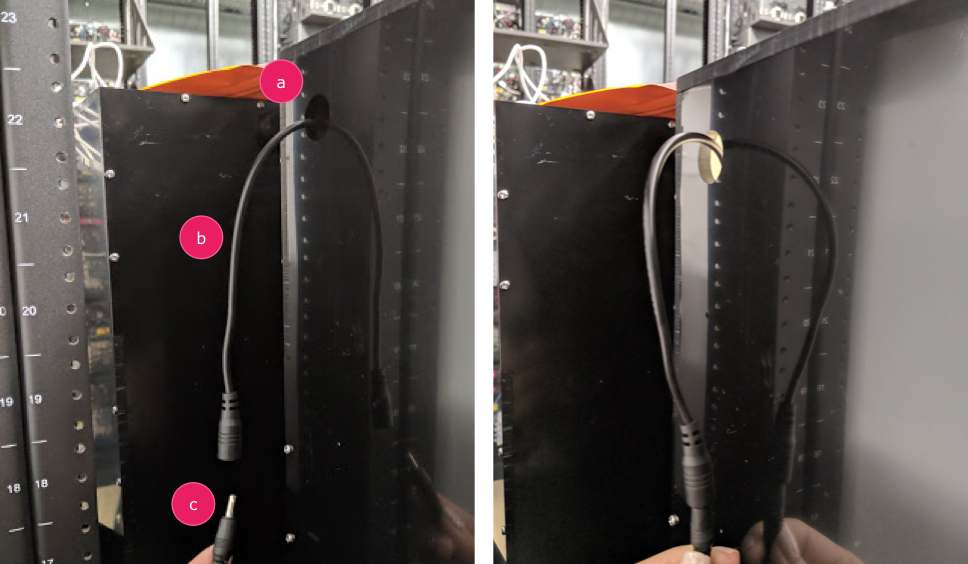
Abbildung 3 Kabel für die Beleuchtungskonvertierung, das aus der Box herausführt und mit dem Stromkabel verbunden ist - Austrittsloch
- Adapterkabel
- Stromkabel
Schritt 2: Servo anbringen
So befestigen Sie das Servo:
- Stecken Sie den Servoanschluss in die Servosteuerung. Achten Sie darauf, dass die entsprechenden Farben des Anschlusses (Y = Gelb, R = Rot, B = Schwarz) wie angegeben ausgerichtet sind, da der Motor sonst beschädigt werden kann. Wenn das Kabel zu kurz ist, verwenden Sie ein
Verlängerungskabel für Servos.

Abbildung 4: Servo mit der Servosteuerung verbinden - Verbinden Sie die Servosteuerung mit dem Netzkabel. Die Beleuchtung und die Servosteuerung haben unabhängige, spezielle Netzteile.

Abbildung 5: Servosteuerung mit dem dafür vorgesehenen Stromkabel verbinden - Verbinden Sie das Servosteuerfeld über das USB-A-zu-B-Kabel mit dem Host (Computer, auf dem der Test ausgeführt wird).

Abbildung 6: Servosteuerkasten mit dem Hostcomputer verbinden
Schritt 3: Smartphone anbringen
- Legen Sie das Smartphone in die Halterung und klemmen Sie es fest. Drehen Sie die Nylonschraube nach rechts, um die Halterung zu verschrauben.

Abbildung 7 Smartphone in die Halterung legen und festklemmen Die Smartphones sollten so platziert werden, dass sich die USB-Kabel am Rand der Smartphonehalterung und die Kameras in der Nähe der Mitte der Halterung befinden.
- Befestigen Sie das USB-Kabel des Smartphones mit einem Kabelbinder an der Wandhalterung und führen Sie es durch das Auslassloch nach außen. Schließen Sie das andere Ende des Kabels an den Host an, auf dem der Test ausgeführt wird.

Abbildung 8: USB-Kabel des Smartphones wird mit Kabelbindern an der Halterung befestigt
Schritt 4: Testscript ausführen
Die Haupt-Python-Ausführbare für das Testscript lautet:
python tools/run_all_tests.py device=ID camera=0 scenes=sensor_fusion rot_rig=default
Sie können den Befehl so ändern, dass die tatsächliche Adresse des Auslegers angegeben wird:
rot_rig=VID:PID:CH
- Verwenden Sie den Linux-Befehl
lsusb, um die Anbieter-ID (VID) und die Produkt-ID (PID) zu ermitteln. - Standardmäßig sind VID und PID auf
04d8undfc73mit dem Kanal „1“ festgelegt.
Mehrere Ausführungen, unterschiedliche Formate
Wenn Sie mehrere Durchläufe mit unterschiedlichen Formaten ausführen möchten, können Sie ein anderes Script verwenden. Die Ergebnisse werden jedoch nicht in CtsVerifier.apk hochgeladen. Beispiel für ein Testscript:
python tools/run_sensor_fusion_box.py device=FA7831A00278 camera=0 rotator=default img_size=640,360 fps=30 test_length=7Berechtigungsprobleme
So beheben Sie Berechtigungsprobleme im Zusammenhang mit der Steuerung des Motors über den USB-Anschluss:
- Fügen Sie den Nutzernamen des Betreibers der Gruppe
dialoutmit folgendem Befehl hinzu:sudo adduser USERNAME dialout - Melden Sie den Operator ab.
- Melden Sie den Kundenservicemitarbeiter an.

