Weryfikator zestawu testów zgodności z Androidem (CTS Verifier) uzupełnia zestaw testów zgodności (CTS). CTS sprawdza interfejsy API i funkcje, które można zautomatyzować, a CTS Verifier udostępnia testy interfejsów API i funkcji, których nie można przetestować na urządzeniu stacjonarnym bez ręcznego wprowadzania danych lub pozycjonowania, takich jak jakość dźwięku, ekran dotykowy, akcelerometr i aparat.
Wymagania
Zanim uruchomisz CTS Verifier, upewnij się, że masz następujące urządzenia:
- Urządzenie z Androidem, które przeszło test CTS i zweryfikowało zgodność z interfejsem Android API. Jest to testowane urządzenie (DUT).
- Komputer z systemem Linux i portem zgodnym z USB 2.0. Wszystkie połączenia z DUT przechodzą przez ten port.
- Drugie urządzenie z Androidem ze znaną zgodną implementacją Bluetooth, Wi-Fi Direct, Wi-Fi Aware, UWB (jeśli DUT obsługuje UWB) i NFC HCE.
- Router Wi-Fi skonfigurowany z nazwą punktu dostępu i hasłem. Router powinien mieć możliwość odłączenia się od internetu, ale nie powinien być wyłączony.
Przygotuj też statywy, uchwyty na urządzenia i wcześniej zmierzone odległości wymagane do testów pomiaru odległości (zbliżenia) w przypadku UWB, Wi-Fi NAN i Bluetooth RSSI. Więcej informacji znajdziesz w sekcji Kalibracja obecności.
Wymagania dotyczące karty UICC w przypadku testów NFC
Weryfikator CTS zawiera te przypadki testowe NFC:
- Field-off (korzysta z danych transakcji z 0x54)
- Odznacz (używa danych transakcji z 0x52)
- Polecenie HCI (0025000000) (korzysta z danych transakcji z 0x02)
Testy zdarzeń transakcji wymagają 2 urządzeń, z których jedno musi mieć kartę SecureElement UICC z tymi regułami dostępu:
- Hash pliku APK CtsVerifier: 61:ED:37:7E:85:D3:86:A8:DF:EE:6B:86:4B:D8:5B:0B:FA:A5:AF:81
- Autoryzowany identyfikator aplikacji (AID) na potrzeby dostępu do zdarzeń NFC: 0xA000000476416E64726F696443545341
Oczekujemy, że po stronie emulatora zdarzenie transakcji spowoduje przeniesienie odpowiedniej aktywności na pierwszy plan.
Konfiguracja
Zmień tryb nawigacji systemowej na urządzeniu testowym na tryb 3 przycisków w ten sposób:
- Wybierz Ustawienia.
- Kliknij kolejno System > Gesty > Nawigacja w systemie.
- Wybierz dowolny tryb nawigacji przy użyciu przycisków (najlepiej 3-przyciskowy), jeśli jest dostępny.
Aby skonfigurować środowisko testowe CTS Verifier:
Na komputerze z systemem Linux:
Przed zainstalowaniem weryfikatora CTS uruchom to polecenie, aby zezwolić na dostęp do interfejsów innych niż SDK.
adb shell settings put global hidden_api_policy 1
Zainstaluj Android Studio.
Pobierz plik APK weryfikatora CTS dla wersji Androida, którą chcesz przetestować.
Podłącz DUT do komputera z systemem Linux.
Zainstaluj
CtsVerifier.apkna testowanym urządzeniu z terminala na komputerze z systemem Linux.adb install -r -g CtsVerifier.apk
W przypadku Androida 10 i nowszych uruchom to polecenie, aby przyznać aplikacji uprawnienia do tworzenia raportu.
adb shell appops set com.android.cts.verifier android:read_device_identifiers allow
W przypadku Androida 11 i nowszych uruchom to polecenie, aby umożliwić zapisywanie raportów w zdefiniowanym przez siebie katalogu w zewnętrznym katalogu najwyższego poziomu urządzenia.
adb shell appops set com.android.cts.verifier MANAGE_EXTERNAL_STORAGE 0
W przypadku Androida 13 i nowszych wersji uruchom to polecenie, aby zezwolić na dostęp do interfejsu API testu w aplikacji CTS Verifier.
adb shell am compat enable ALLOW_TEST_API_ACCESS com.android.cts.verifier
W przypadku Androida 14 i nowszych wersji uruchom to polecenie, aby przyznać aplikacji uprawnienia do włączania ekranu.
adb shell appops set com.android.cts.verifier TURN_SCREEN_ON 0
Upewnij się, że na testowanym urządzeniu prawidłowo ustawiona jest data i godzina systemowa.
Uruchamianie weryfikatora CTS
Uruchom aplikację Weryfikator CTS, klikając jej ikonę na urządzeniu.
![]()
Rysunek 1. Ikona weryfikatora CTS
Aplikacja wyświetla kilka zestawów testów dostępnych do ręcznej weryfikacji.
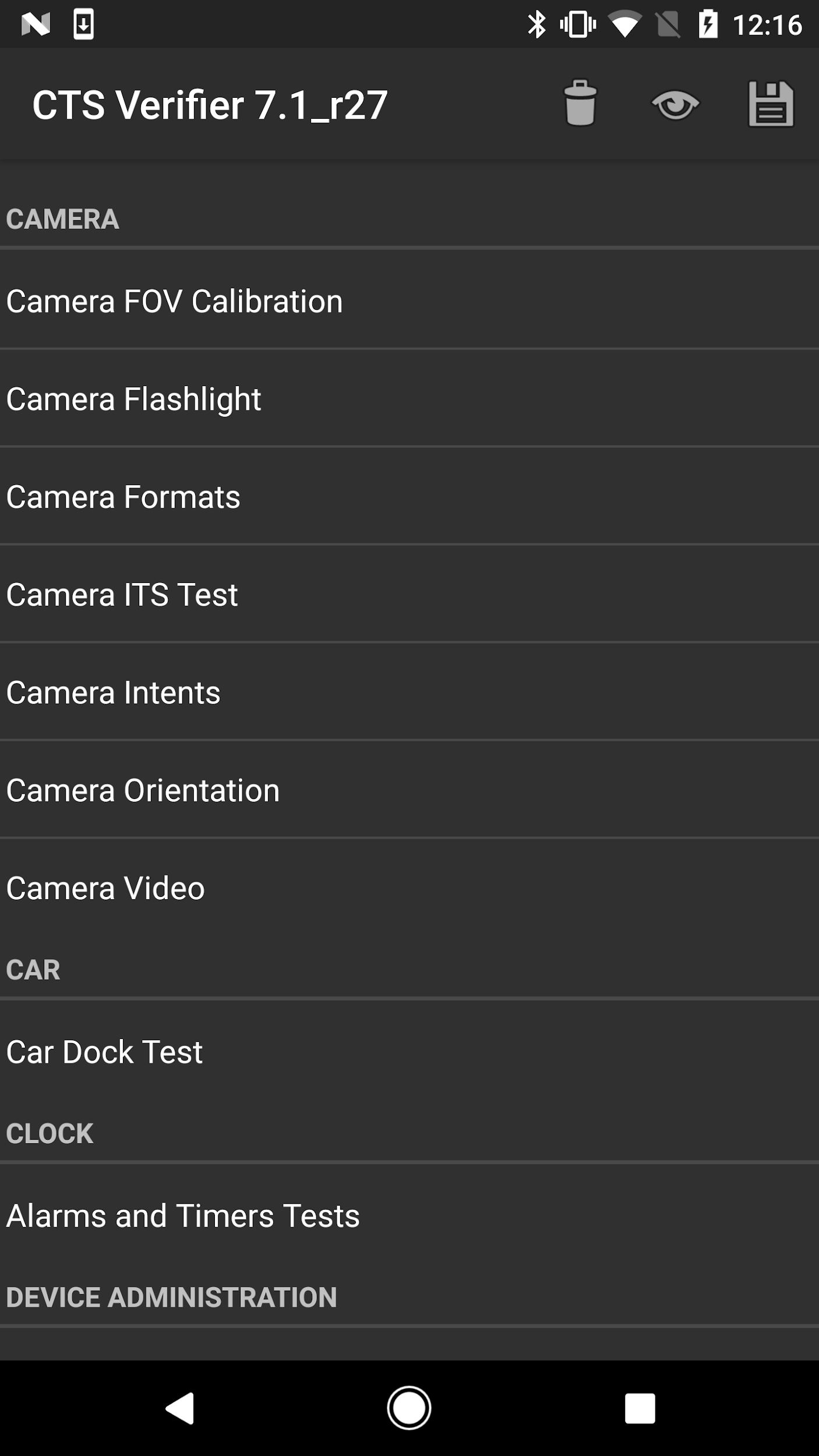
Rysunek 2. Menu testów weryfikatora CTS
Każdy test zawiera zestaw wspólnych elementów u dołu ekranu.
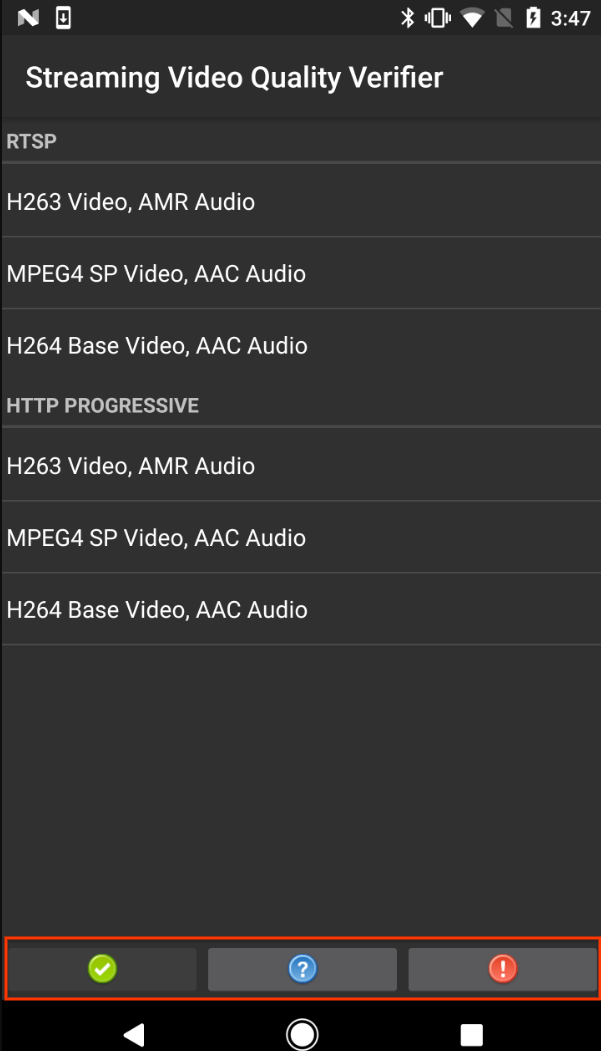
Rysunek 3. Ekran testowy z zaznaczonymi typowymi elementami testowymi
- Zaliczone (✓). Kliknij, jeśli DUT spełnia wymagania testu zgodnie z instrukcjami w sekcji Informacje.
- Informacje (?). Kliknij, aby wyświetlić instrukcje testu. Pojawia się też automatycznie, gdy test zostanie otwarty po raz pierwszy.
- Nie (!). Kliknij, jeśli urządzenie nie spełnia wymagań testu zgodnie z instrukcjami w sekcji Informacje.
Niektóre testy, takie jak test trybu akcesoriów USB i test kalibracji aparatu, wymagają dodatkowej konfiguracji i instrukcji, które zostały opisane w kolejnych sekcjach.
Testowanie trybu akcesoriów USB na urządzeniach z Androidem 8.0 i nowszym
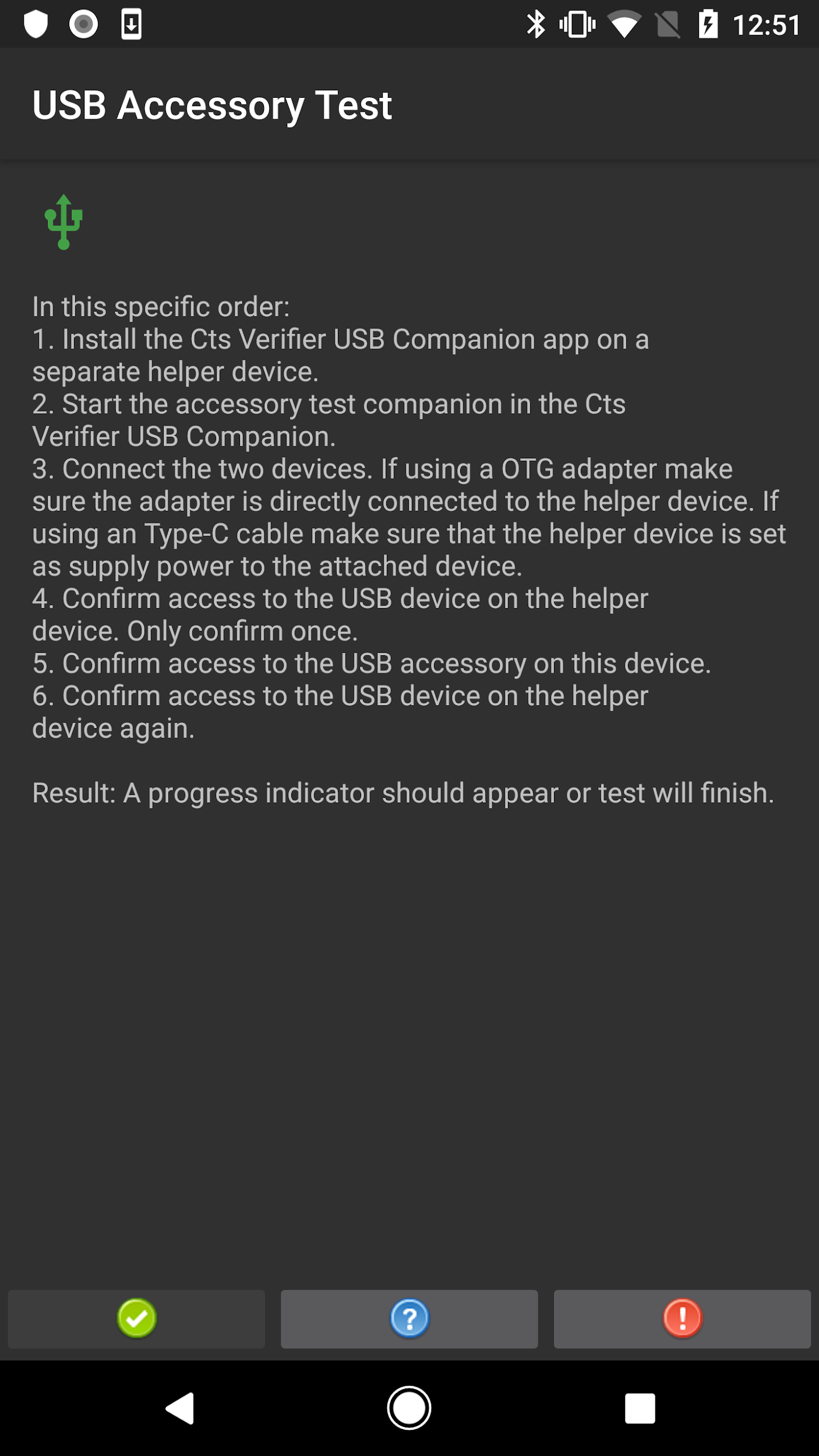
Rysunek 4. Procedura testowania akcesoriów USB na urządzeniach z Androidem 8.0 i nowszym
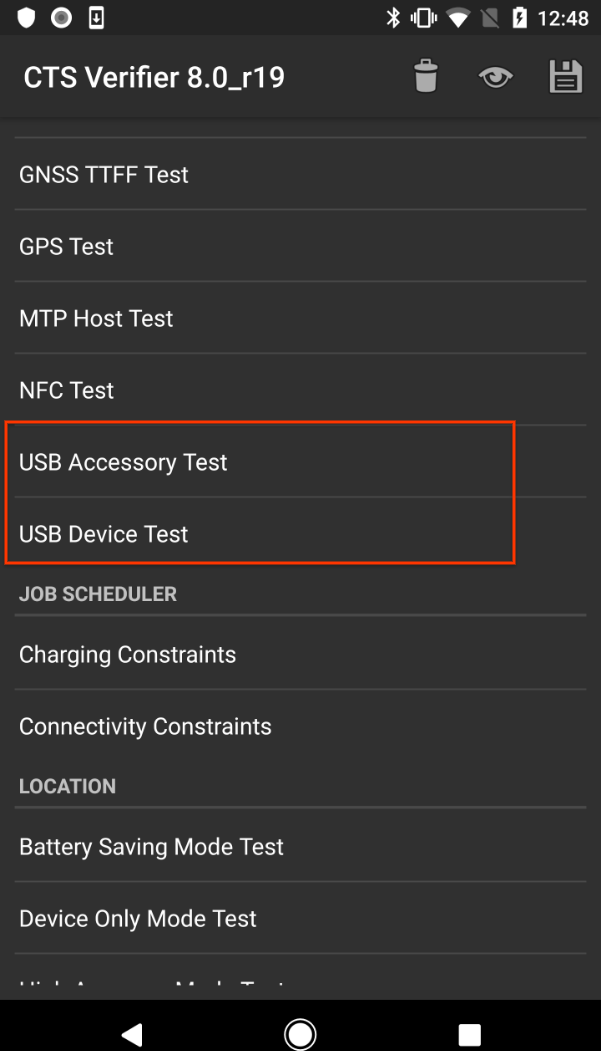
Rysunek 5. Testowanie trybu akcesoriów USB w przypadku Androida 8.0 i nowszych wersji
Testowanie trybu akcesoriów USB w przypadku Androida 7.x i starszych wersji
Test akcesoriów USB wymaga komputera z systemem Linux, na którym będzie uruchomiony program na komputer stacjonarny USB (host).
- Podłącz DUT do komputera z systemem Linux.
Na komputerze uruchom program
cts-usb-accessoryz pakietu CTS Verifier:./cts-usb-accessory
Poczekaj, aż na urządzeniu pojawi się wyskakujące okienko z komunikatem, a następnie kliknij OK.
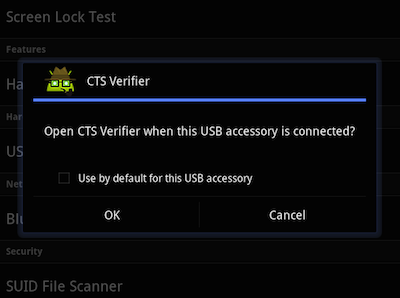
Rysunek 6. Test akcesorium USB
Otwórz test akcesoriów USB w aplikacji CTS Verifier na testowanym urządzeniu.
Sprawdź dane wyjściowe w konsoli na komputerze. Przykładowe dane wyjściowe:
CTS USB Accessory Tester Found possible Android device (413c:2106) - attempting to switch to accessory mode... Failed to read protocol versionfigure3 Found Android device in accessory mode (18d1:2d01)... [RECV] Message from Android device #0 [SENT] Message from Android accessory #0 [RECV] Message from Android device #1 [SENT] Message from Android accessory #1 [RECV] Message from Android device #2 [SENT] Message from Android accessory #2 [RECV] Message from Android device #3 [SENT] Message from Android accessory #3 [RECV] Message from Android device #4 [SENT] Message from Android accessory #4 [RECV] Message from Android device #5 [SENT] Message from Android accessory #5 [RECV] Message from Android device #6 [SENT] Message from Android accessory #6 [RECV] Message from Android device #7 [SENT] Message from Android accessory #7 [RECV] Message from Android device #8 [SENT] Message from Android accessory #8 [RECV] Message from Android device #9 [SENT] Message from Android accessory #9 [RECV] Message from Android device #10 [SENT] Message from Android accessory #10
Kalibrowanie pola widzenia kamery
Skorzystaj z procedury kalibracji pola widzenia, aby szybko określić pole widzenia urządzenia ze średnią dokładnością.
Skonfiguruj środowisko testowe:
- Wydrukuj plik docelowy calibration-pattern.pdf na papierze w rozmiarze 11 x 17 cali lub A3.
- Przyklej wydrukowany wzór do sztywnego podłoża.
Ustaw urządzenie z aparatem i wydrukowany wzorzec zgodnie z poniższym diagramem.
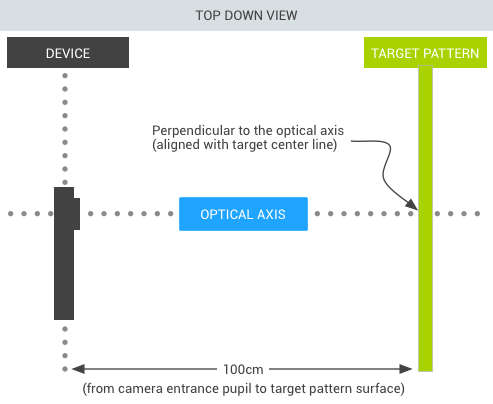
Rysunek 7. Wydrukowany cel kamery
Ustaw szerokość docelową:
- Zmierz odległość (w centymetrach) między liniami ciągłymi na wzorze docelowym, aby uwzględnić niedokładności druku (ok. 38 cm).
- Uruchom aplikację do kalibracji.
- Naciśnij przycisk konfiguracji i wybierz Odległość znacznika.
- Zmierz i wpisz odległość do wzoru docelowego (ok. 100 cm).
- Aby wrócić do podglądu kalibracji, naciśnij przycisk Wstecz.
Sprawdź, czy urządzenie i cel są umieszczone zgodnie z rysunkiem, a w oknie konfiguracji wpisano prawidłowe odległości. W podglądzie obraz jest wyświetlany z nałożoną na niego pionową linią. Powinna ona być wyrównana z linią środkową wzorca docelowego. Przezroczystą siatkę można stosować z innymi liniami pionowymi, aby mieć pewność, że oś optyczna jest prostopadła do celu.
Przeprowadź test kalibracji:
- Wybierz rozdzielczość obrazu (za pomocą selektora w lewym dolnym rogu), a następnie kliknij ekran, aby zrobić zdjęcie. Test przechodzi w tryb kalibracji i wyświetla zdjęcie z dwoma pionowymi liniami nałożonymi na obraz.
- Określanie dokładności:
- Jeśli linie pokrywają się z liniami pionowymi na wzorze docelowym w odległości kilku centymetrów, podane pole widzenia dla wybranej rozdzielczości jest prawidłowe.
- Jeśli linie nie są wyrównane, zgłaszane pole widzenia jest niedokładne. Aby to poprawić, dostosuj suwak u dołu ekranu, aż nakładka będzie jak najbardziej zbliżona do wzorca docelowego. Gdy nakładka i obraz wzorca docelowego są wyrównane, wyświetlane pole widzenia jest zbliżone do prawidłowej wartości. Zgłoszone pole widzenia powinno mieścić się w zakresie +/-2 stopni od wartości kalibracyjnej.
- Naciśnij przycisk Wstecz i powtórz test kalibracji dla wszystkich rozdzielczości obrazu obsługiwanych przez testowane urządzenie.
Uruchamianie weryfikatora CTS w trybach alternatywnych
Od wersji CTS 10 R6 i CTS 11 R2 weryfikator CTS obsługuje testy wymagane w przypadku urządzeń z trybami alternatywnymi lub z więcej niż jednym trybem ekranu.
U góry głównego widoku listy w CTS Verifier znajduje się przycisk, który umożliwia użytkownikom przełączanie się między trybem rozłożonego i złożonego wyświetlacza. CTS Verifier wyświetli testy wymagane w przypadku wybranego trybu wyświetlania. Aby uruchomić alternatywne tryby w CTS Verifier, należy przełączyć przycisk na odpowiedni tryb wyświetlania i uruchomić wyświetloną listę testów.
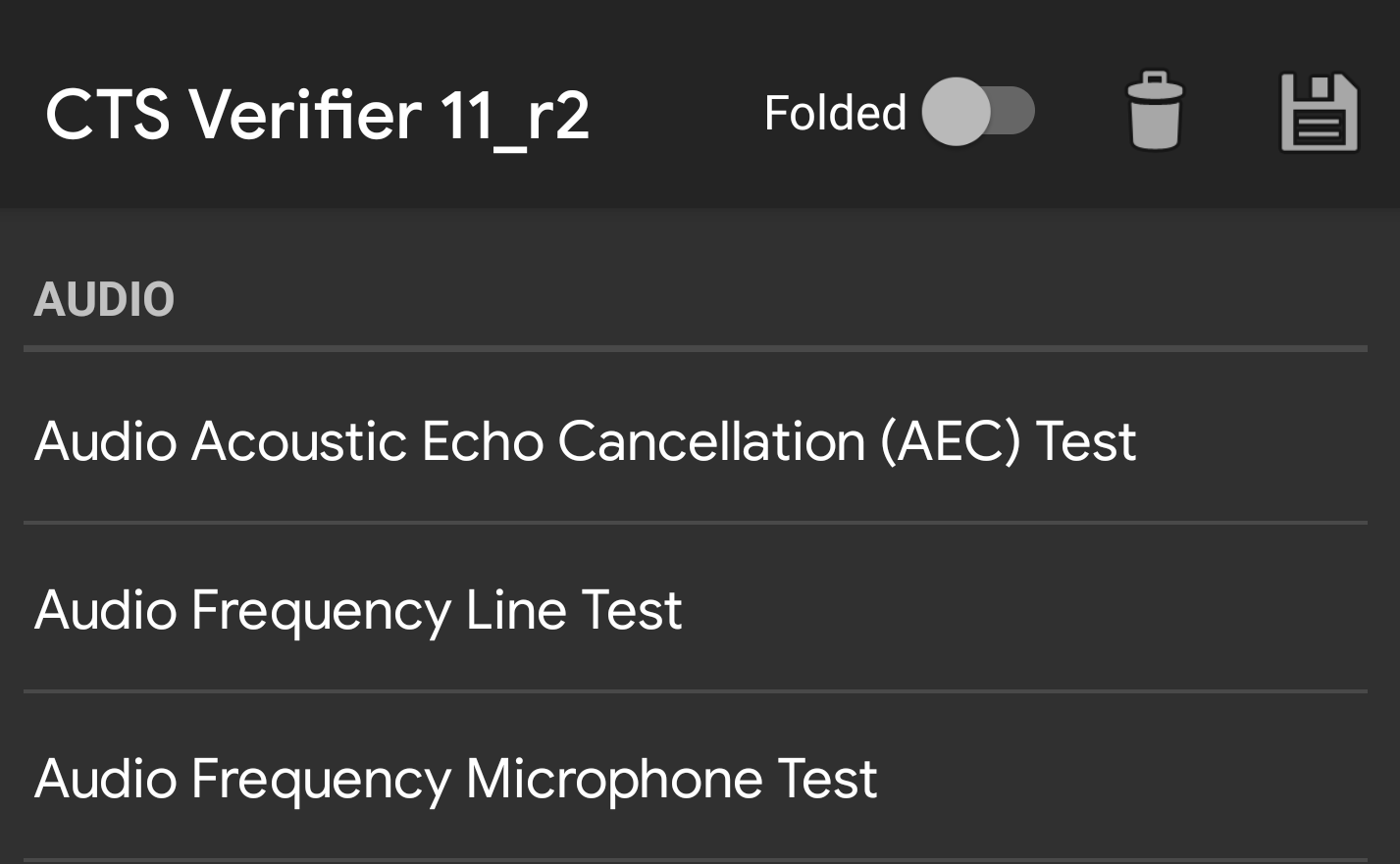
Rysunek 8. Przełącznik Weryfikatora CTS
Wyniki testów złożonych będą rejestrowane w tym samym raporcie co testy niezłożone. Aby odróżnić wyniki testów, z których pochodzi zbiór testowy, do nazwy każdego testu w trybie zwiniętym dodawany jest sufiks.
<Test result="fail" name="com.android.cts.verifier.deskclock.DeskClockTestsActivity[folded]">
<RunHistory subtest="CREATE_ALARM[folded]">
<Run start="1594176663973" end="1594176665841" isAutomated="false" />
</RunHistory>
</Test>
Eksportowanie wyników
Po zakończeniu wszystkich testów możesz zapisać wyniki w postaci raportu i pobrać je na komputer. Nazwy raportów są automatycznie oznaczane sygnaturą czasową na podstawie czasu systemowego DUT.
Aby zapisać wyniki testu, kliknij ikonę zapisu (dysku) u góry listy kategorii testów.
Poczekaj na wyskakującą wiadomość z ścieżką do zapisanego raportu (np.
/sdcard/verifierReports/ctsVerifierReport-date-time.zip), a następnie zapisz tę ścieżkę.Podłącz DUT do komputera z systemem Linux.
Z instalacji pakietu Android SDK na komputerze z systemem Linux pobierz raporty z podłączonego urządzenia za pomocą polecenia
adb shell content readlubadb pull CTSVerifierReportPath.W przypadku Androida 7.x i nowszych pobierz wszystkie raporty za pomocą tego polecenia:
adb pull /sdcard/verifierReports
W przypadku Androida 6.0 i starszych wersji pobierz wszystkie raporty za pomocą tego polecenia:
adb pull /mnt/sdcard/ctsVerifierReports/
W przypadku Androida 10 i nowszych wersji, wdrożenia Automotive i urządzeń działających jako użytkownik dodatkowy pobierz najnowszy raport za pomocą tego polecenia:
adb shell content read --user CURRENT_USER --uri content://com.android.cts.verifier.testresultsprovider/reports/latest > report.zip
Aby wyświetlić listę wszystkich raportów dostępnych na połączonym urządzeniu:
adb shell content query --user CURRENT_USER --uri content://com.android.cts.verifier.testresultsprovider/reports
Aby pobrać raport z listy, możesz podać identyfikator wiersza lub nazwę pliku. Na przykład:
adb shell content read --user CURRENT_USER --uri content://com.android.cts.verifier.testresultsprovider/reports/0 > report.zip adb shell content read --user CURRENT_USER --uri content://com.android.cts.verifier.testresultsprovider/reports/ctsVerifierReport-date-time.zip > report.zip
Aby wyczyścić wyniki pozytywne lub negatywne, wybierz je w aplikacji CTS Verifier i kliknij Menu > Wyczyść.

