Android Uyumluluk Test Paketi Doğrulayıcısı (CTS Doğrulayıcı), Uyumluluk Test Paketi'ni (CTS) tamamlar. CTS, otomatikleştirilebilen API'leri ve işlevleri kontrol ederken CTS Verifier, ses kalitesi, dokunmatik ekran, ivmeölçer ve kamera gibi manuel giriş veya konumlandırma olmadan sabit bir cihazda test edilemeyen API'ler ve işlevler için testler sağlar.
Şartlar
CTS Verifier'ı çalıştırmadan önce aşağıdaki ekipmanlara sahip olduğunuzdan emin olun:
- CTS'yi başarıyla geçerek Android API uyumluluğu doğrulanmış bir Android cihaz. Bu, test edilen cihazdır (DUT).
- USB 2.0 uyumlu bağlantı noktasına sahip Linux bilgisayar. DUT'a yapılan tüm bağlantılar bu bağlantı noktası üzerinden yapılır.
- Uyumlu Bluetooth, Wi-Fi Direct, Wi-Fi Aware, UWB (test edilen cihaz UWB'yi destekliyorsa) ve NFC ana kart emülasyonu (HCE) uygulaması olan ikinci bir Android cihaz.
- Erişim noktası adı ve şifresiyle yapılandırılmış bir kablosuz yönlendirici. Yönlendirici, internet bağlantısını kesebilmeli ancak kapatılmamalıdır.
Ayrıca UWB, Wi-Fi NAN ve Bluetooth RSSI için mesafe (yakınlık) ölçme testlerinde gerekli olan tripodları, cihaz tutucuları ve önceden ölçülmüş mesafeleri de hazırladığınızdan emin olun. Ayrıntılar için Varoluş kalibrasyonu bölümünü inceleyin.
NFC testleri için UICC koşulları
CTS Verifier'da aşağıdaki NFC test senaryoları bulunur:
- Alan dışı (0x54'ten gelen işlem verilerini kullanır)
- Seçimi kaldır (0x52'deki işlem verilerini kullanır)
- HCI komutu (0025000000) (0x02'deki işlem verilerini kullanır)
İşlem etkinliği testleri için iki cihaz gerekir. Bu cihazlardan birinde aşağıdaki erişim kurallarına sahip SecureElement UICC olmalıdır:
- CtsVerifier APK karması: 61:ED:37:7E:85:D3:86:A8:DF:EE:6B:86:4B:D8:5B:0B:FA:A5:AF:81
- NFC etkinliği erişimi için Yetkili Uygulama Tanımlayıcısı (AID): 0xA000000476416E64726F696443545341
Emülatör tarafında, işlem etkinliğinin ilgili etkinliği ön plana çıkarmasını bekliyoruz.
Kurulum
Test cihazının sistem gezinme modunu aşağıdaki gibi üç düğmeli moda değiştirin:
- Ayarlar'ı açın.
- Sistem > Hareket > Sistemde gezinme'ye gidin.
- Varsa düğme tabanlı bir gezinme modu seçin (üç düğmeli mod tercih edilir).
CTS Verifier test ortamını ayarlamak için:
Linux bilgisayarda:
CTS Verifier'ı yüklemeden önce aşağıdaki komutu çalıştırarak SDK dışı arayüzlere erişime izin verin.
adb shell settings put global hidden_api_policy 1
Android Studio'yu yükleyin.
Test edilecek Android sürümü için CTS Verifier APK'sını indirin.
DUT'u Linux bilgisayara bağlayın.
Linux bilgisayardaki bir terminalden DUT'a
CtsVerifier.apkuygulamasını yükleyin.adb install -r -g CtsVerifier.apk
Android 10 ve sonraki sürümlerde, uygulamaya rapor oluşturma izni vermek için aşağıdaki komutu çalıştırın.
adb shell appops set com.android.cts.verifier android:read_device_identifiers allow
Android 11 ve sonraki sürümlerde, raporların cihazın harici üst düzey dizini altında kullanıcı tarafından tanımlanan bir dizine kaydedilmesine izin vermek için aşağıdaki komutu çalıştırın.
adb shell appops set com.android.cts.verifier MANAGE_EXTERNAL_STORAGE 0
Android 13 ve sonraki sürümlerde, CTS Verifier için test API'sine erişime izin vermek üzere aşağıdaki komutu çalıştırın.
adb shell am compat enable ALLOW_TEST_API_ACCESS com.android.cts.verifier
Android 14 ve sonraki sürümlerde, uygulamaya ekranı açma izni vermek için aşağıdaki komutu çalıştırın.
adb shell appops set com.android.cts.verifier TURN_SCREEN_ON 0
Test edilen cihazda sistem tarihi ve saatinin doğru ayarlandığından emin olun.
CTS Doğrulayıcı'yı çalıştırma
DUT'ta CTS Verifier simgesine dokunarak CTS Verifier uygulamasını başlatın.
![]()
1. şekil. CTS Doğrulayıcı simgesi
Uygulamada, manuel doğrulama için kullanılabilen çeşitli test kümeleri gösterilir.
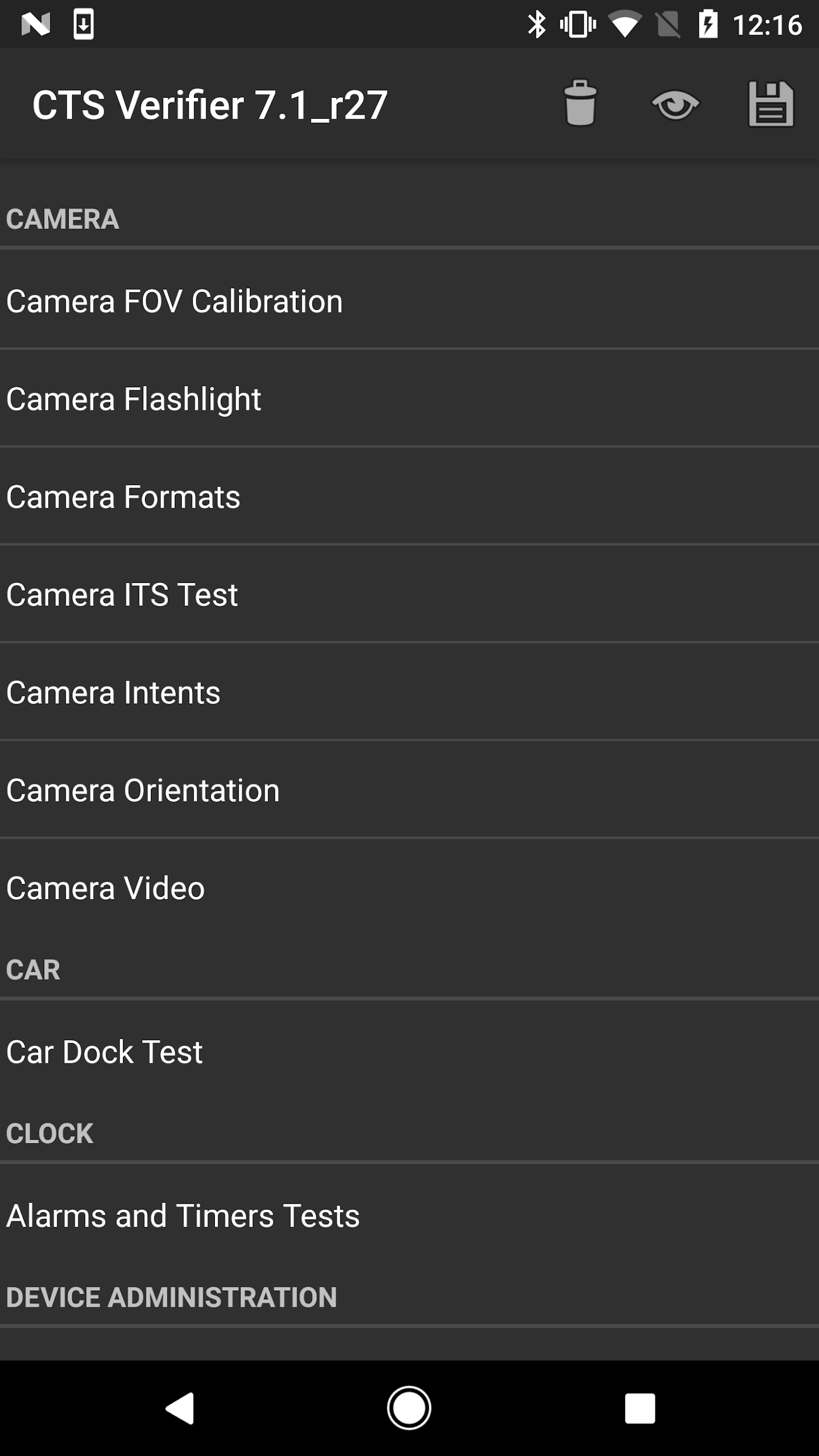
Şekil 2. CTS Doğrulayıcı'daki test menüsü
Her testin ekranın alt kısmında bir dizi ortak öğe bulunur.
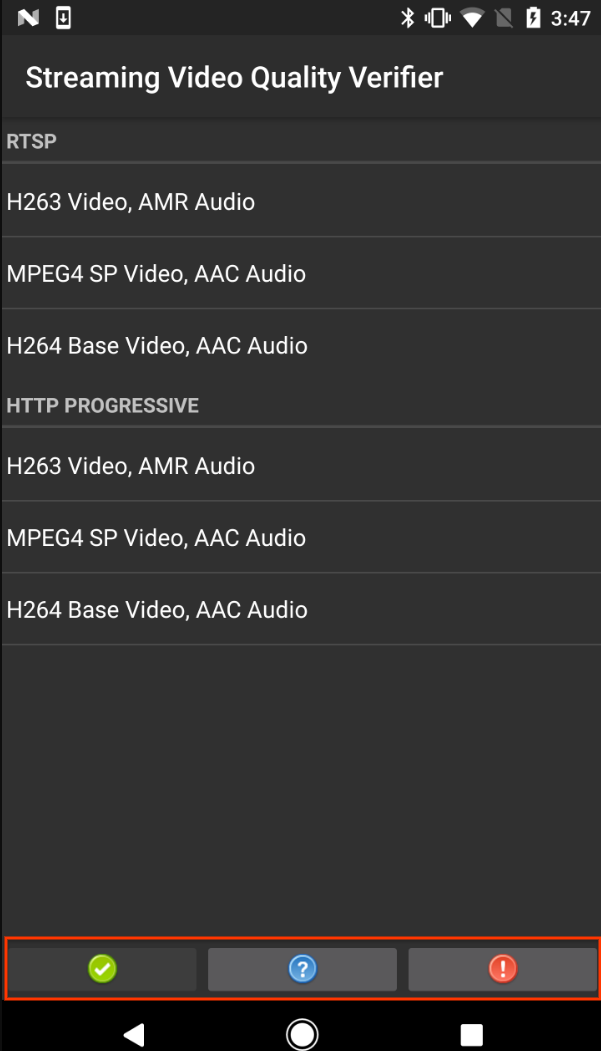
3.Şekil Sık kullanılan test öğelerinin vurgulandığı test ekranı
- Geçti (✓): DUT, talimatlardaki test şartlarını karşılıyorsa bu seçeneğe dokunun.
- Bilgi (?). Test talimatlarını görüntülemek için dokunun. Ayrıca, bir test ilk kez açıldığında otomatik olarak görünür.
- Başarısız (!). DUT, talimatlardaki test koşullarını karşılamıyorsa bu seçeneğe dokunun.
USB aksesuar modu ve kamera kalibrasyon testi gibi bazı testler için aşağıdaki bölümlerde ayrıntılı olarak açıklanan ek test kurulumu ve talimatlar gerekir.
8.0 ve sonraki sürümlerde USB aksesuar modunu test etme
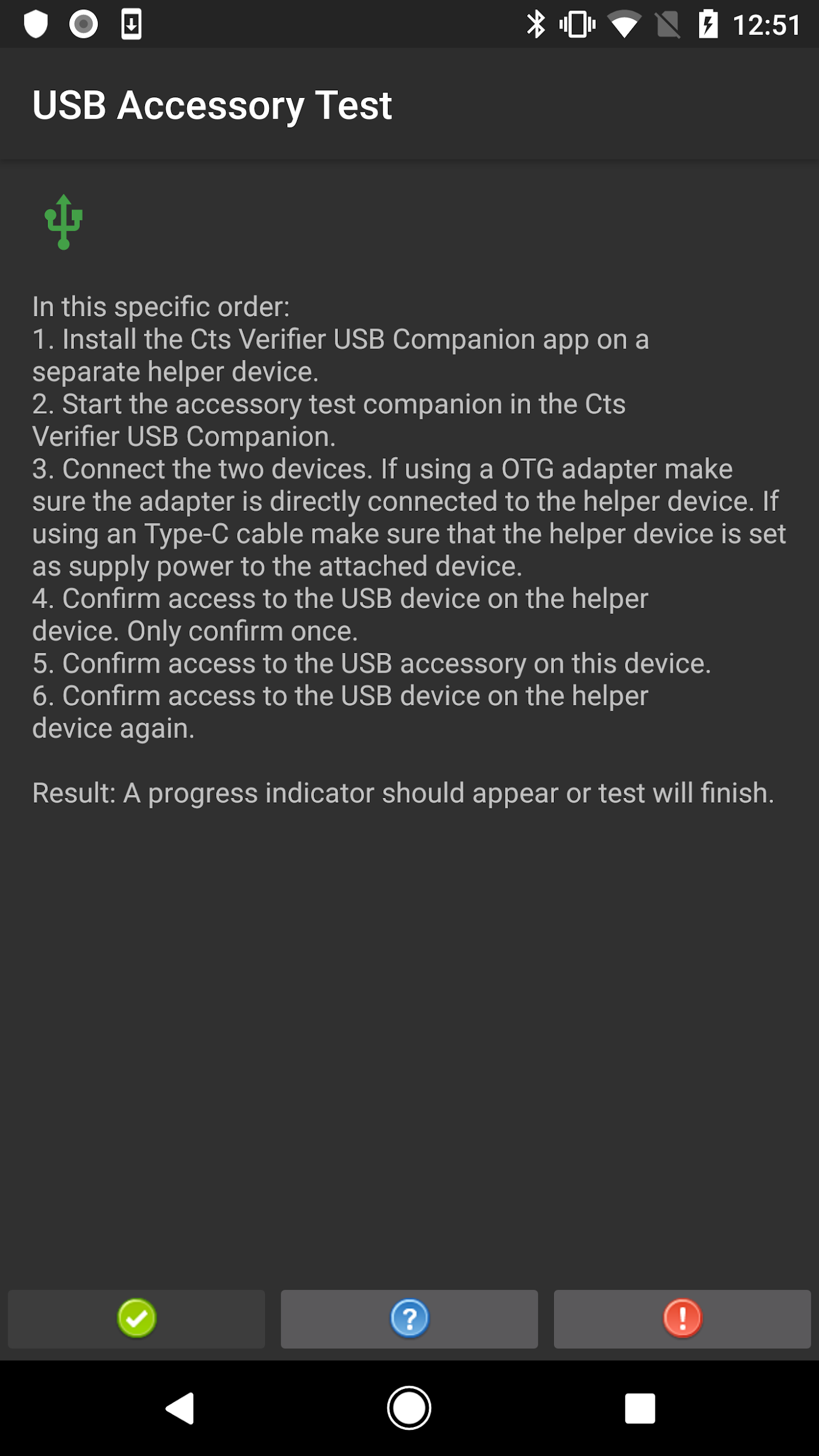
Şekil 4. 8.0 ve sonraki sürümlerde USB aksesuarı test prosedürü
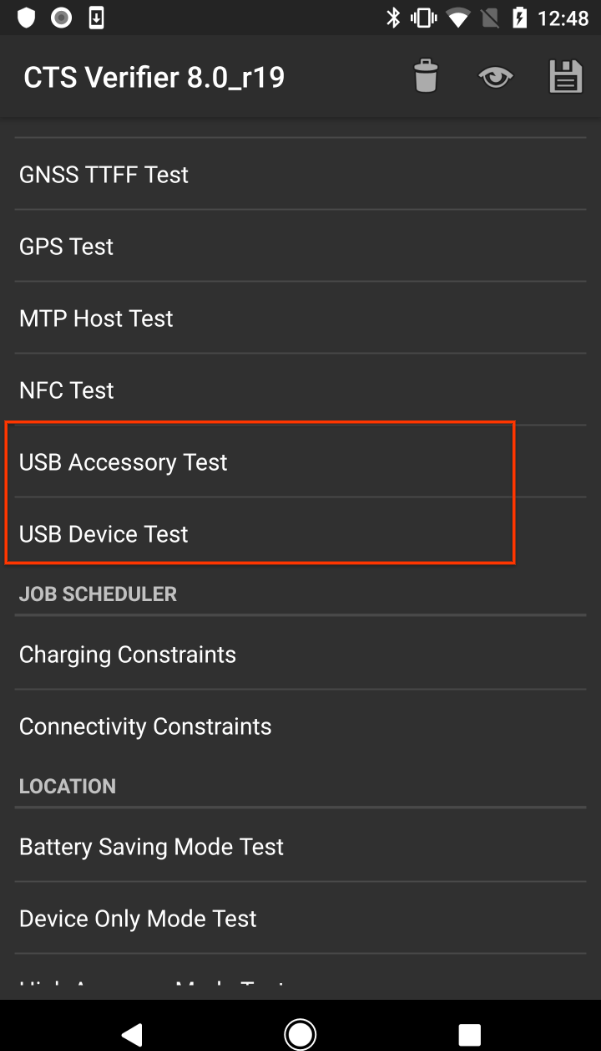
5.şekil 8.0 ve sonraki sürümlerde USB aksesuar modunu test etme
7.x ve önceki sürümlerde USB aksesuar modunu test etme
USB aksesuarı testi, USB masaüstü makine (ana makine) programını çalıştırmak için Linux bilgisayar gerektirir.
- DUT'u Linux bilgisayara bağlayın.
Bilgisayarda, CTS Verifier paketindeki
cts-usb-accessoryprogramını çalıştırın:./cts-usb-accessory
DUT'ta pop-up mesajın görünmesini bekleyin, ardından Tamam'ı seçin.
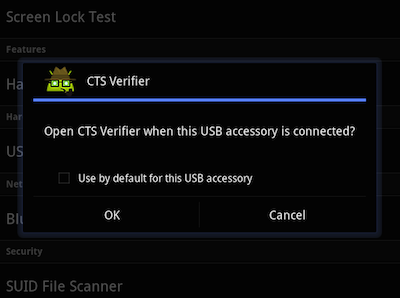
6.şekil USB aksesuarı testi
DUT'taki CTS Doğrulayıcı uygulamasında USB Aksesuar Testi'ne gidin.
Bilgisayarda konsoldan gelen çıkışı inceleyin. Örnek çıkış:
CTS USB Accessory Tester Found possible Android device (413c:2106) - attempting to switch to accessory mode... Failed to read protocol versionfigure3 Found Android device in accessory mode (18d1:2d01)... [RECV] Message from Android device #0 [SENT] Message from Android accessory #0 [RECV] Message from Android device #1 [SENT] Message from Android accessory #1 [RECV] Message from Android device #2 [SENT] Message from Android accessory #2 [RECV] Message from Android device #3 [SENT] Message from Android accessory #3 [RECV] Message from Android device #4 [SENT] Message from Android accessory #4 [RECV] Message from Android device #5 [SENT] Message from Android accessory #5 [RECV] Message from Android device #6 [SENT] Message from Android accessory #6 [RECV] Message from Android device #7 [SENT] Message from Android accessory #7 [RECV] Message from Android device #8 [SENT] Message from Android accessory #8 [RECV] Message from Android device #9 [SENT] Message from Android accessory #9 [RECV] Message from Android device #10 [SENT] Message from Android accessory #10
Kameranın görüş alanını kalibre etme
Cihazın görüş alanını orta düzeyde doğrulukla hızlı bir şekilde belirlemek için görüş alanı kalibrasyon prosedürünü kullanın.
Test ortamını ayarlayın:
- calibration-pattern.pdf hedef dosyasını 11 x 17 inç veya A3 boyutlu kağıda yazdırın.
- Yazdırılan deseni sert bir zemine monte edin.
Kamera cihazını ve yazdırılmış hedefi aşağıdaki şemada gösterildiği gibi yönlendirin.
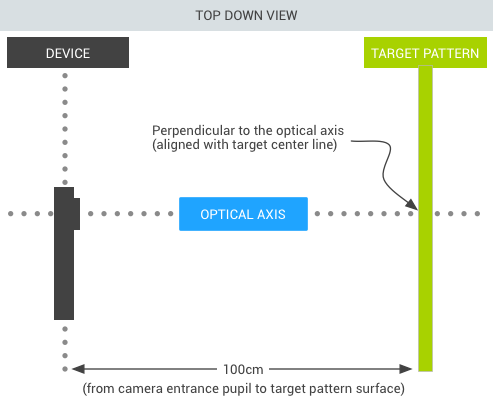
Şekil 7. Yazdırılmış kamera hedefi
Hedef genişliği ayarlayın:
- Baskı hatalarını hesaba katmak için hedef desendeki tam çizgiler arasındaki mesafeyi (santimetre cinsinden) ölçün (~38 cm).
- Kalibrasyon uygulamasını başlatın.
- Kurulum düğmesine basın ve İşaretçi mesafesi'ni seçin.
- Hedef desene olan mesafeyi (~100 cm) ölçün ve girin.
- Kalibrasyon önizlemesine dönmek için geri düğmesine basın.
Cihazın ve hedefin şekilde gösterildiği gibi yerleştirildiğini ve kurulum iletişim kutusuna doğru mesafelerin girildiğini doğrulayın. Önizlemede, resmin üzerine dikey bir çizgi yerleştirilmiş olarak gösterilir. Bu çizgi, hedef desenin merkez çizgisiyle aynı hizada olmalıdır. Şeffaf ızgara, optik eksenin hedefe dik olmasını sağlamak için diğer dikey çizgilerle birlikte kullanılabilir.
Kalibrasyon testini çalıştırın:
- Bir görüntü çözünürlüğü seçin (sol alttaki seçiciyi kullanarak), ardından fotoğraf çekmek için ekrana dokunun. Test, kalibrasyon moduna girer ve fotoğrafı, resmin üzerine yerleştirilmiş iki dikey çizgiyle gösterir.
- Doğruluğu belirleme:
- Çizgiler, hedef desendeki dikey çizgilerle birkaç santimetre içinde hizalanıyorsa seçilen çözünürlük için bildirilen görüş alanı doğrudur.
- Çizgiler hizalanmıyorsa bildirilen görüş alanı doğru değildir. Bu durumu düzeltmek için ekranın alt kısmındaki kaydırma çubuğunu, yer paylaşımı hedef desenle mümkün olduğunca yakın şekilde hizalanana kadar ayarlayın. Yer paylaşımı ve hedef desen resmi hizalandığında, gösterilen görüş alanı doğru değere yakın bir değerdir. Bildirilen görüş alanı, kalibrasyon değerinin +/-2 derece aralığında olmalıdır.
- Geri düğmesine basın ve kalibrasyon testini DUT tarafından desteklenen tüm görüntü çözünürlükleri için tekrarlayın.
Alternatif modlar için CTS Doğrulayıcı'yı çalıştırma
CTS 10 R6 ve CTS 11 R2 sürümlerinden itibaren CTS Verifier, alternatif modlara sahip cihazlar veya birden fazla ekran moduna sahip cihazlar için gerekli testleri destekler.
CTS Verifier'daki ana liste görünümünün üst kısmında, kullanıcıların açılmış ve katlanmış ekran modu arasında geçiş yapmasını sağlayan bir düğme gösterilir. CTS Verifier, seçilen ekran modu için gerekli testleri gösterir. CTS Verifier'da alternatif modları çalıştırmak için düğmeyi uygun ekran moduna getirip gösterilen test listesini çalıştırmanız gerekir.
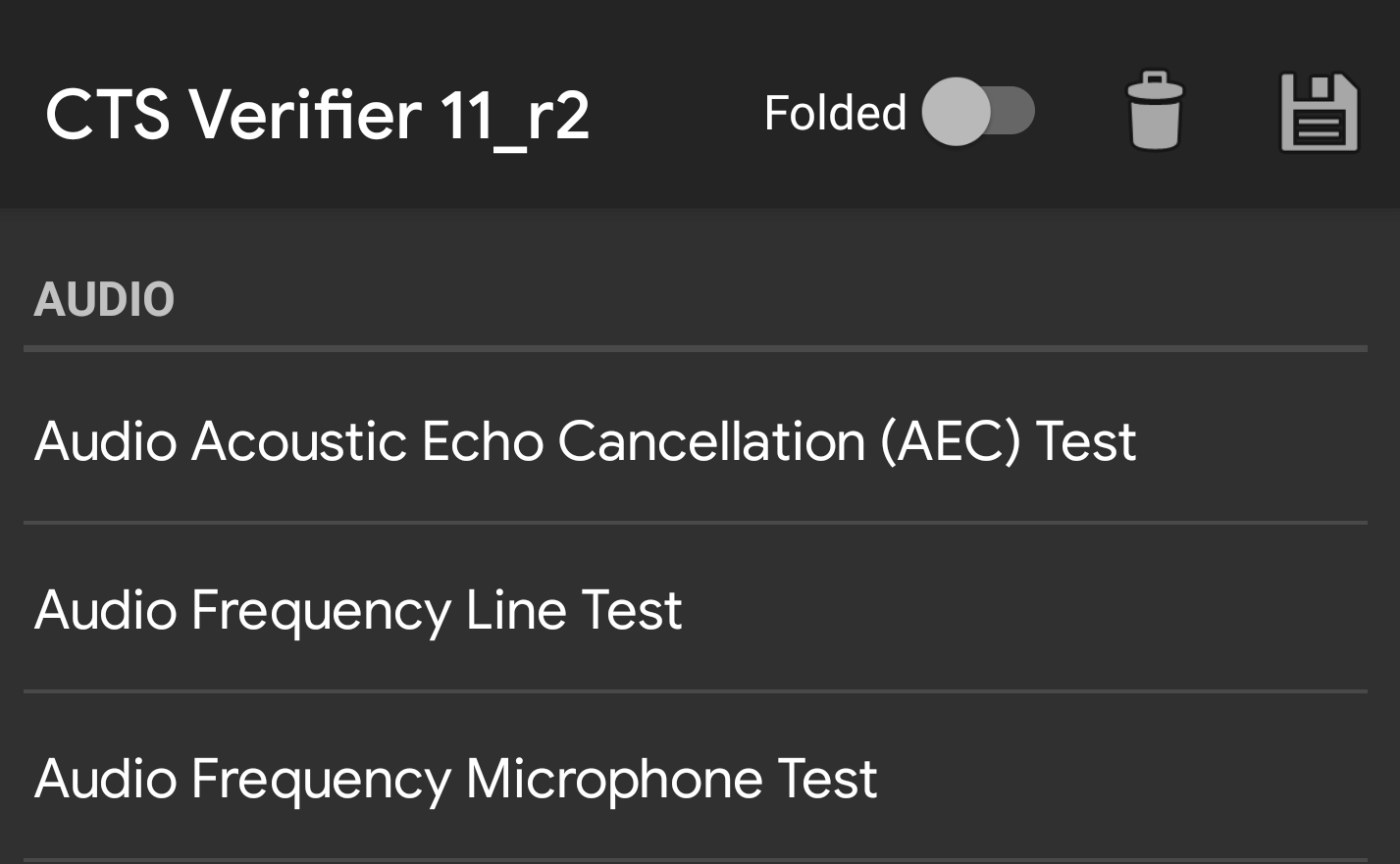
Şekil 8. CTS Doğrulayıcı açma/kapatma anahtarı
Katlanmış testlerin sonuçları, katlanmamış testlerle aynı raporda kaydedilir. Test grubunun hangi test sonucundan geldiğini belirlemek için katlanmış moddaki her test adına bir sonek eklenir.
<Test result="fail" name="com.android.cts.verifier.deskclock.DeskClockTestsActivity[folded]">
<RunHistory subtest="CREATE_ALARM[folded]">
<Run start="1594176663973" end="1594176665841" isAutomated="false" />
</RunHistory>
</Test>
Sonuçları dışa aktarma
Tüm testler tamamlandıktan sonra sonuçları rapor olarak kaydedebilir ve bilgisayara indirebilirsiniz. Rapor adlarına, DUT sistem saatine göre otomatik olarak zaman damgası eklenir.
Test sonuçlarınızı kaydetmek için test kategorileri listesinin üst kısmındaki kaydetme (disk) simgesine dokunun.
Kaydedilen raporun dosya yolunu gösteren bir pop-up mesajı (örneğin,
/sdcard/verifierReports/ctsVerifierReport-date-time.zip) görüntülenmesini bekleyin, ardından yolu kaydedin.DUT'u Linux bilgisayara bağlayın.
Linux bilgisayardaki Android SDK yüklemesinden,
adb shell content readveyaadb pull CTSVerifierReportPathkullanarak bağlı cihazdan raporları indirin.Android 7.x ve sonraki sürümlerde, aşağıdaki komutu kullanarak tüm raporları indirin:
adb pull /sdcard/verifierReports
Android 6.0 ve önceki sürümlerde, aşağıdaki komutu kullanarak tüm raporları indirin:
adb pull /mnt/sdcard/ctsVerifierReports/
Android 10 ve sonraki sürümlerde, Automotive ve ikincil kullanıcı olarak çalışan cihazlarda aşağıdaki komutu kullanarak en son raporu indirin:
adb shell content read --user CURRENT_USER --uri content://com.android.cts.verifier.testresultsprovider/reports/latest > report.zip
Bağlı cihazda bulunan tüm raporları listelemek için:
adb shell content query --user CURRENT_USER --uri content://com.android.cts.verifier.testresultsprovider/reports
Listeden rapor indirmek için satır kimliğini veya dosya adını belirtebilirsiniz. Örneğin:
adb shell content read --user CURRENT_USER --uri content://com.android.cts.verifier.testresultsprovider/reports/0 > report.zip adb shell content read --user CURRENT_USER --uri content://com.android.cts.verifier.testresultsprovider/reports/ctsVerifierReport-date-time.zip > report.zip
Geçti/kaldı sonuçlarını temizlemek için CTS Verifier uygulamasında sonuçları seçin ve Menü > Temizle'yi seçin.

