Der Android Compatibility Test Suite Verifier (CTS Verifier) ergänzt die Compatibility Test Suite (CTS). Während der CTS APIs und Funktionen prüft, die automatisiert werden können, bietet der CTS-Verifier Tests für APIs und Funktionen, die auf einem stationären Gerät ohne manuelle Eingabe oder Positionierung nicht getestet werden können, z. B. Audioqualität, Touchscreen, Beschleunigungsmesser und Kamera.
Voraussetzungen
Bevor Sie CTS Verifier ausführen, müssen Sie Folgendes haben:
- Android-Gerät, das die Android API-Kompatibilität durch Bestehen des CTS nachgewiesen hat Das ist das Testgerät.
- Linux-Computer mit USB 2.0-kompatiblem Anschluss Alle Verbindungen zur DUT laufen über diesen Anschluss.
- Zweites Android-Gerät mit einer bekannten kompatiblen Bluetooth-, Wi‑Fi Direct-, Wi‑Fi Aware-, UWB- (falls die DUT UWB unterstützt) und NFC-Hostkarten-Emulation (HCE)-Implementierung.
- Ein WLAN-Router, der mit dem Namen und Passwort des Zugangspunkts konfiguriert ist. Der Router sollte die Möglichkeit haben, die Internetverbindung zu trennen, aber nicht ausgeschaltet werden.
Bereiten Sie auch die Stative, Gerätehalter und die vorab gemessenen Entfernungen für die Tests zur Entfernungsmessung (Nähe) für UWB, WLAN-NAN und Bluetooth-RSSI vor. Weitere Informationen finden Sie unter Präsenzkalibrierung.
UICC-Anforderungen für NFC-Tests
CTS Verifier enthält die folgenden NFC-Testfälle:
- Feld deaktiviert (verwendet Transaktionsdaten von 0x54)
- Deaktivieren (verwendet Transaktionsdaten von 0x52)
- HCI-Befehl (0025000000) (verwendet Transaktionsdaten von 0x02)
Für Transaktionsereignistests sind zwei Geräte erforderlich, von denen eines ein SecureElement UICC mit den folgenden Zugriffsregeln haben muss:
- CtsVerifier-APK-Hash: 61:ED:37:7E:85:D3:86:A8:DF:EE:6B:86:4B:D8:5B:0B:FA:A5:AF:81
- Autorisierte Anwendungs-ID (Authorized Application Identifier, AID) für den Zugriff auf NFC-Ereignisse: 0xA000000476416E64726F696443545341
Auf der Emulatorseite wird erwartet, dass das Transaktionsereignis die entsprechende Aktivität in den Vordergrund rückt.
Einrichten
Ändern Sie den Navigationsmodus des Testgeräts in den Modus mit drei Schaltflächen:
- Öffnen Sie die Einstellungen.
- Gehen Sie zu System > Geste > Systemsteuerung.
- Wählen Sie einen beliebigen Schaltflächennavigationsmodus aus, vorzugsweise den Modus mit drei Schaltflächen, sofern verfügbar.
So richten Sie die Testumgebung für CTS Verifier ein:
Auf dem Linux-Computer:
Führen Sie den folgenden Befehl aus, bevor Sie den CTS-Verifier installieren, um den Zugriff auf nicht SDK-Schnittstellen zuzulassen.
adb shell settings put global hidden_api_policy 1
Installieren Sie Android Studio.
Laden Sie die CTS Verifier APK für die zu testende Android-Version herunter.
Schließen Sie das DUT an den Linux-Computer an.
Installieren Sie
CtsVerifier.apküber ein Terminal auf dem Linux-Computer auf der DUT.adb install -r -g CtsVerifier.apk
Führen Sie unter Android 10 und höher den folgenden Befehl aus, um der App die Berechtigung zum Erstellen des Berichts zu erteilen.
adb shell appops set com.android.cts.verifier android:read_device_identifiers allow
Führen Sie unter Android 11 und höher den folgenden Befehl aus, um zuzulassen, dass Berichte in einem selbst definierten Verzeichnis im externen Stammverzeichnis des Geräts gespeichert werden.
adb shell appops set com.android.cts.verifier MANAGE_EXTERNAL_STORAGE 0
Führen Sie unter Android 13 und höher den folgenden Befehl aus, um dem CTS Verifier Zugriff auf die Test API zu gewähren.
adb shell am compat enable ALLOW_TEST_API_ACCESS com.android.cts.verifier
Führen Sie unter Android 14 und höher den folgenden Befehl aus, um der App die Berechtigung zum Einschalten des Displays zu erteilen.
adb shell appops set com.android.cts.verifier TURN_SCREEN_ON 0
Achten Sie darauf, dass das Systemdatum und die Systemzeit auf dem DUT korrekt eingestellt sind.
CTS-Prüfung ausführen
Starten Sie die CTS-Prüfung, indem Sie auf dem DUT auf das CTS-Prüfung-Symbol tippen.
![]()
Abbildung 1: CTS-Prüfung
In der App werden mehrere Testsätze angezeigt, die zur manuellen Überprüfung verfügbar sind.
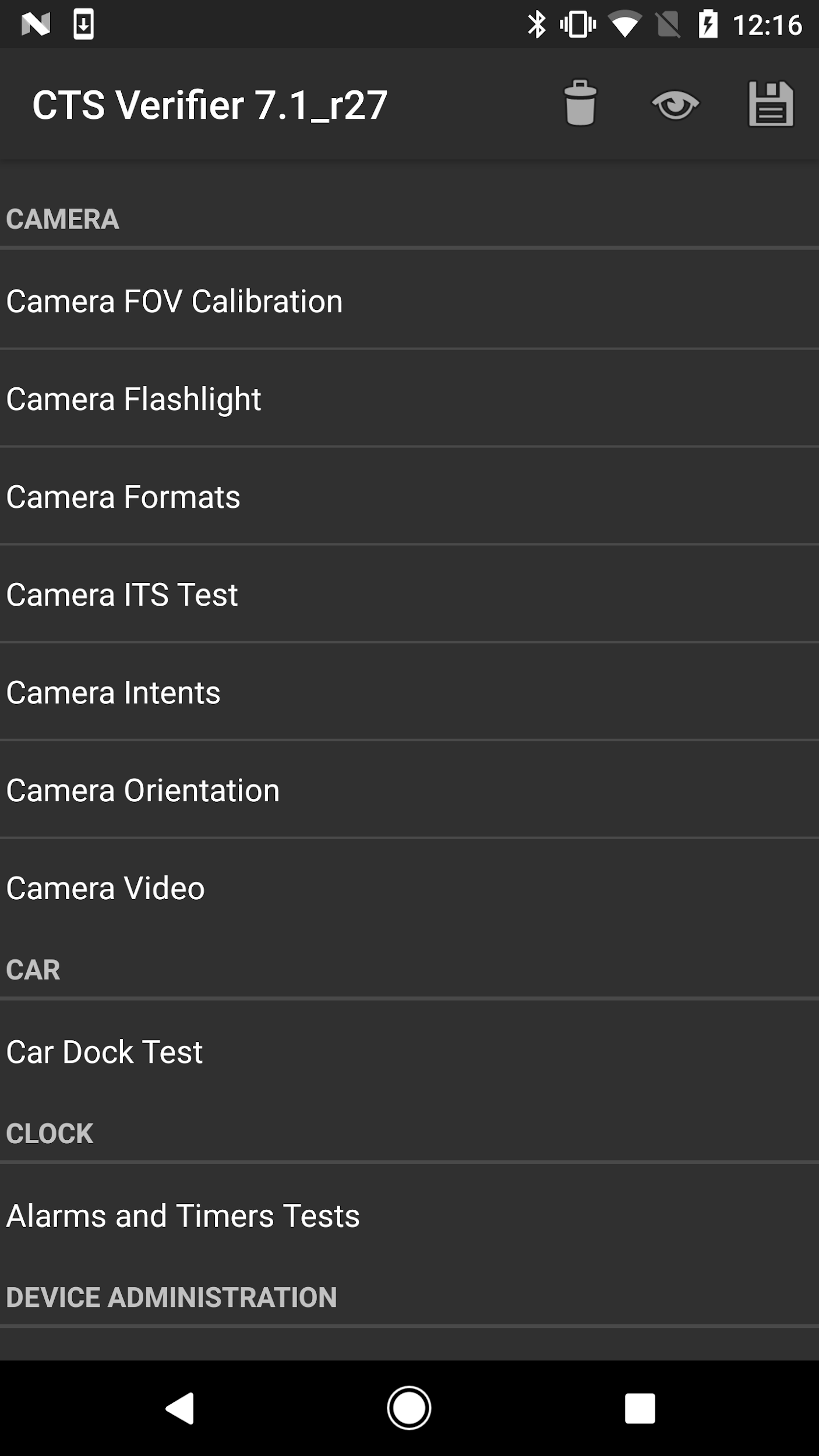
Abbildung 2: Menü mit Tests in der CTS-Prüfung
Jeder Test enthält unten auf dem Bildschirm eine Reihe gemeinsamer Elemente.
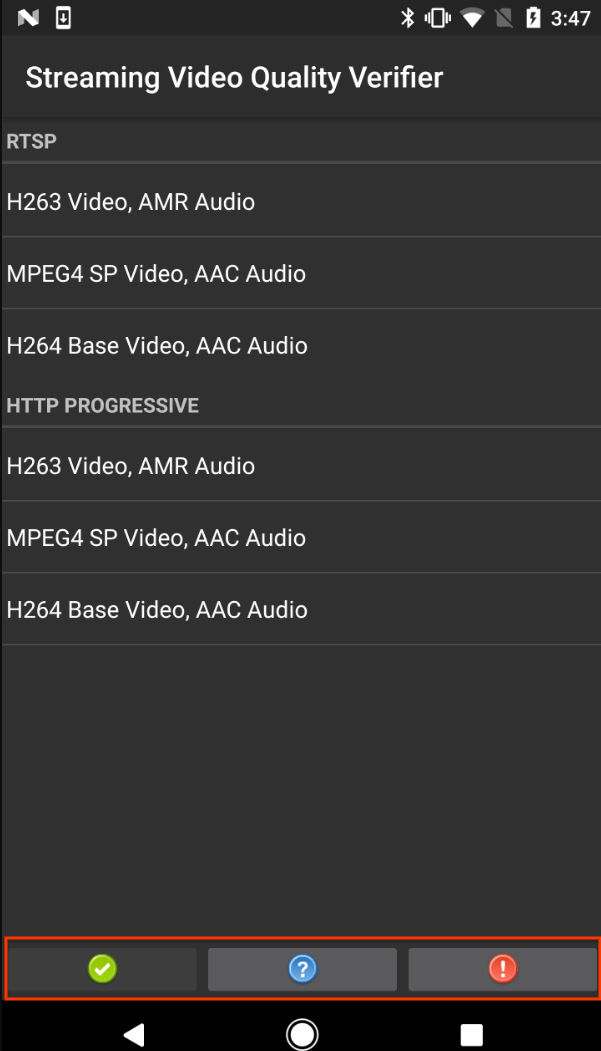
Abbildung 3: Testbildschirm mit hervorgehobenen gängigen Testelementen
- Pass (✓): Tippen Sie auf diese Option, wenn das DUT die Testanforderungen gemäß der Infoanleitung erfüllt.
- Info (?): Tippen Sie darauf, um die Testanleitung aufzurufen. Wird auch automatisch angezeigt, wenn ein Test zum ersten Mal geöffnet wird.
- Fehlgeschlagen (!): Tippen Sie auf diese Option, wenn das Gerät die Testanforderungen gemäß der Infoanleitung nicht erfüllt.
Für einige Tests, z. B. den USB-Zubehörmodus und die Kamerakalibrierung, sind zusätzliche Testkonfigurationen und -anleitungen erforderlich. Weitere Informationen finden Sie in den folgenden Abschnitten.
USB-Zubehörmodus für Android 8.0 und höher testen
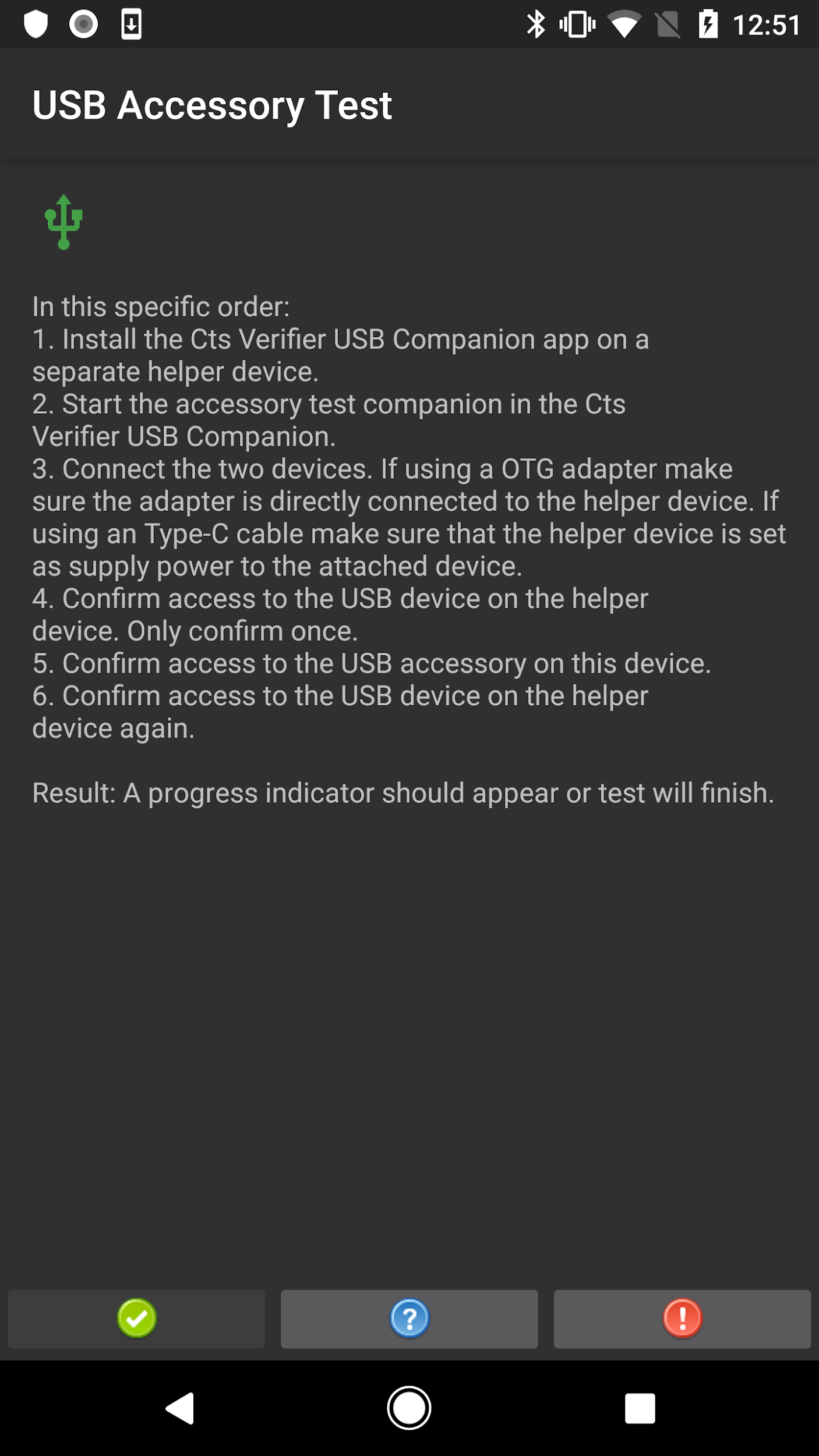
Abbildung 4: Testverfahren für USB-Zubehör für Version 8.0 und höher
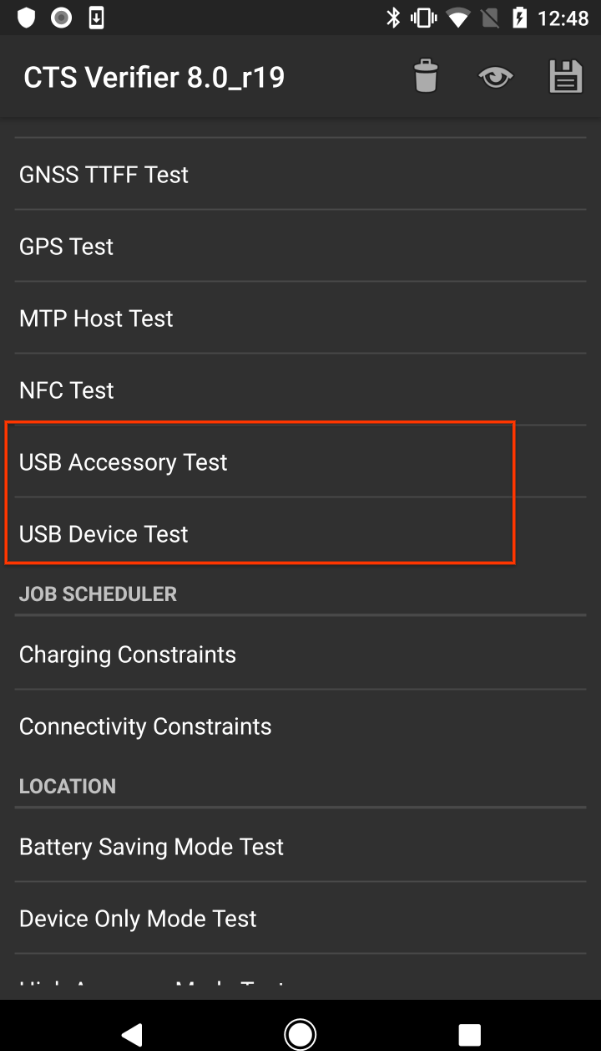
Abbildung 5: USB-Zubehörmodus für Android 8.0 und höher testen
USB-Zubehörmodus für 7.x und niedriger testen
Für den USB-Zubehörtest ist ein Linux-Computer erforderlich, um das USB-Desktop-Computerprogramm (Host) auszuführen.
- Schließen Sie das DUT an den Linux-Computer an.
Führen Sie auf dem Computer das
cts-usb-accessory-Programm aus dem CTS-Verifier-Paket aus:./cts-usb-accessory
Warten Sie, bis auf dem DUT eine Pop-up-Nachricht angezeigt wird, und wählen Sie dann OK aus.
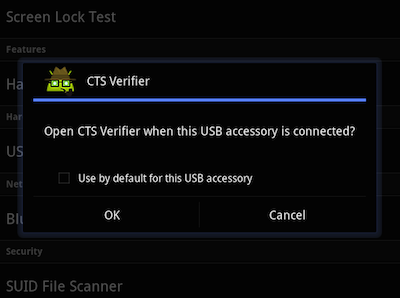
Abbildung 6 Test für USB-Zubehör
Rufen Sie den USB-Test für Zubehör in der CTS Verifier App auf dem DUT auf.
Sehen Sie sich auf dem Computer die Ausgabe der Konsole an. Beispielausgabe:
CTS USB Accessory Tester Found possible Android device (413c:2106) - attempting to switch to accessory mode... Failed to read protocol versionfigure3 Found Android device in accessory mode (18d1:2d01)... [RECV] Message from Android device #0 [SENT] Message from Android accessory #0 [RECV] Message from Android device #1 [SENT] Message from Android accessory #1 [RECV] Message from Android device #2 [SENT] Message from Android accessory #2 [RECV] Message from Android device #3 [SENT] Message from Android accessory #3 [RECV] Message from Android device #4 [SENT] Message from Android accessory #4 [RECV] Message from Android device #5 [SENT] Message from Android accessory #5 [RECV] Message from Android device #6 [SENT] Message from Android accessory #6 [RECV] Message from Android device #7 [SENT] Message from Android accessory #7 [RECV] Message from Android device #8 [SENT] Message from Android accessory #8 [RECV] Message from Android device #9 [SENT] Message from Android accessory #9 [RECV] Message from Android device #10 [SENT] Message from Android accessory #10
Sichtfeld der Kamera kalibrieren
Mit der Kalibrierung des Sichtfelds können Sie das Sichtfeld des Geräts schnell und mit mäßiger Genauigkeit bestimmen.
Richten Sie die Testumgebung ein:
- Drucken Sie die Zieldatei calibration-pattern.pdf im Format 27,9 × 43,2 cm oder A3 aus.
- Befestigen Sie das gedruckte Muster auf einem starren Träger.
Richten Sie die Kamera und das ausgedruckte Ziel wie im folgenden Diagramm dargestellt aus.
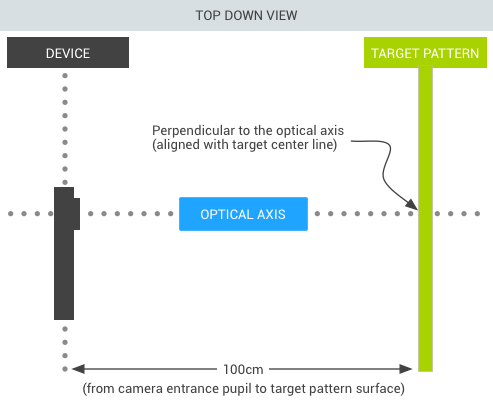
Abbildung 7. Kameradruckziel
Legen Sie die Zielbreite fest:
- Messen Sie den Abstand (in Zentimetern) zwischen den durchgezogenen Linien auf dem Zielmuster, um Abweichungen beim Drucken zu berücksichtigen (ca. 38 cm).
- Starten Sie die Kalibrierungsanwendung.
- Drücken Sie die Schaltfläche „Einrichtung“ und wählen Sie Markierungsabstand aus.
- Messen Sie die Entfernung zum Zielmuster und geben Sie sie ein (ca. 100 cm).
- Drücke die Schaltfläche „Zurück“, um zur Kalibrierungsvorschau zurückzukehren.
Prüfen Sie, ob das Gerät und das Ziel wie in der Abbildung dargestellt platziert sind und die richtigen Abstände im Einrichtungsdialogfeld eingegeben wurden. In der Vorschau wird das Bild mit einer vertikalen Linie überlagert. Diese Linie sollte mit der Mittellinie des Zielmusters übereinstimmen. Das transparente Raster kann mit den anderen vertikalen Linien verwendet werden, um sicherzustellen, dass die optische Achse senkrecht zum Ziel ist.
Führen Sie den Kalibrierungstest aus:
- Wählen Sie die Bildauflösung mit der Auswahl unten links aus und tippen Sie dann auf den Bildschirm, um ein Foto aufzunehmen. Der Test wechselt in den Kalibrierungsmodus und das Foto wird mit zwei vertikalen Linien überlagert.
- Genauigkeit bestimmen:
- Wenn die Linien innerhalb weniger Zentimeter mit den vertikalen Linien des Zielmusters übereinstimmen, ist das angegebene Sichtfeld für die ausgewählte Auflösung korrekt.
- Wenn die Linien nicht übereinstimmen, ist das angegebene Sichtfeld ungenau. Passen Sie dazu den Schieberegler unten auf dem Bildschirm an, bis das Overlay möglichst genau mit dem Zielmuster übereinstimmt. Wenn das Overlay und das Zielmusterbild ausgerichtet sind, entspricht das angezeigte Sichtfeld in etwa dem korrekten Wert. Das angegebene Sichtfeld sollte innerhalb von +/- 2 Grad vom Kalibrierungswert liegen.
- Drücken Sie die Schaltfläche „Zurück“ und wiederholen Sie den Kalibrierungstest für alle vom DUT unterstützten Bildauflösungen.
CTS-Prüfung für alternative Modi ausführen
Ab den Releases CTS 10 R6 und CTS 11 R2 unterstützt CTS Verifier die für Geräte mit alternativen Modi oder für Geräte mit mehreren Bildschirmmodi erforderlichen Tests.
Oben in der Hauptlistenansicht in CTS Verifier wird eine Schaltfläche angezeigt, mit der Nutzer zwischen dem aufgeklappten und dem zusammengeklappten Displaymodus wechseln können. CTS Verifier zeigt die erforderlichen Tests für den ausgewählten Anzeigemodus an. Wenn Sie die alternativen Modi in CTS Verifier ausführen möchten, müssen Sie die Schaltfläche auf den entsprechenden Anzeigemodus umstellen und die angezeigte Liste der Tests ausführen.
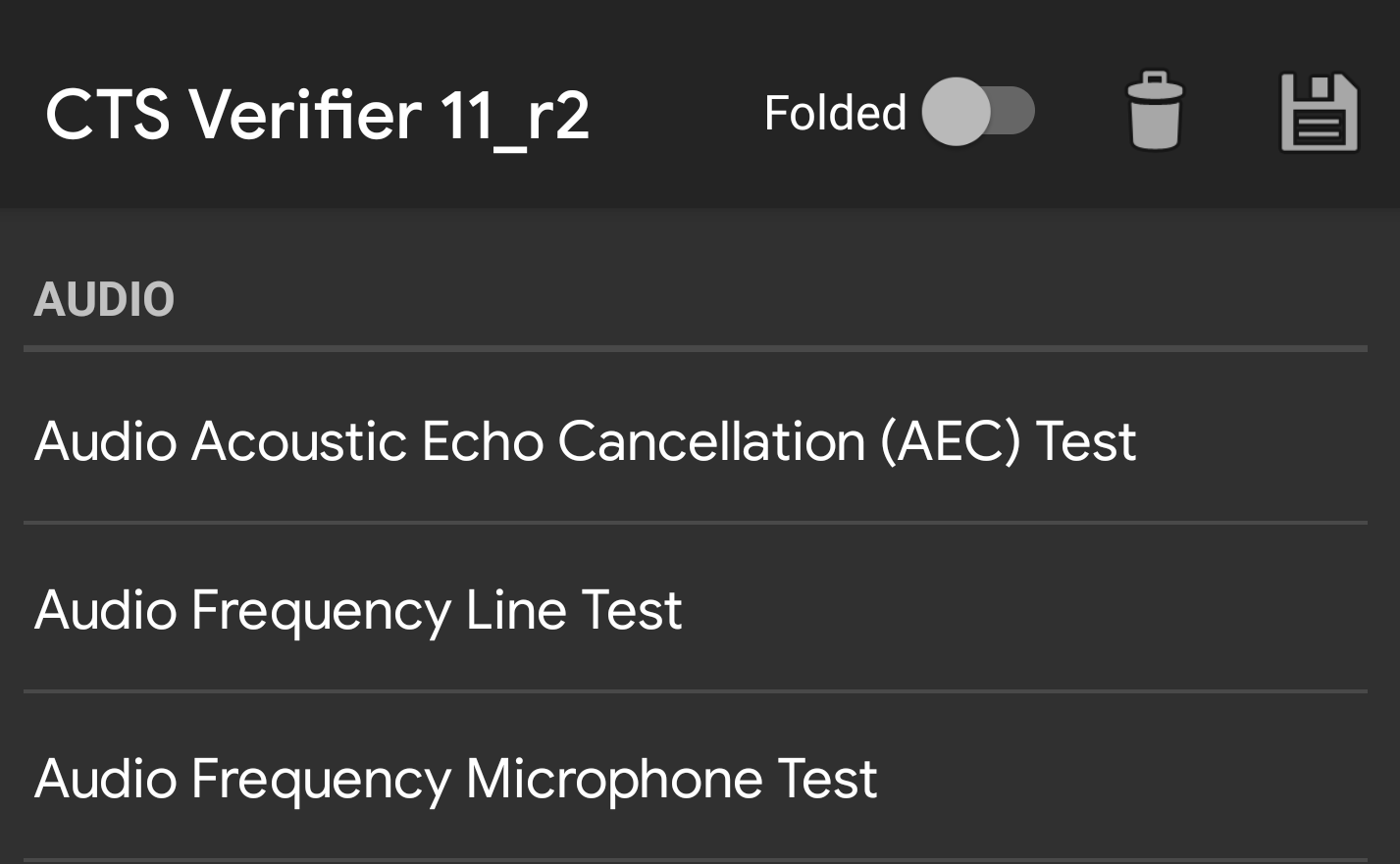
Abbildung 8. Ein-/Aus-Schalter für CTS-Prüfung
Die Ergebnisse der zusammengelegten Tests werden im selben Bericht wie die der nicht zusammengelegten Tests erfasst. Um jedes Testergebnis zu identifizieren, aus dem der Testsatz stammt, wird jedem Testnamen im minimierten Modus ein Suffix hinzugefügt.
<Test result="fail" name="com.android.cts.verifier.deskclock.DeskClockTestsActivity[folded]">
<RunHistory subtest="CREATE_ALARM[folded]">
<Run start="1594176663973" end="1594176665841" isAutomated="false" />
</RunHistory>
</Test>
Ergebnisse exportieren
Nach Abschluss aller Tests können Sie die Ergebnisse als Bericht speichern und auf einen Computer herunterladen. Die Berichtsnamen werden automatisch mit einem Zeitstempel versehen, der auf der Systemzeit des DUT basiert.
Wenn Sie Ihre Testergebnisse speichern möchten, tippen Sie oben in der Liste der Testkategorien auf das Speichersymbol (Festplatte).
Warten Sie auf eine Pop-up-Meldung mit dem Dateipfad zum gespeicherten Bericht (z. B.
/sdcard/verifierReports/ctsVerifierReport-date-time.zip) und notieren Sie sich den Pfad.Schließen Sie das DUT an den Linux-Computer an.
Laden Sie über die Installation des Android SDK auf dem Linux-Computer Berichte mit
adb shell content readoderadb pull CTSVerifierReportPathvom verbundenen Gerät herunter.Unter Android 7.x und höher können Sie alle Berichte mit dem folgenden Befehl herunterladen:
adb pull /sdcard/verifierReports
Unter Android 6.0 und niedriger können Sie alle Berichte mit dem folgenden Befehl herunterladen:
adb pull /mnt/sdcard/ctsVerifierReports/
Für Android 10 und höher, bei der Implementierung von Automotive-Geräten und Geräten, die als sekundärer Nutzer ausgeführt werden, laden Sie den aktuellen Bericht mit dem folgenden Befehl herunter:
adb shell content read --user CURRENT_USER --uri content://com.android.cts.verifier.testresultsprovider/reports/latest > report.zip
So rufen Sie eine Liste aller auf dem verbundenen Gerät verfügbaren Berichte auf:
adb shell content query --user CURRENT_USER --uri content://com.android.cts.verifier.testresultsprovider/reports
Wenn Sie einen Bericht aus der Liste herunterladen möchten, können Sie die Zeilen-ID oder den Dateinamen angeben. Beispiel:
adb shell content read --user CURRENT_USER --uri content://com.android.cts.verifier.testresultsprovider/reports/0 > report.zip adb shell content read --user CURRENT_USER --uri content://com.android.cts.verifier.testresultsprovider/reports/ctsVerifierReport-date-time.zip > report.zip
Wenn Sie die Ergebnisse löschen möchten, wählen Sie sie in der CTS Verifier App aus und klicken Sie auf Menü > Löschen.

