Android includes ITS-in-a-box revision 2, an automated test system for both wide field-of-view (WFoV) and regular field-of-view (RFoV) camera systems in the Camera Image Test Suite (ITS). Revision 1 was designed to test mobile device cameras with an FoV less than 90 degrees (RFoV).
The wide field-of-view box (revision 2) is designed to also test cameras that have an FoV greater than 90 degrees (WFoV), enabling you to use one ITS-in-a-box system to test different cameras with varying FoVs provided the cameras can focus at approximately 20 cm.
The ITS-in-a-box system consists of a plastic box laser cut from computer-aided design (CAD) drawings, an internal lighting system, a chart tablet, and a device under test (DUT). You can purchase an ITS-in-a-box or build your own.
Purchase a WFoV ITS-in-a-box
We recommend purchasing a WFoV ITS-in-a-box from one of the following qualified vendors.
Byte Bridge Inc.
USA: 1502 Crocker Ave, Hayward, CA 94544-7037
China: 22F #06-08, Hongwell International Plaza Tower A, 1600 West Zhongshan Road, Xuhui, Shanghai, 200235
www.bytebt.com
androidpartner@bytebt.com
USA: +1-510-373-8899
China: +86-400-8866-490JFT CO LTD 捷富通科技有限公司 (previously known as MYWAY DESIGN)
China: No. 40, Lane 22, Heai Road, Wujing Town, Minhang District, Shanghai, China
Taiwan: 4F., No. 163, Fu-Ying Road, XinZhuang District, New Taipei City 242, Taiwan
www.jftcoltd.com
service@jfttec.com or its.sales@jfttec.com
China:+86-021-64909136
Taiwan: 886-2-29089060
Video tutorial
This is a video tutorial on how to set up the WFoV ITS-in-a-box.
Build a WFoV ITS-in-a-box
Instead of purchasing a WFoV ITS-in-a-box (revision 2), you may build your own. This section includes step-by-step instructions for assembling a WFoV ITS-in-a-box (revision 2) that can test cameras with a wide field of view (greater than 90 degrees).
Revision history
The following table describes the revision history of the Camera ITS WFoV rig and includes download links to each version of the production files.
| Date | Revision | Production file download | Change log |
|---|---|---|---|
| December 2022 | 2.9 | WFoV Rev 2.9 |
|
| October 2019 | 2.8 | Not available |
|
| October 2018 | 2.7 | Not available |
|
| August 2018 | 2.6 | Not available |
|
| August 2018 | 2.5 | Not available |
|
| June 2018 | 2.4 | Not available |
|
Mechanical drawings
The following mechanical drawing of the WFoV ITS-in-a-box shows the required materials for assembly. To get started, download the latest production files for the WFoV ITS-in-a-box.
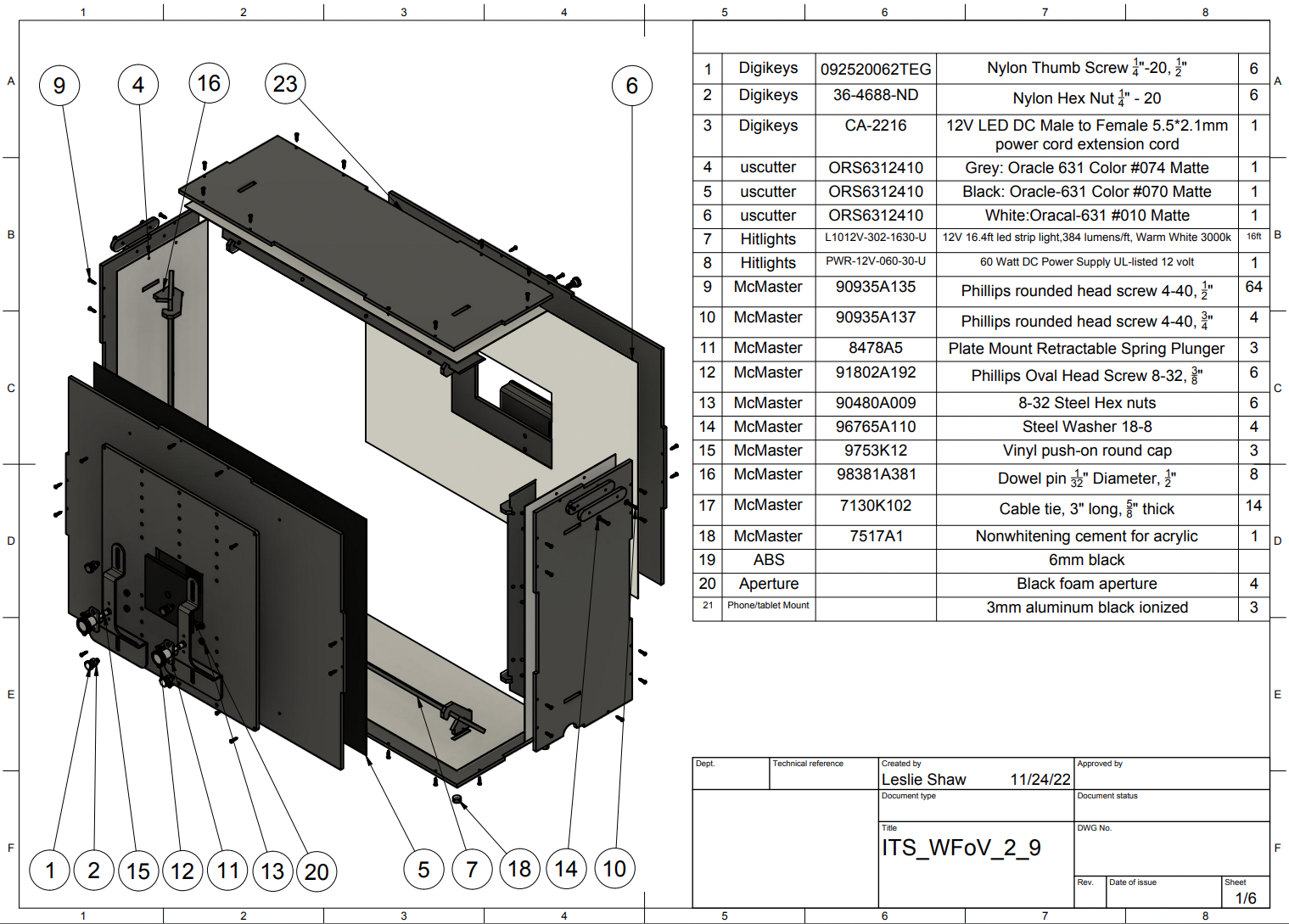
Figure 1. Mechanical drawing of WFoV ITS-in-a-box
Purchase the hardware from the bill of materials (BOM). Cut the plastic and vinyl pieces.
Required tools
Have the following tools available:
- Phillips head screwdriver
- Needle nose pliers
- Wire cutters
- Scissors
- Water spray bottle
- X-ACTO knife
Step 1: Apply colored vinyl
To apply colored vinyl:
Apply the colored vinyl on the smooth side of the acrylonitrile butadiene styrene (ABS) and cut out the necessary openings as shown in Figure 2. Make sure to apply the white vinyl with the large rectangular opening on the tablet side and the black vinyl with the circular opening on the mobile device side of the box.
Apply the gray vinyl on the side panels as shown in Figure 2 and glue the feet on the four corners of the bottom panel as shown in Figure 3.
For more information, see wikiHow.
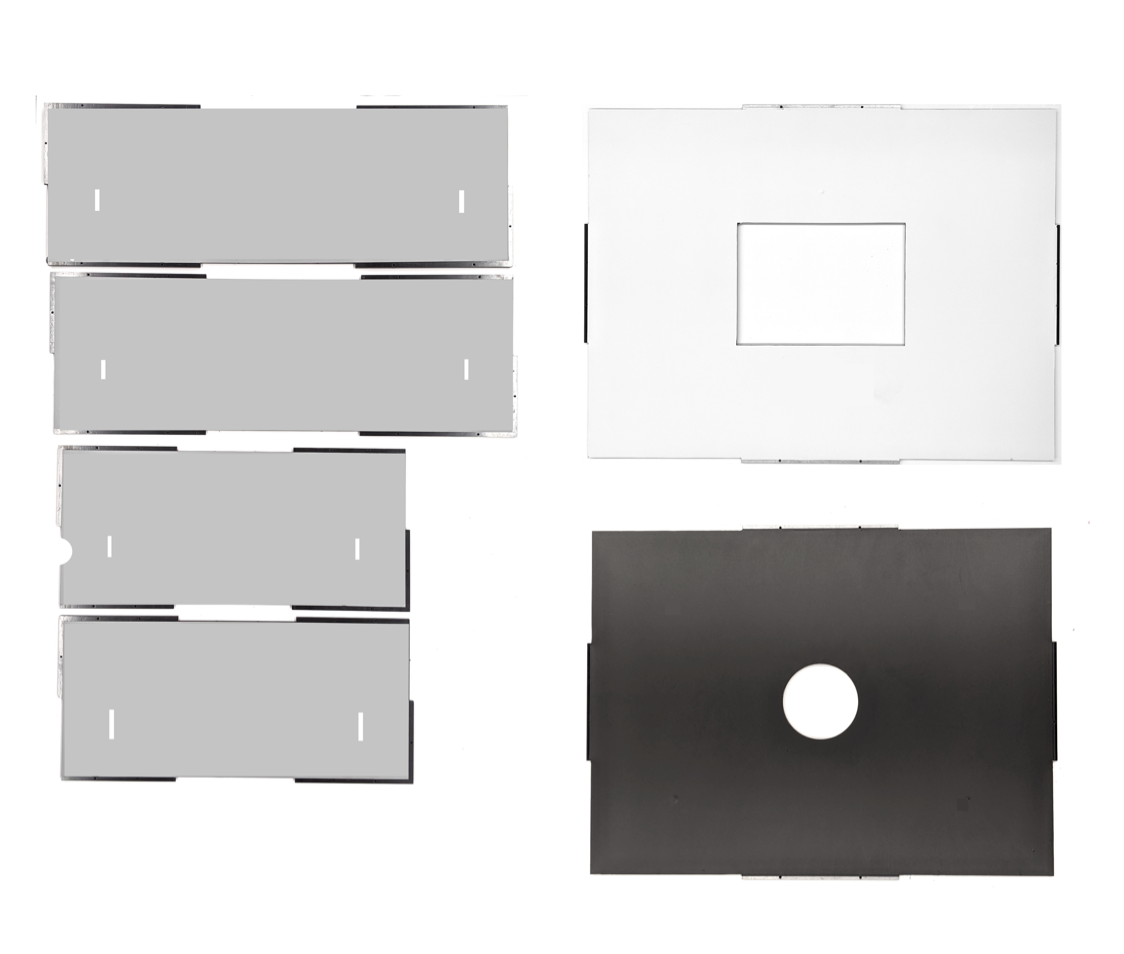
Figure 2. ABS pieces with vinyl applied on the smooth side (interior of the box)
Apply the feet on the four corners of the bottom panel as shown in Figure 3.
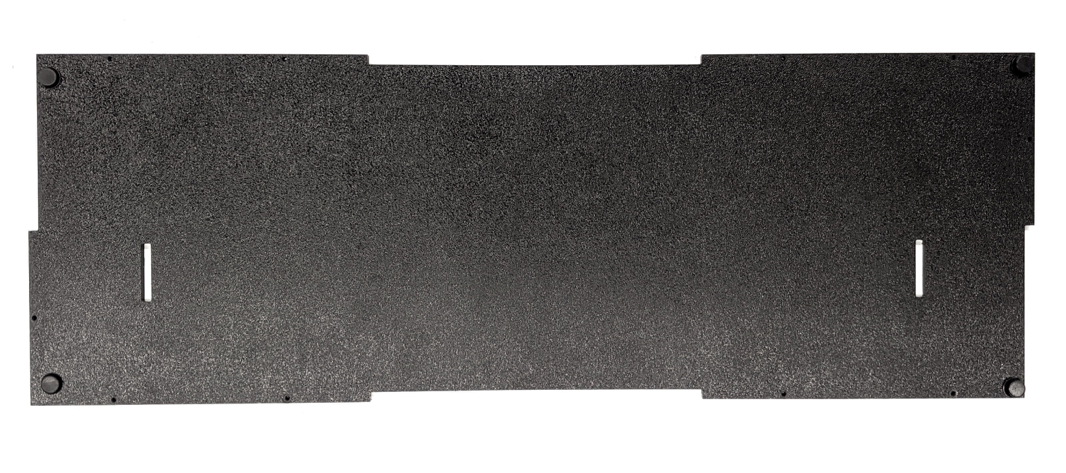
Figure 3. Feet on the four corners of the bottom panel
Step 2: Assemble and install the light rail
To assemble and install the light frame structure with LED light strips:
Review the mechanical drawing of the light frame structure.
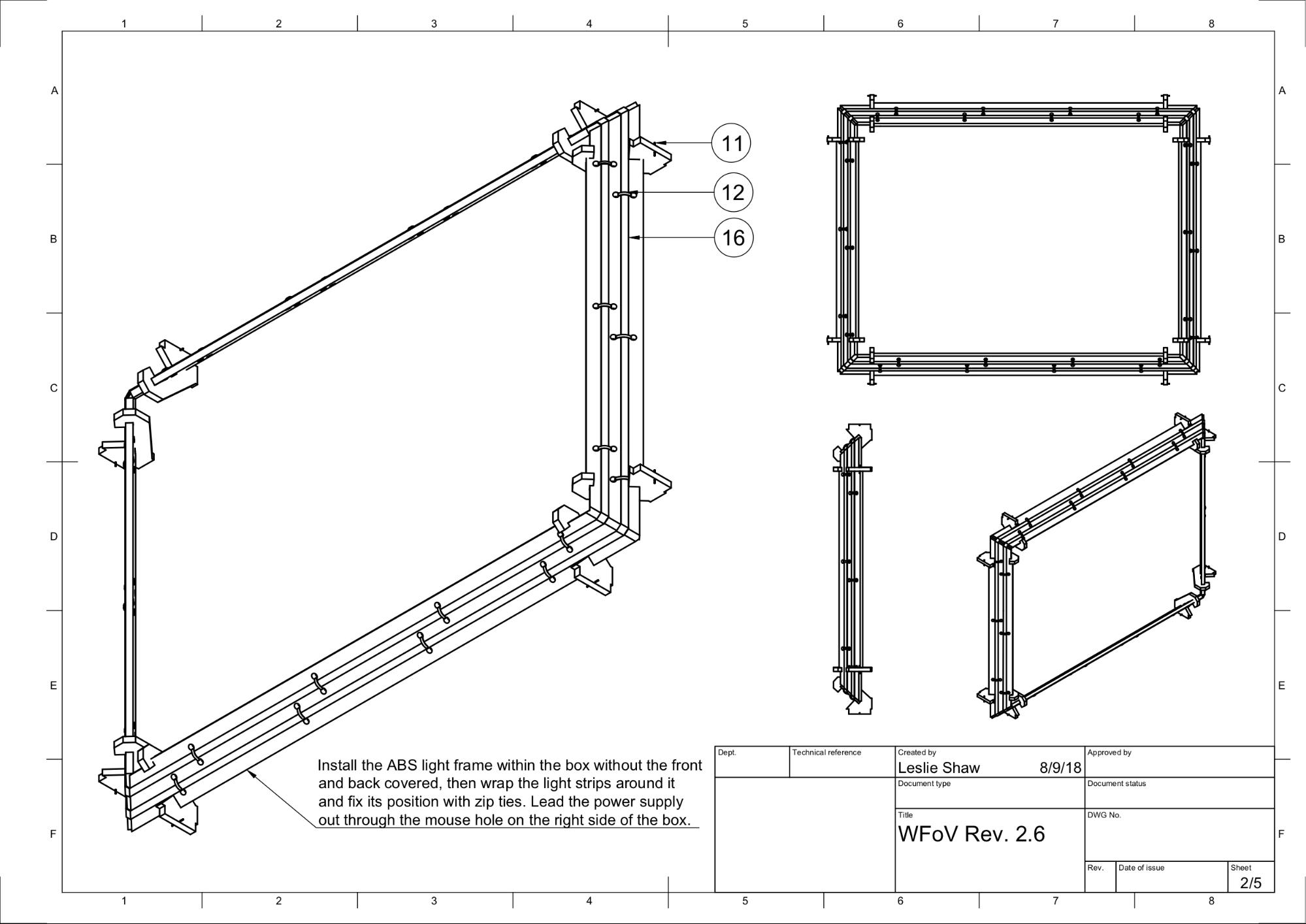
Figure 4. Light frame structure with LED light strips
Gather the plastic light baffles, light mounts, LED light strips, and zip ties.
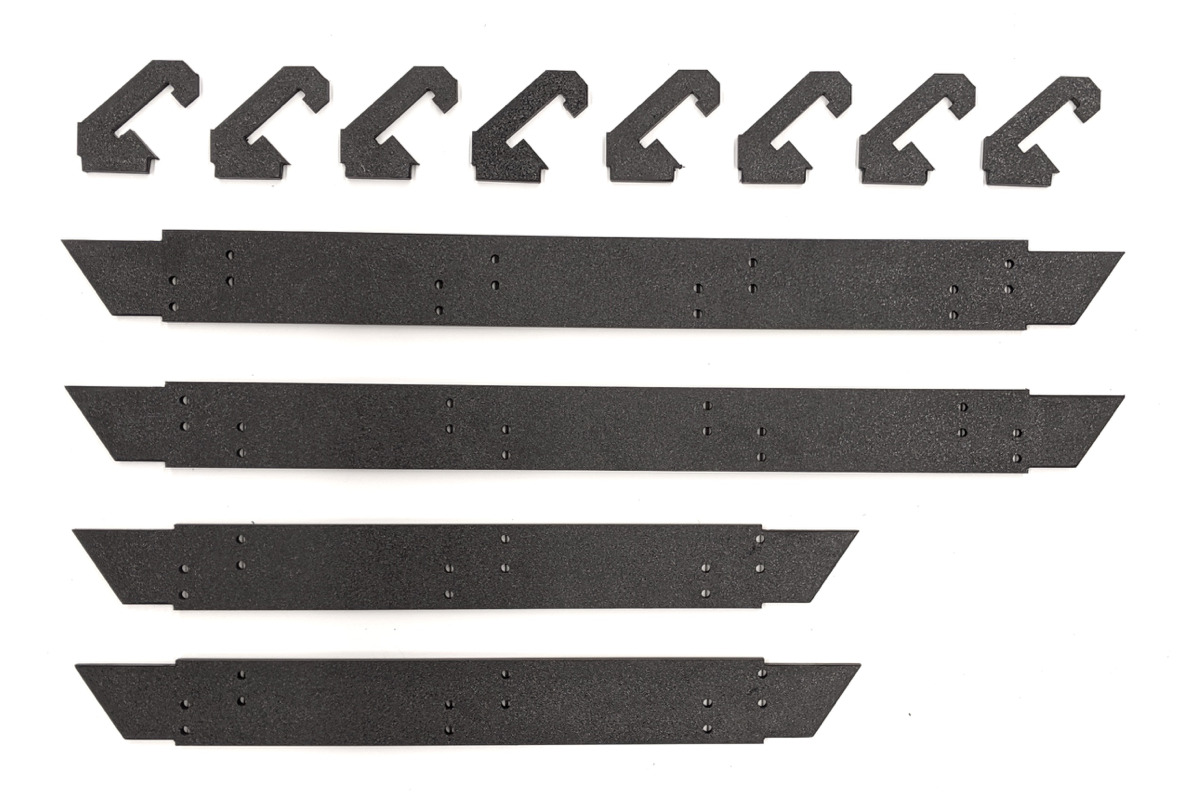
Figure 5. Light baffles and light mounts
Snap the plastic light baffles to the light mounts as shown in Figure 6. This should be a tight fit.

Figure 6. Plastic light baffles fitted in light mounts
Snap the light mounts to the side panels as shown in Figure 7. When complete, the light shines toward the front corners of the box interior.

Figure 7. Light baffles and mounts snapped onto the side panels
Assemble the side panels. (Optional: Sand the edges of the baffles for a better fit.)

Figure 8. Side panels assembled and screwed together
Secure the light baffles by squeezing the pin into the small hole on the rectangular tab that extends through the slot in the side panels as shown in Figure 9.
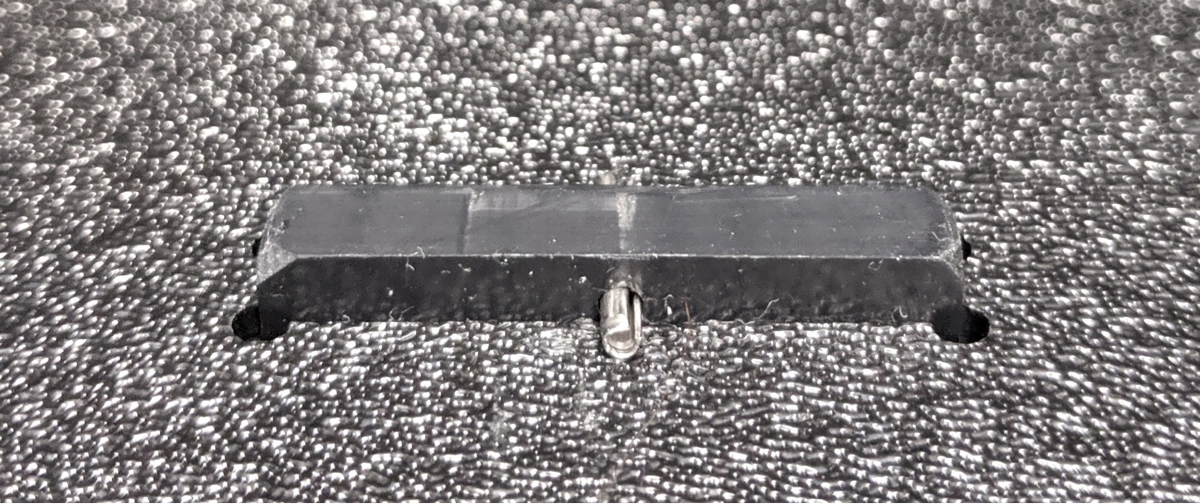
Figure 9. Close up of inserted pin in LED mount tab on the outside of the box
Wrap the light strips around the baffles twice on the side facing down. Use zip ties to tie down the strip, and snap the ends together. (Optional: Use the tape on the back of the LED light strip in addition to the zip ties for easier wrapping.)

Figure 10. LED light strip wrapped around the baffles with zip ties

Figure 11. Zip ties holding the LED light strips in place
Cut the ends of the zip ties as shown in Figure 12 and 13.

Figure 12. LED lights wrapped around the baffles twice and exiting through the side exit

Figure 13. Zip ties showing on the side facing up (LED strips are on the other side)
Step 3: Assemble tablet and phone mounts
To assemble the tablet and phone mounts:
Review the mechanical drawing of the tablet mount.
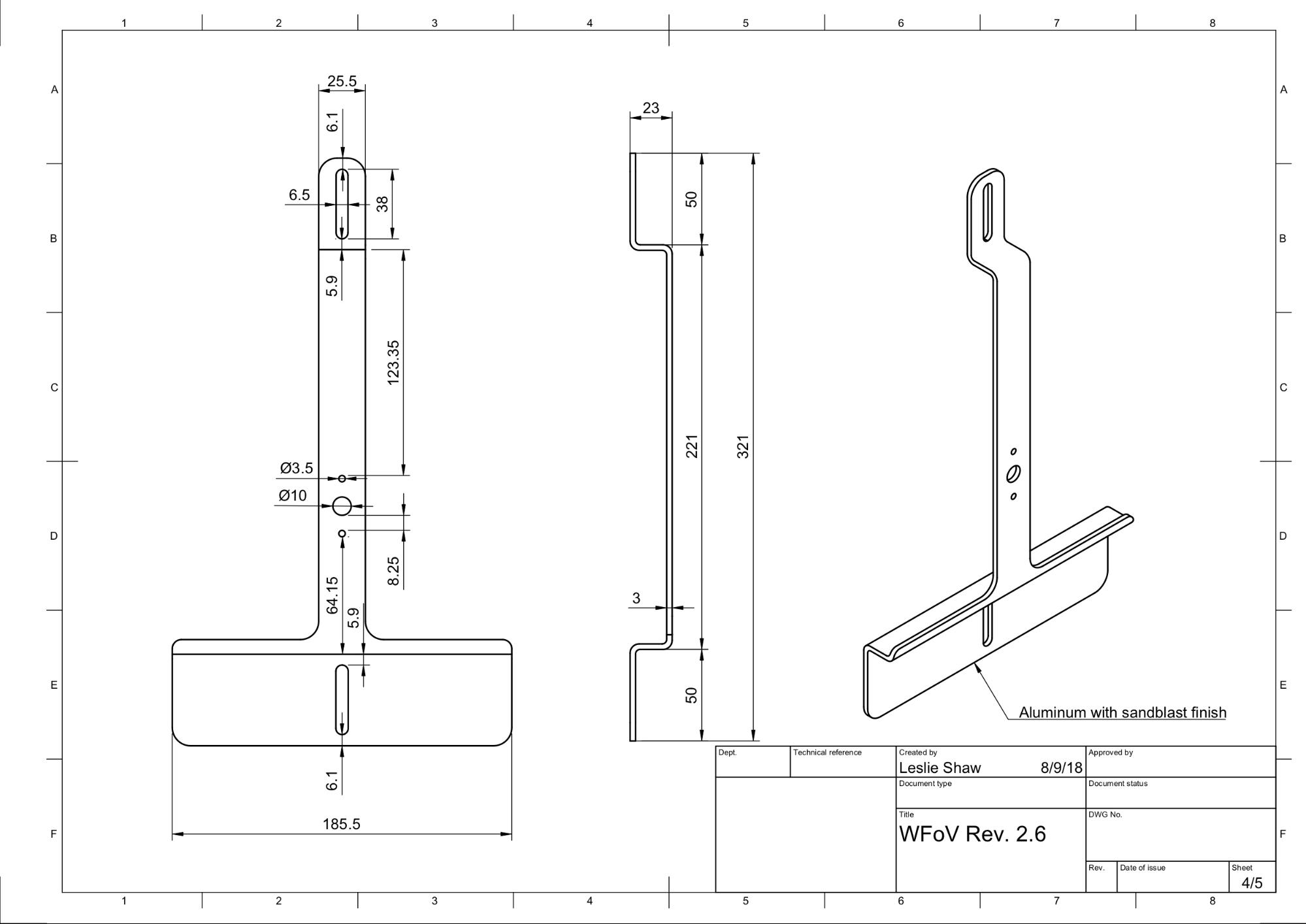
Figure 14. Mechanical drawing of tablet mount
Gather the parts as shown in Figure 15.

Figure 15. Tablet and phone mounts with screws, plungers, vinyl caps, and nuts
Cut the rubber tips short enough to not interfere with plunger operation (roughly in half), and push them onto the ends of the plungers. The shorter vinyl cap length ensures that the plunger mechanism can be retracted and locked.

Figure 16. Plungers with adjusted push-on caps
Screw the plungers onto the mounts.

Figure 17. Tablet and phone mounts with plungers attached
Step 4: Final assembly
To assemble the WFoV ITS box:
Gather the front aperture plates and use 4-40 screws to screw the smaller plate with the square on top of the larger plate as shown in Figure 18.
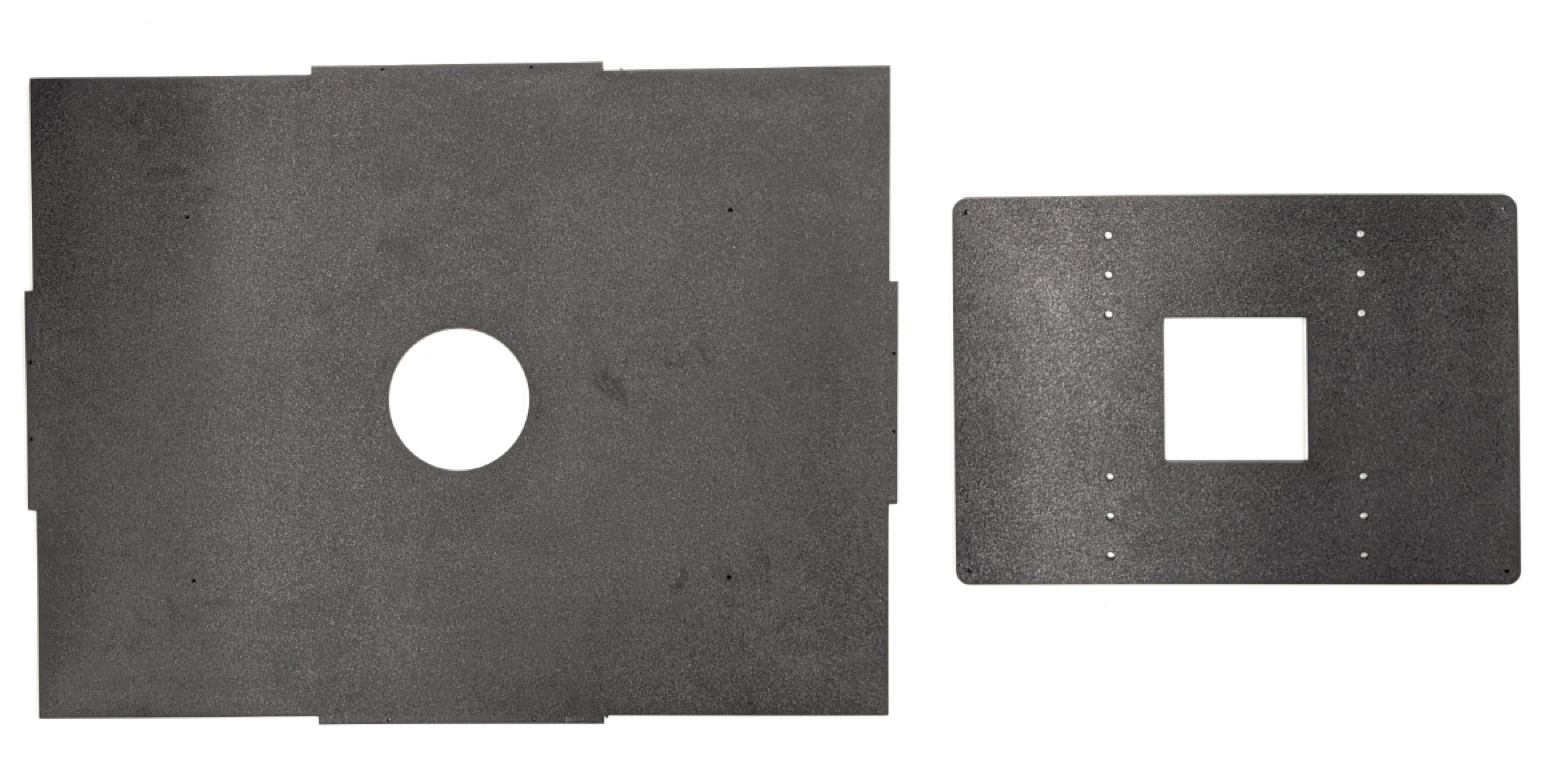
Figure 18. Front aperture plate and phone mount plate
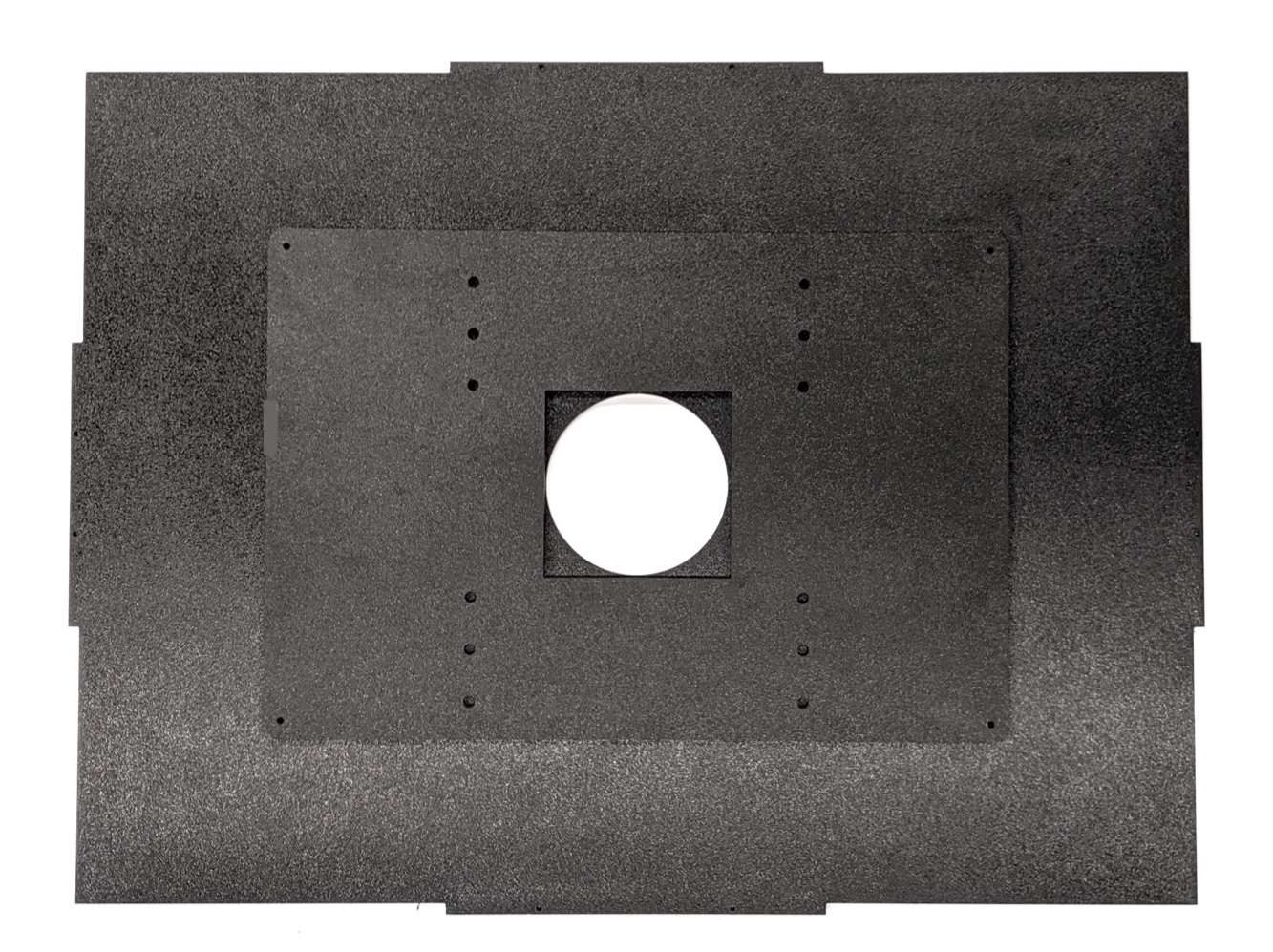
Figure 19. Front aperture plate and phone mount plate screwed together with 4-40 screws
Tape the front and back panels to the box.

Figure 20. WFoV box with sides screwed together and the front and back panels taped
Use a power drill to create pilot holes based on the existing holes. Make sure that the pilot holes are big enough for 4-40 screws so that the ABS plastic doesn't crack when inserting the screws.

Figure 21. Drilling pilot holes for 4-40 screws
Screw all the panels together using 4-40 self-tapping screws.

Figure 22. 4-40 screws for assembly
Gather the handle parts shown in Figure 23.

Figure 23. Handle parts
Assemble the handles as shown in Figure 24.

Figure 24. Assembled handle
Check that the power adapter is 12V, 5A and has a UL listed certificate. Anything below 12V doesn't work. Anything below 5A may affect the brightness level of the lights.

Figure 25. 12V, 5A power adapter with a UL listed certificate
Using a digital lux meter, test the lux of the LED lights to make sure that they're at the appropriate level.
Place the light meter on the tablet side and turn it to 2000 lux to measure the light. The lux should be around 100–300. Anything significantly lower is too dim for the tests and can lead to test failures.
The YF-1065 lux meter by Contempo Views is used in this example.

Figure 26. YF-1065 by Contempo Views

Figure 27. Lux meter measuring light from the side with the tablet mount
Follow the appropriate step depending on the lux value measured:
- If the light is at the correct level, screw the front and back plates into place.
- If the light is at the incorrect level, check that the LED and power supply part number are correct.
Mount the phone mount on the aperture plate and the tablet mount on the opposite side with screws and nuts.

Figure 28. Close up of tablet mount
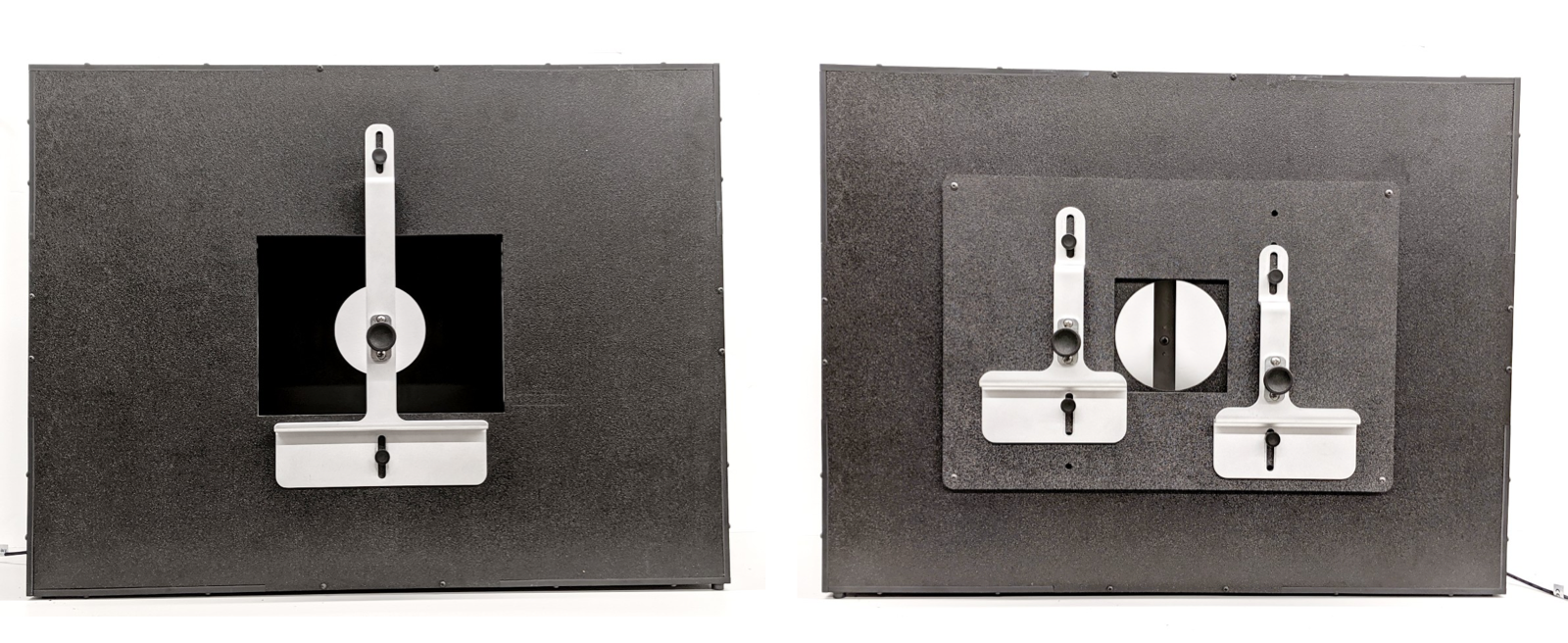
Figure 29. Assembled WFoV box: rear view (left) and front view (right)
Insert the 10x10 cm gator board aperture to fit the DUT's camera aperture.

Figure 30. ITS-in-a-box with the gator board aperture installed
Install the phone by aligning the camera with the aperture opening. Check the alignment through the tablet opening.

Figure 31. ITS-in-a-box with one phone installed
Cut apertures for the cameras. You can cut a single aperture (for testing a single phone) or two apertures (for testing two phones). Apertures for the Pixel and Pixel XL front and rear cameras are shown in Figure 32. The front camera has a circular aperture because there's no flash or laser, while the rear camera has a rectangular aperture that allows the flash and laser to operate without being blocked.
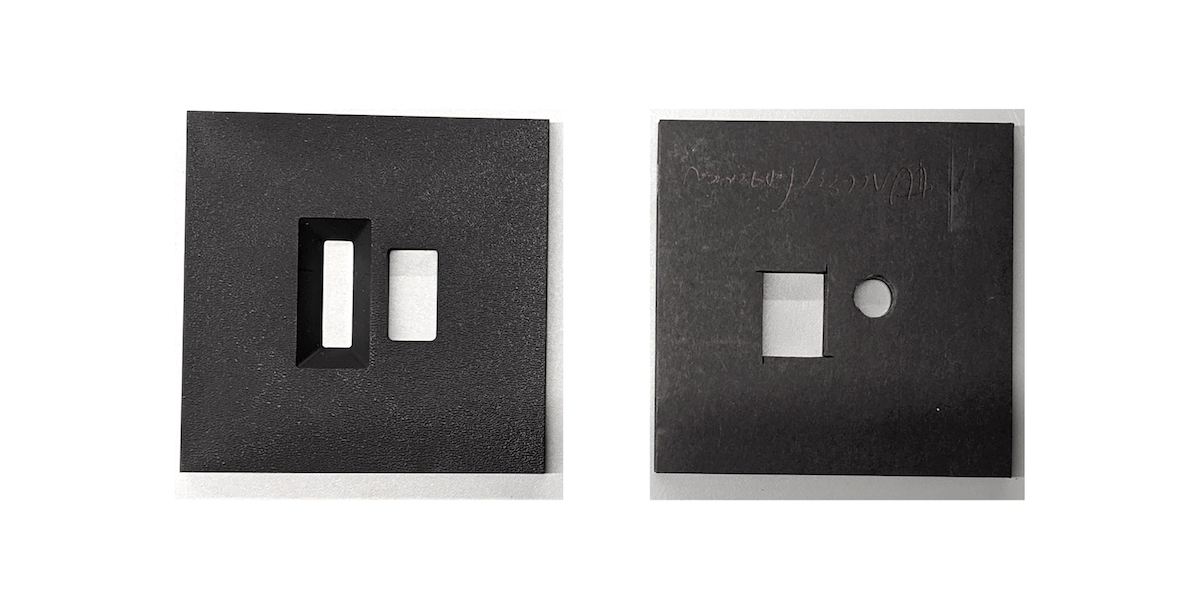
Figure 32. Sample apertures for front and rear cameras

Figure 33. ITS-in-a-box with two phones installed
Alternatively, you can also cut apertures out of cardboard and paint it black with markers, spray paint, or acrylic as shown in Figure 34.
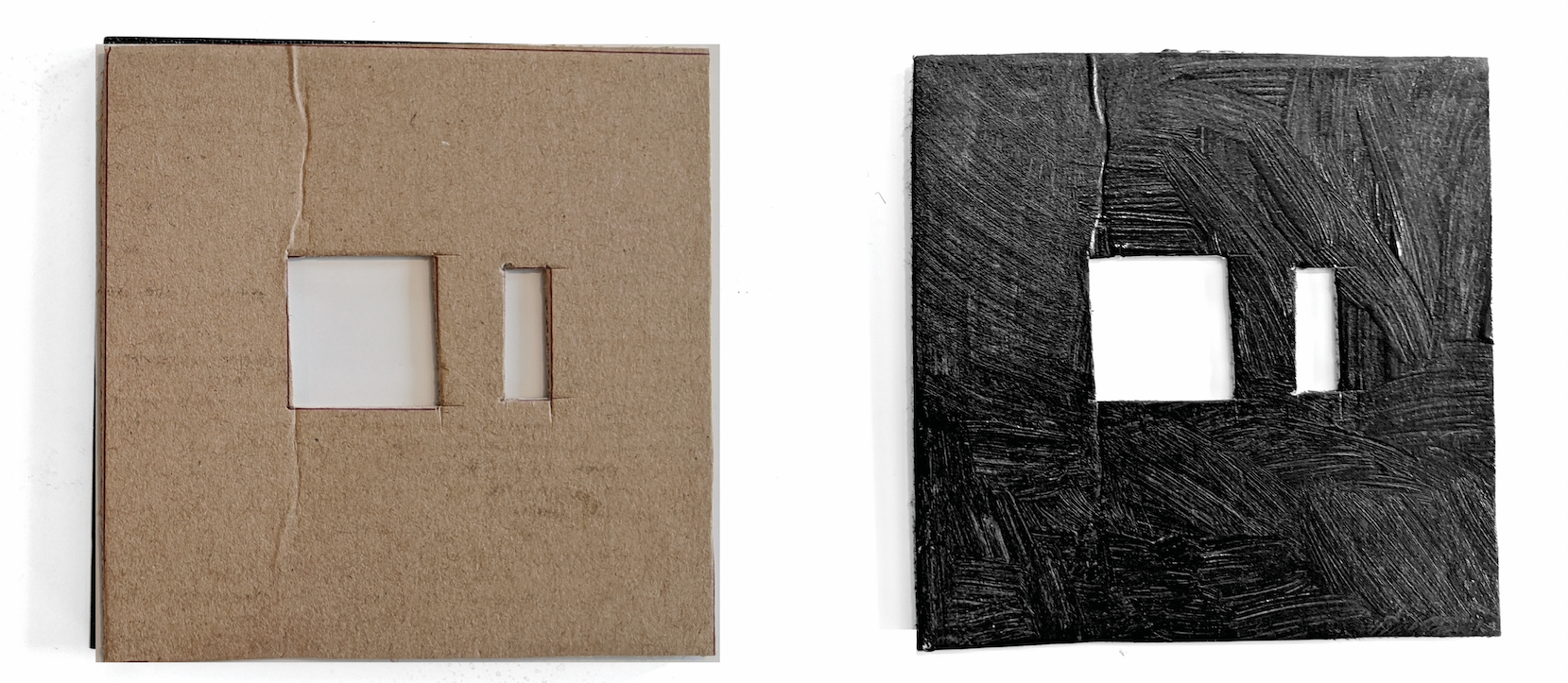
Figure 34. Sample cardboard apertures for both front and rear cameras
Things to look out for
The following are examples of common manufacturing errors that can render tests flakey.
Back panel with tablet holes poked through. This causes the
find_circletest to fail because of the extra circles created by the screw holes.
Figure 35. Back panel with holes poked through
Missing dowels. This causes the light baffles to slip out during shipping.

Figure 36. Missing dowel on light baffle
Non-UL-listed power supply. Using a UL listed power supply meets the labeled specifications. This is important for operating the lighting safely.

Figure 37. Example of a UL listed power supply
Slipping screws on the tablet or phone mount that can't support the weight of a tablet or phone. This is usually caused by damaged threads and indicates that the hole needs to be rethreaded.

Figure 38. Hole with damaged threads
