このページでは、CTS 検証ツール(CTS-V)でオーディオ テストを実行する手順について説明します。
一般的な手順
次の手順はすべてのテストに適用されます。
- テストのセットアップ: 各テストには、テスト対象デバイス(DUT)つまりテストを行う Android デバイスと、DUT に搭載された Android OS バージョンに関連するバージョンのインストール済み CTS-V が必要です。CTS-V の要件とセットアップに関する一般的な情報については、CTS 検証ツールの使用をご覧ください。
テスト情報: オーディオ CTS-V テストを実行するには、CTS-V アプリを起動して、CTS 検証ツールテストのリストから目的のテストを選択します。テストを初めて開いたときは、そのテストの情報パネルが表示され、以下の情報が示されます。
- テストの目的
- テストのプロトコル
- 必要な周辺機器
- 関連する CDD セクションへの参照
情報パネルを閉じるには、[OK] をタップします。テスト中に随時情報パネルを表示するには、[?] ボタンをタップします。
テスト実行: このページに記載されているテスト固有の手順を使用して、各オーディオ テストを実行します。
- テストに合格すると、緑のチェックマーク(合格ボタン)が有効になります。このボタンをタップすると、合格したテストが記録されます。テストによっては、ボタンの下の行の上に「合格」メッセージも表示されます。
- 赤い X ボタンをタップすると、不合格になったテストが記録されます。
このページの一部のテストでは、追加の周辺機器は不要です。それ以外のテストでは、有線アナログ ヘッドセットまたは USB ヘッドセットが必要です。専用の USB 周辺機器(USB オーディオ インターフェースなど)が必要なテストについては、USB オーディオ CTS 検証ツールテストをご覧ください。オーディオ ループバック ドングルが必要な楽器デジタル インターフェース(MIDI)機能のテストについては、CTS 検証ツール MIDI テストをご覧ください。オーディオ ループバック ドングルまたは外部スピーカーが必要なその他のテストについては、オーディオ フレームワーク CTS 検証ツールをご覧ください。Pro Audio のテスト手順については、CTS 検証ツールの Pro Audio テストをご覧ください。 空間オーディオのヘッド トラッキング レイテンシのテスト手順については、CTS 検証ツールのヘッド トラッキング レイテンシ テストをご覧ください。
レイテンシ コンプライアンス テスト
以下のテストでは、CDD オーディオ レイテンシ要件を満たしているかどうかを確認します。
コールド スタート入力レイテンシ テスト
オーディオ コールド スタート入力レイテンシ テストでは、一時停止された(コールド状態の)オーディオ システムからの音声の録音にかかる時間を測定します。
オーディオ コールド スタート入力レイテンシ テストを実行する手順は次のとおりです。
- テストする API を選択します。レイテンシ要件を満たす必要がある API は 1 つだけです。
[開始] をタップして、テスト実行を開始します。このテストでは、コールド オーディオ システムからの音声の録音を開始するのにかかる時間を測定します。結果はテストボタンの上に表示され、合格または不合格が示されます。
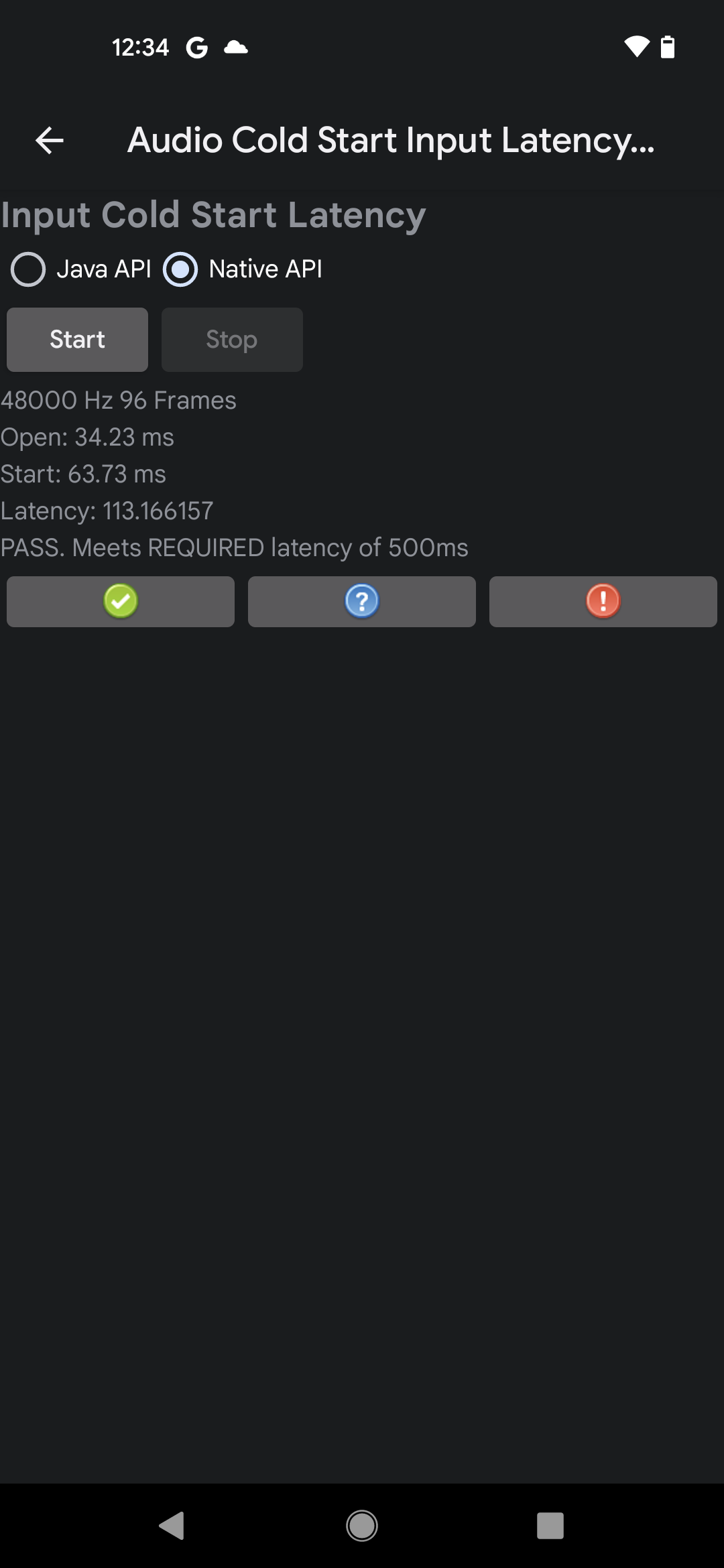
図 1. ネイティブ API でのテストに合格した結果の例
測定されたレイテンシが CDD の要件を満たしている場合、テストは合格です。
コールド スタート出力レイテンシ テスト
オーディオ コールド スタート出力レイテンシ テストでは、一時停止された(コールド状態の)オーディオ システムからの音声の再生にかかる時間を測定します。このテストには以下の要件があります。
- デバイスの要件: [設定] > [音とバイブレーション] に移動して、[タッチ操作音] を無効にします。
オーディオ コールド スタート出力レイテンシ テストを実行する手順は次のとおりです。
- テストする API を選択します。レイテンシ要件を満たす必要がある API は 1 つだけです。
[開始] をタップして、テスト実行を開始します。このテストでは、無音の音声トラックを再生し、再生を開始してからそのトラックが出力に現れるまでの時間を測定します。結果はテストボタンの上に表示され、合格または不合格が示されます。
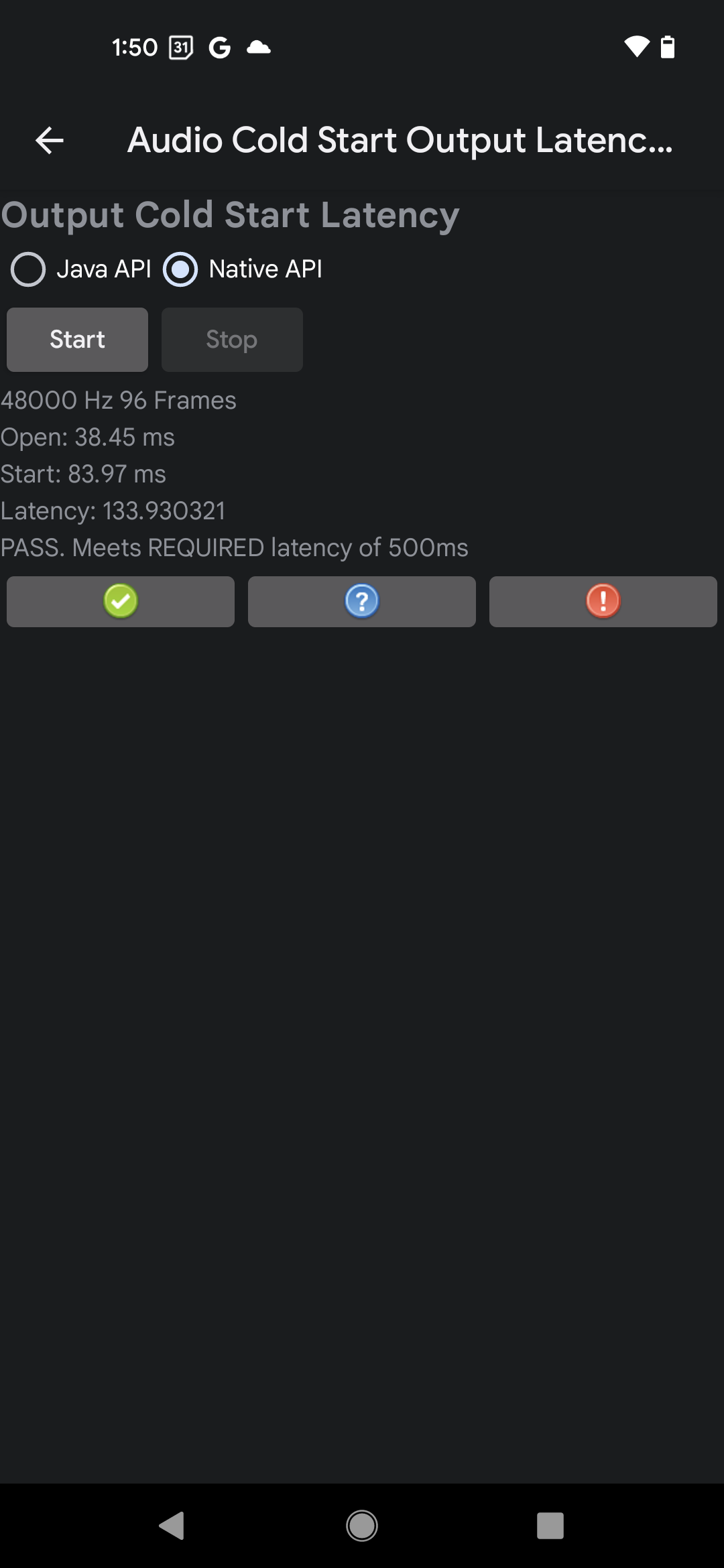
図 2. ネイティブ API でのテストに合格した結果の例
測定されたレイテンシが CDD の要件を満たしている場合、テストは合格です。
オーディオ タップツートーン テスト
オーディオ タップツートーン テストでは、画面上のユーザー操作によってトリガーされた音声がオーディオ システムの出力に現れるのにかかる時間を測定します。このテストでは、内蔵マイクを使用して、画面上の操作が行われてから内蔵スピーカーで音が再生されるまでの時間を測定します。総合的な結果は、成功した 5 回の測定の平均値です。
タップトリガーを成功させるためのガイドライン
このテストでは、画面上の操作を示すアクティベーション フィールドにテスターの指の爪が当たったときの物理的なティック音がリッスンされます。また、この音により、音の再生がアクティベートされます。ティックは検出が難しい場合があるため、テスト環境をセットアップしてタップトリガーを正確に実行することが重要です。
テスト時に良好なタップトリガーを実現するには、次のガイドラインを使用してください。
- 静かな部屋で、画面を上にしてデバイスをテーブルに置きます。
- 指の爪と指先の両方が画面に接触するように、人差し指で画面を叩きます。このようにして指の爪で叩くことで、聴取可能なティック音が生成されます。
- 指先の腹の部分で叩いても、トリガー音は生成されません。
- 一度だけ画面を叩き、指をすばやく離します。複数回叩くと、測定が混乱します。
測定を成功させるには、アクティベーション ティックと生成された音の両方をテストで検出できることが必要です。測定を成功させるには、画面を叩く強さと再生音量の両方またはいずれかの調整が必要になる場合があります。
テスト手順
オーディオ タップツートーン テストを実行する手順は次のとおりです。
- DUT から、有線または Bluetooth オーディオ周辺機器をすべて取り外します。
- テストする API を選択します。レイテンシ要件を満たす必要がある API は 1 つだけです。
- [開始] をタップして、テストを開始します。
タップトリガーを成功させるためのガイドラインで説明されているように、指の爪で画面を一度タップします。測定の開始を登録するには、指の爪がディスプレイに当たる強いティック音が必要です。
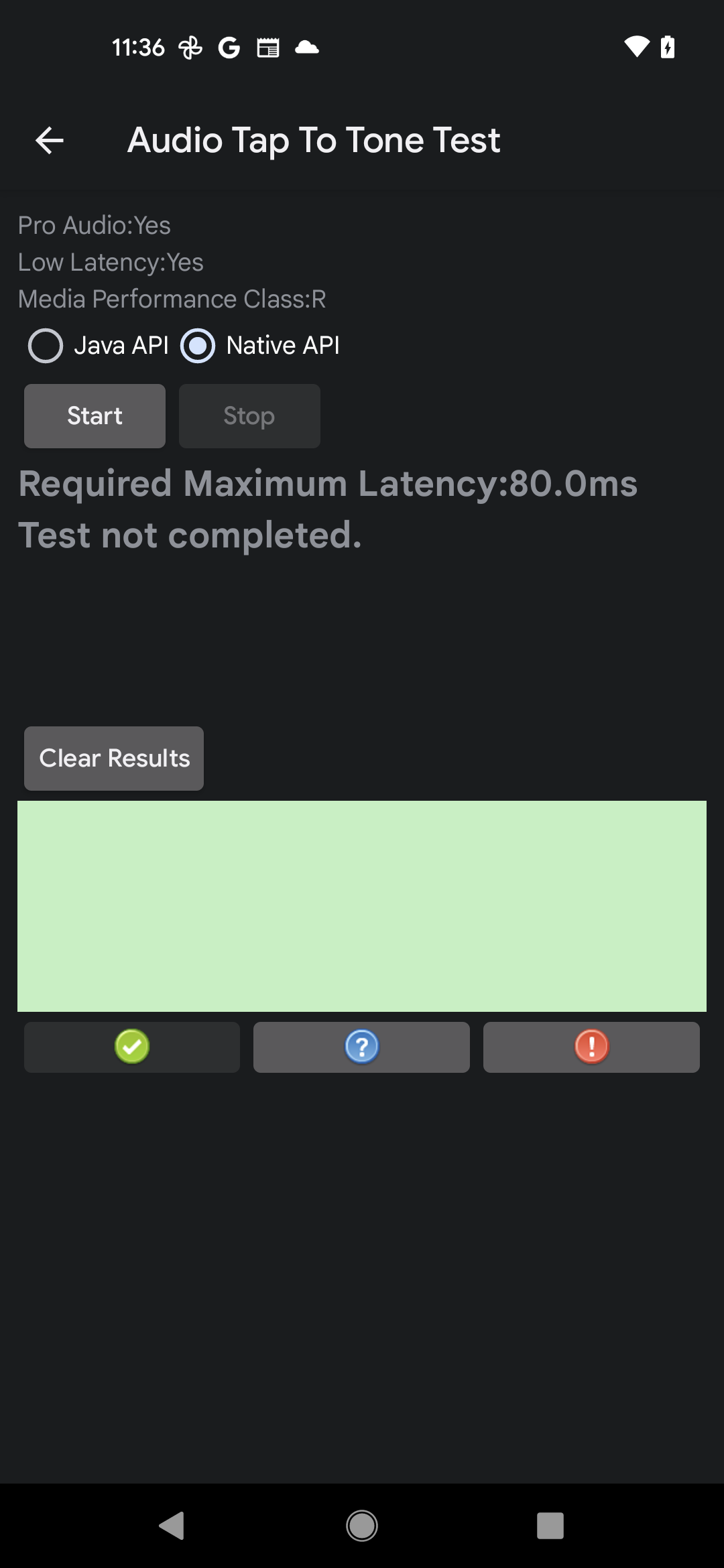
図 3. タップツートーン テスト(進行中)
測定結果が表示されるまで待ち、デバイスが 5 回測定に成功するまでステップ 3 とステップ 4 を繰り返します。
[停止] をタップして、テストを終了します。
テスト結果を評価します。
- 緑の四角形の枠内の赤い線はトリガー ティックとそれにより生成された音を示しています。
- テストの平均が合格と報告された場合、テストは合格として報告されます。
- テストの平均が不合格と報告された場合、テストは不合格として報告されます。
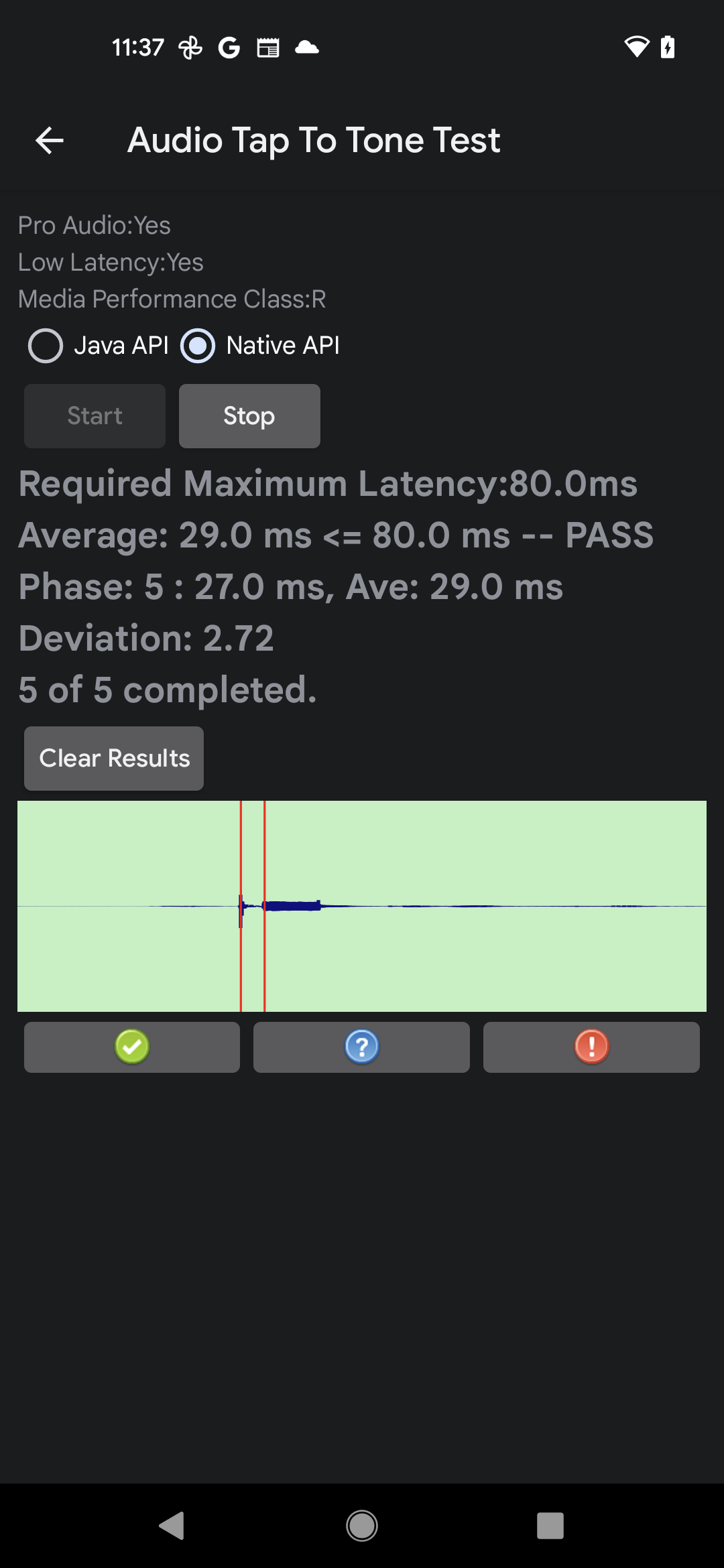
図 4. オーディオ タップツートーン テスト(完了)
オーディオ システムの基本機能のテスト
以下のテストでは、DUT のオーディオ システムが正しく機能しているかどうかを確認します。
アナログ ヘッドセット オーディオ テスト
アナログ ヘッドセット オーディオ テストでは、DUT に接続されたアナログ ヘッドセットの基本機能(オーディオ信号の再生、プラグ インテント、メディア転送ボタン)を検証します。このテストには以下の要件があります。
- 必要な周辺機器: 4 極 3.5 mm スマートフォン プラグを備えた Android 対応アナログ ヘッドセットが必要です。
次の画像は、ヘッドセットとプラグの例を示しています。

図 5. Android 対応アナログ ヘッドセットの例

図 6. 4 極 3.5 mm アナログ スマートフォン プラグの例
これらの周辺機器は広く普及しており、ほとんどの場合は「Android 対応」と明記されています。このテストの目的を達成できるアナログ ヘッドセットは多数存在します。
- デバイスの要件: DUT は、3.5 mm ヘッドセット ポートを実装している必要があります。DUT に 3.5 mm ヘッドセット ポートがない場合は、テストでそのように報告します。
アナログ ヘッドセット オーディオ テストを実行する手順は次のとおりです。
DUT にアナログ ヘッドセット ポートがあるかどうかを確認します。
- DUT にアナログ ヘッドセット ポートがある場合は、[はい] をタップします。
- DUT にアナログ ヘッドセット ポートがない場合は、[いいえ] をタップします。テストは「合格。ヘッドセット ポートがありません」とマークされ、次のテストに進むことができます。
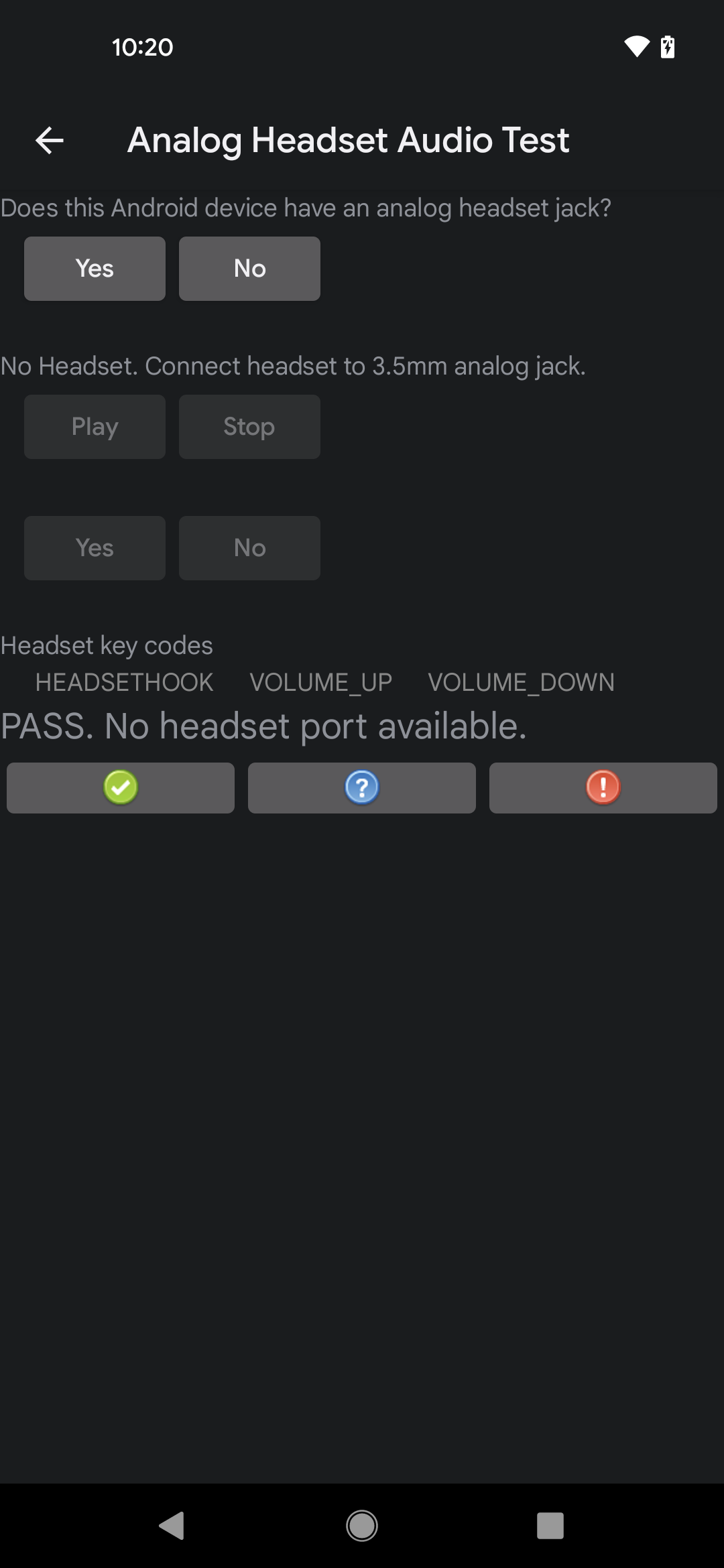
図 7. アナログ ヘッドセット ポートがない DUT のテスト結果
アナログ ヘッドセット周辺機器を DUT のアナログ ヘッドセット ポートに接続し、プラグイン通知インテントの受信を確認するメッセージが表示されるかどうかを検証します。このメッセージにより、DUT にアナログ ヘッドセット ポートがあることが確認されます。メッセージが表示されない場合は、DUT のプラグイン インテントに問題があるため、テストは不合格になります。
[再生] をタップして、ヘッドセットで音が再生されるかどうかを検証します(音量を調整しないと音が聴こえないことがあります)。[停止] をタップして、再生を停止します。
- ヘッドセットで音が再生される場合は、[はい] をタップします。
- ヘッドセットで音が再生されない場合は、オーディオ再生システムに問題があるため、テストは不合格になります。
アナログ ヘッドセットの音量大、音量小、ヘッドセット HookMedia トランスポートの各ボタンを一度に 1 つずつ押して、各ボタンを押したときにアナログ ヘッドセット オーディオ テストの対応するラベルが点灯するかどうかを検証します。これにより、DUT がボタンの押下を認識するかどうかが確認されます。
- 3 つのラベルがすべて点灯する場合、テストは合格です。
- いずれかのラベルが点灯しない場合、一部のボタンが認識されないため、テストは不合格になります。
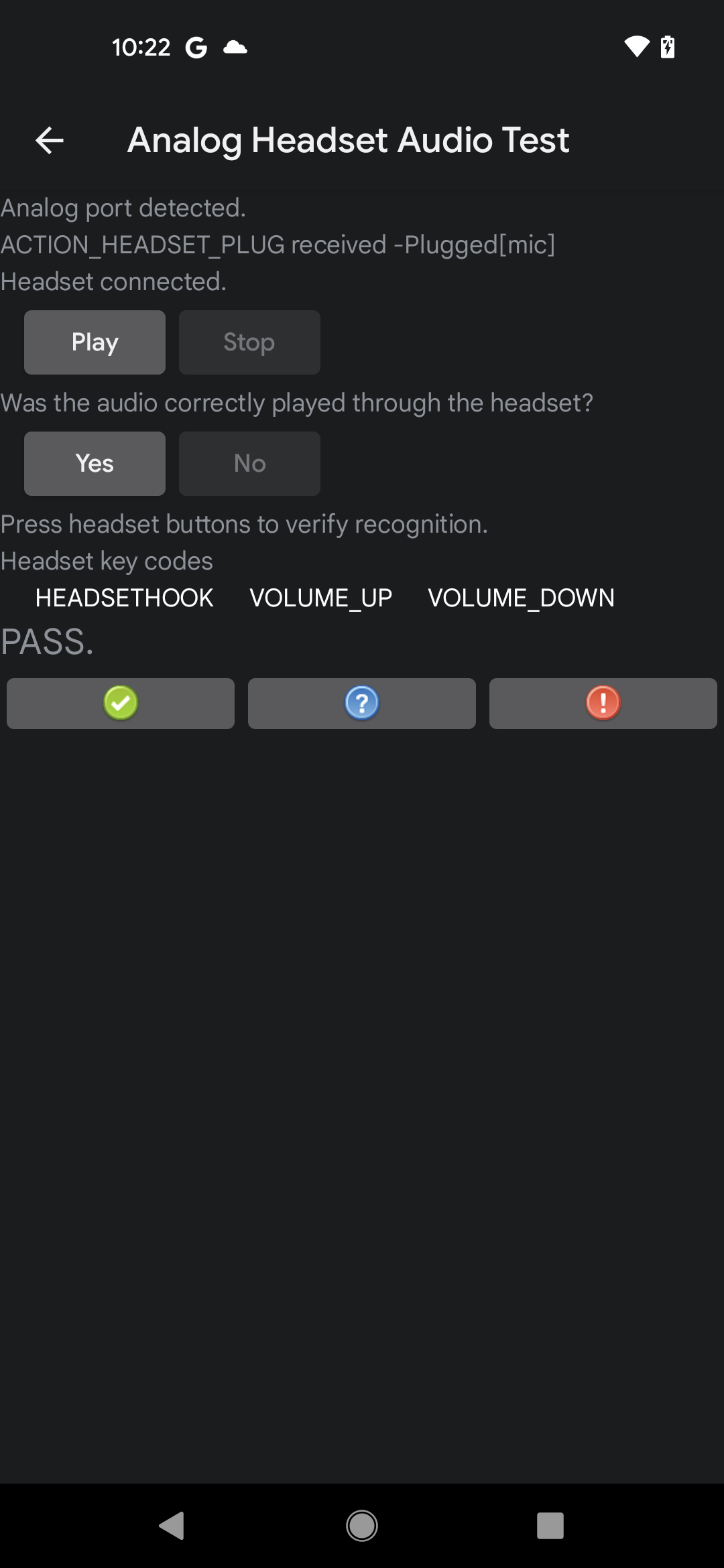
図 8. 合格したテストの UI 結果
入力デバイス通知テスト
オーディオ入力デバイス通知テストでは、入力周辺機器が接続または切断されたときに、有線入力周辺機器の接続通知と切断通知が正しく送信されるかどうかを検証します。このテストには以下の要件があります。
- 必要な周辺機器: 有線オーディオ I/O 周辺機器。DUT のアナログ ヘッドセット ジャックに接続された有線ヘッドセットまたはマイク、あるいは DUT の USB ポートに接続された USB オーディオ ヘッドセットまたはマイクを使用できます。
- デバイスの要件: DUT は、3.5 mm ヘッドセット ジャックまたはホストモードをサポートする USB ポート(あるいはその両方)を通じて、有線オーディオ周辺機器をサポートする必要があります。DUT がどちらもサポートしていない場合は、テストでそのように報告します。
オーディオ入力デバイス通知テストを実行する手順は次のとおりです。
- DUT が有線オーディオ周辺機器をサポートしているかどうかを確認し、その結果を報告します。
- DUT に有線オーディオ周辺機器用のポートが少なくとも 1 つある場合は、[はい] をタップします。
- DUT に有線オーディオ周辺機器用のポートがない場合は、[いいえ] をタップします。テストは合格としてマークされ、次のテストに進むことができます。
- [メッセージを消去] をタップすると、既存の通知(テストの開始時に送信された通知など)の表示が消えます。
接続と切断をテストします。
- 有線オーディオ入力周辺機器を接続し、テストパネルに接続通知が表示されるかどうかを検証します。
- 有線オーディオ入力周辺機器を切断し、テストパネルに切断通知が表示されるかどうかを検証します。
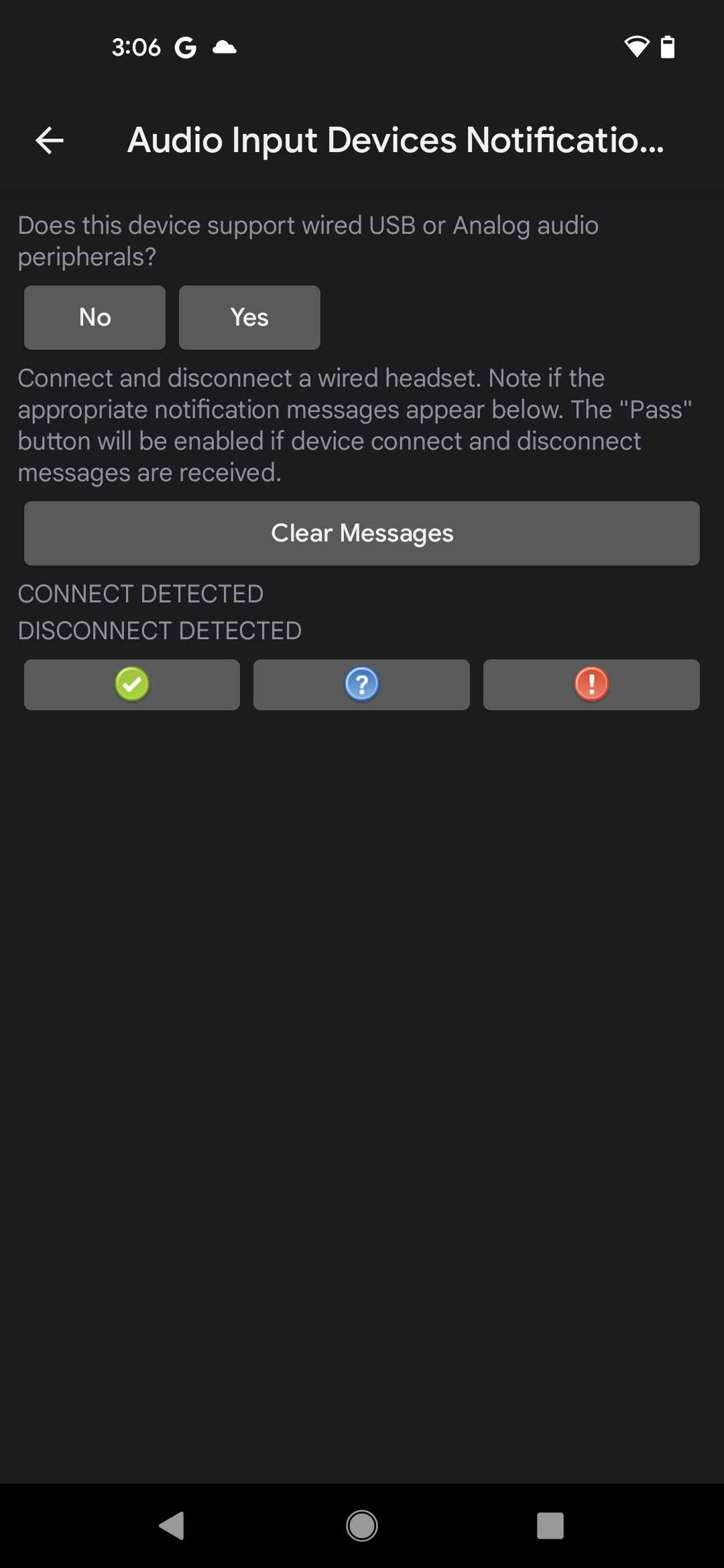
図 9. オーディオ入力デバイス通知テストの UI
両方の通知が表示された場合、テストは合格です。
出力デバイス通知テスト
オーディオ出力デバイス通知テストでは、出力周辺機器が接続または切断されたときに、有線出力周辺機器の接続通知と切断通知が正しく送信されるかどうかを検証します。このテストには以下の要件があります。
- 必要な周辺機器: 有線オーディオ出力周辺機器。DUT のアナログ ヘッドセット ジャックに接続された有線ヘッドセット(またはヘッドフォン)、あるいは DUT の USB ポートに接続された USB オーディオ ヘッドセット(またはヘッドフォン)を使用できます。
- デバイスの要件: DUT は、3.5 mm ヘッドセット ジャックまたはホストモードをサポートする USB ポート(あるいはその両方)を通じて、有線オーディオ周辺機器をサポートする必要があります。DUT がどちらもサポートしていない場合は、テストでそのように報告します。
オーディオ出力デバイス通知テストを実行する手順は次のとおりです。
- DUT が有線オーディオ周辺機器をサポートしているかどうかを確認し、その結果を報告します。
- DUT に有線オーディオ周辺機器用のポートが少なくとも 1 つある場合は、[はい] をタップします。
- DUT に有線オーディオ周辺機器用のポートがない場合は、[いいえ] をタップします。テストは合格としてマークされ、次のテストに進むことができます。
- [メッセージを消去] をタップすると、既存の通知(テストの開始時に送信された通知など)の表示が消えます。
接続と切断をテストします。
- 有線オーディオ出力周辺機器を接続し、テストパネルに接続通知が表示されるかどうかを検証します。
- 有線オーディオ出力周辺機器を切断し、テストパネルに切断通知が表示されるかどうかを検証します。
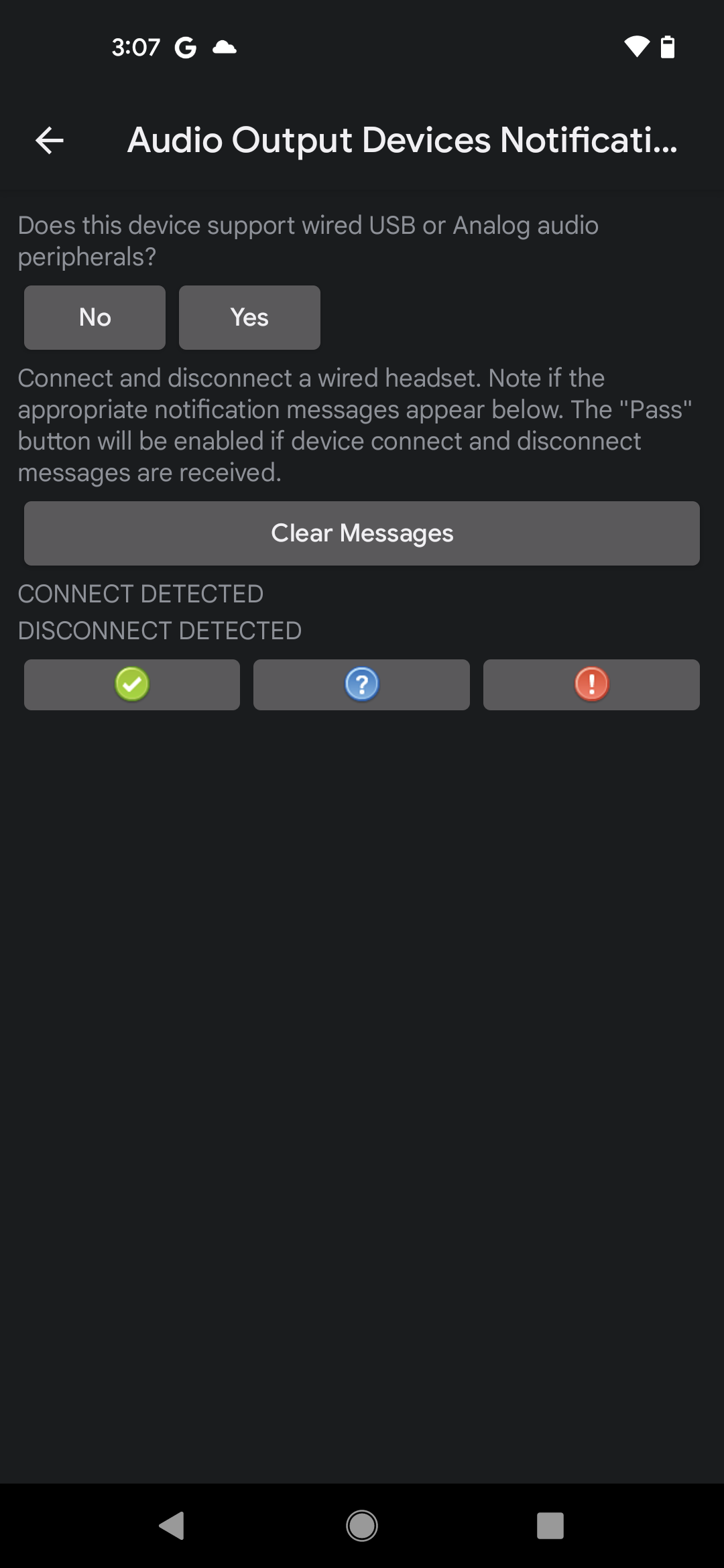
図 10. オーディオ出力デバイス通知テストの UI
両方の通知が表示された場合、テストは合格です。
入力ルーティング通知テスト
オーディオ入力ルーティング通知テストでは、オーディオ入力周辺機器が DUT に接続されたときにルーティング通知が送信されるかどうかを検証します。このテストには以下の要件があります。
- 必要な周辺機器: 有線オーディオ I/O 周辺機器。DUT のアナログ ヘッドセット ジャックに接続された有線ヘッドセットまたはマイク、あるいは DUT の USB ポートに接続された USB オーディオ ヘッドセットまたはマイクを使用できます。
- デバイスの要件: DUT は、3.5 mm ヘッドセット ジャックまたはホストモードをサポートする USB ポート(あるいはその両方)を通じて、有線オーディオ周辺機器をサポートする必要があります。DUT がどちらもサポートしていない場合は、テストでそのように報告します。
オーディオ入力ルーティング通知テストを実行する手順は次のとおりです。
- DUT が有線オーディオ周辺機器をサポートしているかどうかを確認し、その結果を報告します。
- DUT に有線オーディオ周辺機器用のポートが少なくとも 1 つある場合は、[はい] をタップします。
- DUT に有線オーディオ周辺機器用のポートがない場合は、[いいえ] をタップします。テストは合格としてマークされ、次のテストに進むことができます。
- [録音] をタップして、テストを開始します。このテストでは、デバイスは音を再生しません。
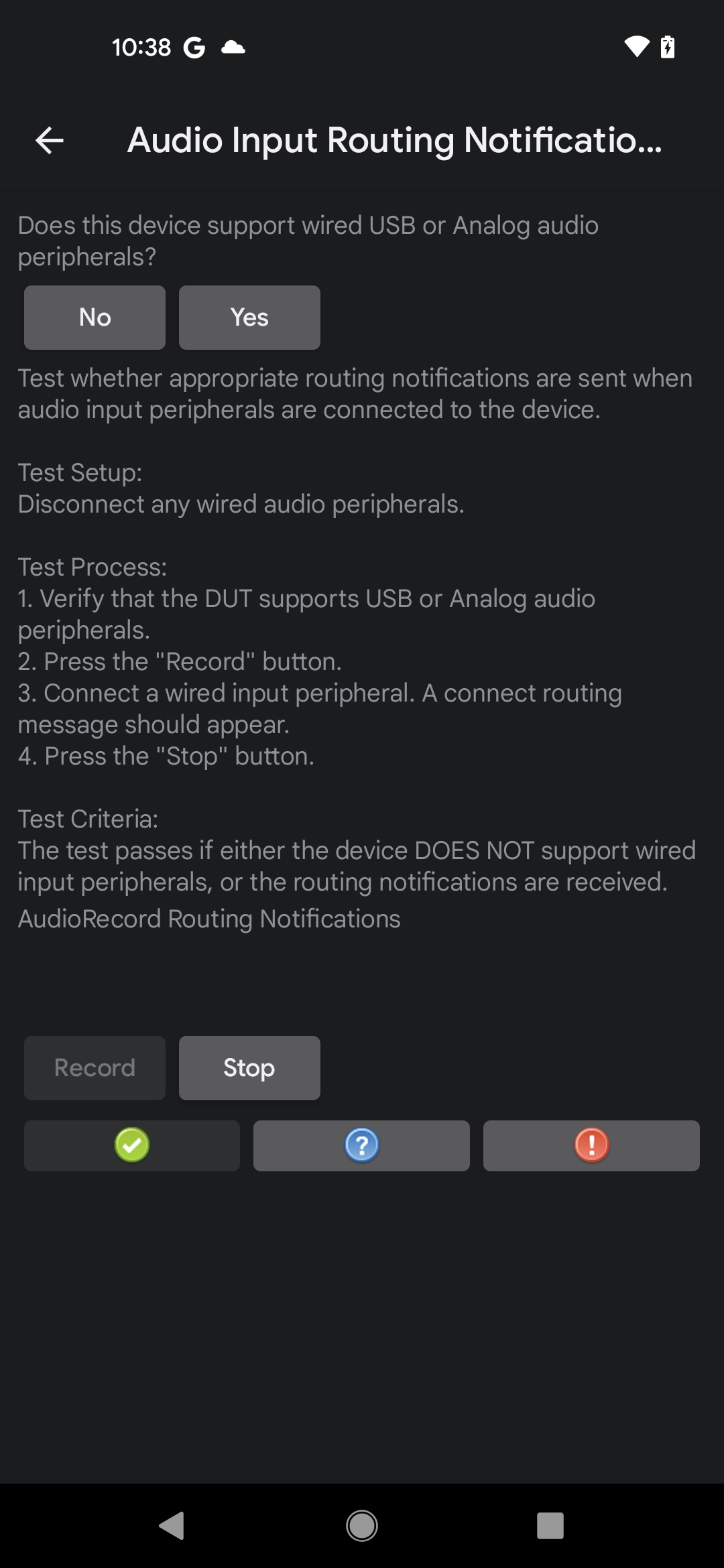
図 11. オーディオ入力ルーティング通知テスト(録音中)
- 有線オーディオ入力周辺機器を接続し、5~10 秒待ってから、ルーティング通知メッセージが表示されるかどうかを検証します。
- 通知が表示される場合、テストは合格です。
- 通知が表示されない場合、テストは不合格です。
- [停止] をタップして、録音を終了します。
出力ルーティング通知テスト
オーディオ出力ルーティング通知テストでは、オーディオ出力周辺機器が DUT に接続されたときにルーティング通知が送信されるかどうかを検証します。このテストには以下の要件があります。
- 必要な周辺機器: 有線オーディオ出力周辺機器。DUT のアナログ ヘッドセット ジャックに接続された有線ヘッドセット(またはヘッドフォン)、あるいは DUT の USB ポートに接続された USB オーディオ ヘッドセット(またはヘッドフォン)を使用できます。
- デバイスの要件: DUT は、3.5 mm ヘッドセット ジャックまたはホストモードをサポートする USB ポート(あるいはその両方)を通じて、有線オーディオ周辺機器をサポートする必要があります。DUT がどちらもサポートしていない場合は、テストでそのように報告します。
オーディオ出力ルーティング通知テストを実行する手順は次のとおりです。
- DUT が有線オーディオ周辺機器をサポートしているかどうかを確認し、その結果を報告します。
- DUT に有線オーディオ周辺機器用のポートが少なくとも 1 つある場合は、[はい] をタップします。
- DUT に有線オーディオ周辺機器用のポートがない場合は、[いいえ] をタップします。テストは合格としてマークされ、次のテストに進むことができます。
[再生] をタップして、テストを開始します。システムが可聴音を再生します。
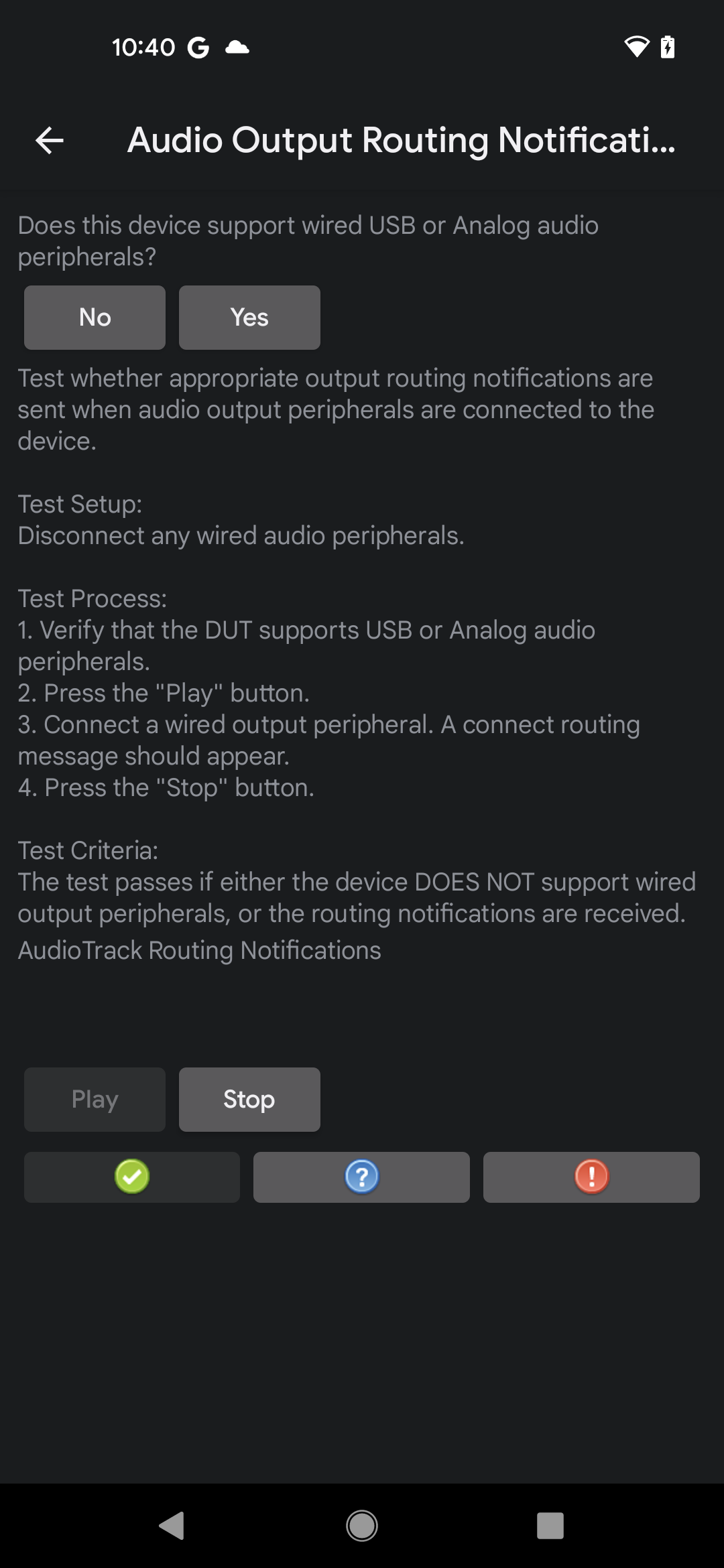
図 12. オーディオ出力ルーティング通知テスト(再生中)
有線オーディオ出力周辺機器を接続し、5~10 秒待ってから、ルーティング通知メッセージが表示されるかどうかを検証します。
- 通知が表示される場合、テストは合格です。
- 通知が表示されない場合、テストは不合格です。
[Stop] をタップして、録音を終了します。
オーディオ ストリーム切断テスト
オーディオ ストリーム切断テストは、ストリームがあるデバイスから切断され、別のデバイスに再ルーティングされた場合の AAudio ストリーム切断メカニズムの正しい動作を検証します。このテストでは、複数のストリーム属性に対する切断の適切な動作を確認します。
- DUT 要件: オーディオ ストリーム切断テストには、アナログ ヘッドセット イヤホン差込口か、USB ホストモード オーディオ ポート、またはその両方を含むデバイスが必要です。
- 必要な周辺機器: オーディオ ストリーム切断テストには、アナログ ヘッドセットまたは USB オーディオ I/O デバイスが必要です。アナログ ヘッドセットの代わりに、アナログ「ループバック」コネクタ(オーディオ ループバック レイテンシ テストで使用)を使用できます。
次の手順に沿ってオーディオ ストリーム切断テストを実行します。
- CTS 検証ツールのメイン ディスプレイで [Audio Stream Disconnect Test] を選択してテストを呼び出します。
- [Does this device support an analog or USB audio peripheral?] というメッセージに答えて、アナログ ヘッドセットまたは USB オーディオ I/O デバイスのサポートを確認します。メッセージが表示されない場合、必要ハードウェアの存在はシステムですでに確認済みです。
- [Start] を押します。メッセージが表示されたら、オーディオ I/O 周辺機器を何度か抜き差しし、再生ストリームや録音ストリームの異なる設定をテストします。
各設定テストのステータスはメッセージの下に表示されます。すべての設定が正常にテストされると、テストは合格です。
