ניהול מכשירים
בדיקה: Cts Verifier > Device Administration > Device Admin Tapjacking Test
com.android.cts.verifier.admin.tapjacking.DeviceAdminTapjackingTestActivity
הבדיקה פתוחה לפרשנויות לגבי ההתנהגות שלה, אם היא מתנהגת כמצופה או לא. אפשר להקיש על לחצנים דרך שכבת-העל, אבל יכול להיות שהתיאור שיוצג יהיה לא ברור.
לחצן ההפעלה של האדמין צריך להיות מושבת ולא לתעד הקשות.
אי אפשר להפעיל את אפליקציית האדמין של המכשיר, אבל מוצגת הודעה קופצת. הסיבה לכך היא שאפליקציה אחרת מוצגת מעל האפשרויות האלה, ולכן לא ניתן להגיב לפעולה שלכם בהגדרות. לכן, ההקשה מתועדת ועדיין אפשר להקיש על 'ביטול' וללחוץ על הסרת האפליקציה.
בהמשך מפורטות התוצאות הצפויות של שלב 3.
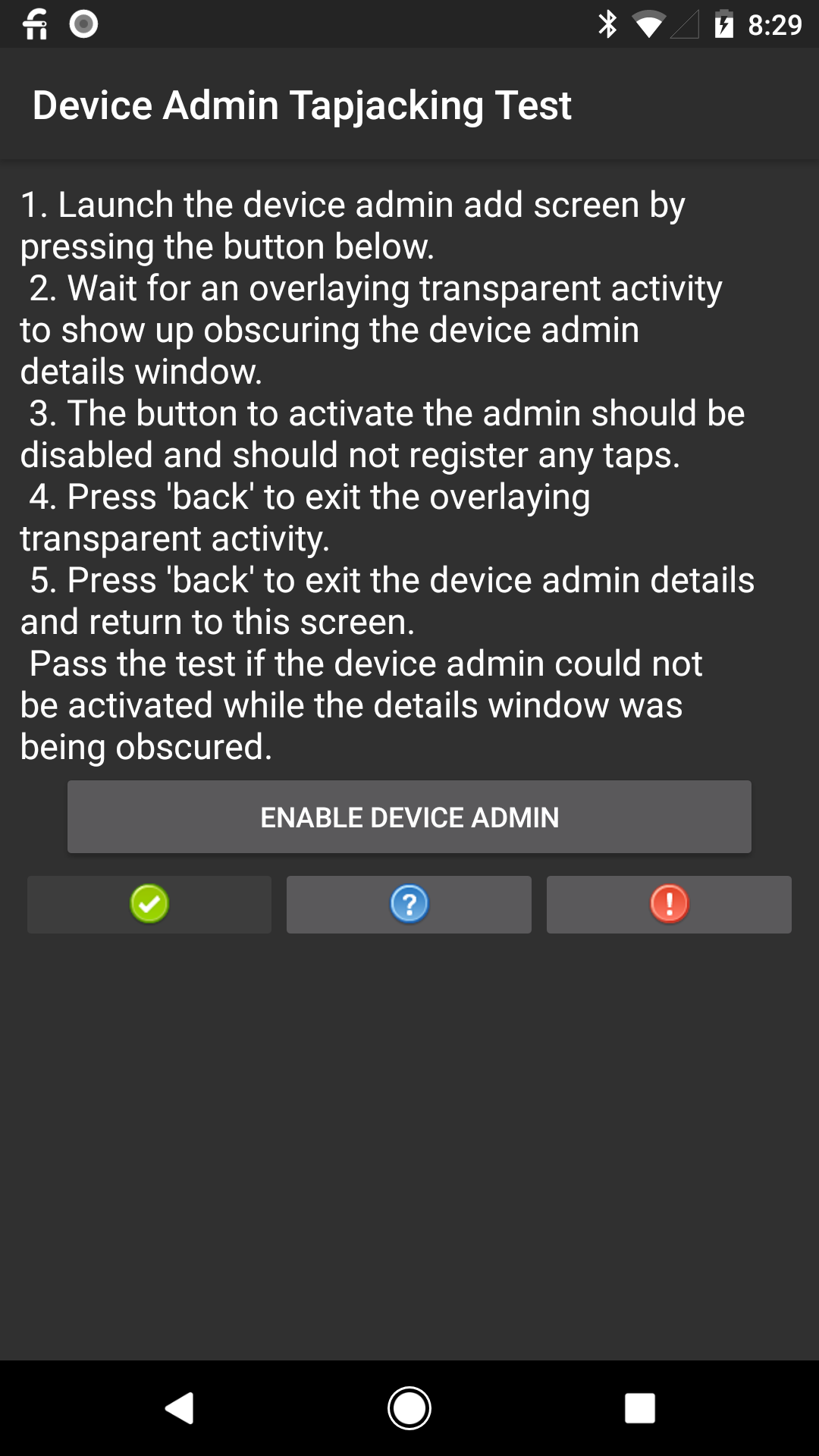
|
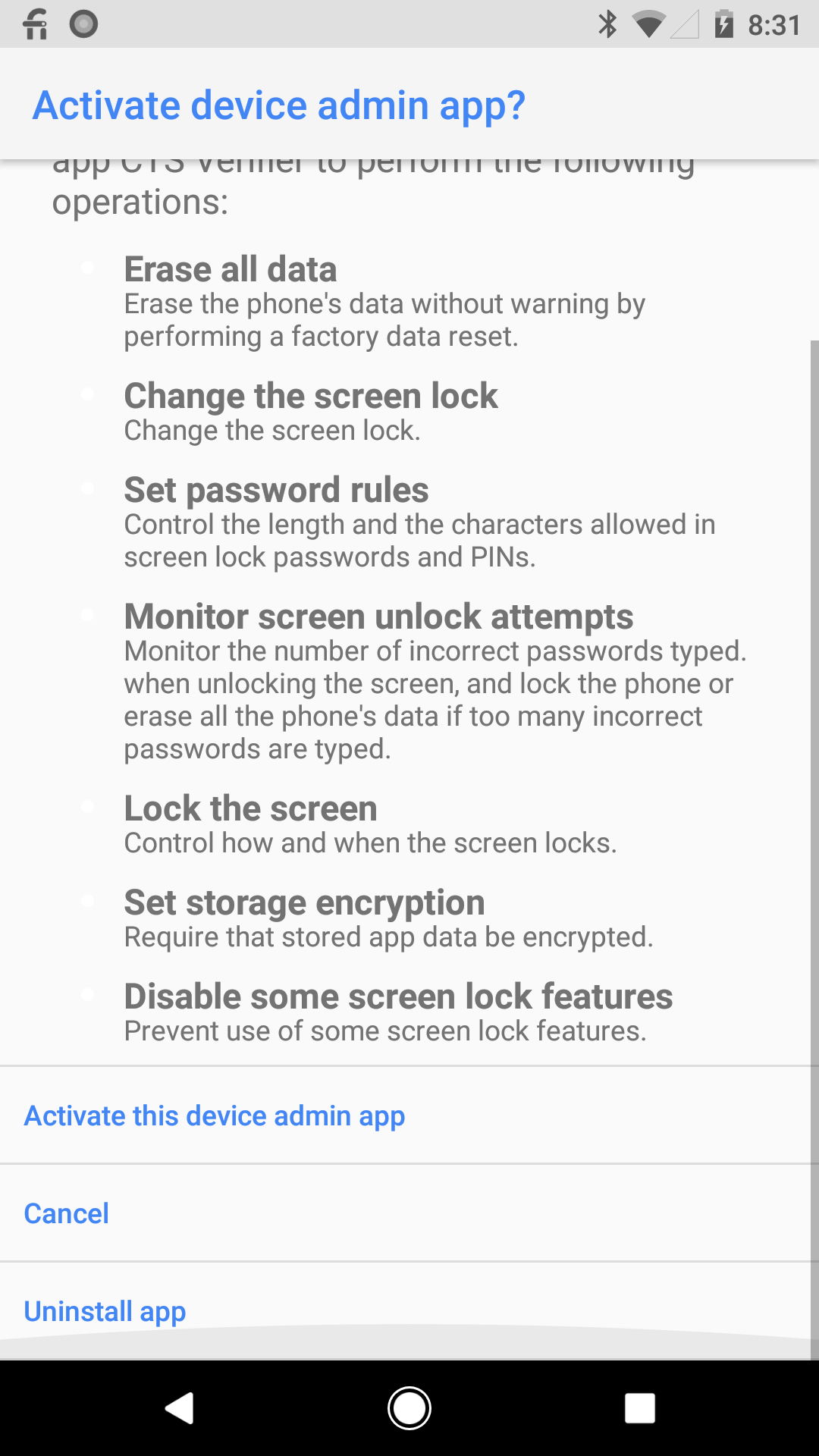
|
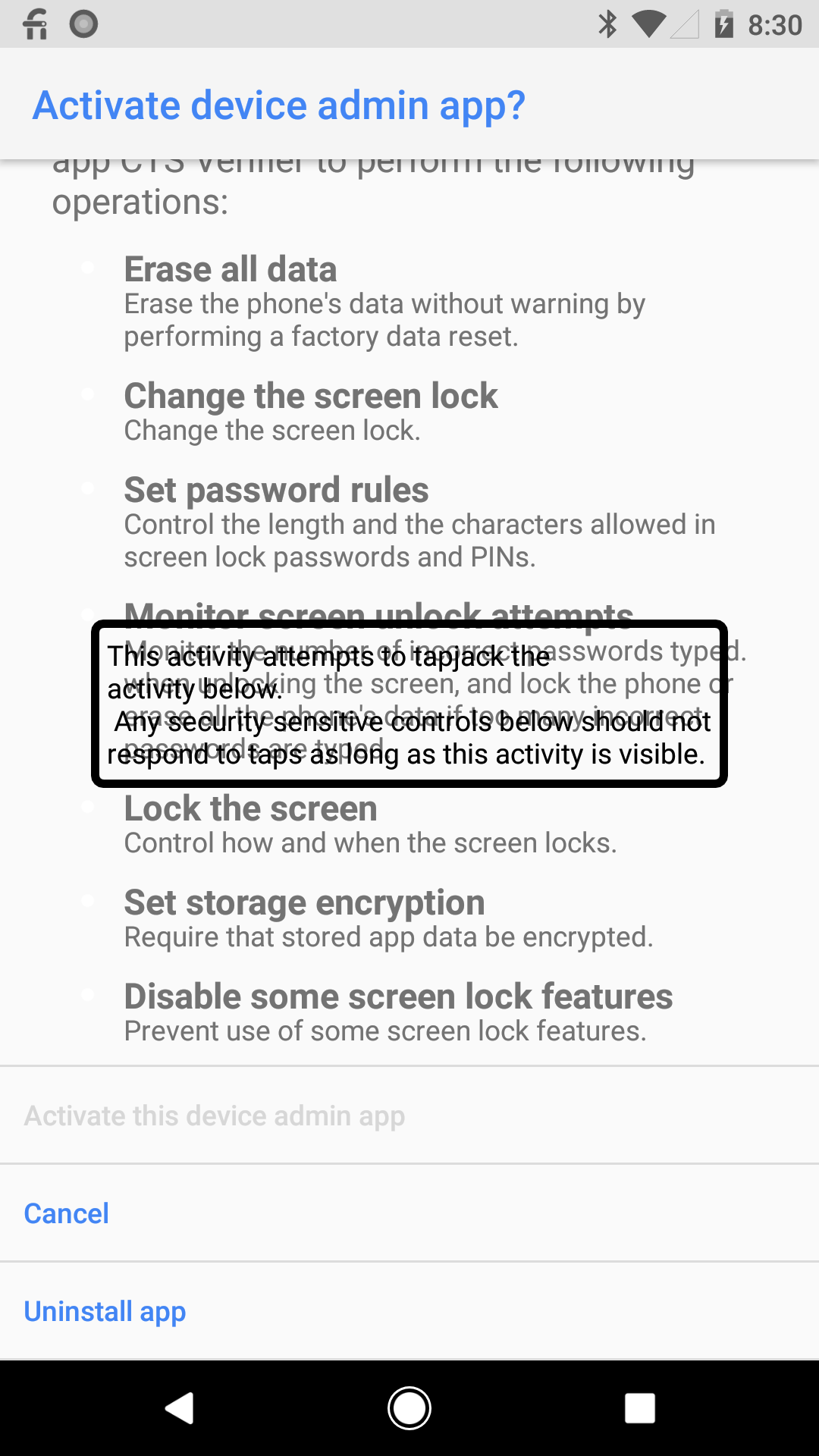
|
| 3. מקישים על [הפעלת אדמין המכשיר] | 3.1. ההגדרה [הפעלת האפליקציה לניהול המכשיר] מופעלת. | 3.2. [הפעלת האפליקציה לניהול המכשיר] מושבתת. |
איור 1. התוצאות הצפויות של בדיקת הניהול של המכשיר.
בדיקת מכשיר נלווה
הבדיקה של המכשיר הנלווה היא com.android.cts.verifier.companion.CompanionDeviceTestActivity.
יכול להיות שלא תהיה לכם אפשרות לדעת אם הבדיקה הסתיימה כמו שצריך אחרי שבוחרים את המכשיר ברשימה ולוחצים על אישור.
התוצאות הצפויות מפורטות בהמשך.
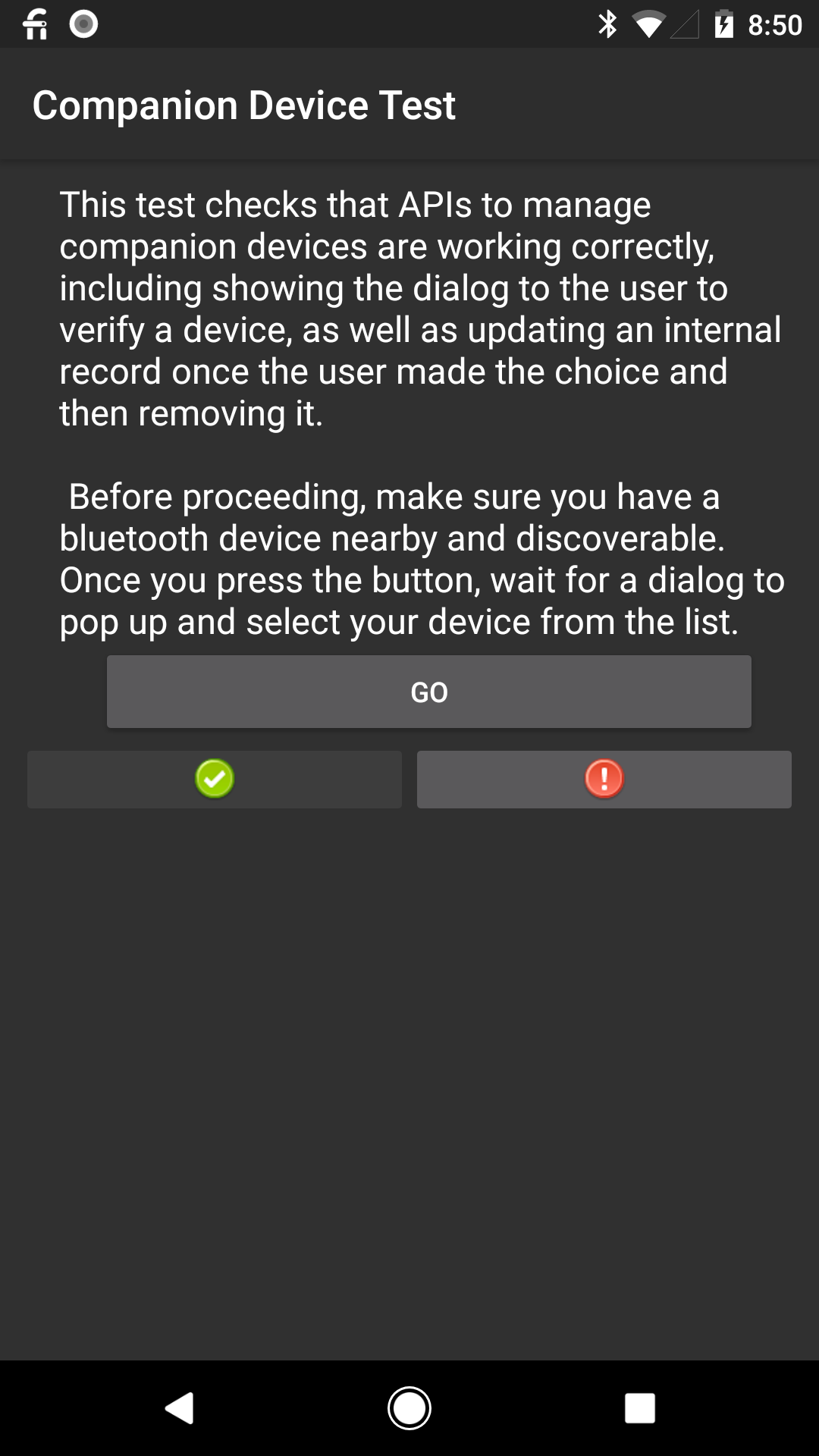
|
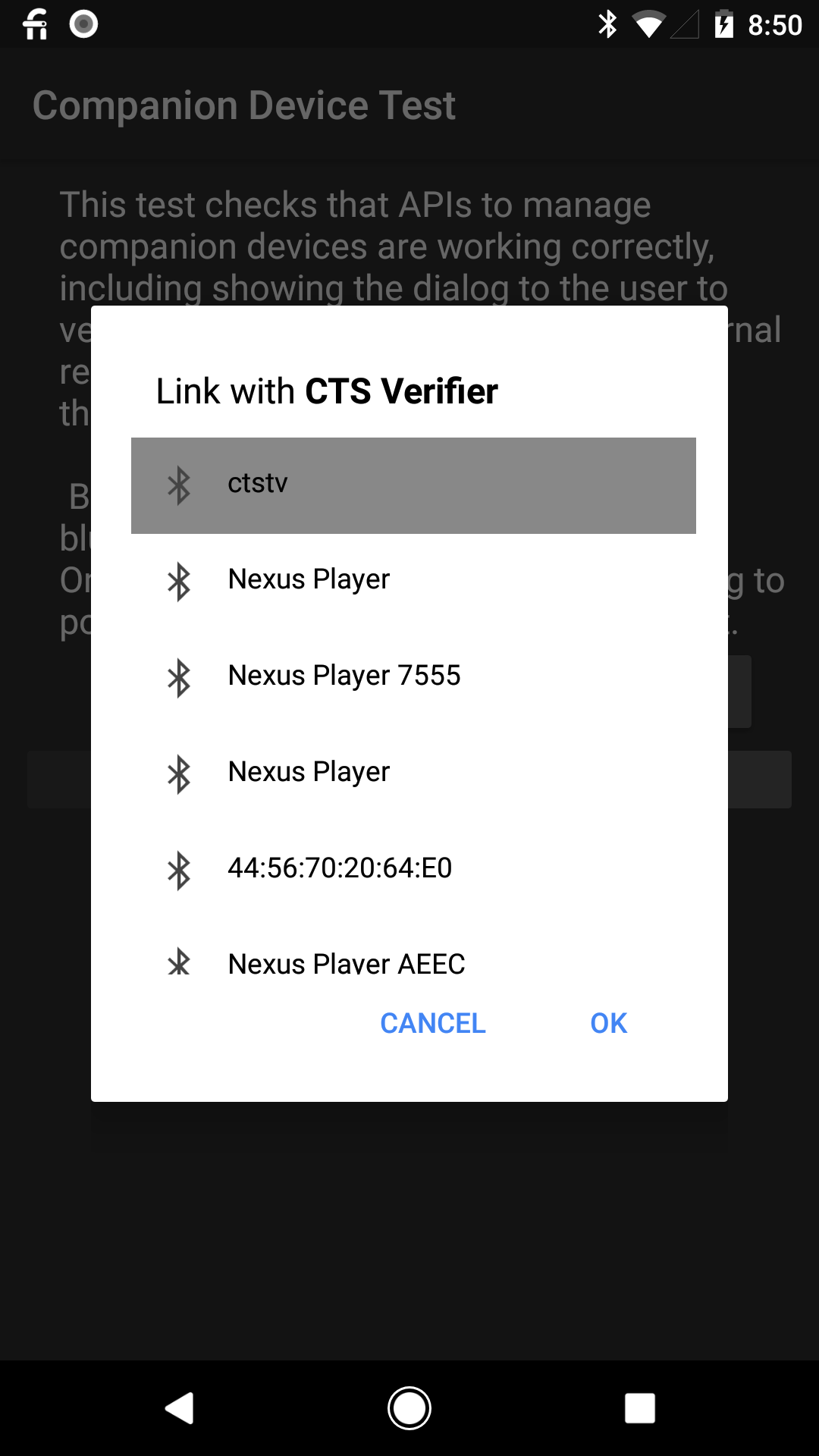
|
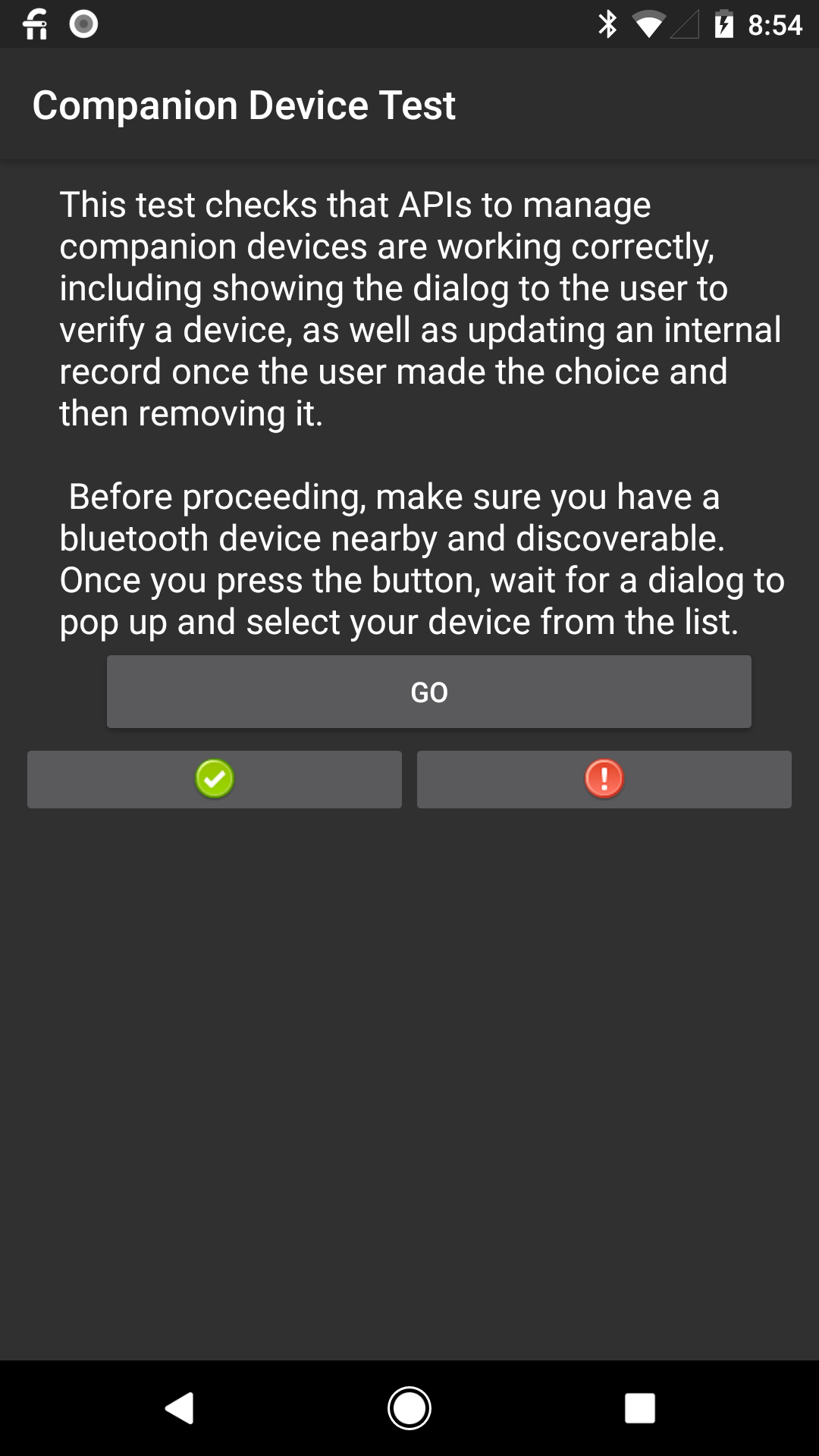
|
| 1. מקישים על [הפעלה] | 2. מקישים על מכשיר BT. | 3. מקישים על [כרטיס] |
איור 2. התוצאות הצפויות של בדיקת המכשיר הנלווה.
בדיקת שידור של הודעות דואר קולי
com.android.cts.verifier.voicemail.VoicemailBroadcastActivity הוא מספר הבדיקה של השידור של ההודעות הקוליות.
כדי לשלוח הודעת דואר קולי לטלפון, מתקשרים למכשיר, דוחים את השיחה במכשיר ומשאירים הודעת דואר קולי.
התא הקולי הוויזואלי מאפשר לשלוח את נתוני האודיו של המכשיר ומידע מפורט על הודעות דואר קולי נכנסות, במקום לשלוח רק את הודעת ה-SMS של 'ההודעה ממתינה' (MWI).
הבדיקה בודקת את ההתנהגות לגבי קבלת ההודעה על הודעה קולית חזותית. אם אתם משתמשים בהודעה קולית חזותית, יכול להיות שהספק לא ישלח את ההודעה על ההודעה הקולית החזותית ויפריע לבדיקה, ולכן צריך להשבית אותה.
בדיקה של אביזר USB או מכשיר USB
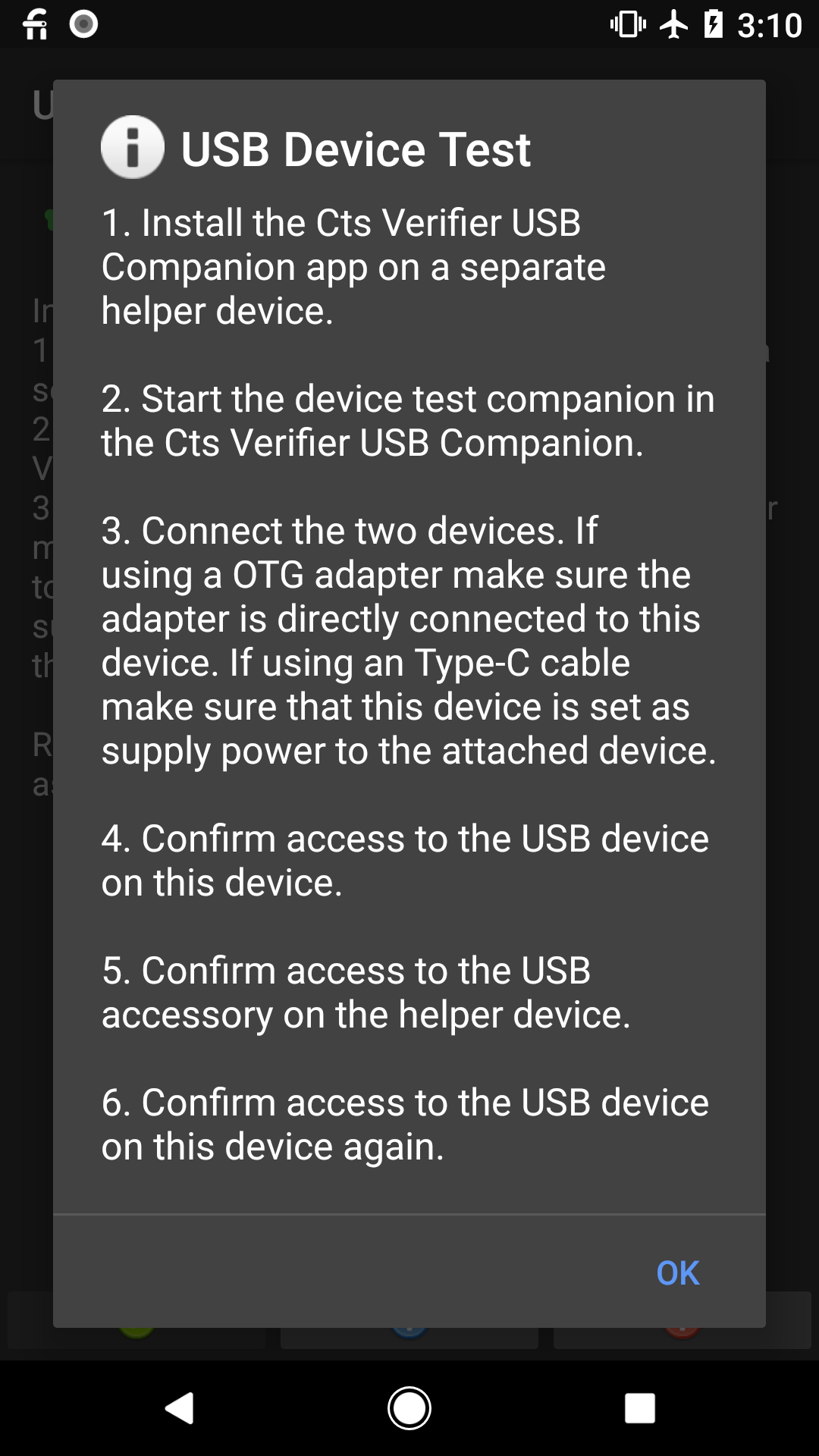
איור 3. הנחיות לבדיקת השידור של ההודעות הקוליות.
הוראות ספציפיות כדי למנוע התנהגות לא עקבית:
- מתקינים את CtsVerifier.apk ב-DUT
- מתקינים את CtsVerifierUSBCompanion.apk ב-Pixel.
- מוודאים שכל כבלי ה-USB מנותקים
- מריצים את CtsVerifierUSBCompanion ב-Pixel ובוחרים את האפליקציה הנלווית לבדיקת האביזר
- מריצים את CtsVerifier ב-DUT ובוחרים בבדיקה של אביזרי USB.
- מחברים את מתאם ה-OTG ל-Pixel ואז מחברים את ה-DUT באמצעות כבל USB-A(זכר)-C
- מאשרים את תיבת הדו-שיח של החיבור לפי הסדר הבא:
- Pixel
- DUT
- Pixel
- ממתינים עד שהבדיקה תסתיים
בדיקת זיהוי חיישנים דינמיים
כל יצרן מכשירי Android יכול להחליט אם לתמוך ב-API או לא (isDynamicSensorDiscoverySupported).
אם מכשיר תומך ב-API, יצרן המכשיר צריך למצוא חיישן חיצוני שאפשר להשתמש בו כדי לעבור את הבדיקה. יצרן המכשיר יצטרך לאתר מכשיר לחיבור למכשיר שלו כדי לבדוק חיישנים דינמיים.
אם יצרן המכשיר לא מצליח לאתר מכשיר, אפשר להשתמש בהגדרה הבאה.
- רכישת לוח הפיתוח TI EK-TM4C123GXL.
אפשרות 1
אפשרות 2 מורידים ומתקינים את lm4tools.
ב-Linux/Mac, מריצים את הפקודה:
cd /tmp git clone https://github.com/utzig/lm4tools.git cd lm4tools make sudo PREFIX=/usr make installב-Windows, אפשר להשתמש ב-LMFlash ישירות מ-TI, שמאפשרת לבצע הפעלה מחדש (flash) דרך ממשק משתמש גרפי.
אחזור קובץ בינארי ש-Google מספקת שנקרא
usb_sensor_dummy_accel.bin.מעבירים את המתג שבלוח למצב ניפוי באגים ומחברים כבל USB מיקרו ליציאה עם התווית DBG.
מריצים את הפקודה הבאה:
lm4flash -v -E usb_accel_dummy.binהערה: אם יש בעיה בהרשאות, צריך להריץ את הפקודה
sudoבסיום ה-flash, מנתקים את כבל ה-micro USB משקע ה-DBG, מחליפים את המתג ששימש קודם לכן למצב DEVICE ומחברים קצה אחד של כבל ה-micro USB לחריץ ה-USB שמסומן בתווית DEVICE. צריך לחבר את הקצה השני של הכבל ישירות למכשיר.
עכשיו אפשר להריץ את בדיקת CTS-V הזו, שאמורה לזהות את המכשיר שחיברתם ולהשתמש בו כמד תאוצה מזויף.
בדיקת הסרה של מנהל מכשיר
יכול להיות שבבדיקה הזו תצטרכו להתקין את CtsEmptyDeviceAdmin.apk באופן ידני במכשיר, קודם מהמארח דרך adb.
לדוגמה, adb install CtsEmptyDeviceAdmin.apk.
משתמשים ב-CTS Verifier > Device Administration > Device Admin Uninstall Test.
האפליקציה אמורה לזהות שהיא מותקנת ולעבור שלבים נוספים.
צילום תוכן לבדיקות של הערות
החל מ-Android 14, אם יצרן ציוד מקורי (OEM) יבחר להפעיל את התפקיד NOTES, מכשיר ה-OEM יצטרך לעבור את הבדיקה החדשה של CTS-V לצילום תוכן ל-Notes.
הבדיקה 'צילום תוכן ל-Notes' נמצאת ב-CaptureContentForNotesVerifierActivity.java בקטע תכונות, כפי שמוצג באיור הבא:
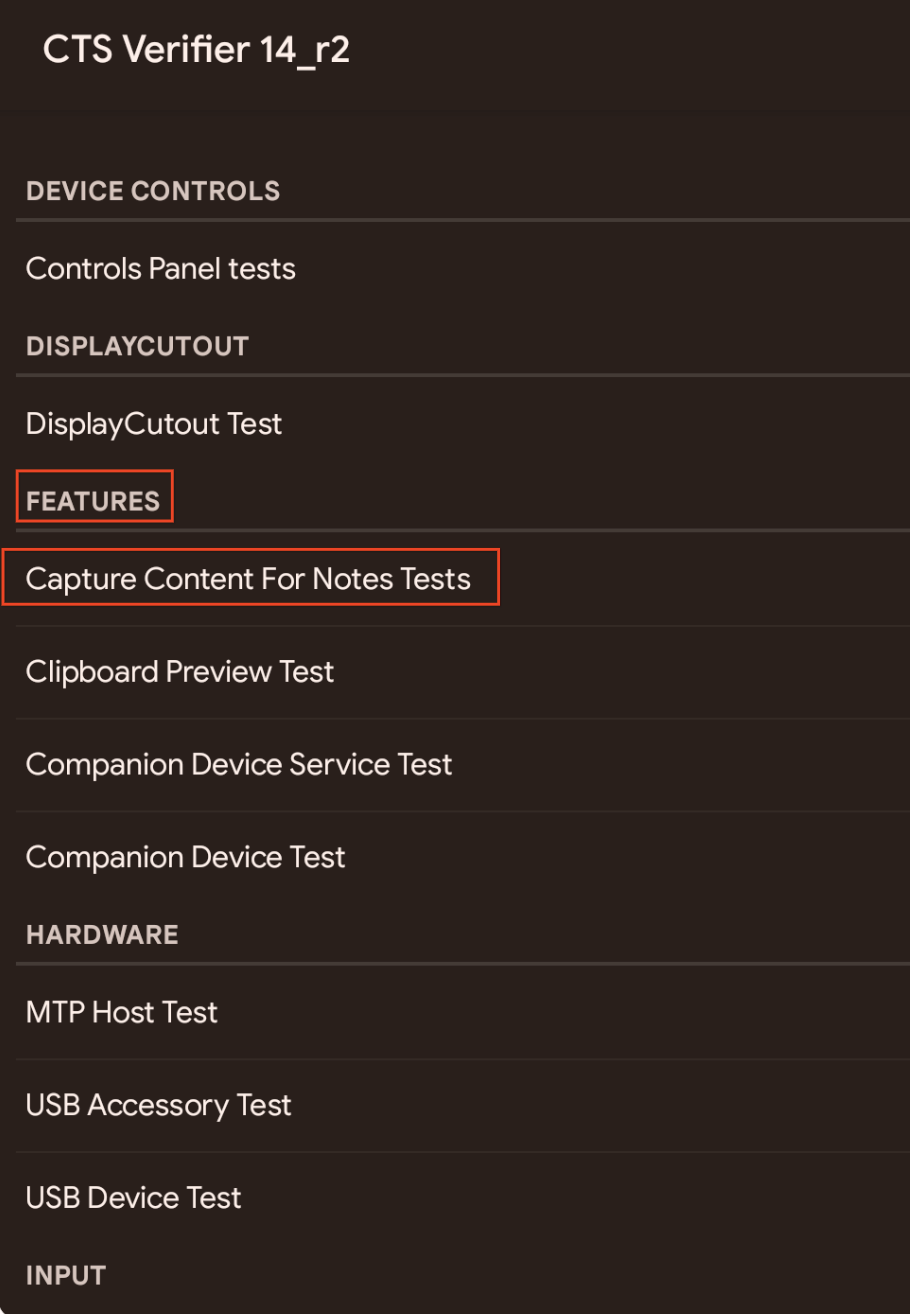
איור 4. בדיקת Capture Content for Notes בחבילת CTS-V.
בבדיקה Capture Content for Notes נבדקים ממשקי ה-API הבאים:
Intent#ACTION_LAUNCH_CAPTURE_CONTENT_ACTIVITY_FOR_NOTEIntent#EXTRA_CAPTURE_CONTENT_FOR_NOTE_STATUS_CODEandroid.permission.LAUNCH_CAPTURE_CONTENT_ACTIVITY_FOR_NOTEStatusBarManager#canLaunchCaptureContentActivityForNote
לפני שמריצים את הבדיקה 'תיעוד תוכן של הערות', צריך לבצע את הפעולות הבאות:
מוודאים שהתפקיד
NOTESמופעל במכשיר. אם האפשרות Notes מופיעה בקטע Default apps בחלון ההגדרות של Apps, התפקידNOTESמופעל.אם המכשיר תומך בתפקיד
NOTES, אפשר להפעיל את אפליקציית ברירת המחדל לניהול הערות בחלון צף של ריבוי משימות. אפשר לעשות זאת דרך נקודת כניסה של קיצור דרך לווידג'ט במסך הבית או דרך פעולה במכשיר היקפי, כמו לחיצה על לחצן בעט.מתקינים את
CtsDefaultNotesAppכפי שמתואר במאמרREADME.
במהלך הרצת הבדיקה, יש לפעול לפי ההנחיות הבאות:
- אם התפקיד
NOTESמושבת, רשימת הבדיקות ריקה והמשתמשים יכולים לדלג על הבדיקה. מקישים על הכפתור הירוק של הכרטיס כדי לדלג על הבדיקה. אם התפקיד
NOTESמופעל, לחצן האישור הירוק מושבת והמבחנים מופיעים ברשימת המבחנים, כפי שמוצג באיור הבא: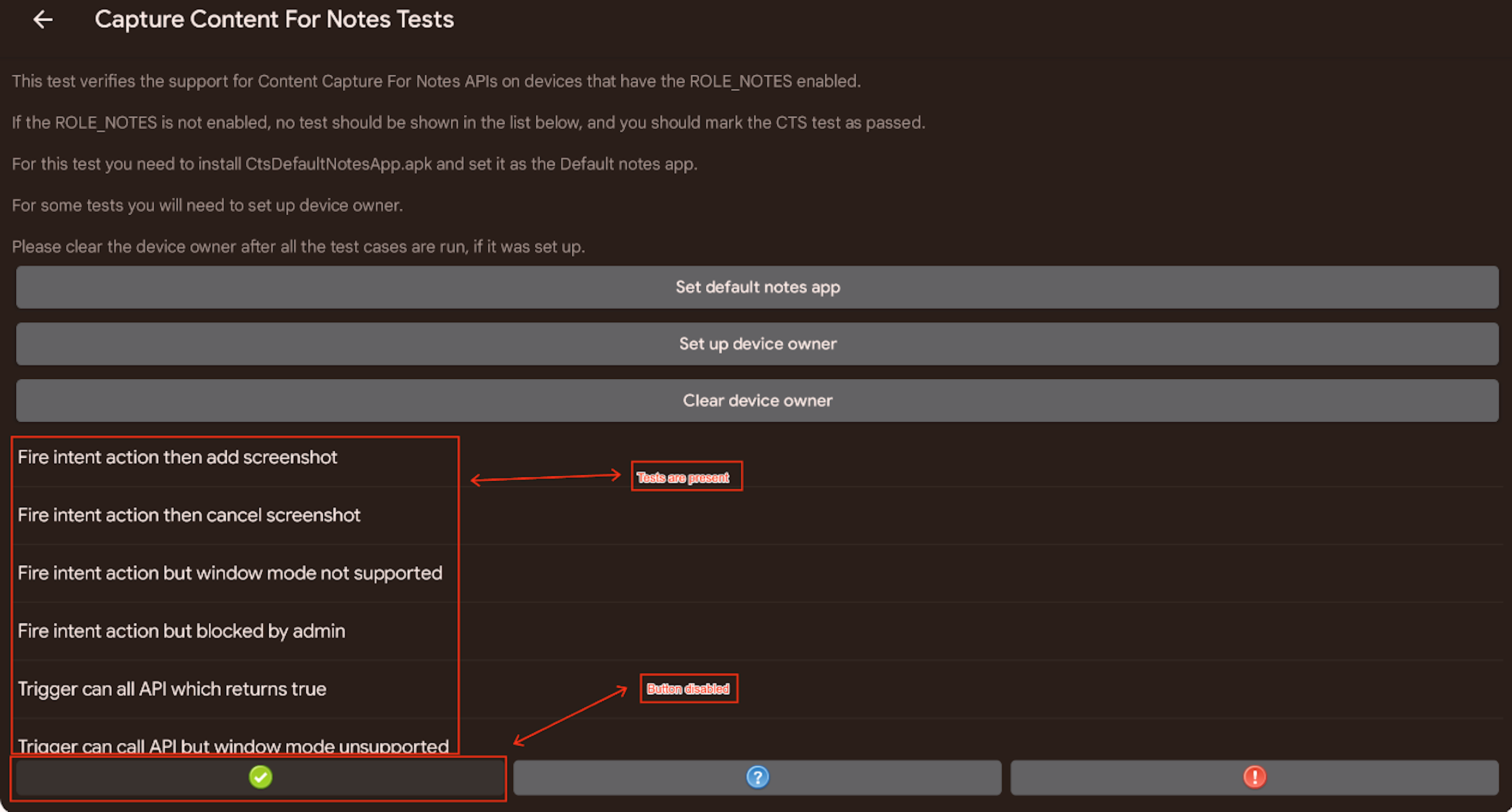
איור 5. איך מתעדים תוכן לבדיקה של Notes כשהתפקיד
NOTESמופעל.מריצים את חבילת הבדיקות Capture Content for Notes באופן הבא:
בודקים כל בדיקה ופועלים לפי ההוראות.
מקישים על הלחצן המתאים:
- מקישים על לחצן האישור הירוק כדי לתעד הצלחה. לחצן האישור הירוק מופעל אחרי שכל הבדיקות עוברות.
- מקישים על לחצן הכשל האדום כדי לתעד כשל.לחצן הכשל האדום מופעל אם יש בדיקה שנכשלה.

