本頁說明如何組裝 Android 13 控制器,用於控制感應器融合測試平台的移動和 ITS-in-a-box 的照明。感應器融合測試是 Compatibility Test Suite (CTS) 中的 Camera Image Test Suite (Camera ITS) 的一部分。Android 13 控制器可透過控制裝置照明和伺服馬達,為需要旋轉和照明控制的測試場景啟用自動化功能。
Android 13 控制器總覽
ITS-in-a-box 提供一致的測試環境,其中測試平板電腦和測試手機之間的距離固定,且無外部光源,因此光線一致。Android 13 控制器會自動執行伺服器控制和照明控制,因此您不必手動旋轉 DUT 進行感應器融合場景測試,也不必手動開啟/關閉燈光進行照明控制測試。
測試台中的伺服器和照明控制
感應器融合測試裝置可提供固定的手機動作,以便進行可重現的測試。手機會在棋盤格目標前旋轉,以便在不同位置拍攝圖片。對於 test_sensor_fusion,伺服器會在約 2 秒內,將手機旋轉 90 度,然後再旋轉回來。對於 test_video_stabilization,伺服器會將手機旋轉至相機鏡頭中心的 10 度軸,並反覆旋轉,模擬在行走時拍攝影片的手機移動情形。圖 1 顯示兩支手機在感應器融合測試架中移動。圖 2 顯示一支手機在感應器融合測試架中移動。
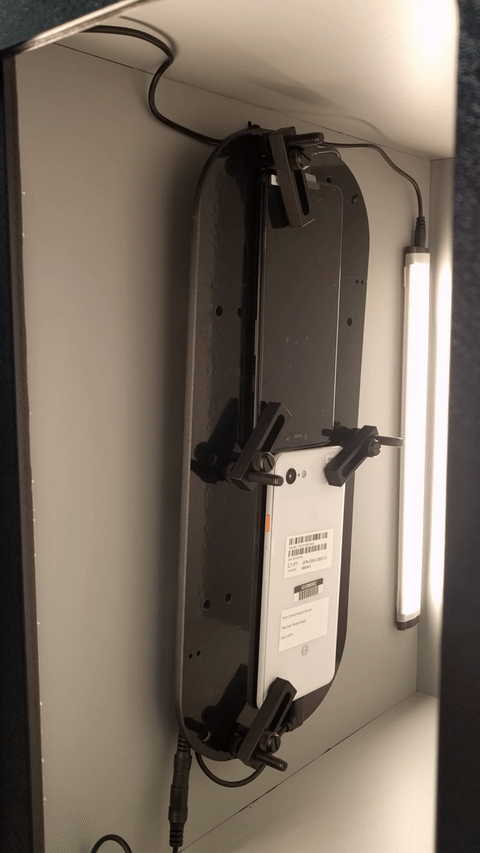
圖 1. 在 test_sensor_fusion 的測試架中測試手機移動

圖 2. 測試_影片_防震功能的測試裝置中的手機移動
伺服馬達控制
測試架中的類比伺服馬達是使用脈衝寬調變 (PWM) 控制的位置伺服馬達。圖 3 顯示了典型的位置控制範例。控制訊號的週期為 20 毫秒。將脈衝寬度變更為最小寬度時,馬達會移至中性位置,將脈衝寬度變更為最大寬度時,馬達會順時針旋轉 180 度。
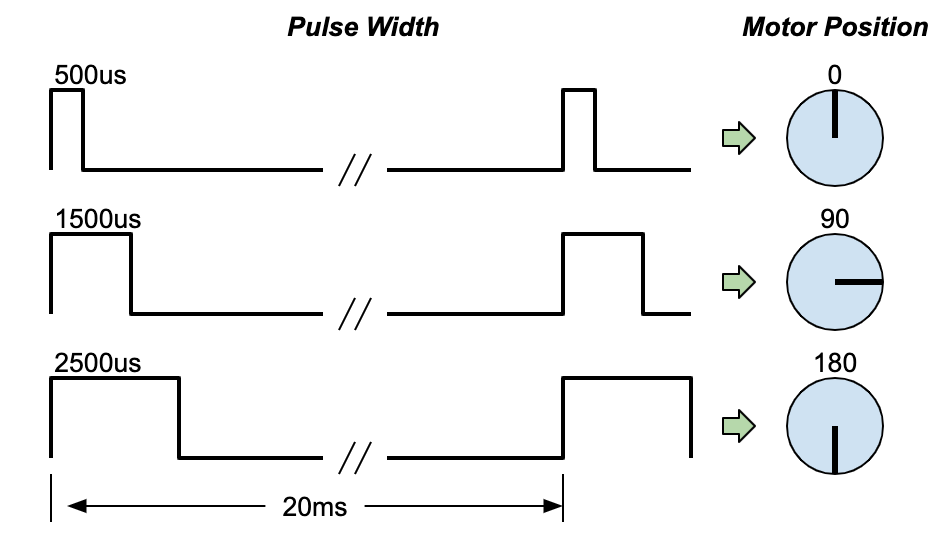
圖 3. 典型伺服控制說明
照明控制
如要使用主機電腦控制伺服馬達動作和燈光,感應器融合測試架必須透過 USB 連線。Android 13 控制器使用 USB 連接的 Arduino UNO R3 主機板,並在頂端安裝自訂路由板 (或護板)。Android 13 控制器最多可控制三個感應器融合裝置旋轉伺服器,以及最多三個 ITS-in-a-box 照明系統,或單一主機電腦的一個感應器融合裝置。
修訂版 3.0 Android 13 控制器可讓使用者在透過 USB 開啟 Arduino 序列埠時,停用自動重設功能。當控制器插入另一個主機或用於其他測試案例時,系統會啟用自動重設功能。使用者可以使用控制器上的實體切換鈕啟用或停用自動重設功能。
Android 13 控制器可與任何攝影機 ITS-in-a-box 搭配使用。Android 13 控制器可連接至任何攝影機 ITS-in-a-box (RFoV、WFoV、模組化) 或 Sensor Fusion 盒子,以進行照明控制測試。自 Android 15 起,所有受控光源測試都包含在 scene_flash 中,且可使用感應器融合盒執行,但scene_low_light 除外,因為這項測試需要平板電腦才能顯示圖表,且必須使用 Camera ITS-in-a-box 執行。
針對 scene_flash 和 scene_low_light 中的測試,必須在關燈的黑暗環境中,才能在測試手機上觸發自動閃光燈功能。圖 4 顯示 Android 13 控制器如何開啟及關閉 ITS-in-a-box 中的燈光。
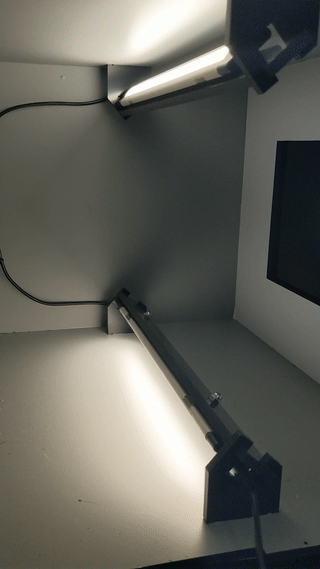
圖 4. 開啟和關閉 test_auto_flash 的燈光
修訂版本記錄
下表說明 Android 13 控制器的修訂版本記錄,並提供各個正式版檔案版本的下載連結。
| 日期 | 修訂版本 | 正式版檔案下載 | 變更記錄 |
|---|---|---|---|
| 2024 年 8 月 | 3.0 |
|
|
| 2022 年 12 月 | 2.2 |
|
|
| 2022 年 3 月 | 1 |
|
Android 13 控制器設定
本節說明如何設定 Android 13 控制器。
必要元件
您可以透過我們的合格供應商購買 Android 13 控制器,也可以自行建構控制器。製作檔案包含 PCB Gerber 檔案、PCB 物料清單 (BOM)、PCB 放置資訊和外殼 STEP 檔案。如要下載正式版檔案,請參閱修訂版本記錄中的表格。
如果您要自行建構控制器,則必須使用 Arduino UNO R3 主機板。如果透過合格供應商購買控制器,就會附上 Arduino。
Android 13 控制器外殼是可選的元件,但建議使用,可保護控制器並封鎖未使用的 USB 連接埠,以免發生設定錯誤。如要瞭解控制器的價格和選項,請洽詢合格的供應商。
設定程序
如要設定 Android 13 控制器,請按照下列步驟操作:
將 12V (照明) 和 5V (伺服器) 變壓器接上適當的電源插孔 (圖 5)。

圖 5. 電源變壓器位置
將 ITS-in-a-box 或 Sensor Fusion 盒裝燈具連接至其中一個照明通道輸出插孔 (圖 6)。視照明燈電源的桶狀使用方式,視需要使用轉接器 (圖 7)。

圖 6. 照明管道輸出位置

圖 7. 將照明電源連接至控制器的轉接器
如要設定sensor_fusion 場景,請將伺服器連接至其中一個伺服器管道連線標頭。
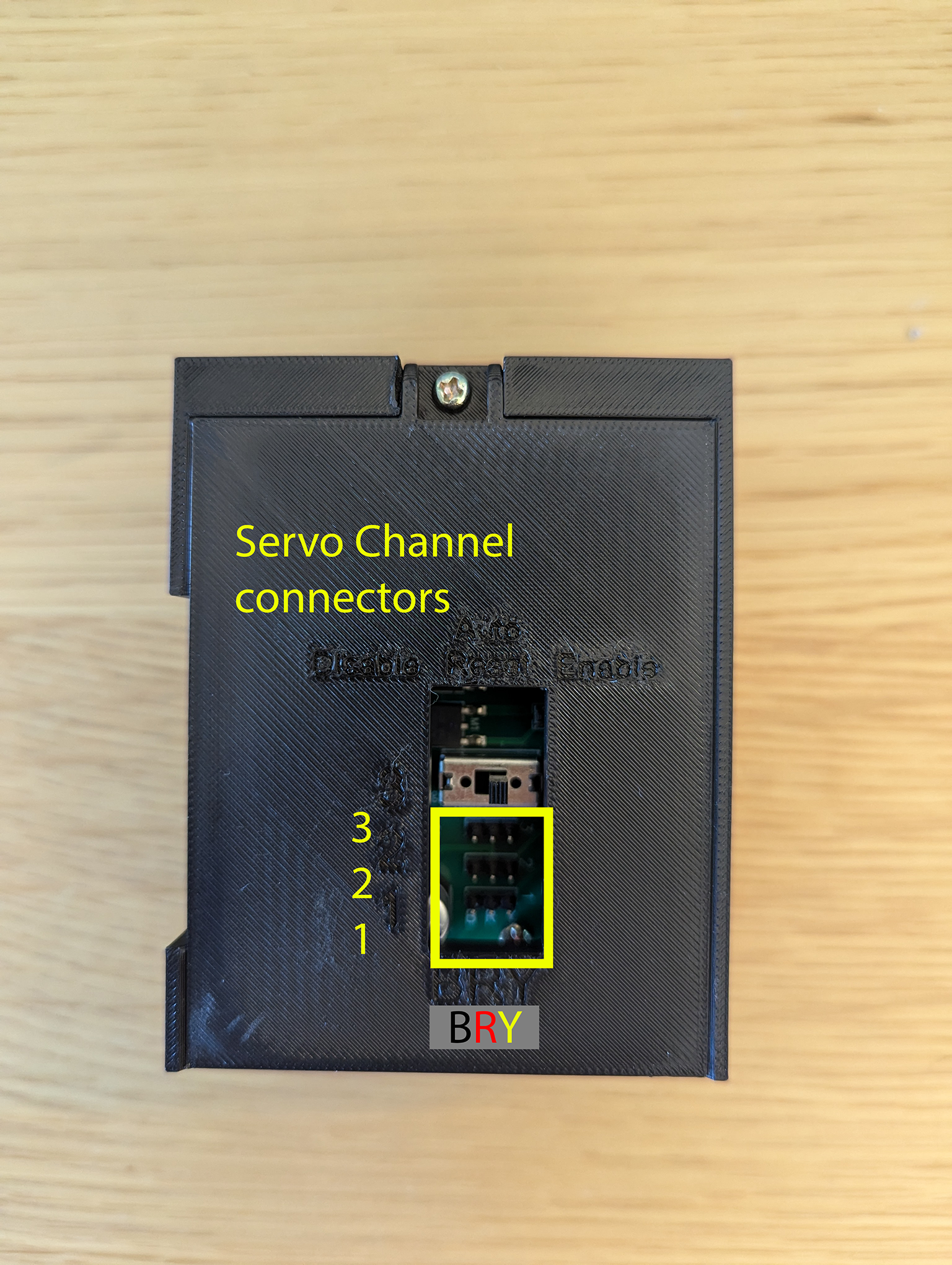
圖 8. 伺服器連接位置
對於 3.0 版控制器,將控制器連接至新主機時,自動重設切換鈕必須設為
Enable。在 3.0 修訂版中,控制器會提供可啟用或停用的自動重設切換鈕。測試時,建議將自動重設切換鈕設為
Disable,以免在its_base_test與 Arduino 控制器建立通訊時,所有燈號在每次測試開始時暫時熄滅。這在執行並行測試時至關重要 (ITS 與連接至同一個控制器的測試裝置照明系統同時執行)。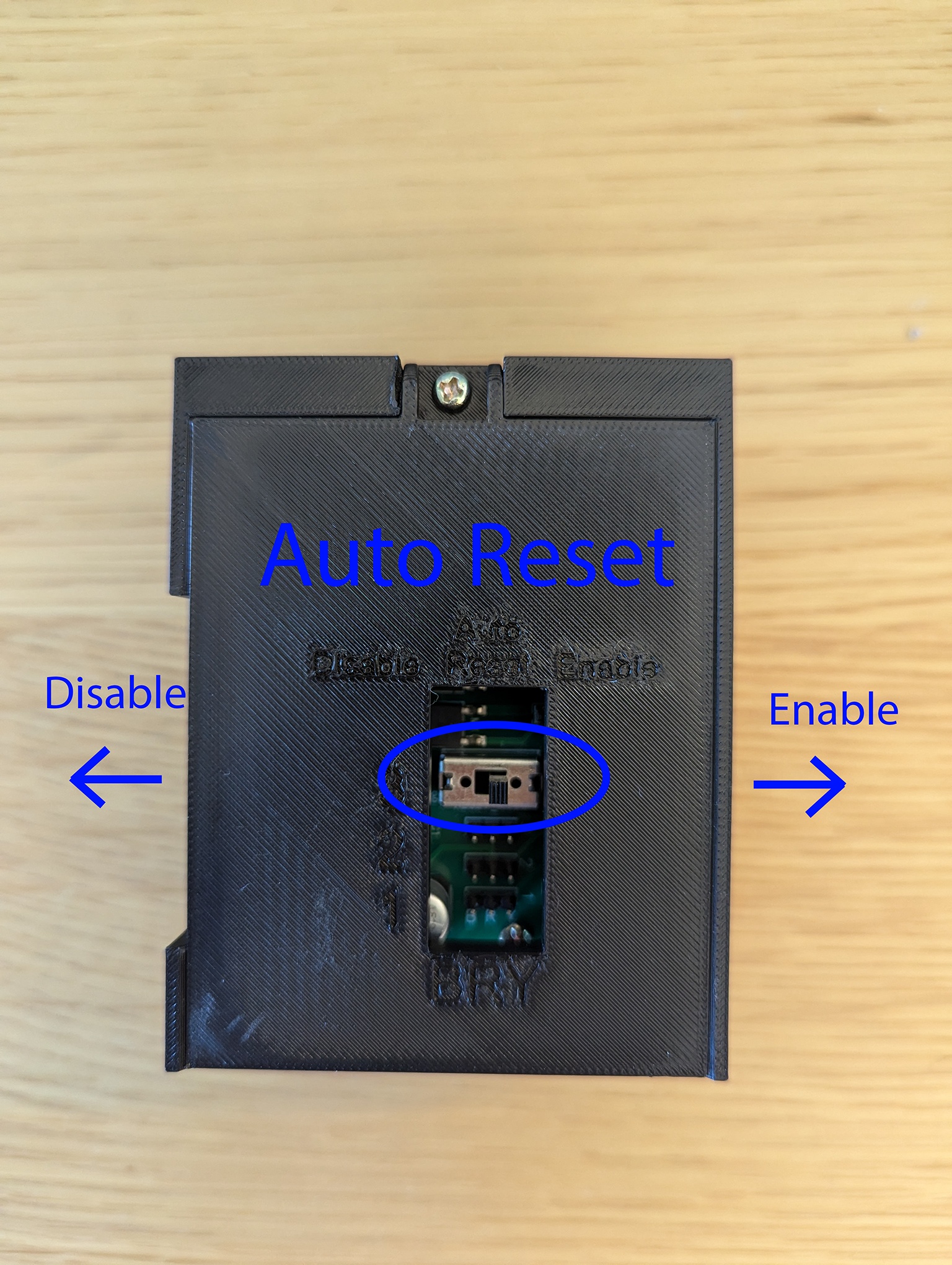
圖 9.自動重設開關
使用 USB-A 傳輸線將控制器連接至主機。

圖 10. 主機的 USB-A 連接埠
圖 11 顯示完成的 Android 13 控制器設定範例,適用於一個照明系統和伺服機構。

圖 11. 已完成 Android 13 控制器設定
由主辦人控制軟體
微程式碼可下載至 UNO,將 PWM 針腳指派給馬達訊號,並定義不同角度的脈衝寬範圍。其他資源包含六個 HS-755MB 馬達的伺服器旋轉控制微程式碼。該部分也包含一個名為 rotator.py 的簡單程式連結,可旋轉伺服馬達。
使用 Android 13 控制器
攝影機 ITS 用途:
python tools/run_all_tests.py device=device_id camera=0 rot_rig=arduino:1 scenes=sensor_fusion
使用附加的測試指令碼:
python rotator.py --ch 1 --dir ON --debug

