تكمّل أداة التحقّق من مجموعة اختبارات التوافق (CTS Verifier) مجموعة اختبارات التوافق (CTS). في حين يتحقّق اختبار التوافق (CTS) من واجهات برمجة التطبيقات والوظائف التي يمكن تنفيذها تلقائيًا، يوفّر تطبيق CTS Verifier اختبارات لواجهات برمجة التطبيقات والوظائف التي لا يمكن اختبارها على جهاز ثابت بدون إدخال يدوي أو تحديد موضع، مثل جودة الصوت وشاشة اللمس ومقياس التسارع والكاميرا.
المتطلبات
قبل تشغيل CTS Verifier، تأكَّد من توفّر المعدّات التالية:
- جهاز Android تم التحقّق من توافقه مع واجهة برمجة تطبيقات Android من خلال اجتياز مجموعة أدوات اختبار التوافق (CTS) بنجاح. هذا هو الجهاز الخاضع للاختبار (DUT).
- جهاز كمبيوتر Linux مزوّد بمنفذ متوافق مع USB 2.0 تتم جميع عمليات الربط بالجهاز الخاضع للاختبار من خلال هذا المنفذ.
- جهاز Android ثانٍ مزوّد بتوافق معروف مع بلوتوث وWi-Fi Direct وWi-Fi Aware وUWB (إذا كان الجهاز قيد الاختبار يتيح استخدام UWB) ومحاكاة البطاقة المُضيفة (HCE) عبر NFC
- جهاز توجيه Wi-Fi تم ضبطه باستخدام اسم نقطة الوصول وكلمة المرور يجب أن يكون جهاز التوجيه قادرًا على قطع الاتصال بالإنترنت، ولكن بدون إيقاف تشغيله.
احرص أيضًا على تجهيز الحوامل ثلاثية القوائم وحوامل الأجهزة والمسافات المحدّدة مسبقًا المطلوبة لاختبارات قياس المسافة (القرب) باستخدام النطاق الفائق العرض (UWB) وWi-Fi NAN وBluetooth RSSI. لمعرفة التفاصيل، يُرجى الاطّلاع على معايرة الاستشعار عن القرب.
متطلبات UICC لاختبارات NFC
تتضمّن أداة CTS Verifier حالات اختبار NFC التالية:
- Field-off (يستخدم بيانات المعاملات من 0x54)
- إلغاء الاختيار (يستخدم بيانات المعاملات من 0x52)
- أمر HCI (0025000000) (يستخدم بيانات المعاملات من 0x02)
تتطلّب اختبارات أحداث المعاملات جهازَين، ويجب أن يتضمّن أحدهما شريحة SIM لبطاقة SecureElement مع قواعد الوصول التالية:
- تجزئة حزمة APK لتطبيق CtsVerifier: 61:ED:37:7E:85:D3:86:A8:DF:EE:6B:86:4B:D8:5B:0B:FA:A5:AF:81
- معرّف التطبيق المصرّح به (AID) للوصول إلى أحداث NFC: 0xA000000476416E64726F696443545341
من جهة المحاكي، نتوقّع أن يؤدي حدث المعاملة إلى دفع النشاط المقابل إلى المقدّمة.
ضبط إعدادات الميزة
غيِّر وضع التنقّل في النظام على الجهاز الاختباري إلى وضع "التنقّل باستخدام ثلاثة أزرار" باتّباع الخطوات التالية:
- افتح "الإعدادات".
- انتقِل إلى النظام > الإيماءات > التنقّل داخل النظام.
- اختَر أي وضع تنقّل يستند إلى الأزرار، ويُفضّل وضع التنقّل باستخدام ثلاثة أزرار، إذا كان متاحًا.
لإعداد بيئة اختبار CTS Verifier، اتّبِع الخطوات التالية:
على الكمبيوتر الذي يعمل بنظام التشغيل Linux:
نفِّذ الأمر التالي قبل تثبيت أداة CTS Verifier للسماح بالوصول إلى واجهات غير تابعة لحزمة SDK.
adb shell settings put global hidden_api_policy 1
ثبِّت استوديو Android.
نزِّل حِزمة APK الخاصة بأداة CTS Verifier لإصدار Android الذي تريد اختباره.
وصِّل الجهاز قيد الاختبار بجهاز الكمبيوتر الذي يعمل بنظام التشغيل Linux.
من وحدة طرفية على كمبيوتر Linux، ثبِّت
CtsVerifier.apkعلى الجهاز قيد الاختبار (DUT).adb install -r -g CtsVerifier.apk
في الإصدار 10 من نظام التشغيل Android والإصدارات الأحدث، شغِّل الأمر التالي لمنح التطبيق الإذن بإنشاء التقرير.
adb shell appops set com.android.cts.verifier android:read_device_identifiers allow
في نظام التشغيل Android 11 والإصدارات الأحدث، شغِّل الأمر التالي للسماح بحفظ التقارير في دليل محدّد ذاتيًا ضمن دليل المستوى الأعلى الخارجي للجهاز.
adb shell appops set com.android.cts.verifier MANAGE_EXTERNAL_STORAGE 0
في نظام التشغيل Android 13 والإصدارات الأحدث، شغِّل الأمر التالي للسماح بالوصول إلى واجهة برمجة التطبيقات التجريبية في أداة CTS Verifier.
adb shell am compat enable ALLOW_TEST_API_ACCESS com.android.cts.verifier
في نظام التشغيل Android 14 والإصدارات الأحدث، شغِّل الأمر التالي لمنح التطبيق الإذن بتشغيل الشاشة.
adb shell appops set com.android.cts.verifier TURN_SCREEN_ON 0
تأكَّد من ضبط تاريخ ووقت النظام بشكل صحيح على الجهاز الخاضع للاختبار.
تشغيل أداة التحقّق في مجموعة أدوات اختبار التوافق (CTS)
شغِّل تطبيق CTS Verifier من خلال النقر على رمز CTS Verifier على الجهاز قيد الاختبار (DUT).
![]()
الشكل 1. رمز أداة التحقّق في مجموعة أدوات اختبار التوافق (CTS)
يعرض التطبيق عدة مجموعات اختبار متاحة لإجراء عملية التحقّق يدويًا.
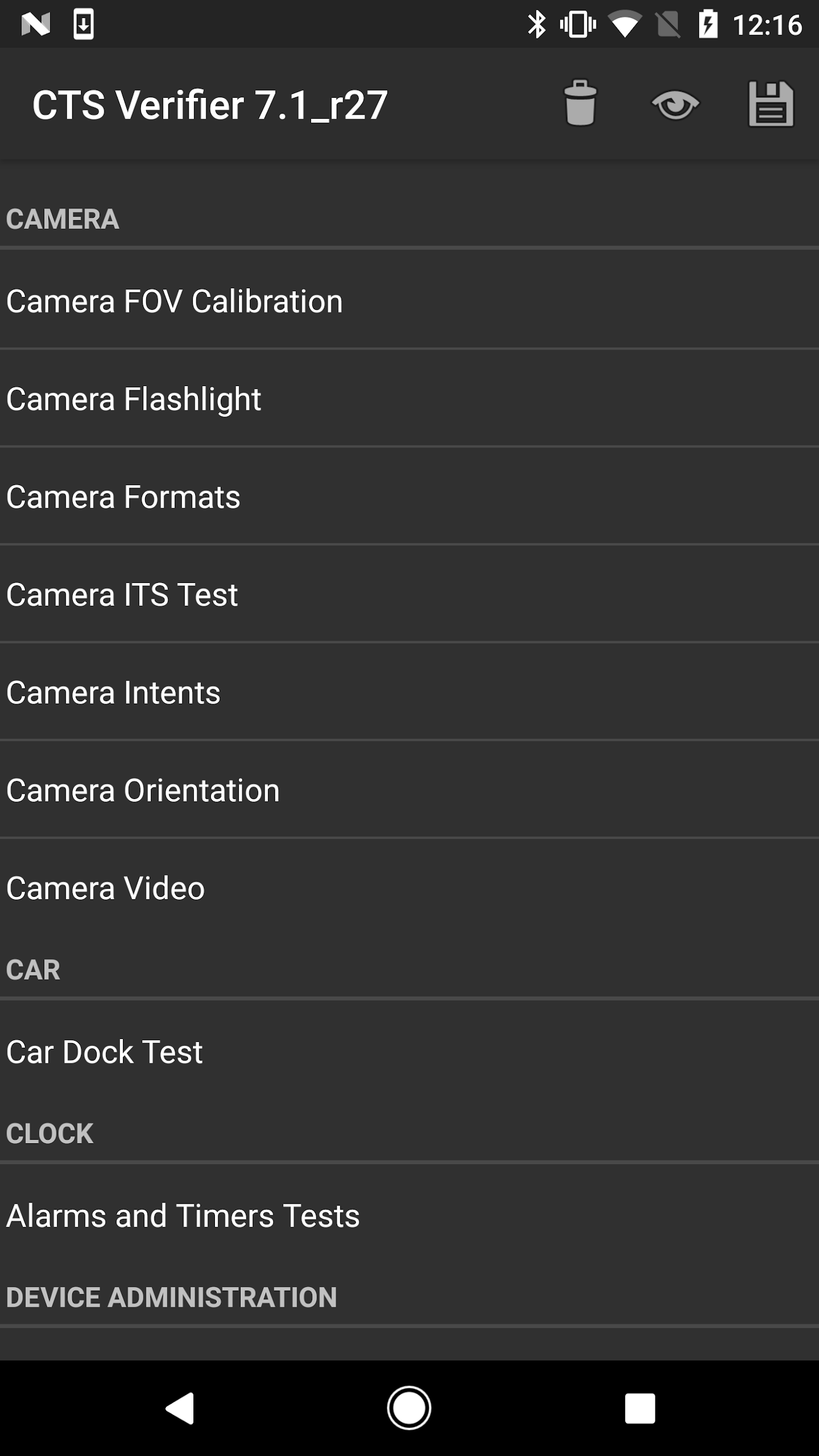
الشكل 2. قائمة الاختبارات في أداة التحقّق في مجموعة أدوات اختبار التوافق (CTS)
يحتوي كل اختبار على مجموعة من العناصر الشائعة في أسفل الشاشة.
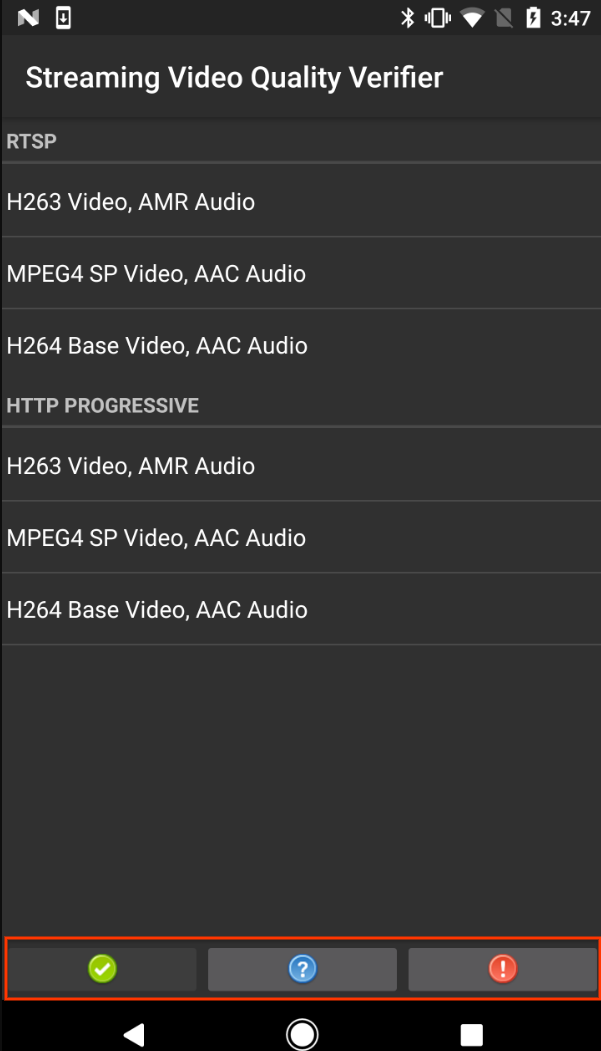
الشكل 3. شاشة الاختبار مع تمييز عناصر الاختبار الشائعة
- اجتياز (✓): انقر إذا كان الجهاز قيد الاختبار يستوفي متطلبات الاختبار وفقًا لتعليمات "المعلومات".
- المعلومات (؟): انقر لعرض تعليمات الاختبار. يظهر أيضًا تلقائيًا عند فتح اختبار للمرة الأولى.
- تعذُّر (!): انقر إذا لم يستوفِ الجهاز قيد الاختبار متطلبات الاختبار وفقًا لتعليمات Info.
تتطلّب بعض الاختبارات، مثل اختبار وضع ملحق USB واختبار معايرة الكاميرا، إعدادات وتعليمات إضافية كما هو موضّح بالتفصيل في الأقسام التالية.
اختبار وضع ملحق USB على الإصدار 8.0 والإصدارات الأحدث
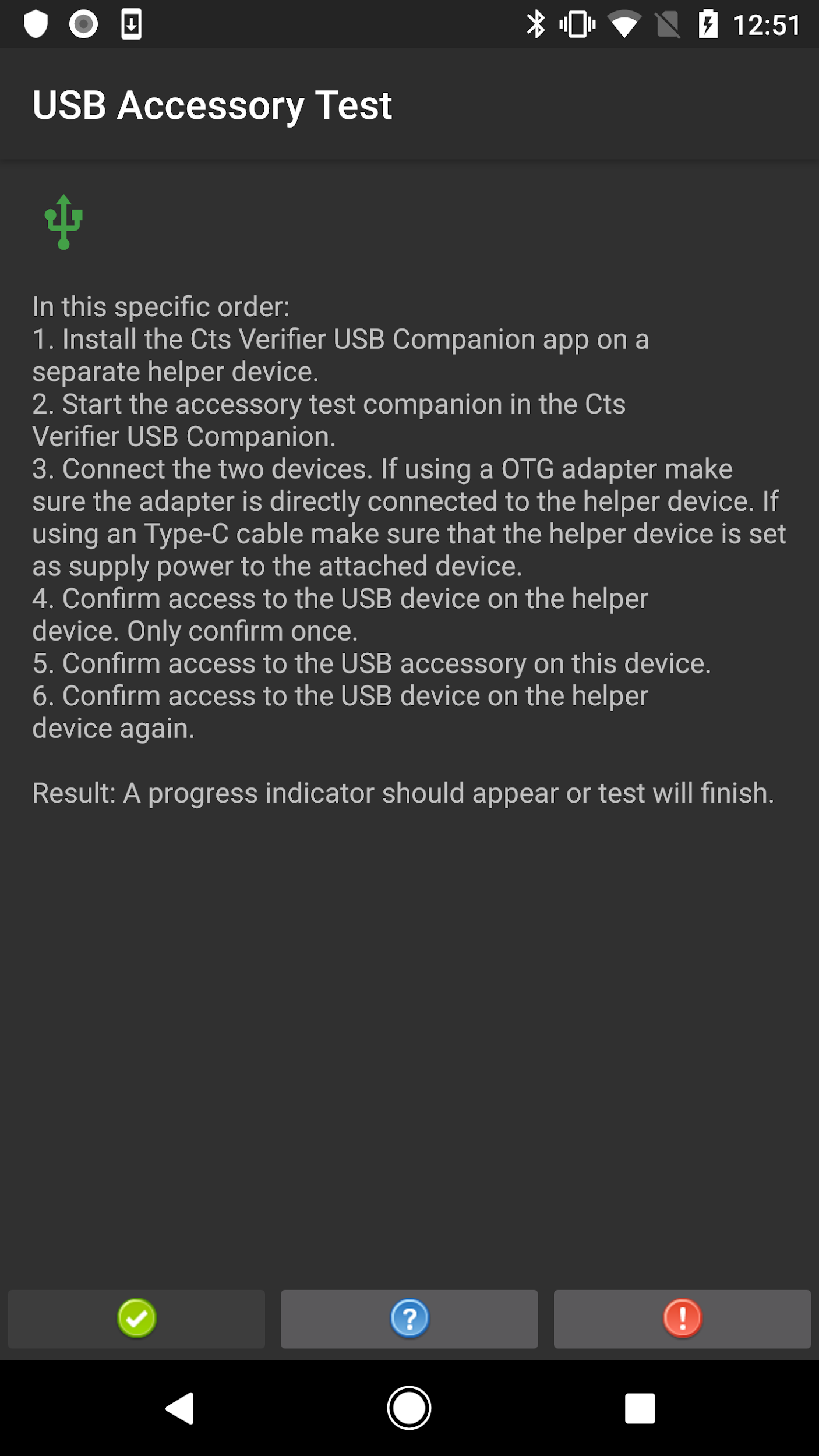
الشكل 4. إجراء اختبار ملحق USB للإصدار 8.0 والإصدارات الأحدث
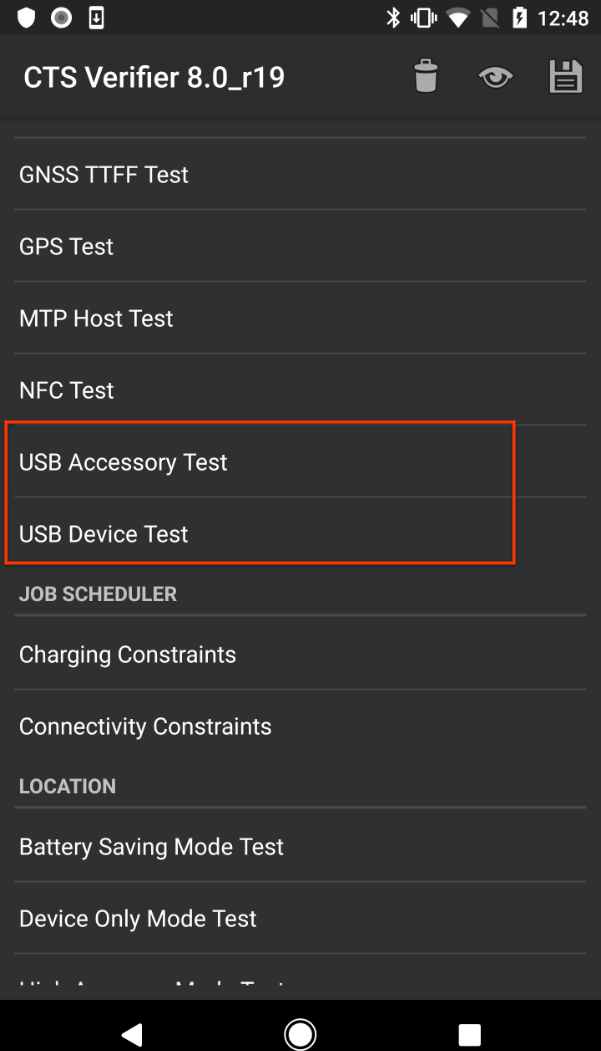
الشكل 5. اختبار وضع ملحق USB على الإصدار 8.0 والإصدارات الأحدث
اختبار وضع ملحق USB على الإصدار 7.x والإصدارات الأقدم
يتطلّب اختبار ملحق USB توفُّر جهاز كمبيوتر يعمل بنظام التشغيل Linux لتشغيل برنامج جهاز سطح المكتب USB (المضيف).
- وصِّل الجهاز قيد الاختبار بجهاز الكمبيوتر الذي يعمل بنظام التشغيل Linux.
على الكمبيوتر، شغِّل برنامج
cts-usb-accessoryمن حزمة CTS Verifier:./cts-usb-accessory
انتظِر إلى أن تظهر رسالة منبثقة على الجهاز قيد الاختبار (DUT)، ثم انقر على حسنًا.
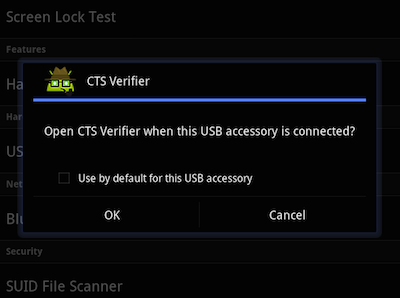
الشكل 6. اختبار ملحق USB
انتقِل إلى اختبار ملحق USB في تطبيق CTS Verifier على الجهاز قيد الاختبار (DUT).
على الكمبيوتر، راجِع الناتج من وحدة التحكّم. مثال على الإخراج:
CTS USB Accessory Tester Found possible Android device (413c:2106) - attempting to switch to accessory mode... Failed to read protocol versionfigure3 Found Android device in accessory mode (18d1:2d01)... [RECV] Message from Android device #0 [SENT] Message from Android accessory #0 [RECV] Message from Android device #1 [SENT] Message from Android accessory #1 [RECV] Message from Android device #2 [SENT] Message from Android accessory #2 [RECV] Message from Android device #3 [SENT] Message from Android accessory #3 [RECV] Message from Android device #4 [SENT] Message from Android accessory #4 [RECV] Message from Android device #5 [SENT] Message from Android accessory #5 [RECV] Message from Android device #6 [SENT] Message from Android accessory #6 [RECV] Message from Android device #7 [SENT] Message from Android accessory #7 [RECV] Message from Android device #8 [SENT] Message from Android accessory #8 [RECV] Message from Android device #9 [SENT] Message from Android accessory #9 [RECV] Message from Android device #10 [SENT] Message from Android accessory #10
معايرة مجال رؤية الكاميرا
استخدِم إجراء معايرة مجال الرؤية لتحديد مجال رؤية الجهاز بسرعة وبدقة معتدلة.
إعداد بيئة الاختبار:
- اطبع ملف calibration-pattern.pdf على ورق بحجم 11 × 17 بوصة أو بحجم A3.
- ثبِّت النمط المطبوع على خلفية صلبة.
وجِّه جهاز الكاميرا والهدف المطبوع كما هو موضّح في الرسم التخطيطي التالي.
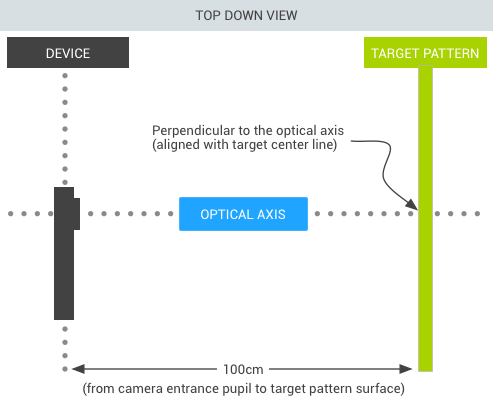
الشكل 7. هدف الكاميرا المطبوع
اضبط العرض المستهدَف:
- قِس المسافة (بالسنتيمتر) بين الخطوط الصلبة على نمط الاستهداف لاحتساب أخطاء الطباعة (~38 سم).
- ابدأ تطبيق المعايرة.
- اضغط على زر الإعداد واختَر مسافة العلامة.
- قِس المسافة إلى النمط المستهدَف وأدخِلها (حوالي 100 سم).
- اضغط على زر الرجوع للعودة إلى معاينة المعايرة.
تأكَّد من وضع الجهاز والهدف على النحو الموضّح في الشكل ومن إدخال المسافات الصحيحة في مربّع حوار الإعداد. تعرض المعاينة الصورة مع خط عمودي متراكب عليها، ويجب أن يتطابق هذا الخط مع الخط المركزي للنمط المستهدف. يمكن استخدام الشبكة الشفافة مع الخطوط العمودية الأخرى للتأكّد من أنّ المحور البصري متعامد مع الهدف.
أجرِ اختبار المعايرة:
- اختَر دقّة الصورة (باستخدام أداة الاختيار في أسفل يمين الشاشة)، ثم انقر على الشاشة لالتقاط صورة. سيتم الانتقال إلى وضع المعايرة وعرض الصورة مع خطَّين عموديين متراكبَين عليها.
- تحديد مدى الدقة:
- إذا كانت الخطوط متوافقة مع الخطوط العمودية في النمط المستهدف في حدود بضعة سنتيمترات، يكون مجال الرؤية الذي تم تسجيله للدقة المحدّدة دقيقًا.
- إذا لم تتطابق الخطوط، يكون مجال الرؤية المُبلَغ عنه غير دقيق. لتصحيح ذلك، اضبط شريط التمرير في أسفل الشاشة إلى أن يتطابق التراكب مع النمط المستهدَف قدر الإمكان. عند محاذاة التراكب وصورة التصميم المستهدَف، يكون مجال الرؤية المعروض تقريبًا مطابقًا للقيمة الصحيحة. يجب أن يكون مجال الرؤية المُبلغ عنه ضمن نطاق +/- درجتَين من قيمة المعايرة.
- اضغط على زر الرجوع وكرِّر اختبار المعايرة لجميع درجات دقة الصور التي يدعمها الجهاز قيد الاختبار.
تشغيل أداة التحقّق في مجموعة أدوات اختبار التوافق (CTS) للوضعَين البديلَين
بدءًا من الإصدارين 10 R6 و11 R2 من مجموعة اختبار التوافق (CTS)، يتيح تطبيق CTS Verifier إجراء الاختبارات المطلوبة للأجهزة التي تتضمّن أوضاعًا بديلة أو أكثر من وضع شاشة واحد.
في أعلى عرض القائمة الرئيسية في CTS Verifier، يظهر زر يتيح للمستخدمين التبديل بين وضعَي العرض المطوي وغير المطوي. سيعرض تطبيق CTS Verifier الاختبارات اللازمة لوضع العرض المحدّد. لتنفيذ الأوضاع البديلة في CTS Verifier، يجب تبديل الزر إلى وضع العرض المناسب وتنفيذ قائمة الاختبارات المعروضة.
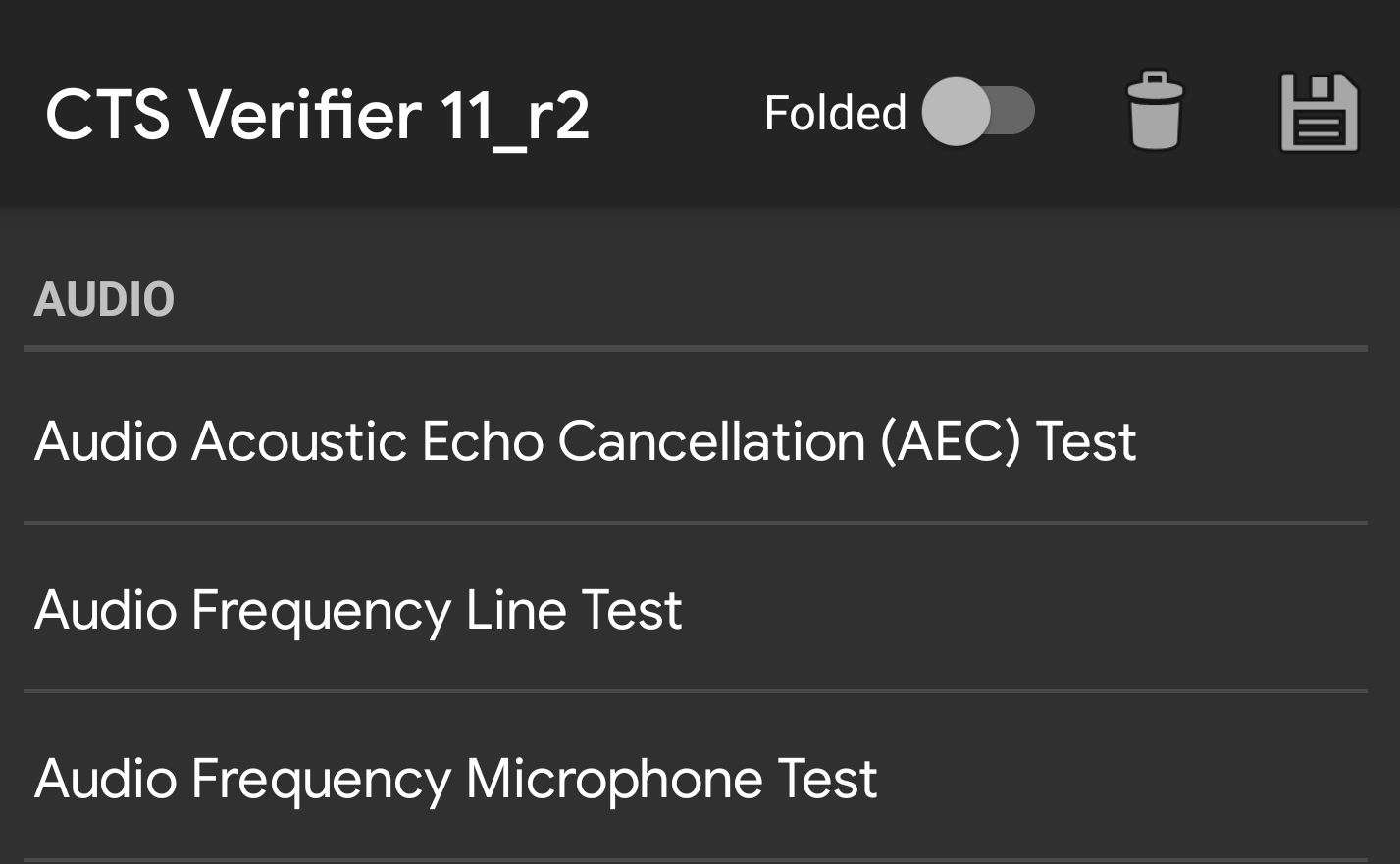
الشكل 8. مفتاح التبديل في أداة التحقّق في مجموعة أدوات اختبار التوافق (CTS)
سيتم تسجيل نتائج الاختبارات التي تم طيّها في التقرير نفسه مع الاختبارات غير المطوية. لتحديد كل نتيجة اختبار من المجموعة التي تم الحصول عليها منها، تتم إضافة لاحقة إلى كل اسم اختبار في الوضع المطوي.
<Test result="fail" name="com.android.cts.verifier.deskclock.DeskClockTestsActivity[folded]">
<RunHistory subtest="CREATE_ALARM[folded]">
<Run start="1594176663973" end="1594176665841" isAutomated="false" />
</RunHistory>
</Test>
تصدير النتائج
بعد اكتمال جميع الاختبارات، يمكنك حفظ النتائج كتقرير وتنزيلها على جهاز كمبيوتر. تتم إضافة الطابع الزمني إلى أسماء التقارير تلقائيًا استنادًا إلى وقت نظام الجهاز الخاضع للاختبار.
لحفظ نتائج الاختبار، انقر على رمز الحفظ (القرص) في أعلى قائمة فئات الاختبار.
انتظِر ظهور رسالة منبثقة تعرض مسار الملف إلى التقرير المحفوظ (مثلاً،
/sdcard/verifierReports/ctsVerifierReport-date-time.zip)، ثم سجِّل المسار.وصِّل الجهاز قيد الاختبار بجهاز الكمبيوتر الذي يعمل بنظام التشغيل Linux.
من عملية تثبيت حزمة تطوير البرامج (SDK) لنظام التشغيل Android على جهاز الكمبيوتر الذي يعمل بنظام التشغيل Linux، نزِّل التقارير من الجهاز المتصل باستخدام
adb shell content readأوadb pull CTSVerifierReportPath.بالنسبة إلى الإصدار 7.x من نظام التشغيل Android والإصدارات الأحدث، نزِّل جميع التقارير باستخدام الأمر التالي:
adb pull /sdcard/verifierReports
على نظام التشغيل Android 6.0 والإصدارات الأقدم، نزِّل جميع التقارير باستخدام الأمر التالي:
adb pull /mnt/sdcard/ctsVerifierReports/
بالنسبة إلى الإصدار 10 من نظام التشغيل Android والإصدارات الأحدث، عند تنفيذ Automotive والأجهزة التي تعمل كمستخدم ثانوي، نزِّل أحدث تقرير باستخدام الأمر التالي:
adb shell content read --user CURRENT_USER --uri content://com.android.cts.verifier.testresultsprovider/reports/latest > report.zip
لعرض قائمة بجميع التقارير المتاحة في الجهاز المتصل، اتّبِع الخطوات التالية:
adb shell content query --user CURRENT_USER --uri content://com.android.cts.verifier.testresultsprovider/reports
لتنزيل تقرير من القائمة، يمكنك تحديد معرّف الصف أو اسم الملف. مثلاً:
adb shell content read --user CURRENT_USER --uri content://com.android.cts.verifier.testresultsprovider/reports/0 > report.zip adb shell content read --user CURRENT_USER --uri content://com.android.cts.verifier.testresultsprovider/reports/ctsVerifierReport-date-time.zip > report.zip
لمحو نتائج النجاح/الفشل، اختَر النتائج في تطبيق CTS Verifier، ثم انقر على القائمة > محو.

