Android のオーディオ システムは、さまざまなルートや周辺機器、構成を介してオーディオ信号を再生、録音できます。複雑なシステム上で基本的なオーディオ機能を手動でテストすると、時間と手間がかかります。そのため、CTS 検証ツールにはデータパスのテスト機能が複数あり、さまざまなルートや構成で基本的なオーディオ機能を自動的にテストできます。
オーディオ データパスのテストは、次の 3 つの領域で実行されます。
- アナログ ヘッドセット イヤホン差込口パス(利用可能な場合)
- デバイスのスピーカーとマイクのパス
- USB オーディオ周辺機器(USB ヘッドセットや USB オーディオ インターフェース)のパス
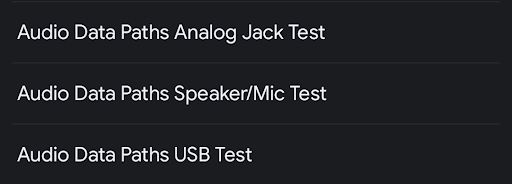
図 1. オーディオ データパス テストのリストのパネル
一般的な要素
テストを実行する前に、テストのパネルに次の情報が表示されます。
オーディオ属性のリストと、各属性が DUT でサポートされているかどうか。このリストで、実行可能なデータパスや属性の仕様を確認できます。たとえば、MMAP パスのデータパスや属性は、MMAP に対応していないデバイスでは実行できません。
- Mic - DUT にはマイクが内蔵されています。
- Speaker - DUT にはスピーカーが内蔵されています。
- MMAP - DUT は MMAP オーディオ モードに対応しています。
- MMAP Exclusive - DUT は MMAP Exclusive オーディオ モードに対応しています。
一部のオーディオ API
- Java API - Java オーディオ API を使用して再生と録音を行います。
- ネイティブ API - ネイティブのオーディオ API を使用して再生と録音を行います。
[Calibrate Audio] ボタン(オーディオ ループバックのキャリブレーション パネルを表示し、テスト前に信号のレベルを設定できます)
テストプロセスで使用するボタン:
[Start] - テスト シーケンスを開始します。テストが可能で、エラーが発生したデータパスや構成がすべてテストされます。
[Cancel] - 現在のテスト シーケンスを停止します。
[Clear Results] - すべてのデータパスの結果コードを消去します。このオプションを使用すると、前回のテスト(エラーが発生したテストなど)の後にテスト シーケンス全体を実行できます。
信号表示パネル(オシロスコープ)。このパネルには、テストの実行中に信号が表示されます。表示された信号が高振幅のきれいな正弦波ではない場合は、データパスに問題がある可能性があります。
表示されるサンプルの数は、データパスや構成によって変わるため、正弦波の周期の数が異なることは問題ではありません。
テスト対象のデータパスと構成の仕様のリスト。選択したデータパスのテストに関連付けられている、オーディオ I/O 周辺機器で実行される可能性がある構成の一覧が表示されます。DUT で有効なデータパスや構成と、その DUT に接続されている利用可能な周辺機器がアスタリスク付きで表示されます。また、テストのステータス([PASS]、[FAIL]、または [NOT TESTED])も表示されます。
テストの実行中、対象のデータパスまたは構成は、仕様が >> << に囲まれる形で表示されます。
詳しくは次の図をご覧ください。
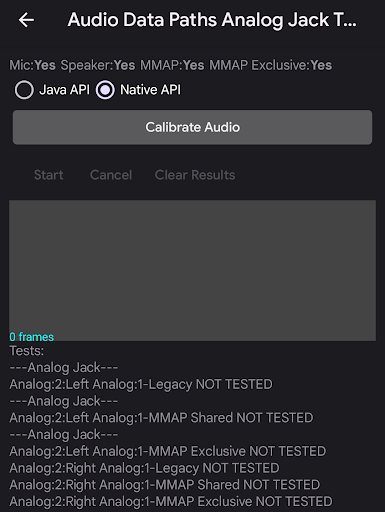
図 2. オーディオ データパスのテストパネル
アナログ イヤホン差込口のオーディオ データパスのテスト
アナログ イヤホン差込口のオーディオ データパスのテストでは、アナログ ヘッドセットのパスを介して基本的なオーディオ機能がテストされます。DUT にアナログ ヘッドセット イヤホン差込口がない場合は、自動的に合格となります。
必要な周辺機器
詳しくはオーディオ ループバック プラグをご覧ください。
以下の図は、オーディオ イヤホン差込口のオーディオ データパス テストの完了前後の画面です。
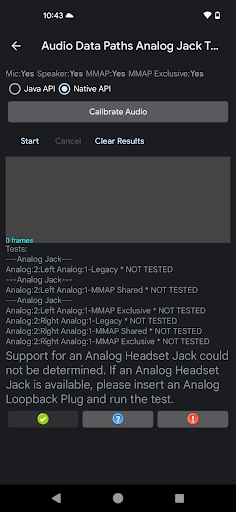
図 3. アナログ イヤホン差込口のオーディオ データパスのテストの実行準備完了
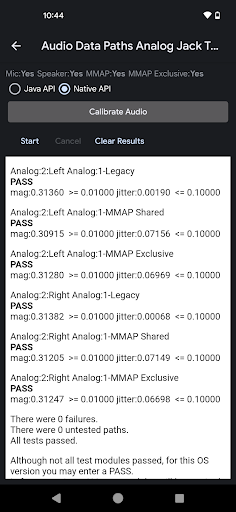
図 4. アナログ イヤホン差込口のオーディオ データパスのテストが正常に完了
アナログ イヤホン差込口のオーディオ データパスのテストを実行する手順は次のとおりです。
- ループバック プラグを DUT のアナログ ヘッドセット イヤホン差込口に差し込みます。テストのリストが更新され、有効なデータパスが表示されます。
- オーディオ ループバックのキャリブレーション パネルを使用して、適切な信号レベルを設定します。
[Start] を押します。テストは各データパスと構成を対象に実施されます。信号の振幅とジッターが測定され、データパスや構成が適切に動作するかが確認されます。
信号のデータをモニタリングすることで、信号が適切かどうかを視覚的に確認できます。テストが完了すると、各データパスや構成のテスト結果が表示されます。
テスト シーケンスが完了すると、信号のデータとデータパスまたは構成のリストが、結果を表示するパネルに変わります。テストで不合格だった部分のエラー内容(振幅やジッターなど)が赤いテキストで表示されます。クリアできていない基準や要件も表示されます。
適宜 [PASS] または [FAIL] をクリックします。
スピーカーとマイクのオーディオ データパスのテスト
スピーカーとマイクのオーディオ データパスのテストでは、デバイスのスピーカーとマイクのパスを介して基本的なオーディオ機能がテストされます。
必要な周辺機器
このテストには外部の周辺機器は不要です。
以下の図は、スピーカーとマイクのオーディオ データパスのテストの完了前後の画面です。エラーは赤色で表示されます。
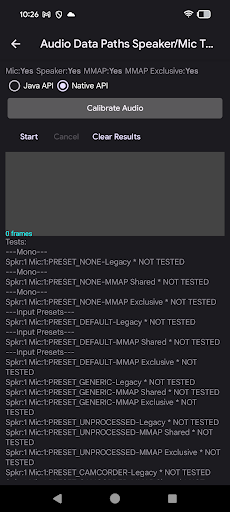
図 5. スピーカーとマイクのオーディオ データパスのテストの実行準備完了
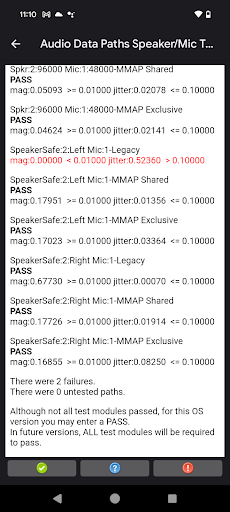
図 6. スピーカーとマイクのオーディオ データパスのテストが正常に完了
スピーカーとマイクのオーディオ データパスのテストを実行する手順は次のとおりです。
- 静かな環境のテーブルやデスクの上に、DUT を平らに置きます。テスト中に大きなノイズがあると、キャプチャされたオーディオの分析に支障が出る場合があります。
- オーディオ ループバックのキャリブレーション パネルを使用して、適切な信号レベルを設定します。
[Start] を押します。テストは各データパスと構成を対象に実施されます。信号の振幅とジッターが測定され、データパスや構成が適切に動作するかが確認されます。
信号のデータをモニタリングすることで、信号が適切かどうかを視覚的に確認できます。テスト シーケンスが進んでいくと、各データパスや構成のテスト結果が表示されます。
テスト シーケンスが完了すると、信号のデータとデータパスまたは構成のリストが、結果を表示するパネルに変わります。テストで不合格だった部分のエラー内容(振幅やジッターなど)が赤いテキストで表示されます。クリアできていない基準や要件も表示されます。
適宜 [PASS] または [FAIL] をクリックします。
USB のオーディオ データパスのテスト
USB のオーディオ データパスのテストでは、USB のオーディオ周辺機器(USB ヘッドセットや USB オーディオ インターフェース)のパスを介して基本的なオーディオ機能がテストされます。
必要な周辺機器
詳しくは、USB オーディオ インターフェースをご覧ください。
以下の図は、USB のオーディオ データパスのテストの完了前後の画面です。
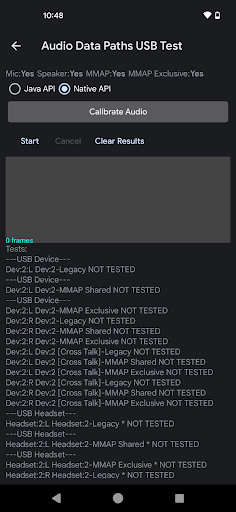
図 7. USB のオーディオ データパスのテストの実行準備完了
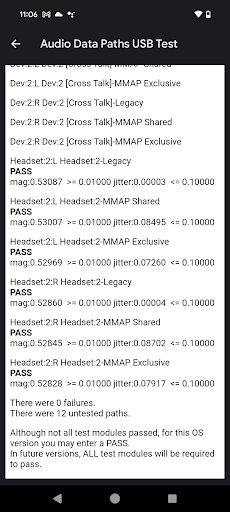
図 8. USB のオーディオ データパスのテストが正常に完了
USB のオーディオ データパスを実行する手順は次のとおりです。
USB オーディオ周辺機器を DUT に接続します。テスト シーケンスは、以下のそれぞれのケースで別々に実行する必要があります。
- ループバック プラグが挿入された USB - アナログ ヘッドセット アダプター
- 出力と入力をパッチケーブルで接続した USB オーディオ インターフェース
オーディオ ループバックのキャリブレーション パネルを使用して、適切な信号レベルを設定します。
[Start] を押します。テストは各データパスと構成を対象に実施されます。信号の振幅とジッターが測定され、データパスや構成が適切に動作するかが確認されます。
信号のデータをモニタリングすることで、信号が適切かどうかを視覚的に確認できます。テスト シーケンスが進んでいくと、各データパスや構成のテスト結果が表示されます。
テスト シーケンスが完了すると、信号のデータとデータパスまたは構成のリストが、結果を表示するパネルに変わります。テストで不合格だった部分のエラー内容(振幅やジッターなど)が赤いテキストで表示されます。クリアできていない基準や要件も表示されます。
テストしていない USB 周辺機器についても、手順 1~3 を繰り返します。
適宜 [PASS] または [FAIL] をクリックします。
テスト結果を解釈する
構成ごとに出力の正弦波が生成され、入力がキャプチャされます。テストでは、生成されたトーンと周波数が同一の入力の正弦波が検知されます。
構成ごとに、振幅とジッターの測定値が表示されます。それぞれの意味は次のとおりです。
Magnitude: 高速フーリエ変換(FFT)と類似した手法で入力の正弦波の振幅(レベル)が分析されます。振幅が小さすぎる場合は、信号がブロックされているか、特定のチャンネルが機能していない可能性があります。出力音量または入力ゲインが低すぎる場合もあります。振幅が合格するためには、一定のレベルに達する必要があります。
Jitter: キャプチャした正弦波の位相も、生成された信号を基準に測定されます。相対位相が一定の場合は、キャプチャした信号が生成された信号と一致していることを意味します。相対位相が変化している場合は、生成された信号が破損しているか、ノイズなどの他の信号がキャプチャされていることを意味します。この相対位相の変化は、ジッターと呼ばれます。
入力が大きなノイズだけをキャプチャしている場合は、振幅が大きくなることがあります。ノイズにあらゆる正弦波の周波数が含まれている可能性があるためです。その場合は、分析対象を生成された正弦波に絞ることができないため、ジッターが大きくなります。
振幅とジッターの測定値を下記のように組み合わせた場合の結果の意味をご覧ください。
| 振幅 | ジッター | 結果 | 解釈 |
|---|---|---|---|
| 高 | 低 | 合格 | 出力のきれいな正弦波がキャプチャされています。 |
| 高 | 高 | 不合格 | 大きなノイズか、かなり破損している信号がキャプチャされています。 |
| 低 | 低 | 不合格 | 非常に低いレベルできれいな信号が記録されています。 |
| 低 | 高 | 不合格 | 破損しているかノイズを含む静かな信号がキャプチャされています。 |
CTS 検証ツールのテストで不合格になった場合は、最新バージョンの OboeTester でデータパス テストを実行します。OboeTester ツールでは詳細なレポートが出力されるため、問題解決に役立ちます。
