This page explains how to create a view in the SystemUIOverlayWindow.
Before you start
The content provided below presumes you've read these System UI articles:
This article:
- Presumes you're familiar with use cases for the Android Automotive OS and its
SystemUIOverlayWindow. - Provides examples of certain subclasses of the
OverlayViewController. - Doesn't address subclasses of the
OverlayViewController. - Doesn't explain how to set up Android for development.
- Doesn't describe each option that can be overridden in base classes. Rather it describes only those needed to set up a basic view.
Complete the codelab
Step 1: Create a layout for the OverlayViewController
Create a file named
frameworks/base/packages/CarSystemUI/res/layout/codelab_layout.xml
to contain the following:
<?xml version="1.0" encoding="utf-8"?> <FrameLayout xmlns:android="http://schemas.android.com/apk/res/android" android:id="@+id/codelab_container" android:layout_width="match_parent" android:layout_height="match_parent" android:background="@android:color/black"> <LinearLayout android:layout_width="match_parent" android:layout_height="match_parent" android:orientation="vertical"> <TextView android:layout_width="match_parent" android:layout_height="0dp" android:layout_weight="1" android:gravity="center" android:text="Code Lab View!" android:color="@*android:color/car_accent" android:textStyle="italic" android:textSize="34sp"/> <Button android:id="@+id/codelab_button" android:layout_width="match_parent" android:layout_height="wrap_content" android:layout_weight="0" android:text="Hide!" android:background="@*android:color/car_accent"/> </LinearLayout> </FrameLayout>
This layout creates the following view:
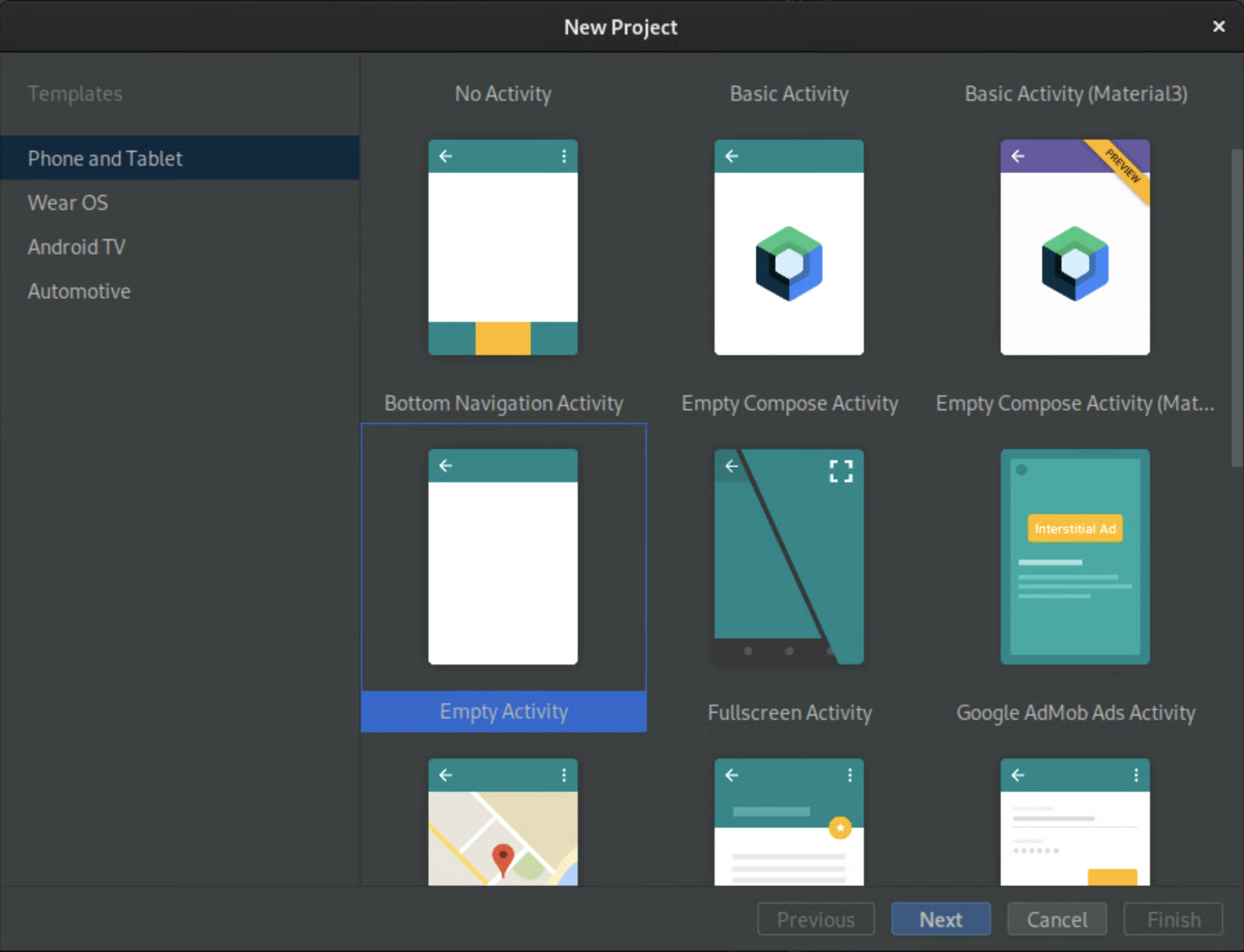
Step 2: Add a ViewStub to SysUIOverlayWindow
Add the view to your window by adding a
ViewStub
to the SystemUIOverlayWindow.
Add the following code to
frameworks/base/packages/CarSystemUI/res/layout/sysui_overlay_window.xml
in the root FrameLayout:
<ViewStub android:id="@+id/codelab_stub" android:layout_width="match_parent" android:layout_height="match_parent" android:layout="@layout/codelab_layout"/>
The order in which ViewStubs are defined in the root FrameLayout defines the
Z-ordering of views in the window. Since this codelab doesn't involve layering views, you can
add the code snippet anywhere in the root FrameLayout.
Step 3: Create an OverlayViewController
To be shown and hidden, the new layout must be linked to an OverlayViewController.
To create an injectable OverlayViewController named
frameworks/base/packages/CarSystemUI/src/com/android/systemui/car/codelab/CodeLabViewController.java
with the following content:
package com.android.systemui.car.codelab; import com.android.systemui.R; import com.android.systemui.car.window.OverlayViewController; import com.android.systemui.car.window.OverlayViewGlobalStateController; import com.android.systemui.dagger.SysUISingleton; import javax.inject.Singleton; @SysUISingleton public class CodeLabViewController extends OverlayViewController { @Inject public CodeLabViewController( OverlayViewGlobalStateController overlayViewGlobalStateController) { super(R.id.codelab_stub, overlayViewGlobalStateController); } }
Step 4: Create an OverlayViewMediator
An OverlayViewMediator to trigger when new view is shown or hidden is required.
Create a new injectableOverlayViewMediator named
frameworks/base/packages/CarSystemUI/src/com/android/systemui/car/codelab/CodeLabViewMediator.java
with the following content:
package com.android.systemui.car.codelab;
import android.bluetooth.BluetoothAdapter; import android.content.BroadcastReceiver; import android.content.Context; import android.content.Intent; import android.content.IntentFilter;
import com.android.systemui.car.window.OverlayViewMediator; import com.android.systemui.dagger.SysUISingleton;
import javax.inject.Inject;
@SysUISingleton public class CodeLabViewMediator implements OverlayViewMediator { Context mContext; CodeLabViewController mCodeLabViewController;
@Inject public CodeLabViewMediator(Context context, CodeLabViewController codeLabViewController) { mContext = context; mCodeLabViewController = codeLabViewController; }
@Override public void registerListeners() { // no-op }
@Override public void setupOverlayContentViewControllers() { // no-op } }
Step 5: Show the view
For ease of understanding and to trigger the our view, use Bluetooth when status is off.
Replace // no-op in CodeLabViewMediator#registerListeners with
the following:
// Register Show Listener mContext.registerReceiver(new BroadcastReceiver() { @Override public void onReceive(Context context, Intent intent) { final String action = intent.getAction();
if (action.equals(BluetoothAdapter.ACTION_STATE_CHANGED)) { final int state = intent.getIntExtra(BluetoothAdapter.EXTRA_STATE, BluetoothAdapter.ERROR); switch (state) { case BluetoothAdapter.STATE_OFF: // Show OverlayViewController mCodeLabViewController.start(); break; } } } }, new IntentFilter(BluetoothAdapter.ACTION_STATE_CHANGED));
Step 6: Hide the view
The view will be hidden when the "Hide!" button is clicked. Since this action
only on the inflated view's button, add this directly to you OverlayViewController.
Add the following method to CodeLabViewController:
@Override protected void onFinishInflate() { getLayout().findViewById(R.id.codelab_button).setOnClickListener(v -> { stop(); }); }
Step 7: Configure the new OverlayViewMediator
- To add the new OverlayViewMediator to OverlayWindowModule, add the following code to
OverlayWindowModule:
/** Injects CodeLabViewMediator. */ @Binds @IntoMap @ClassKey(CodeLabViewMediator.class) public abstract OverlayViewMediator bindCodeLabViewMediator( CodeLabViewMediator overlayViewsMediator);
- To add the new OverlayViewMediator to config_carSystemUIOverlayViewsMediators,
add the following line to
config_carSystemUIOverlayViewsMediators
in
frameworks/base/packages/CarSystemUI/res/values/config.xml:<item>com.android.systemui.car.codelab.CodeLabViewMediator</item>
Result
Congratulations! You created a view in the SystemUIOverlayWindow:
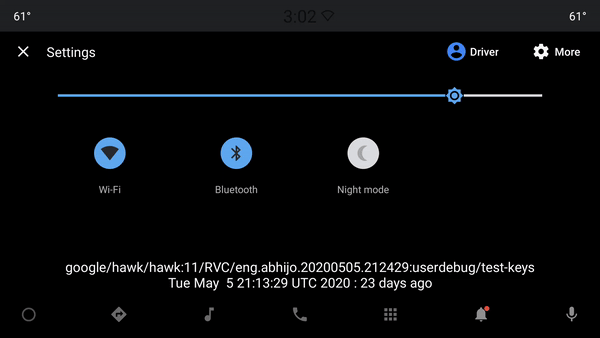
Additional resources
To learn more, see the resources provided below.
Sample OverlayViewController
See the full screen user switcher as a straightforward application of
SystemUIOverlayWindow::
Other OverlayViewControllers
OverlayPanelViewController
An
OverlayPanelViewController
is used to provide basic dragging animation when showing and hiding views inside
SystemUIOverlayWindow. See the Notification panel to learn more:
