نمای کلی
ویرایشگر منبع Git (ci.android.com/edit) ابزاری مبتنی بر مرورگر برای ویرایش فایلها در پروژه منبع باز Android (AOSP) و آپلود تغییرات در Gerrit است. این برای ایجاد تغییرات جزئی در تعداد کمی از فایلها در نظر گرفته شده است و گردش کار سریعتری نسبت به دانلود درخت منبع Android ارائه میکند. قبل از استفاده از ویرایشگر منبع Git باید با فرآیند کامل ارسال تغییرات به AOSP با استفاده از Git، Repo و Gerrit آشنا باشید.
هنگامی که یک فایل را با استفاده از ویرایشگر منبع Git ویرایش می کنید، همه کارها در دستگاه محلی شما انجام می شود، تا زمانی که تغییرات را برای ایجاد یک لیست تغییر Gerrit آپلود کنید.
وارد شوید
- ویرایشگر Git Source را در مرورگر بارگیری کنید.
برای ورود به حساب کاربری خود روی Log in کلیک کنید.
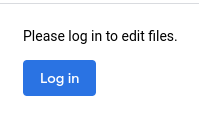
شکل 1. دکمه ورود
ویرایش فایل ها و تغییرات
Git Source Editor دارای این گردش کار اصلی است:
- یک یا چند فایل را به انتخاب خود در شاخه ای که انتخاب می کنید ویرایش کنید.
- یک تغییر را ویرایش کنید. وقتی تغییری را ویرایش میکنید، نتیجه بستگی به این دارد که چه کسی تغییر را ایجاد کرده است:
- اگر شما این تغییر را ایجاد کرده باشید، ویرایشهای ویرایشگر Git Source شما به عنوان یک پچست جدید در تغییر وصله میشوند.
- اگر شخص دیگری این تغییر را ایجاد کرده است، ویرایشهای Git Source Editor شما بر اساس تغییری که بارگیری کردهاید، تغییر جدیدی ایجاد میکند که متعلق به شماست.
آنچه را که می خواهید ویرایش کنید بارگیری کنید
یک جلسه ویرایش را با بارگیری یک فایل یا یک تغییر شروع کنید.
فایل ها را بارگیری کنید
آدرس فایلی را که می خواهید ویرایش کنید در کادر file/change path در بالای صفحه وارد کنید.
مسیر فایل نمونه: https://android.googlesource.com/platform/build/+show/refs/heads/android16-release/Changes.md
روی بارگیری فایل یا تغییر کلیک کنید.
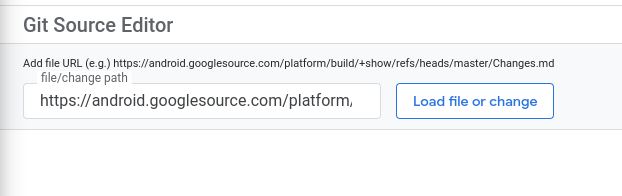
شکل 2. بارگذاری یک فایل یا تغییر
فایل در قسمت ویرایشگر بارگیری می شود. صفحه پیمایش در سمت چپ پنجره ویرایشگر یک مرورگر فایل است که مخزن را با فایل شما از قبل بارگذاری شده باز می کند.
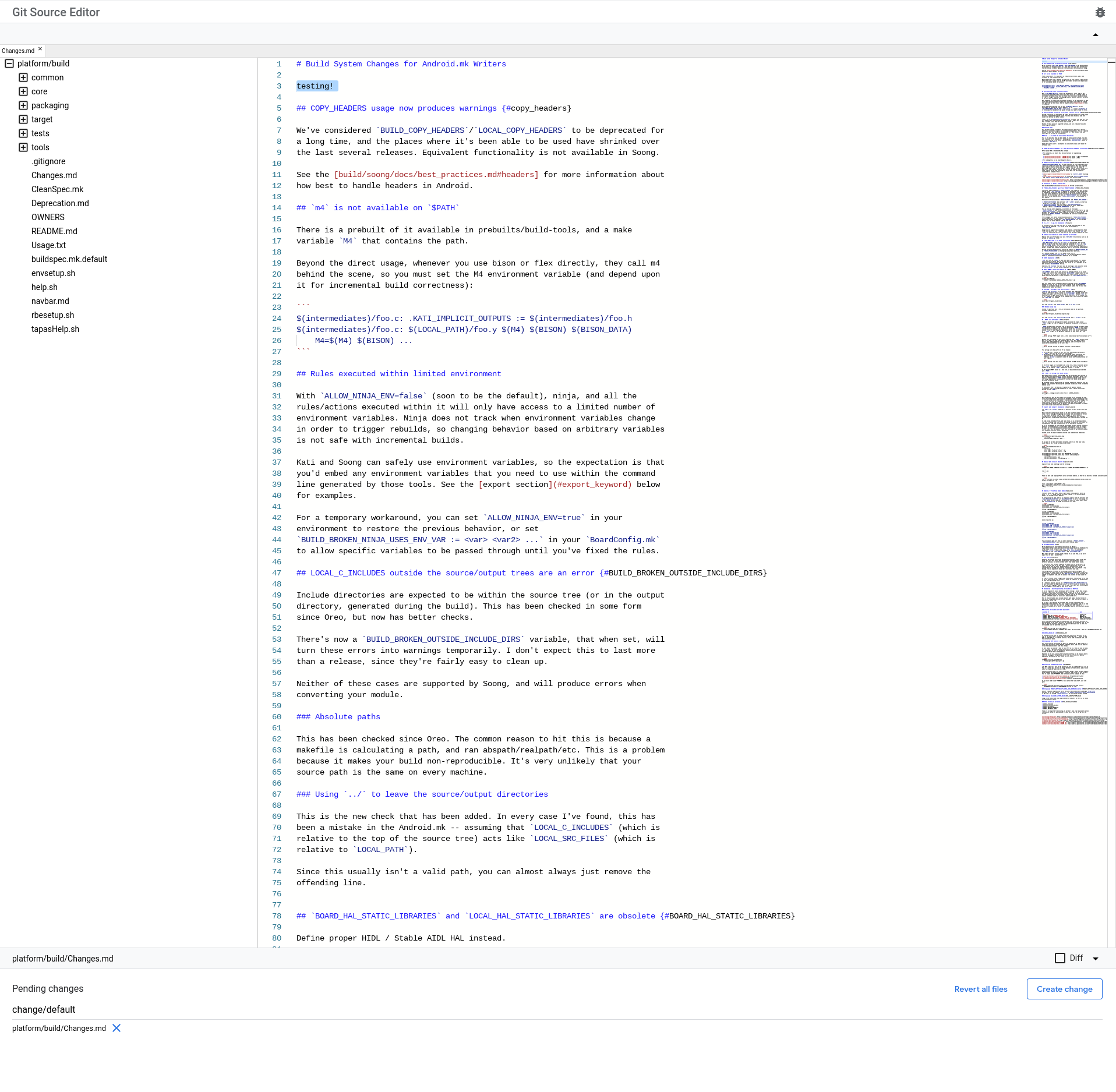
شکل 3. فایلی که در صفحه ویرایش بارگذاری شده است
میتوانید از صفحه پیمایش برای باز کردن فایلهای بیشتری در همان مخزن استفاده کنید. اگر چندین فایل را باز کنید، هر فایل به صورت یک برگه در ردیف بالای صفحه ویرایش ظاهر می شود. روی یک برگه کلیک کنید تا آن فایل در پنجره ویرایش باز شود.

شکل 4. زبانه ها برای فایل های بارگذاری شده
یک تغییر بارگیری کنید
با وارد کردن URL یک لیست تغییر Gerrit در کادر مسیر فایل/تغییر در بالای صفحه به تغییری که میخواهید ویرایش کنید بروید (شکل 2 را ببینید).
پیوند نمونه تغییر: https://android-review.googlesource.com/c/platform/build/soong/+/1284176
فایل های موجود در تغییر در پنجره ویرایش باز می شوند (شکل 3 را ببینید).
اگر تغییر شامل چندین فایل باشد، هر فایل به عنوان یک برگه در ردیف بالای صفحه ویرایش ظاهر می شود (شکل 4 را ببینید). روی یک برگه کلیک کنید تا آن فایل در پنجره ویرایش باز شود.
ویرایش های خود را انجام دهید
فایل ها را با استفاده از پنجره ویرایش متن ویرایش کنید. فایلهایی که ویرایش میکنید در فهرست تغییرات در انتظار در زیر صفحه ویرایش ظاهر میشوند. اگر بهطور تصادفی برگه فایلی را با ویرایشها ببندید، میتوانید با کلیک کردن روی نام آن در لیست تغییرات در انتظار، فایل را با ویرایشهای دست نخورده باز کنید.
تغییرات را ارسال کنید
شما تغییر خود را به Gerrit در ویرایشگر Git Source ایجاد و منتشر می کنید. سپس تأیید تغییر را در Gerrit دنبال میکنید.
تغییرات را ایجاد و منتشر کنید
برای ایجاد و انتشار تغییراتی که ایجاد کرده اید، این روش را دنبال کنید.
روی دکمه مناسب کلیک کنید:
- اگر تغییر جدیدی ایجاد می کنید، روی ایجاد تغییر کلیک کنید.
- اگر در حال بهروزرسانی یک تغییر موجود هستید، روی بهروزرسانی تغییر کلیک کنید.
یک کادر محاوره ای باز می شود.
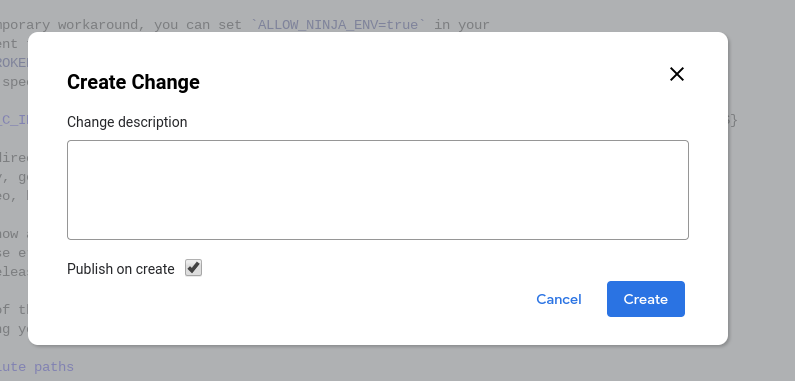
شکل 5. کادر گفتگوی Change را ایجاد کنید
یک توضیح تغییر را وارد کنید، که به توضیح تغییر در Gerrit تبدیل می شود. این توضیحات لازم است. اگر در حال ویرایش یک تغییر موجود هستید، در صورت تمایل می توانید توضیحات آن را ویرایش کنید.
به صورت اختیاری، کادر انتخاب Publish on create را پاک کنید یا انتخاب کنید.
این کادر به صورت پیش فرض انتخاب شده است.
اگر این کادر هنگام ایجاد تغییر انتخاب شود، تغییر بلافاصله در Gerrit منتشر می شود. اگر کادر انتخاب نشده باشد، تغییر در Gerrit آپلود می شود اما منتشر نمی شود.
روی ایجاد کلیک کنید.
این تغییر در Gerrit بارگذاری شده است. اگر چک باکس Publish on create را انتخاب کرده باشید، این تغییر در Gerrit نیز منتشر می شود. تغییر در یک اعلان در بالای صفحه پیوند داده شده است.

شکل 6. تغییر اعلان ایجاد شده
ردیابی تایید تغییر در Gerrit
وضعیت ارسال تغییرات را مستقیماً در Gerrit دنبال کنید، مانند هر تغییر دیگری.
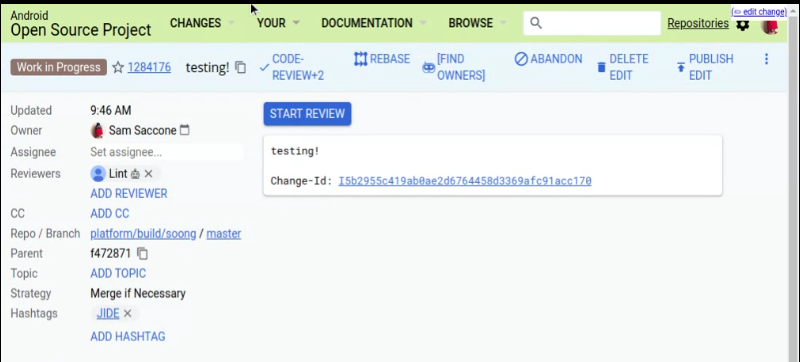
شکل 7. ردیابی وضعیت ارسال تغییرات در Gerrit
مشاهده تفاوت های فایل
برای مشاهده تفاوتهای ویرایشهایی که در فایل فعال در صفحه ویرایش انجام دادهاید، کادر بررسی Diff را در زیر پنجره ویرایش انتخاب کنید. این هنگام تغییر یک فایل و هنگام ویرایش یک تغییر موجود مفید است.
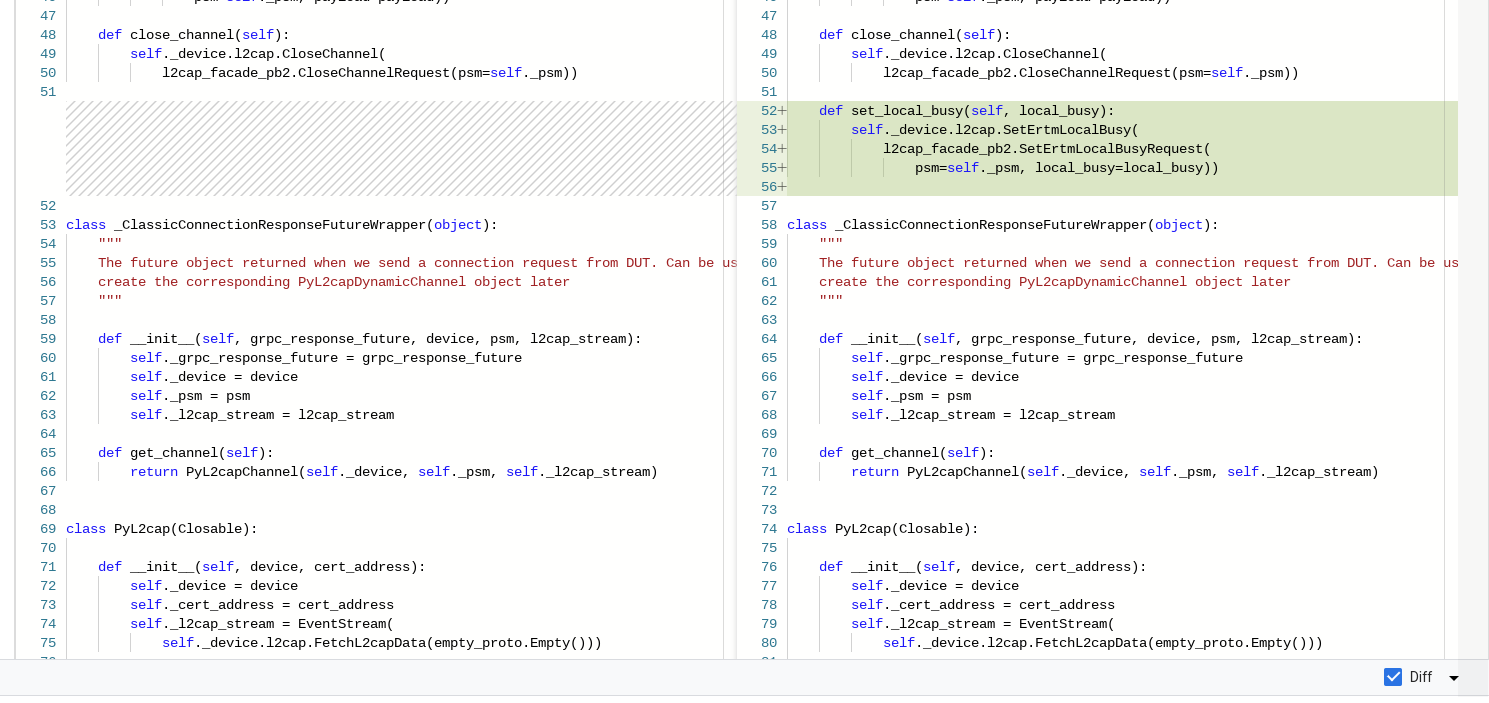
شکل 8. مشاهده تفاوت های فایل
فایل ها را برگردانید
میتوانید تغییرات را از یک فایل یا از همه فایلهای موجود در فهرست تغییرات معلق بازگردانید. هر دو گزینه برگرداندن تغییرات را فقط در Git Source Editor برمیگردانند. آنها تغییر در Gerrit را به روز نمی کنند.
یک فایل واحد را برگردانید
برای برگرداندن یک فایل، روی X کنار نام فایل در لیست تغییرات در انتظار کلیک کنید.
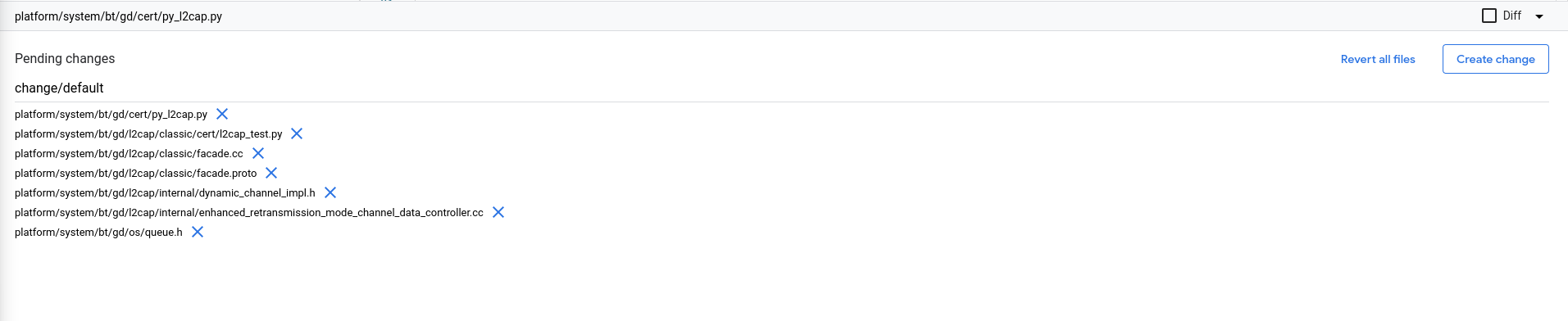
شکل 9. بخش تغییرات معلق
همه فایل ها را برگردانید
برای برگرداندن همه فایل ها به طور همزمان، روی Revert all files در زیر پنجره ویرایش کلیک کنید.
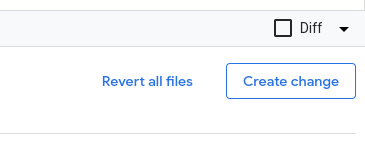
شکل 10. دکمه Revert all files
یک کادر محاوره ای باز می شود. برای بازگرداندن تغییرات در همه فایلهای در حال انتظار، روی «بازگرداندن همه» کلیک کنید، یا برای حفظ تغییرات و ادامه ویرایش، روی «لغو» کلیک کنید.
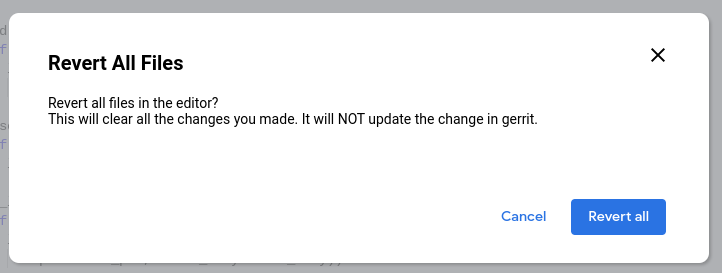
شکل 11. کادر محاوره ای تایید همه فایل ها را برگردانید
یک صفحه را مستقیماً از جستجوی کد اندروید ویرایش کنید
میتوانید فایلی را در Git Source Editor مستقیماً از جستجوی کد Android باز کنید. اگر لازم است قبل از ویرایش فایل، آن را پیدا کنید، این کار مفید است.
این روش را دنبال کنید تا فایل را مستقیماً از جستجوی کد اندروید ویرایش کنید.
در جستجوی کد اندروید (cs.android.com)، به فایلی که علاقه مند به ویرایش آن هستید بروید.
روی ویرایش کد کلیک کنید.
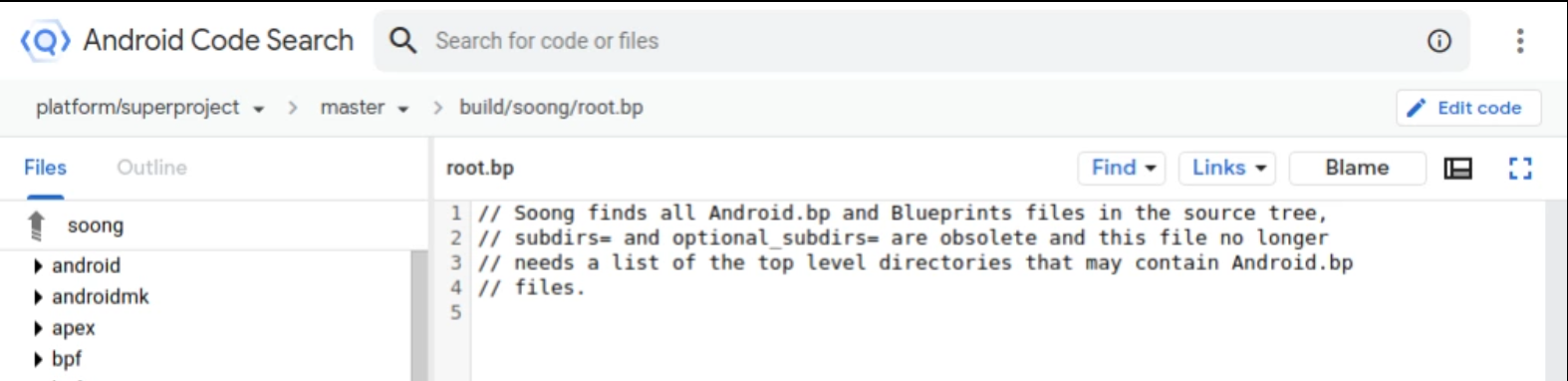
شکل 12. جستجوی کد اندروید دکمه ویرایش کد
ویرایشگر منبع Git با فایلی که از قبل برای ویرایش انتخاب شده است باز می شود.
شاخه Git را که در آن میخواهید فایل را ویرایش کنید، از فهرست کشویی Select a git branch انتخاب کنید، سپس روی انتخاب شاخه کلیک کنید.
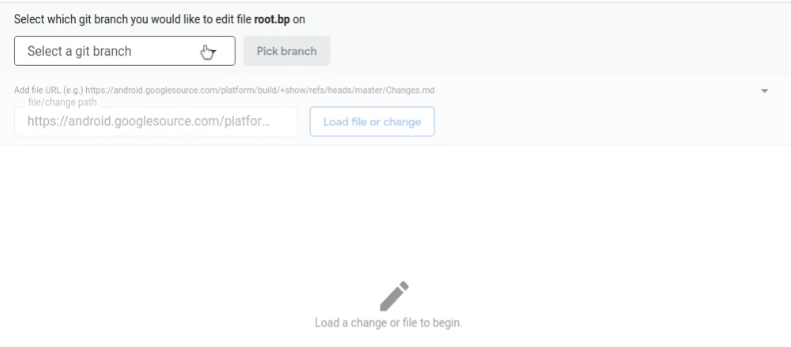
شکل 13. انتخاب یک شاخه Git برای ویرایش
فایل در قسمت ویرایش باز می شود.
همانطور که در بخش انجام ویرایش های شما توضیح داده شده است، ویرایش را ادامه دهید.
می توانید فایل های اضافی را برای ویرایش همانطور که در بخش بارگیری فایل ها توضیح داده شده است باز کنید
تعارضات را حل کنید
برای حل تعارضات:
در ویرایشگر منبع، به تغییر بروید. پس از بارگیری تغییر، فایل های متناقض در قسمت پایین صفحه نمایش داده می شوند. به عنوان مثال، شکل 14 نشان می دهد که فایل
Android.pbدارای تضاد است.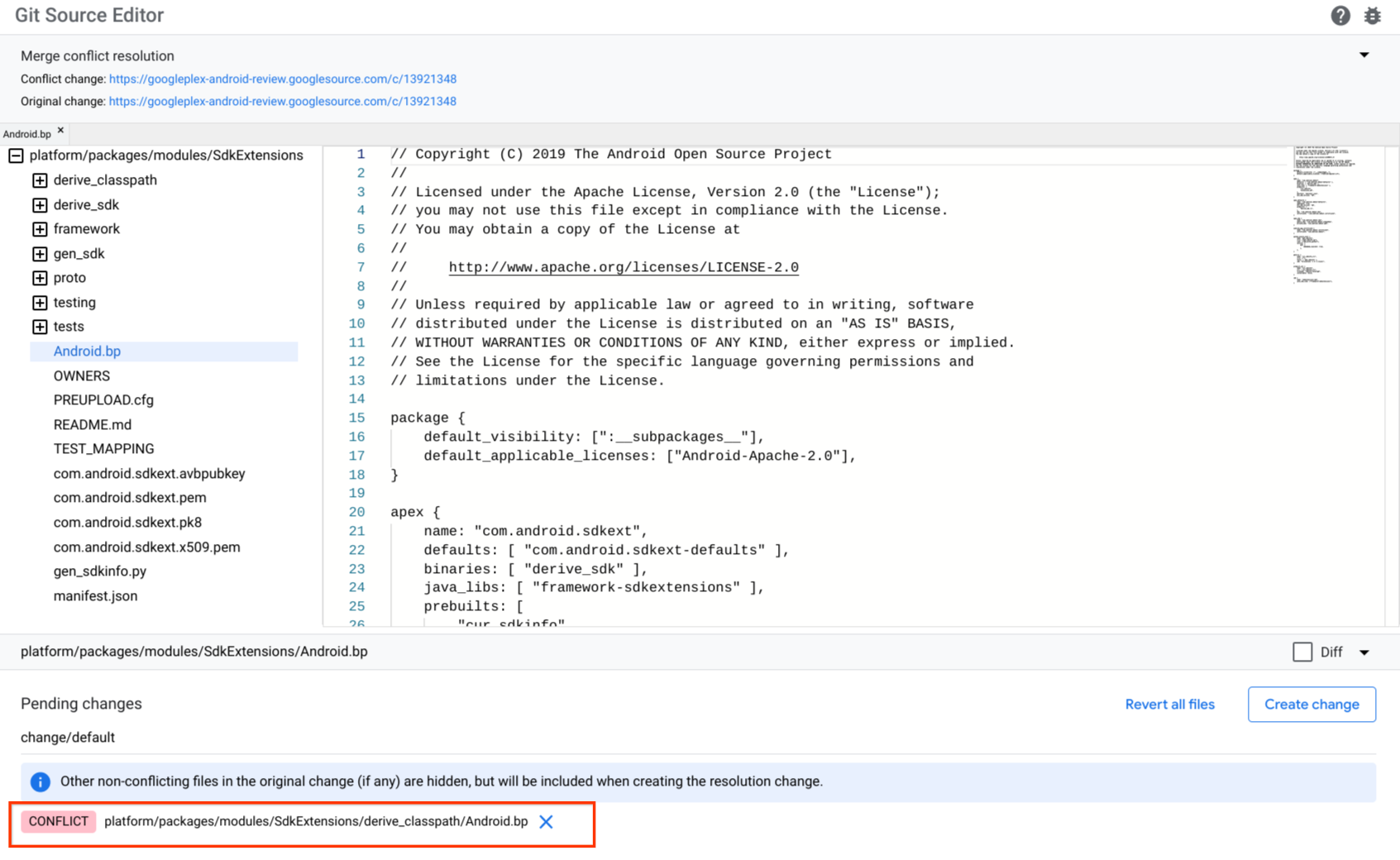
شکل 14. تضاد ویرایشگر منبع
روی فایل متناقض کلیک کنید. فایل بارگیری می شود و بلوک های متناقض محتوا را به صورت متوالی و درون نشانگرهای Git (
<<<<<<<و>>>>>>>) بارگیری می کند.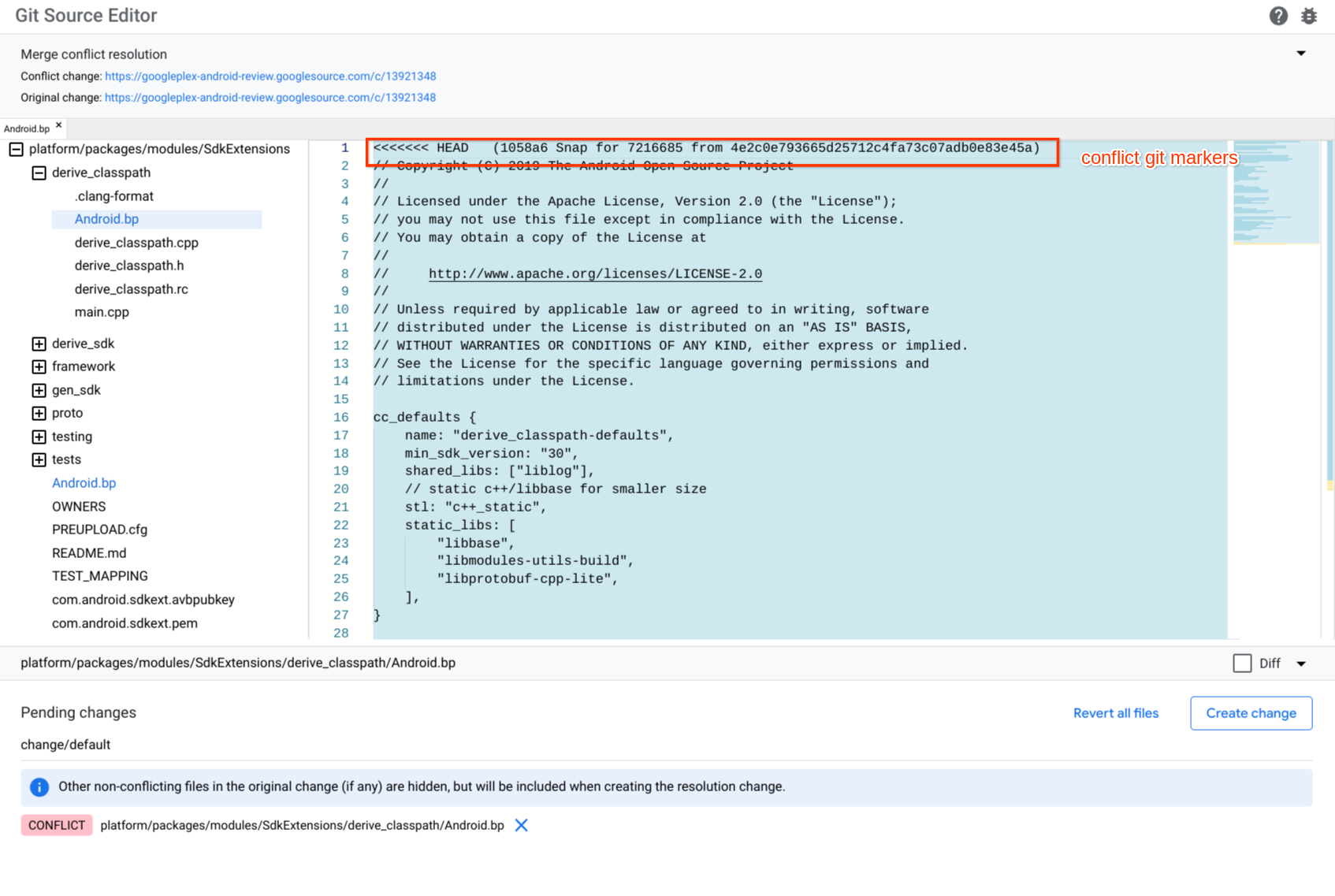
شکل 15. نشانگرهای تضاد ویرایشگر منبع
با ویرایش فایل و حذف دستی نشانگرهای تضاد در اطراف محتوایی که می خواهید نگه دارید، تضاد را برطرف کنید. همچنین، نشانگرهای محتوا و تضاد را برای محتوایی که نمیخواهید نگه دارید حذف کنید.
برای ایجاد تغییر جدید روی Create Change کلیک کنید. کادر گفتگوی Create Change ظاهر می شود.
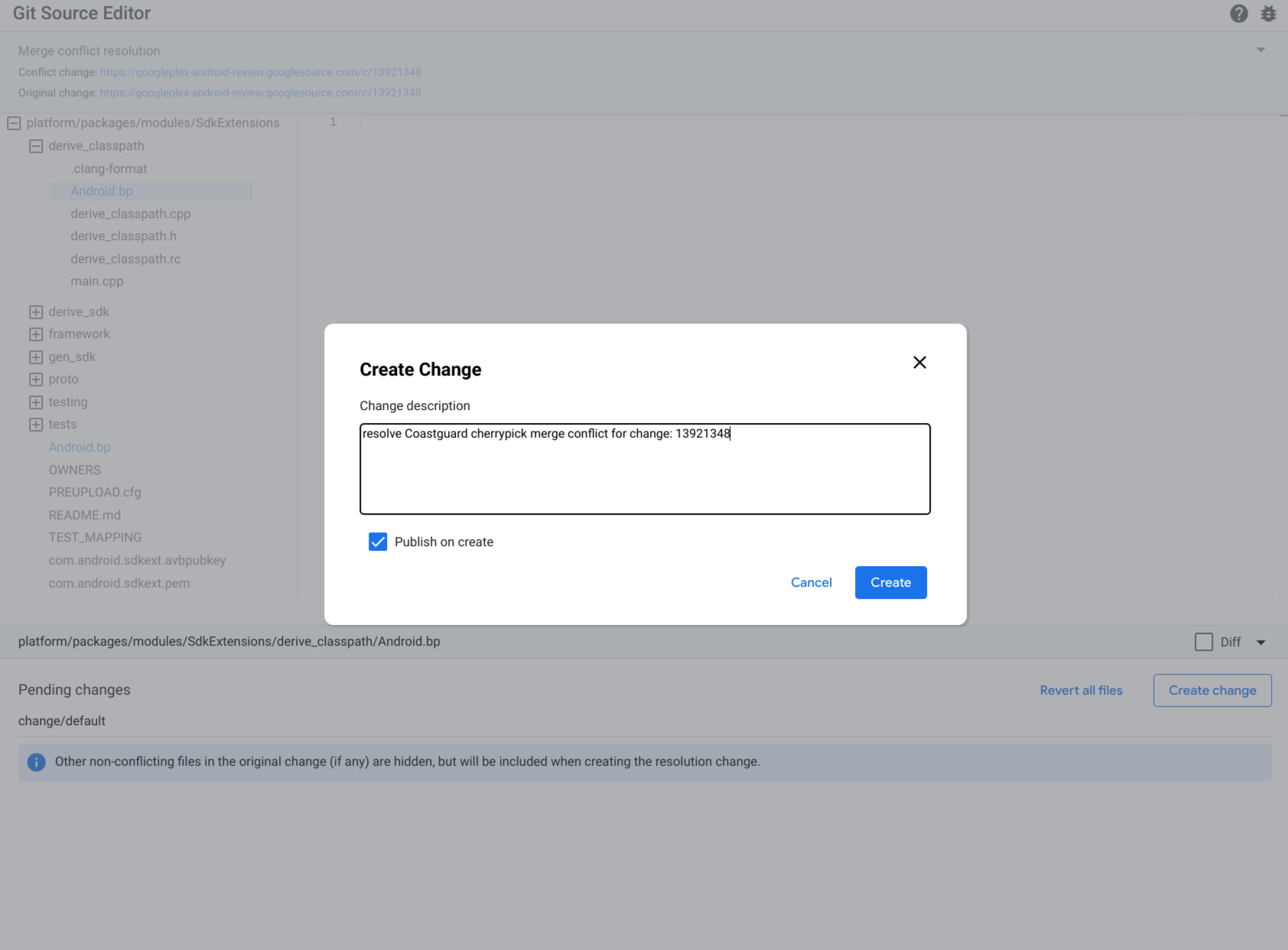
شکل 16. ایجاد تغییر
توضیح تغییر را تایپ کنید و روی ایجاد کلیک کنید.
ارسال بازخورد
از دکمه اشکال استفاده کنید  در گوشه سمت راست بالا برای ارائه بازخورد در مورد ویرایشگر منبع Git.
در گوشه سمت راست بالا برای ارائه بازخورد در مورد ویرایشگر منبع Git.

