本頁說明如何在 CTS 驗證器 (CTS-V) 中執行音訊測試。
一般指示
下列程序適用於所有測試:
- 測試設定:每項測試都需要受測裝置 (DUT),也就是您要測試的 Android 裝置,以及與 DUT 執行的 Android OS 版本相關聯的 CTS-V 安裝版本。如要進一步瞭解 CTS-V 規定和設定,請參閱「使用 CTS 驗證器」。
測試資訊:如要執行音訊 CTS-V 測試,請啟動 CTS-V 應用程式,然後從 CTS Verifier 測試清單中選取所需測試。首次開啟測試時,系統會顯示該測試的資訊面板,其中包含下列資訊:
- 測試目的
- 測試通訊協定
- 必要周邊裝置
- 參閱相關的 CDD 專區
如要關閉資訊面板,請輕觸「確定」。如要在測試期間隨時查看資訊面板,請輕觸 ? 音量按鈕。
測試執行:請按照本頁的測試專屬說明,執行各項音訊測試。
- 測試通過後,綠色勾號「通過」按鈕會啟用。 輕觸這個按鈕,即可記錄通過的測試。部分測試也會在底排按鈕上方顯示「通過」訊息。
- 輕觸紅色的「X」按鈕,即可記錄失敗的測試。
本頁面上的部分測試不需要額外周邊裝置。其他則需使用有線類比或 USB 耳機。如需使用 USB 音訊介面等專用 USB 周邊裝置進行測試,請參閱 USB 音訊 CTS 驗證器測試。如要測試需要音訊迴路轉接頭的樂器數位介面 (MIDI) 功能,請參閱 CTS Verifier MIDI 測試。如要進行其他測試,請參閱音訊架構 CTS 驗證器,這些測試需要音訊迴路轉接頭或外接喇叭。如要瞭解專業音訊測試程序,請參閱 CTS Verifier 專業音訊測試。 如要瞭解空間音訊頭部追蹤延遲測試程序,請參閱 CTS Verifier 頭部追蹤延遲測試。
延遲法規遵循測試
下列測試會判斷是否符合 CDD 音訊延遲要求。
冷啟動輸入延遲測試
音訊冷啟動輸入延遲測試會測量從暫停 (冷) 音訊系統錄製音訊所需的時間。
如要執行音訊冷啟動輸入延遲測試,請按照下列步驟操作:
- 選取要測試的 API。只要一個 API 滿足延遲時間規定即可。
輕觸「開始」即可開始測試。這項測試會測量從冷啟動音訊系統開始錄音所需的時間。結果會顯示在測試按鈕上方,並標示「通過」或「失敗」。
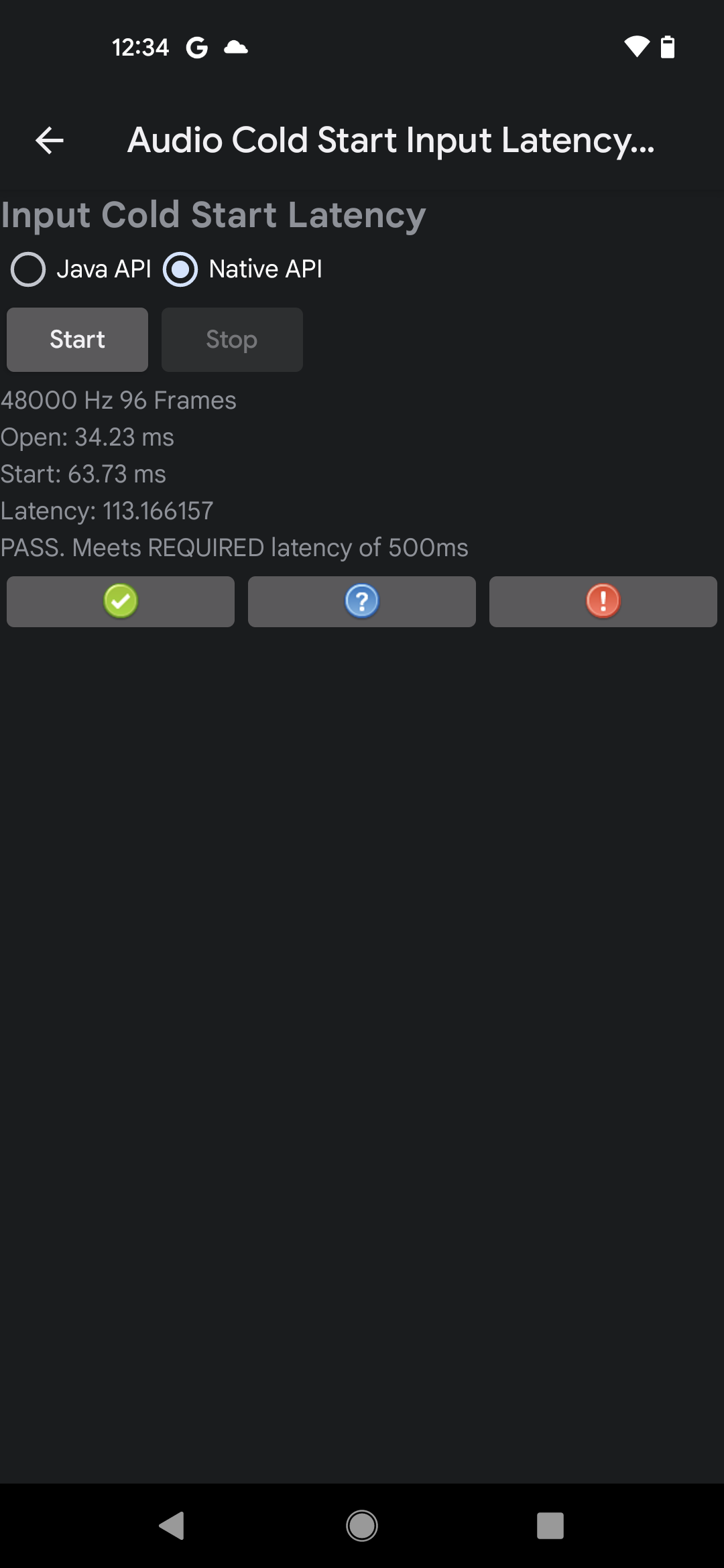
圖 1. Native API 測試通過的結果範例
如果測得的延遲時間符合 CDD 要求,測試就會通過。
冷啟動輸出延遲測試
音訊冷啟動輸出延遲測試會測量從暫停 (冷) 音訊系統播放音訊所需的時間。這項測試有下列規定:
- 裝置需求。依序前往「設定」>「音效與震動」,然後停用「觸控音效」。
如要執行音訊冷啟動輸出延遲測試,請按照下列步驟操作:
- 選取要測試的 API。只要一個 API 滿足延遲時間規定即可。
輕觸「開始」即可開始測試。測試會播放無聲音軌,並測量從開始播放到音軌出現在輸出內容的時間。測試結果會顯示在測試按鈕上方,並標示「通過」或「失敗」。
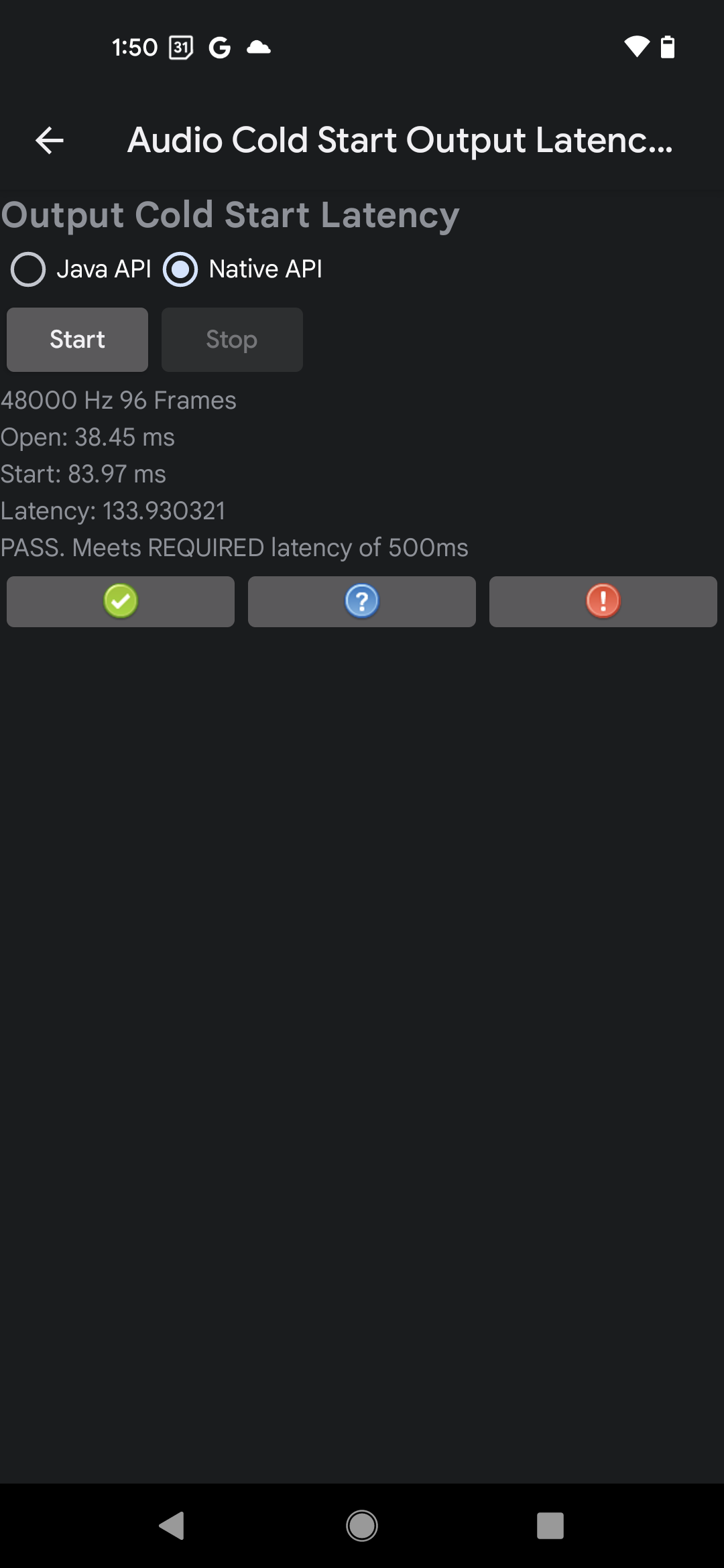
圖 2. Native API 測試通過的結果範例
如果測得的延遲時間符合 CDD 要求,測試就會通過。
輕觸音訊即可測試音調
「輕觸音訊產生音調」測試會判斷音訊系統輸出音訊所需的時間。音訊是由使用者在螢幕上執行的動作觸發。這項測試會使用內建麥克風,測量螢幕互動與內建喇叭播放音調之間的時間差。整體結果的計算方式是取五次成功測量的平均值。
如何順利觸發輕觸手勢
這項測試會監聽測試人員指甲敲擊啟動欄位時發出的實體「滴答」聲,藉此判斷螢幕互動。 系統也會播放音調。由於 TICK 難以偵測,請務必設定測試環境,並精確執行輕觸觸發程序。
測試時,請遵守下列規定,確保輕觸觸發效果良好:
- 在安靜的房間中,將裝置放在桌上,螢幕朝上。
- 用食指敲擊螢幕,確保指甲和指尖都接觸螢幕,指甲敲擊時會發出「滴答」聲。
- 如果只用指尖的柔軟部位敲擊,就不會發出觸發音效。
- 請「輕觸」螢幕一次,然後快速移開手指。多次擊球會造成測量結果混淆。
如要成功進行測量,測試必須能夠偵測到啟動 TICK 和產生的音調。你可能需要調整敲擊螢幕的力道或播放音量,才能成功測量。
測試程序
如要執行「輕觸音訊產生音調」測試,請按照下列步驟操作:
- 從 DUT 拔除所有有線或藍牙音訊周邊裝置。
- 選取要測試的 API。只要一個 API 滿足延遲時間規定即可。
- 輕觸「開始」即可開始測試。
如輕觸觸發成功指南所述,用指甲輕觸螢幕一下。必須用指甲敲擊螢幕發出響亮的「滴答」聲,才能註冊測量開始時間。
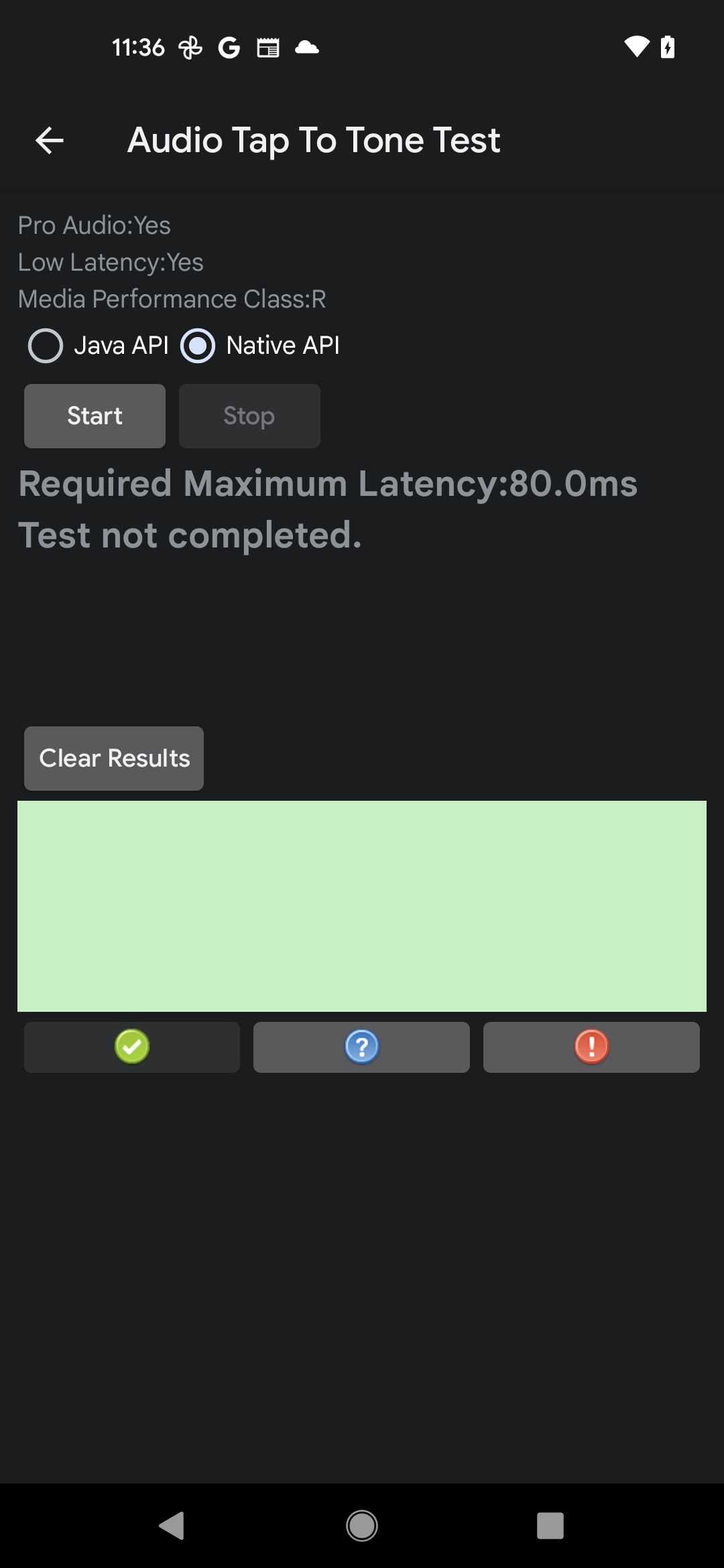
圖 3. 音訊輕觸產生音調測試 (未完成)
等待系統顯示測量結果,然後重複步驟 3 和 4,直到裝置成功測量五次為止。
輕觸「停止」即可結束測試。
評估測試結果。
- 在綠色矩形內,紅線代表觸發 TICK 和產生的音調。
- 如果測試平均值回報「通過」,請將測試回報為通過。
- 如果測試平均值回報為「FAIL」,請將測試回報為失敗。
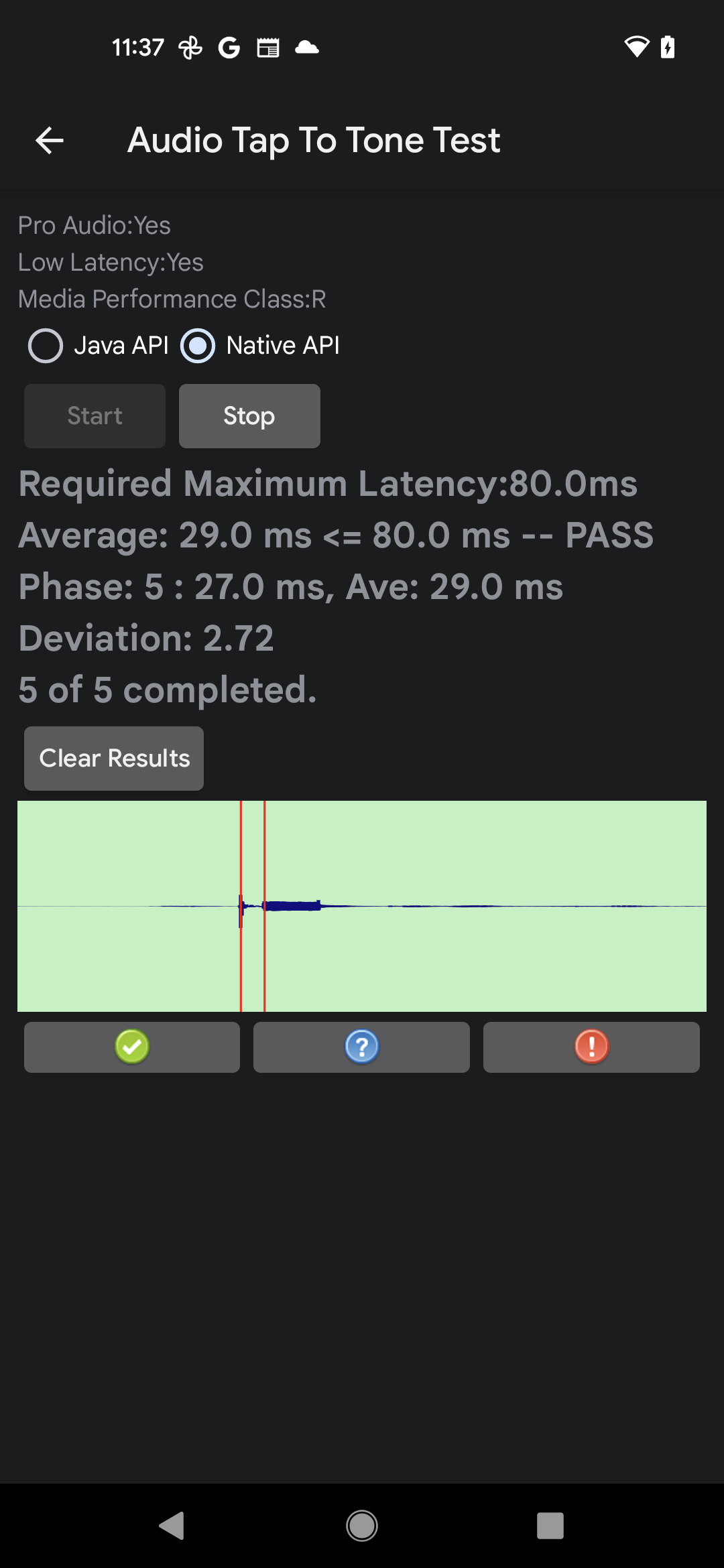
圖 4. 音訊輕觸產生音調測試完成
基本音訊系統功能測試
下列測試會判斷 DUT 上的音訊系統是否正常運作。
類比耳機音訊測試
類比耳機音訊測試會驗證連接至 DUT 的類比耳機基本功能 (音訊訊號播放、插入意圖、媒體傳輸按鈕)。這項測試有下列規定:
- 必要周邊裝置:必須使用具備 4 導體 3.5 公釐手機插頭的 Android 相容類比耳機。
以下圖片顯示耳機和插頭的範例:

圖 5. Android 相容類比耳機範例

圖 6. 4 芯 3.5 公釐類比電話插頭範例
這類耳機隨處可見,通常會標示「專為 Android 打造」,但許多類比耳機也適用於這項測試。
- 裝置需求:DUT 必須實作 3.5 公釐耳機連接埠。如果 DUT 沒有 3.5 公釐耳機插孔,請在測試期間指出這點。
如要執行類比耳機音訊測試,請按照下列步驟操作:
確認 DUT 是否有類比耳機插孔:
- 如果 DUT 有類比耳機插孔,請輕觸「是」。
- 如果 DUT 沒有類比耳機連接埠,請輕觸「否」。測試會標示為「通過」。沒有耳機連接埠,請繼續下一個測試。
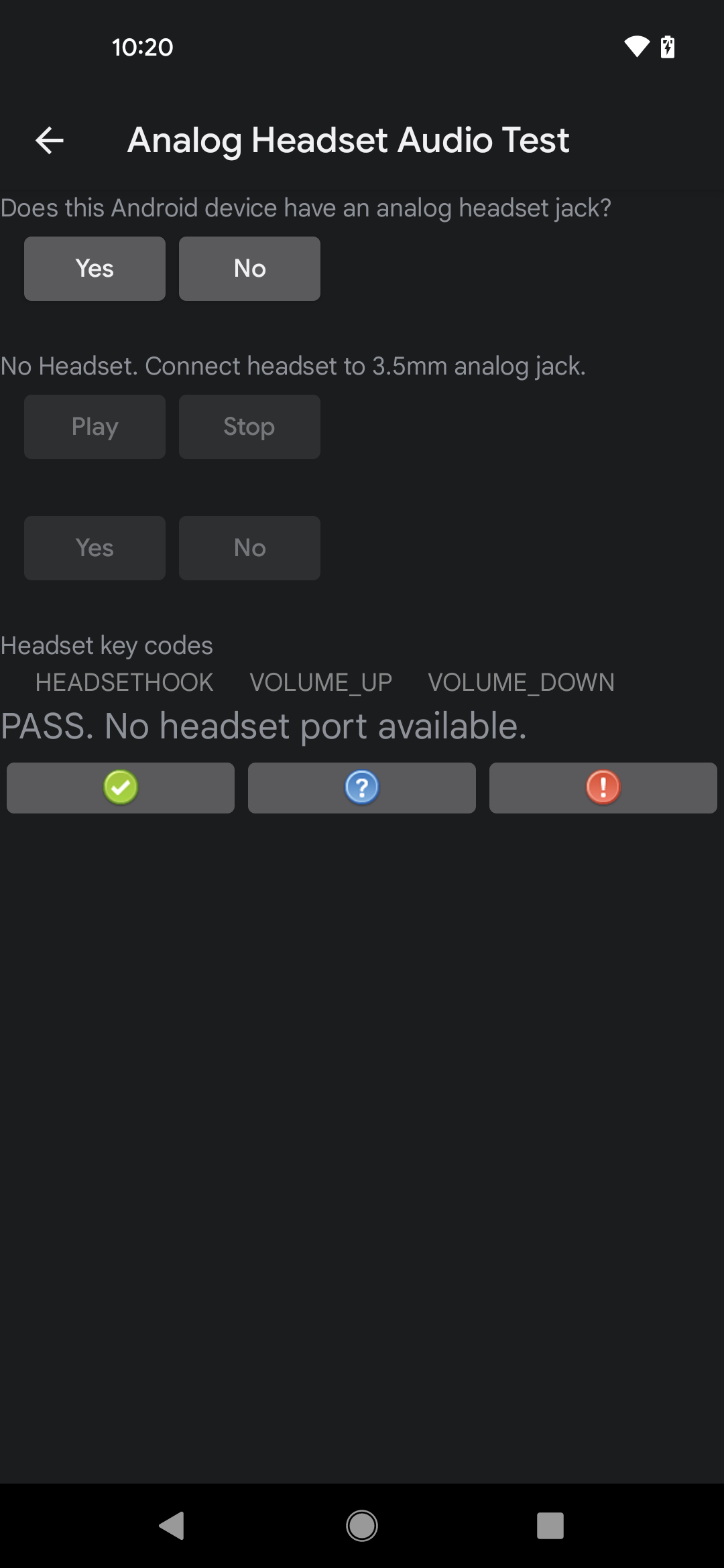
圖 7. 沒有類比耳機插孔的 DUT 測試結果
將類比耳機周邊裝置插入 DUT 上的類比耳機連接埠,並確認系統顯示訊息,確認已收到外掛程式通知意圖。這則訊息會驗證 DUT 是否有類比耳機連接埠。如果沒有顯示任何訊息,表示 DUT 上的外掛程式意圖有問題,因此測試失敗。
輕觸「播放」,確認耳機是否播放音調 (可能需要調整音量才能聽到音調)。輕觸「停止」即可停止播放。
- 如果耳機發出音調,請輕觸「是」。
- 如果耳機未播放音調,表示音訊播放系統有問題,測試會失敗。
依序按下類比耳機上的「調高音量」、「調低音量」和「耳機掛鉤媒體傳輸」按鈕,並確認按下每個按鈕時,類比耳機音訊測試中的對應標籤會亮起。這表示 DUT 可辨識按鈕按下動作。
- 如果三個標籤都亮起,表示測試通過。
- 如果任何標籤未亮起,表示系統無法辨識所有按鈕,測試就會失敗。
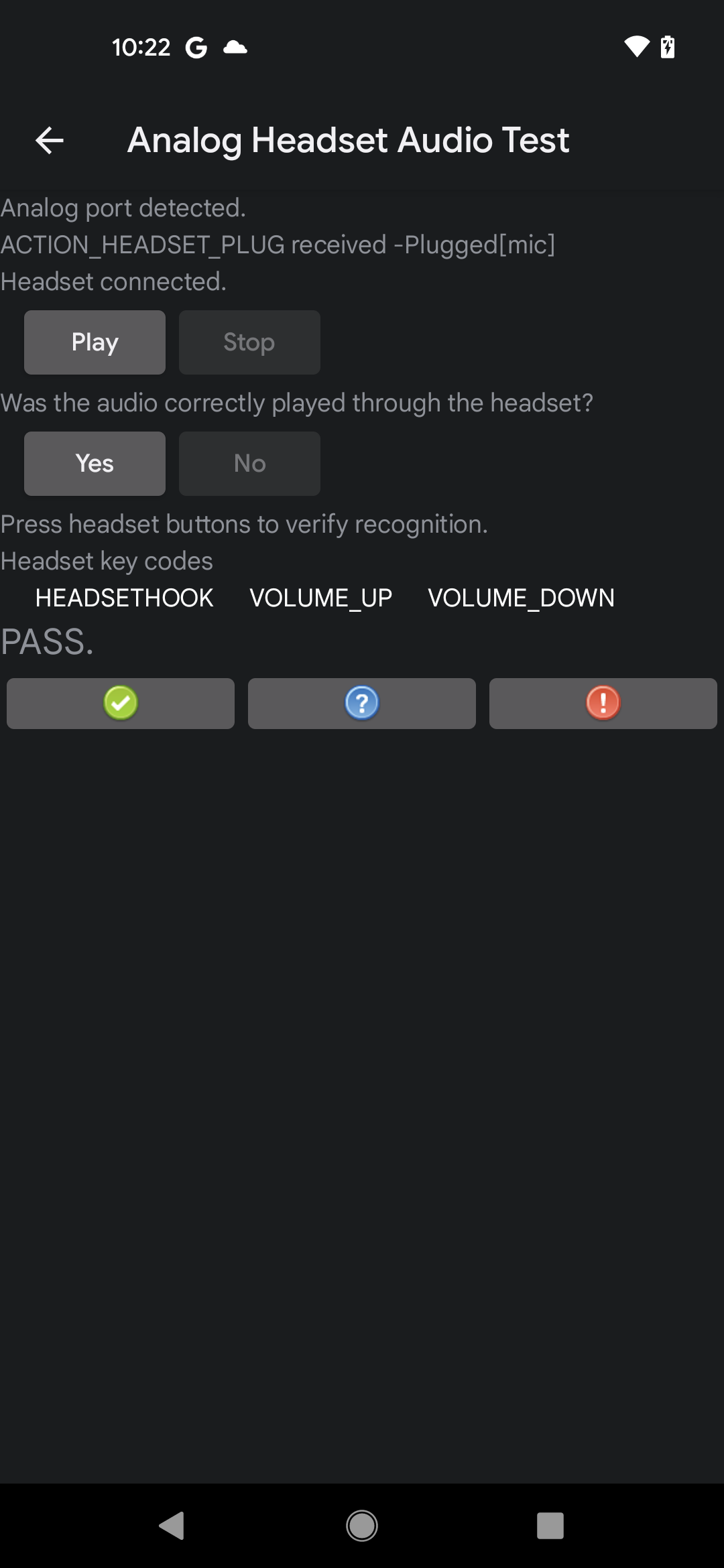
圖 8. 通過測試的 UI 結果
輸入裝置通知測試
音訊輸入裝置通知測試會驗證輸入周邊裝置連線或中斷連線時,系統是否正確傳送有線輸入周邊裝置連線和中斷連線通知。這項測試有下列規定:
- 必要周邊裝置:有線音訊 I/O 周邊裝置,可以是連接至 DUT 類比耳機插孔的有線耳機或麥克風,也可以是連接至 DUT USB 連接埠的 USB 音訊耳機或麥克風。
- 裝置需求:DUT 必須支援有線音訊周邊裝置,可透過 3.5 公釐耳機插孔或支援主機模式的 USB 連接埠 (或兩者皆可)。如果 DUT 不支援其中任一項,請在測試中指出。
如要執行「音訊輸入裝置通知」測試,請按照下列步驟操作:
- 驗證並指出 DUT 是否支援有線音訊周邊裝置:
- 如果 DUT 至少有一個有線音訊周邊裝置的連接埠,請輕觸「是」。
- 如果 DUT 沒有有線音訊周邊裝置的連接埠,請輕觸「否」。 測試會標示為通過,你可以繼續進行下一個測試。
- 輕觸「清除訊息」,即可清除現有通知的顯示畫面 (例如測試開始時可能傳送的通知)。
測試連線和中斷連線:
- 連接有線音訊輸入周邊裝置,並確認測試面板中顯示連線通知。
- 拔除有線音訊輸入週邊裝置,並確認測試面板中顯示中斷連線通知。
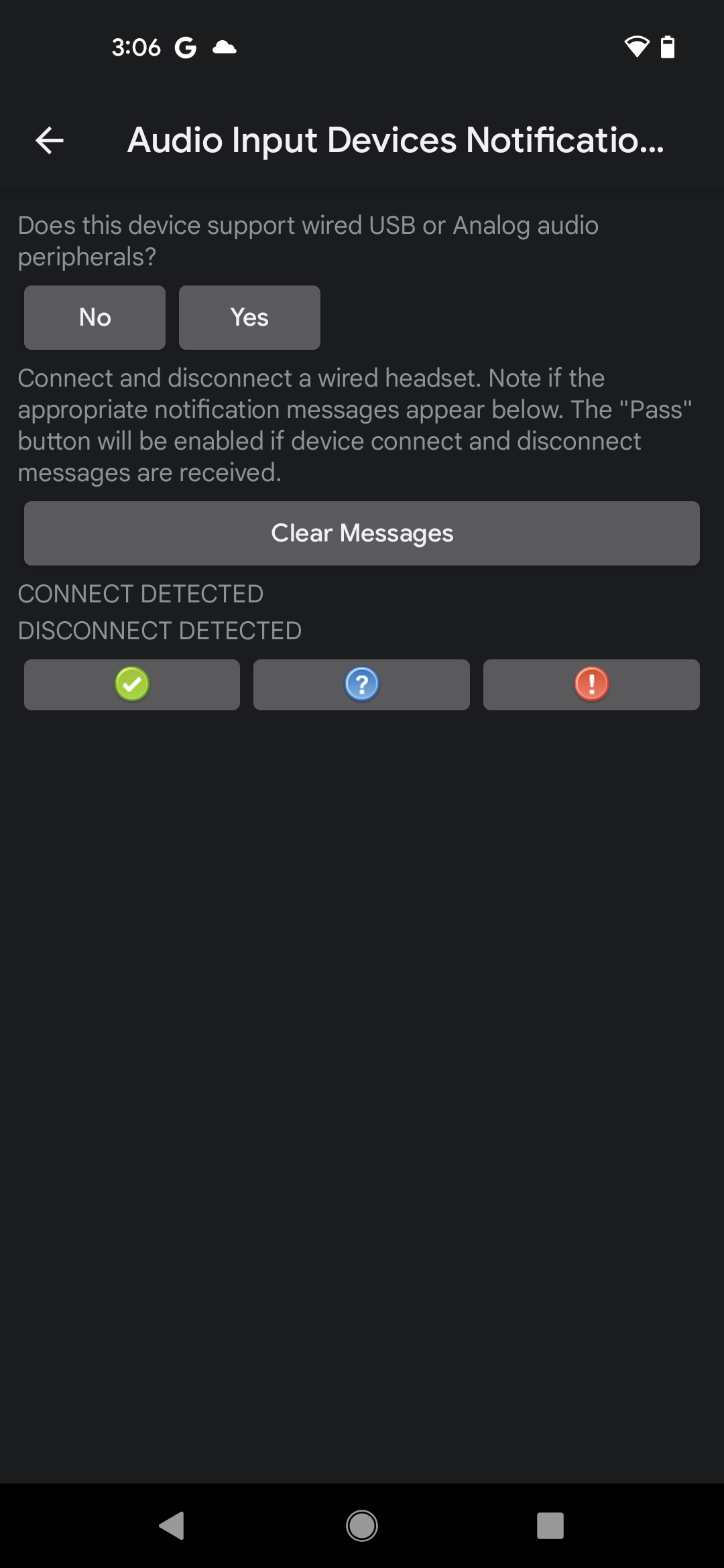
圖 9.音訊輸入裝置通知測試使用者介面
如果兩則通知都顯示,測試就會通過。
測試輸出裝置通知
音訊輸出裝置通知測試會驗證輸入週邊裝置連線或中斷連線時,系統是否正確傳送有線輸出週邊裝置連線和中斷連線通知。這項測試有下列規定:
- 必要周邊裝置:有線音訊輸出周邊裝置,可以是連接至 DUT 類比耳機插孔的有線耳機,也可以是連接至 DUT USB 連接埠的 USB 音訊耳機。
- 裝置需求:DUT 必須支援有線音訊周邊裝置,可透過 3.5 公釐耳機插孔或支援主機模式的 USB 連接埠 (或兩者皆可)。如果 DUT 不支援其中任一項,請在測試中指出。
如要執行「音訊輸出裝置通知」測試,請按照下列步驟操作:
- 驗證並指出 DUT 是否支援有線音訊周邊裝置:
- 如果 DUT 至少有一個有線音訊周邊裝置的連接埠,請輕觸「是」。
- 如果 DUT 沒有有線音訊周邊裝置的連接埠,請輕觸「否」。測試會標示為通過,你可以繼續進行下一個測試。
- 輕觸「清除訊息」,即可清除現有通知的顯示畫面 (例如測試開始時可能傳送的通知)。
測試連線和中斷連線:
- 連接有線音訊輸出周邊裝置,並確認測試面板中顯示連線通知。
- 拔除有線音訊輸出周邊裝置,並確認測試面板中顯示中斷連線通知。
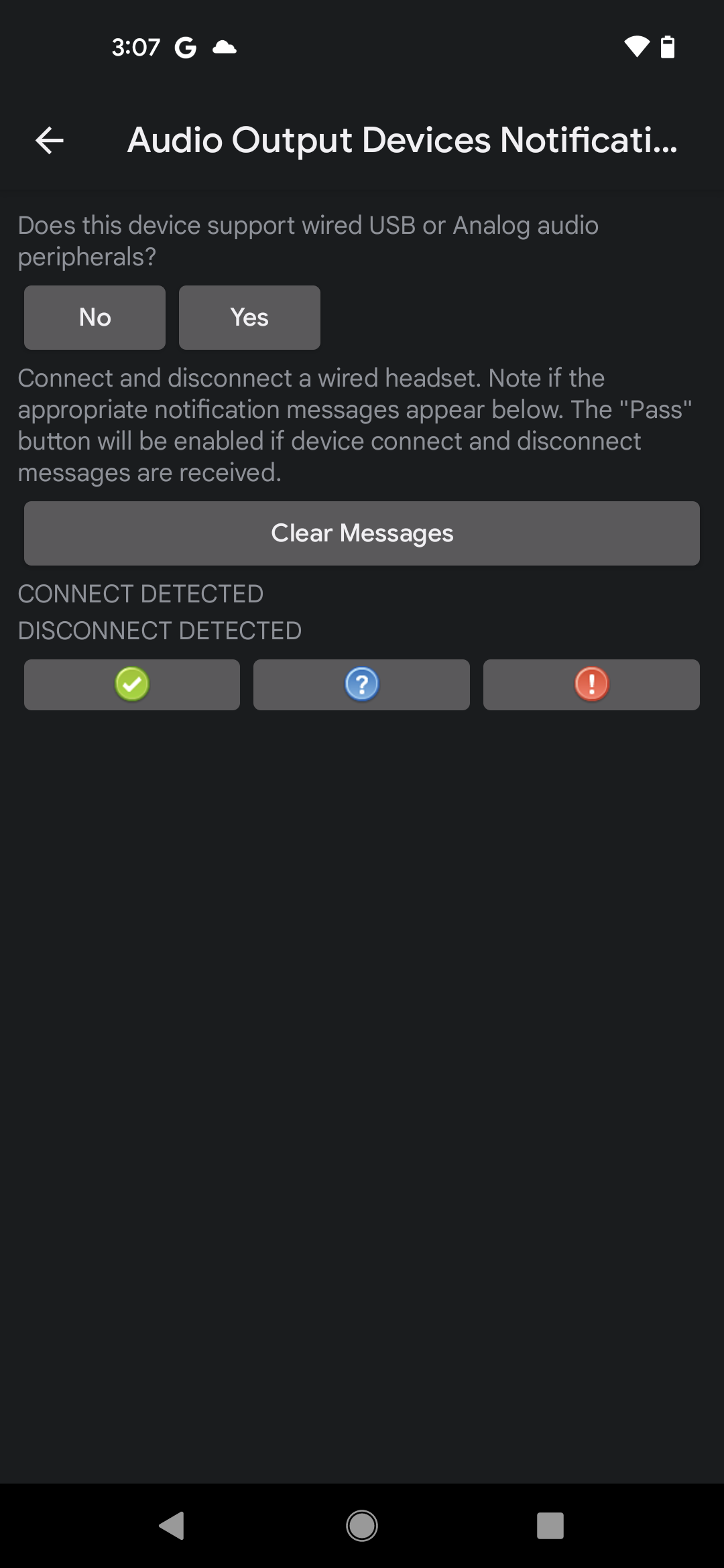
圖 10. 音訊輸出裝置通知測試使用者介面
如果兩則通知都顯示,測試就會通過。
輸入路徑通知測試
「音訊輸入路徑通知」測試會驗證音訊輸入週邊裝置連線至 DUT 時,是否會傳送路徑通知。這項測試有下列規定:
- 必要周邊裝置:有線音訊 I/O 周邊裝置,可以是連接至 DUT 類比耳機插孔的有線耳機或麥克風,也可以是連接至 DUT USB 連接埠的 USB 音訊耳機或麥克風。
- 裝置需求:DUT 必須支援有線音訊周邊裝置,可透過 3.5 公釐耳機插孔或支援主機模式的 USB 連接埠 (或兩者) 連線。如果 DUT 不支援其中任一項,請在測試中指出。
如要執行音訊輸入路徑通知測試,請按照下列步驟操作:
- 驗證並指出 DUT 是否支援有線音訊周邊裝置:
- 如果 DUT 至少有一個有線音訊周邊裝置的連接埠,請輕觸「是」。
- 如果 DUT 沒有有線音訊周邊裝置的連接埠,請輕觸「否」。測試會標示為通過,你可以繼續進行下一個測試。
- 輕觸「錄製」即可開始測試。裝置不會播放音效。
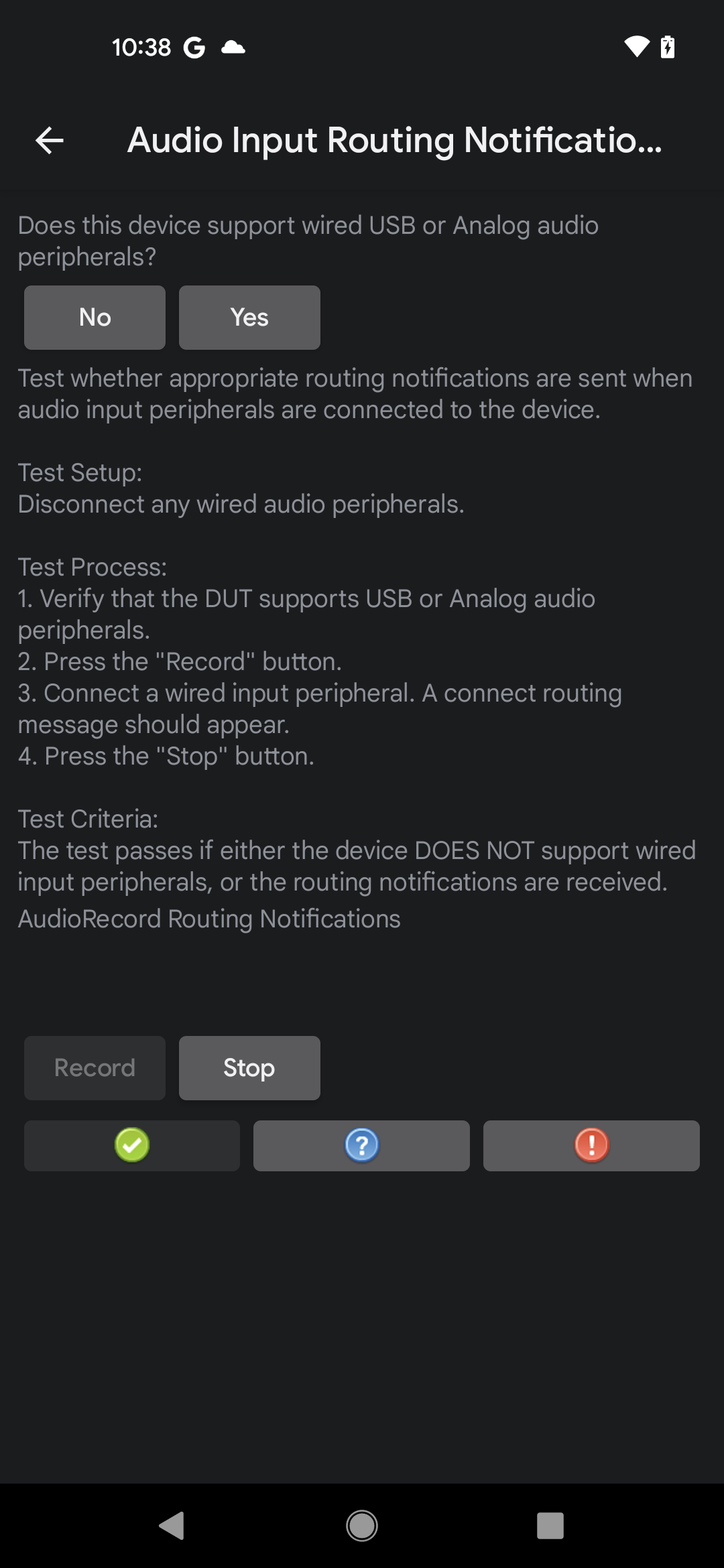
圖 11. 正在測試音訊輸入路徑通知,錄音中
- 連接有線音訊輸入週邊裝置,等待 5 到 10 秒,然後確認是否顯示路徑通知訊息。
- 如果顯示通知,表示測試通過。
- 如果沒有收到通知,表示測試失敗。
- 輕觸「停止」即可結束錄音。
輸出路徑通知測試
「音訊輸出路徑通知」測試會驗證音訊輸出周邊裝置連線至 DUT 時,是否會傳送路徑通知。這項測試有下列規定:
- 必要周邊裝置。有線音訊輸出周邊裝置,可以是連接至 DUT 類比耳機插孔的有線耳機 (或耳罩式耳機),也可以是連接至 DUT USB 連接埠的 USB 音訊耳機 (或耳罩式耳機)。
- 裝置需求。DUT 必須支援有線音訊周邊裝置,可透過 3.5 公釐耳機插孔或支援主機模式的 USB 連接埠 (或兩者) 連接。 如果 DUT 不支援其中任一項,請在測試中指出。
如要執行音訊輸出路徑通知測試,請按照下列步驟操作:
- 驗證並指出 DUT 是否支援有線音訊周邊裝置:
- 如果 DUT 至少有一個有線音訊周邊裝置的連接埠,請輕觸「是」。
- 如果 DUT 沒有有線音訊周邊裝置的連接埠,請輕觸「否」。 測試會標示為通過,你可以繼續進行下一個測試。
輕觸「播放」即可開始測試。系統會播放音效。
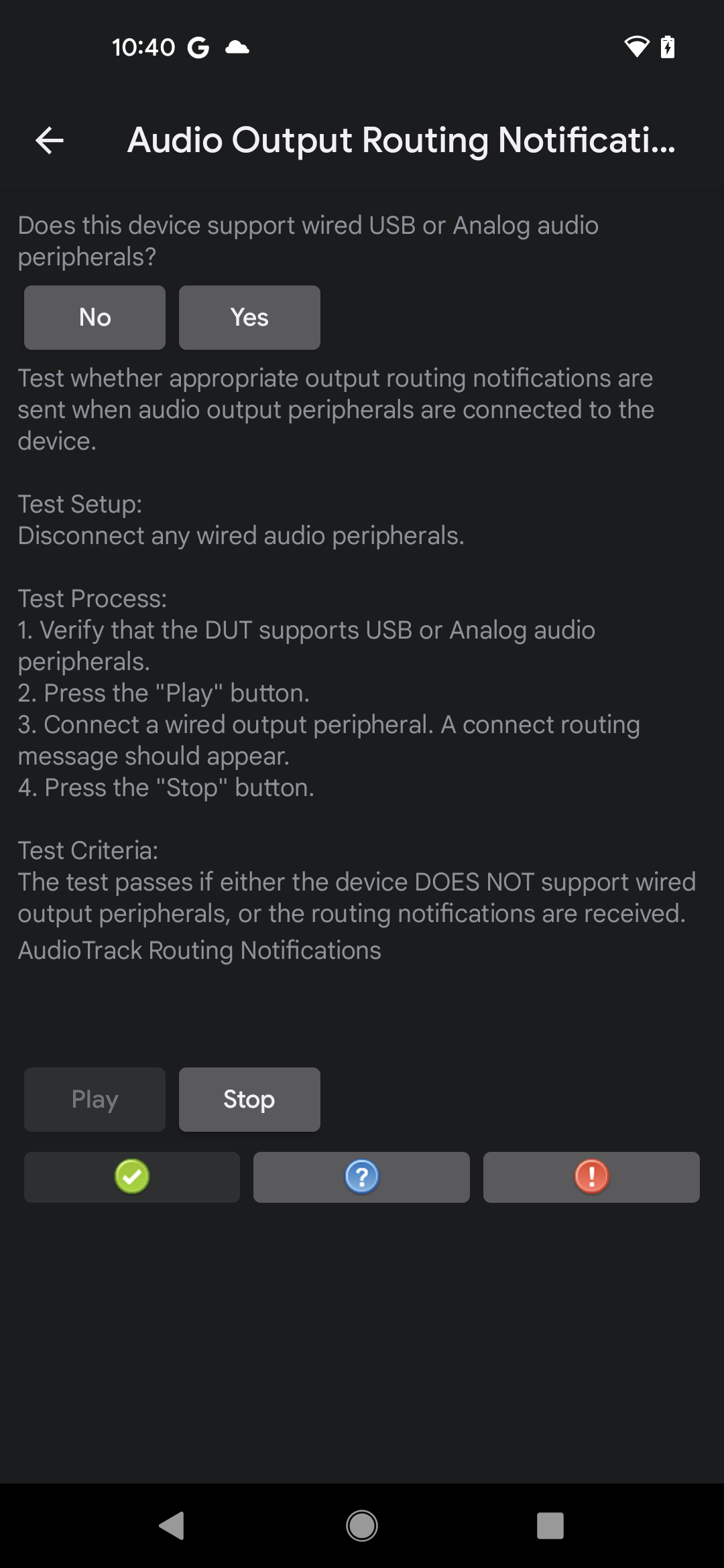
圖 12. 音訊輸出轉送通知測試, 播放中
連線有線音訊輸出周邊裝置,等待 5 到 10 秒,然後確認是否顯示轉送通知訊息。
- 如果顯示通知,表示測試通過。
- 如果沒有收到通知,表示測試失敗。
輕觸「停止」即可結束錄音。
音訊串流中斷測試
音訊串流中斷測試會驗證AAudio 串流中斷機制的正確行為,也就是當串流從一部裝置中斷連線並重新導向至另一部裝置時,這項測試會確認多個串流屬性的中斷行為是否正常。
- DUT 需求:音訊串流中斷測試需要具備類比耳機插孔或 USB 主機模式音訊連接埠 (或兩者皆有) 的裝置。
- 必要周邊裝置:音訊串流中斷測試需要類比耳機或 USB 音訊 I/O 裝置。類比「迴路」連接器 (用於音訊迴路延遲測試) 可取代類比耳機。
如要執行音訊串流中斷測試,請按照下列步驟操作:
- 從 CTS Verifier 主畫面選取「Audio Stream Disconnect Test」,即可叫用測試。
- 回答「Does this device support an analog or USB audio peripheral?」(這個裝置是否支援類比或 USB 音訊周邊裝置?) 提示,確認裝置是否支援類比耳機或 USB 音訊 I/O 裝置。如果沒有顯示提示,表示系統已驗證必要硬體是否存在。
- 按下「開始」。系統提示時,請插入及移除音訊 I/O 周邊裝置數次,測試不同的播放或錄製串流設定。
每個設定測試的狀態會顯示在提示下方。如果所有設定都通過測試,測試就會通過。

