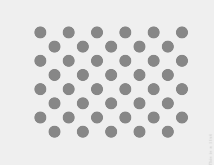
Figura 1. Miniatura do padrão de teste. Faça o download da imagem em resolução total vinculada acima.
Esta página mostra as etapas para testar corretamente a compatibilidade da implementação do sensor de vetor de rotação. Esse teste precisa ser executado quando o dispositivo declarar o recurso de sensor composto TYPE_ROTATION_VECTOR.
Teste
- Instale o OpenCV Manager no dispositivo Android que está sendo testado.
- Faça o download do pacote
OpenCV-3.0.0-android-sdk.zipem https://sourceforge.net/projects/sourceforge.net/. - Encontre o APK na pasta
apkdentro do arquivo transferido por download. Carregue o APK no dispositivo de um computador usando o comandoadb installcom a opção--bypass-low-target-sdk-block. Para dispositivos com o Android 13 ou versões anteriores, essa opção--bypass-low-target-sdk-blocknão é necessária. Para mais informações, consulte Instalar um app. Se houver uma conta ativa conectada ao Google Play, localize o OpenCV Manager no Google Play e desative a Atualização automática no menu de contexto (o menu pop-up do botão "...").
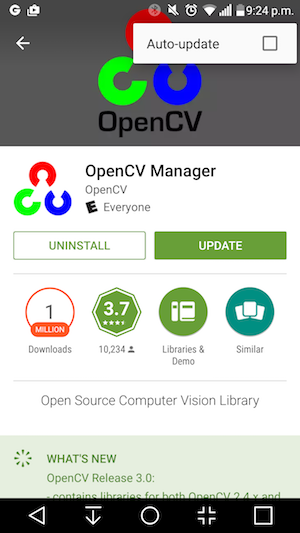
Figura 2. Como desativar a atualização automática no Google Play.
- Imprima o padrão de teste vinculado,
desativando todas as opções de dimensionamento ao imprimir. O padrão precisa caber em papel
Letter dos EUA no modo paisagem ou em qualquer tamanho maior.
Observação:a imagem inline acima tem baixa resolução e é apenas para fins ilustrativos. Não imprima diretamente como seu padrão.
- Coloque o padrão em uma superfície horizontal.
- Inicie a verificação cruzada do vetor de rotação CV no app CTS Verifier. Siga o guia para ativar o modo avião, desativar a rotação automática e
ajustar o brilho e a localização adaptáveis, caso essas mudanças não tenham sido
feitas.
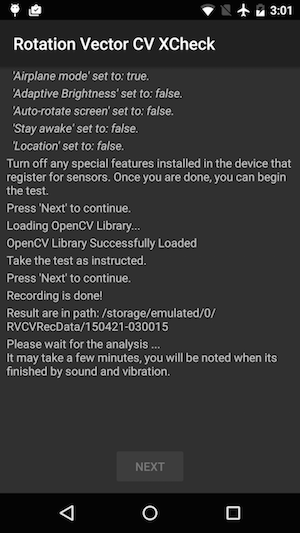
Figura 3. Iniciando o teste.
- Quando a visualização do vídeo aparecer, coloque o smartphone a um metro do
padrão para que a câmera principal fique de frente para o padrão com o marcador amarelo na
tela e o marcador amarelo no padrão alinhado no mesmo canto.
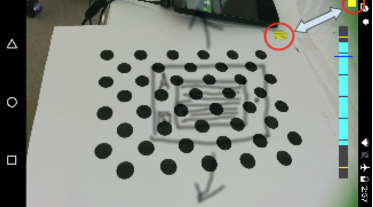
Figura 4. Posicionamento do padrão de teste.
- Mantendo o padrão totalmente na visualização da câmera, gire o dispositivo
Android em teste (DUT, na sigla em inglês) em torno do padrão em três direções diferentes, uma
por vez (1, 2 e 3 ilustrados na imagem abaixo) conforme solicitado pelo
indicador de faixa de rotação. Mantenha o movimento suave e constante para ter o melhor resultado.
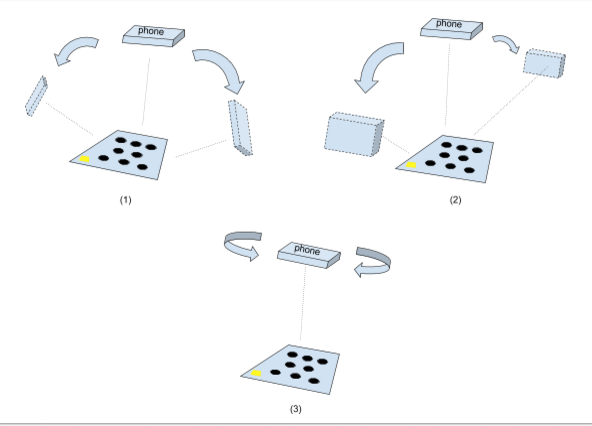
Figura 5. Manipular o dispositivo em teste.
- Após a captura, a visualização da câmera desaparece e o processo de análise
é iniciado. Aguarde a análise terminar. Geralmente, ela leva de um a cinco
minutos, dependendo do desempenho do smartphone. O smartphone vai emitir um som e vibrar quando a análise for concluída. Um resultado numérico será apresentado na tela se a
análise for bem-sucedida.
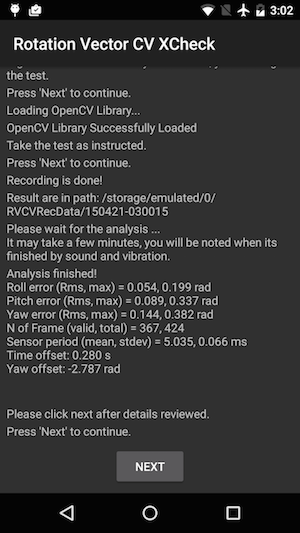
Figura 6. Concluindo o teste.
- Clique em Próxima para acessar a tela de aprovação/reprovação e conferir o resultado.
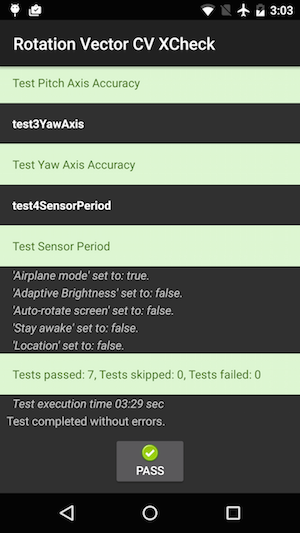
Figura 7. Aprovando o teste.
- Siga estas dicas para ter os melhores resultados:
- Como este é um teste manual com complexidade, tente fazer algumas vezes para ter os melhores resultados.
- O acelerômetro, o giroscópio e o magnetômetro precisam ser calibrados antes do teste para bons resultados.
Resolver problemas
- Sintoma: o teste falha ao iniciar o caso de teste ou imediatamente após a conclusão da gravação de vídeo.
Causa: provavelmente um problema de compatibilidade do OpenCV Manager. Marquelogcatpara confirmar. Se confirmado, verifique a versão e o tipo de arquitetura do OpenCV Manager instalado. - Sintoma: o teste falha com frequência devido a erros de "Muitos frames inválidos".
Causa: provavelmente devido à qualidade do vídeo. Confirme as seguintes condições:- Há iluminação ambiente suficiente para o teste. A luz natural geralmente oferece o melhor resultado. No entanto, quando não está disponível, a luz abundante de vários ângulos que não forma sombras óbvias também funciona. Evite iluminação de baixo ângulo para reduzir o brilho.
- O movimento durante a gravação de vídeo é suave. Movimentos irregulares causam borrão e confundem o software de visão computacional.
- O padrão precisa estar totalmente no frame de visualização do vídeo e localizado ao redor do centro. O padrão precisa ter de 1/4 a 1/2 do tamanho da janela de visualização do vídeo. Se o padrão for muito pequeno, a precisão será reduzida. Se o padrão for muito grande, a distorção da lente será mais óbvia, e será mais difícil manter o padrão sempre dentro do frame de gravação de vídeo.
- A câmera consegue focar bem. Alguns dispositivos têm problemas para manter o foco durante a gravação de vídeo. Isso geralmente ocorre porque há poucas variações na cena, por exemplo, superfície de piso lisa de cor sólida. Mover o padrão de teste para um lugar com superfície texturizada ou introduzir objetos ao redor do padrão de teste geralmente ajuda.
- A estabilização de imagem está desativada.
- Sintoma: o teste de inclinação e de rolagem funciona bem, mas o teste de guinada falha regularmente.
Causa: primeiro, verifique se o sensor de campo magnético está bem calibrado. O vetor de rotação não funciona bem se o sensor de campo magnético não estiver calibrado.
Também é possível que o eixo de guinada falhe devido à gravação de vídeo. Segure o dispositivo com firmeza e caminhe/se mova ao redor do padrão de teste para a seção de guinada do teste. É difícil manter a qualidade do vídeo ao girar o dispositivo na mão.
Informar feedback
Se as etapas acima não ajudarem, siga as etapas de feedback abaixo para informar o problema.
Colete as seguintes informações ao informar um bug:
- Relatório de bug do Android
- Captura de tela se houver alguma mensagem de erro na tela.
- Conteúdo de
/sdcard/RVCVRecData/. Essa pasta contém arquivos de vídeo e pode ser muito grande se o teste já tiver sido feito várias vezes. Limpar a pasta e realizar o teste novamente vai ajudar a reduzir o tamanho. Inspecione os arquivos de vídeo para encontrar problemas óbvios na gravação. - Captura de tela do app OpenCV Manager.

