หน้านี้จะอธิบายวิธีเรียกใช้ AAOS Emulator เป็นเว็บเซอร์วิสและเรียกใช้ในเว็บเบราว์เซอร์เพื่อให้ผู้ใช้เข้าถึงจากระยะไกลได้ ซึ่งจะเป็นข้อมูลอ้างอิงแบบครบวงจรที่ใช้งานได้จริงขั้นต่ำผ่าน Compute Engine ของ Google Cloud อย่างไรก็ตาม คุณสามารถใช้บริการนี้บนแพลตฟอร์มระบบคลาวด์สาธารณะหรือส่วนตัวใดก็ได้ตามต้องการ
วัตถุประสงค์
การกำหนดค่าและการตั้งค่าแบบรวมศูนย์นี้ทำให้ทั้งบริษัท ซัพพลายเออร์ และนักพัฒนาแอปที่ทำงานจากที่บ้านเข้าถึง AAOS Emulator ได้ ซึ่งจะช่วยให้จัดการและอัปเกรด AAOS Emulator เป็นเวอร์ชันใหม่ได้อย่างมีประสิทธิภาพมากขึ้น และไม่ต้องเสียเวลาในการตั้งค่าและจัดการเครื่องคอมพิวเตอร์สำหรับผู้ใช้แต่ละราย โซลูชันนี้ช่วยเพิ่มประสิทธิภาพการใช้ทรัพยากรฮาร์ดแวร์และช่วยให้สภาพแวดล้อมการพัฒนาแอปมีต้นทุนต่ำลง เช่น เพื่อวัตถุประสงค์ต่อไปนี้
- การวิจัยผู้ใช้ การตรวจสอบประสบการณ์ของผู้ใช้ การสนับสนุนลูกค้า และการฝึกอบรม
- แสดงเดโมต่อผู้มีโอกาสเป็นลูกค้าและในช่องทางการขาย
- ทดสอบ ตรวจสอบ และแก้ไขข้อบกพร่องของแอป (รวมถึงบิลด์ HMI ของ OEM รายวัน) ได้ในวงกว้าง ลองใช้โปรแกรมจําลองแทนเครื่องทดสอบที่ใช้พัฒนาแอป
- ตัวแทนของคอลเซ็นเตอร์สำหรับลูกค้าของ OEM มี UI ของ HU ที่เข้าถึงได้ง่ายและเหมือนกัน
ประโยชน์ของการใช้โปรแกรมจำลอง AAOS มีดังนี้
- ใช้สคริปต์การตั้งค่าเพื่อสร้างโปรแกรมจำลอง AAOS (โปรแกรมจำลองระบบคลาวด์) ที่ปรับแต่งและทำงานบนระบบคลาวด์
- สร้างอิมเมจ AAOS Cloud Emulator ที่กําหนดเองสําหรับอินสแตนซ์ VM โดยทําดังนี้
- การตั้งค่าโปรแกรมจำลองแบบระบบคลาวด์ที่พร้อมใช้งาน
- รูปภาพ AVD ของ AAOS สาธารณะที่พร้อมให้นักสร้างบริการเริ่ม AVD ของ AAOS ด้วยคำสั่ง เช่น รูปภาพ AVD ของ OEM สาธารณะเป็นตัวอย่างให้พาร์ทเนอร์นำไปปรับใช้
สถาปัตยกรรม
สถาปัตยกรรมของตัวอย่างโปรแกรมจำลองระบบคลาวด์แสดงอยู่ด้านล่าง บริการที่ใช้งานได้จริงขั้นต่ำรายการแรกจะทำงานโดยเพิ่มรูปภาพ AVD ของ OEM ของคุณเอง
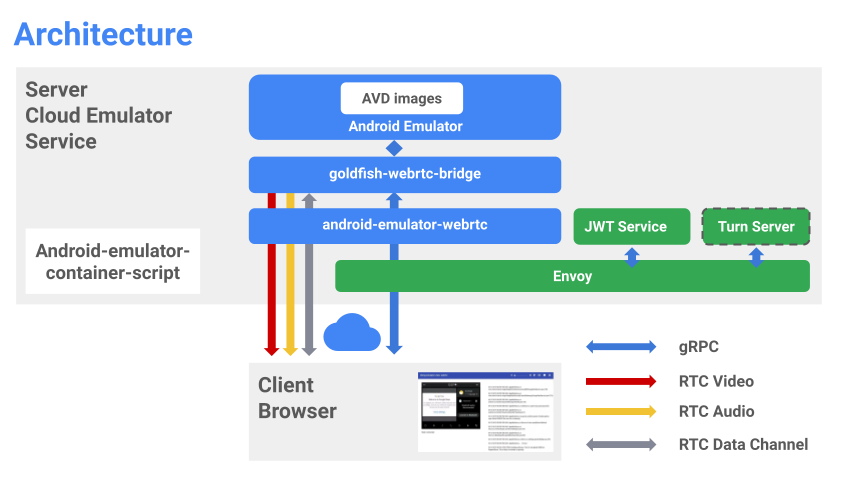
รูปที่ 1 สถาปัตยกรรม AVD บนระบบคลาวด์
องค์ประกอบพื้นฐานที่สำคัญของโปรแกรมจำลองมีดังนี้
ที่นี่| รายการ | วัตถุประสงค์ |
|---|---|
| โปรแกรมจำลอง Android | อินสแตนซ์โปรแกรมจำลองโฮสต์อิมเมจ AVD |
| บริดจ์ Goldfish-webrtc | แอป Linux เพื่อให้บริการสื่อสารระหว่างแอป React กับโปรแกรมจำลอง AAOS |
| android-emulator-webrtc | แอป React เพื่อแสดง UI ของโปรแกรมจำลองในเว็บเบราว์เซอร์ React ยังบันทึกเหตุการณ์ที่เป็นอินพุตของผู้ใช้และส่งกลับไปให้เซิร์ฟเวอร์ด้วย |
| สคริปต์คอนเทนเนอร์โปรแกรมจำลอง Android | สคริปต์ Python สำหรับจัดการและสร้างอิมเมจและคอนเทนเนอร์ Docker สําหรับโมดูลซอฟต์แวร์ข้างต้น |
| สร้างโทเค็นเพื่อจัดการสิทธิ์การเข้าถึงของโปรแกรมจำลอง | |
| เปิดเซิร์ฟเวอร์ | สร้างการเชื่อมต่อ WebRTC โดยตรงระหว่างไคลเอ็นต์กับเซิร์ฟเวอร์ คุณต้องเปิดใช้เซิร์ฟเวอร์ก็ต่อเมื่อบริการจําลองทํางานอยู่หลังไฟร์วอลล์หรือพร็อกซีเท่านั้น |
| Envoy | บริการพร็อกซีสำหรับดำเนินการต่อไปนี้
|
ตั้งค่าโปรแกรมจำลองใน VM บนระบบคลาวด์
วิธีสร้างโปรเจ็กต์ GCP
- ไปที่คอนโซล Google Cloud แล้วเลือกโปรเจ็กต์
- หากต้องการยืนยันว่ามีการเปิดใช้การเรียกเก็บเงินสำหรับโปรเจ็กต์ Google Cloud โปรดดูหัวข้อเปิดใช้ ปิดใช้ หรือเปลี่ยนการเรียกเก็บเงินสำหรับโปรเจ็กต์
- เปิดใช้ API
สร้าง VM ที่ใช้ Linux ใน GCE
1. เปิดใช้ระบบเสมือนจริงที่ซ้อนกัน
โดยค่าเริ่มต้น ระบบจะอนุญาตให้ใช้การจำลองเสมือนที่ซ้อนกันในระดับโปรเจ็กต์ โฟลเดอร์ หรือองค์กร คุณไม่จำเป็นต้องดำเนินการใดๆ เพื่อเปิดใช้ เว้นแต่จะมีบุคคลในองค์กรปิดใช้การจำลองเสมือนที่ซ้อนกัน
- ใช้เครื่องมือบรรทัดคำสั่ง gcloud เพื่อยืนยันว่าระบบอนุญาตให้ใช้การจำลองเสมือนที่ซ้อนกัน
gcloud beta resource-manager org-policies describe \ constraints/compute.disableNestedVirtualization --effective --project=[PROJECT_ID]
2. สร้างดิสก์บูต Ubuntu-1804-lts
- ไปที่ Cloud Console
- เลือกโปรเจ็กต์ GCP
- ไปที่เมนูการนำทาง แล้วเลือก Compute Engine > ดิสก์ > สร้างดิสก์
- ระบุชื่อดิสก์ ตัวอย่างเช่น
ubuntu1804lts - เลือกภูมิภาคและโซน หากต้องการรองรับการจำลองเสมือนที่ซ้อนกัน โปรดตรวจสอบว่าภูมิภาคและโซนที่เลือกรองรับโปรเซสเซอร์ Haswell (หรือเวอร์ชันที่ใหม่กว่า) ดูข้อมูลเพิ่มเติมได้ที่หัวข้อภูมิภาคและโซน
- เลือกรูปภาพต้นฉบับของ
ubuntu-1804-bionic-v20210211 - ตั้งค่าขนาดดิสก์ที่เหมาะสม (แนะนำให้ใช้ขนาด 100 GB ขึ้นไป)
- ระบุชื่อดิสก์ ตัวอย่างเช่น
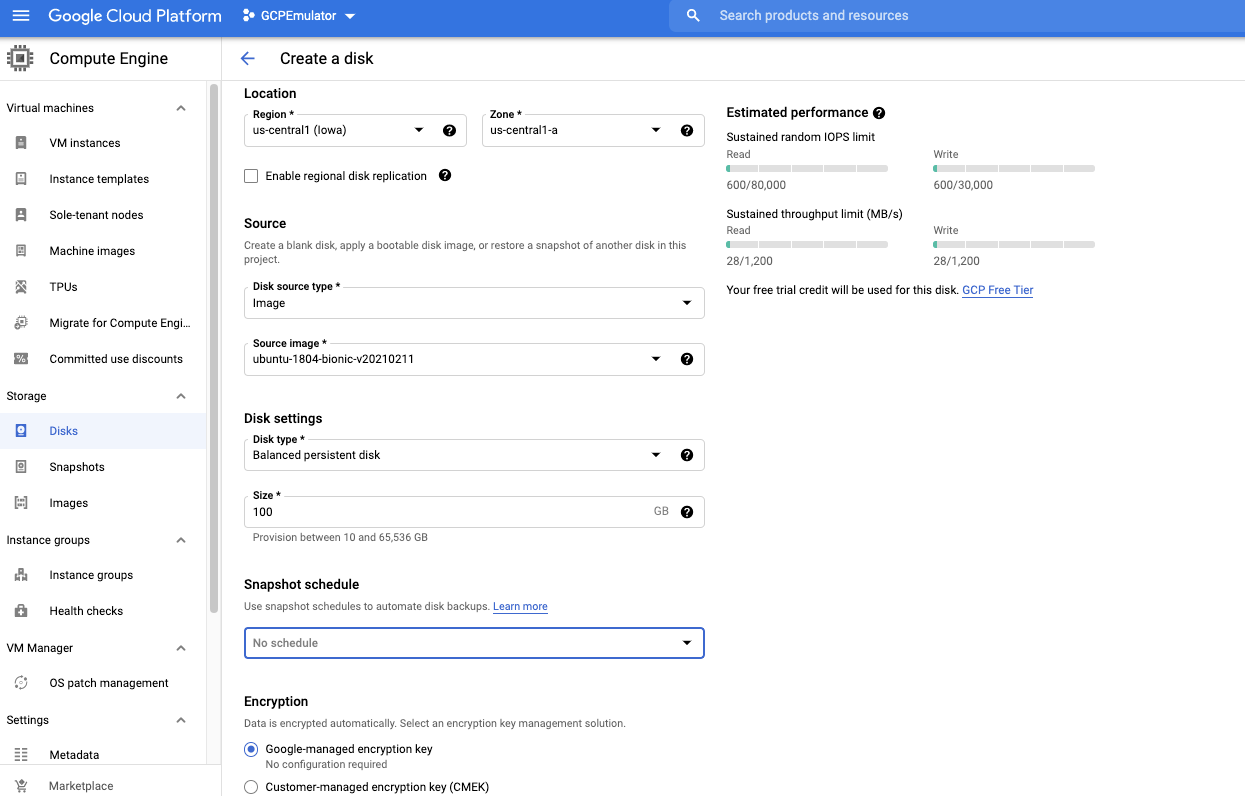
รูปที่ 2 สร้างดิสก์สำหรับบูต Ubuntu
3. สร้างอิมเมจที่กำหนดเองด้วยรหัสใบอนุญาตพิเศษเพื่อเปิดใช้ VMX
- ไปที่ Cloud Console
- เปิด Cloud Shell และใช้คำสั่งต่อไปนี้
gcloud compute images create [IMAGE NAME] --source-disk-zone [DISK ZONE] --source-disk [DISK NAME] \ --licenses "https://www.googleapis.com/compute/v1/projects/vm-options/global/licenses/enable-vmx"
- ป้อนชื่อรูปภาพ ตัวอย่างเช่น
aaos-emulator-image - ตั้งค่าโซนดิสก์เป็นโซนที่คุณสร้างดิสก์
- ตั้งชื่อดิสก์เป็นชื่อที่คุณใช้สร้างดิสก์
เช่น
gcloud compute images create aaos-emulator-image --source-disk-zone us-central1-a \ --source-disk ubuntu1804lts \ --licenses \ "https://www.googleapis.com/compute/v1/projects/vm-options/global/licenses/enable-vmx" - ป้อนชื่อรูปภาพ ตัวอย่างเช่น
โปรดดูรายละเอียดที่หัวข้ออินสแตนซ์ VM การจำลองเสมือนที่ซ้อนกัน
4. สร้างอินสแตนซ์ VM โดยใช้อิมเมจที่กําหนดเอง
- ไปที่ Cloud Console
- เลือกโปรเจ็กต์ GCP
- ไปที่เมนูการนำทาง > Compute Engine > อินสแตนซ์ VM
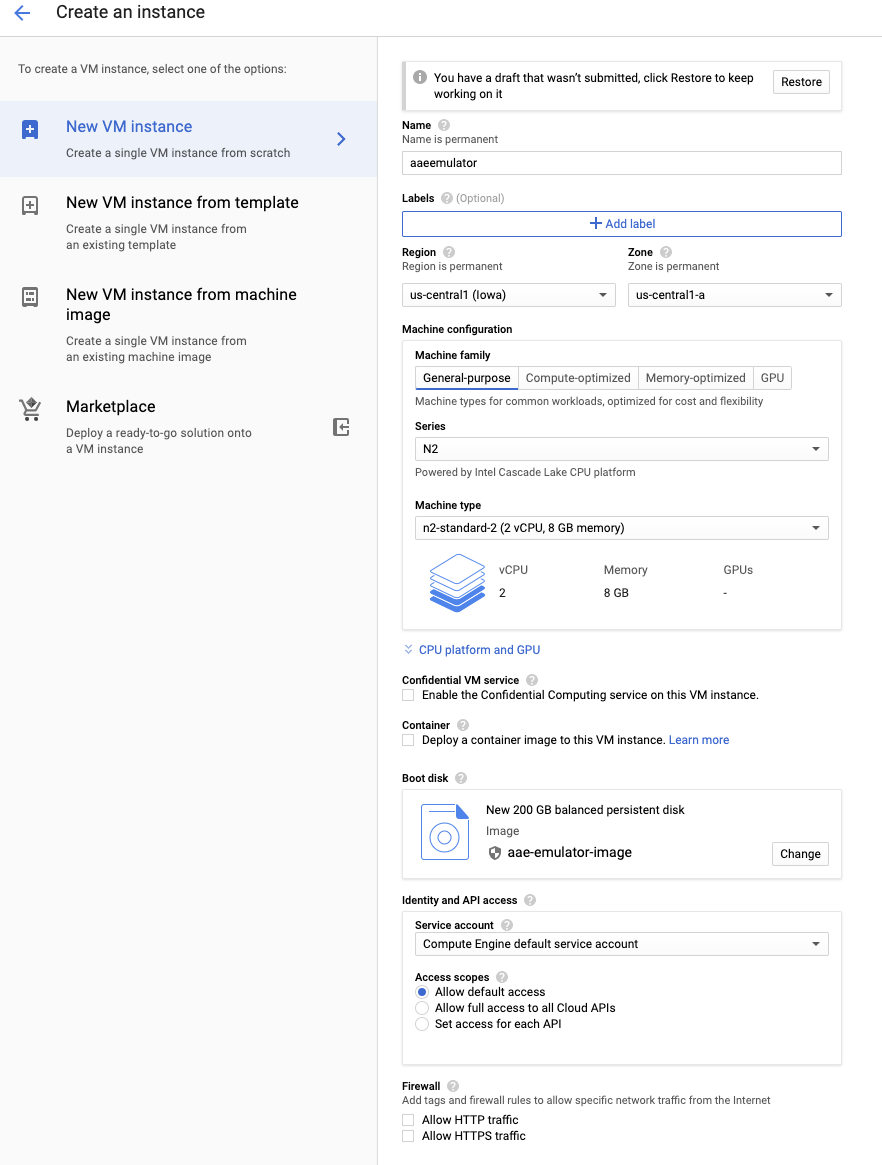
รูปที่ 3 สร้างอินสแตนซ์ VM
- ป้อนชื่ออินสแตนซ์ ตัวอย่างเช่น
aaosemulator - เลือกตระกูลและประเภทเครื่องที่ต้องการ ตรวจสอบว่าเครื่องมี vCPU 4 ตัวและหน่วยความจำ 16 GB (หรือมากกว่า)
- เลือกแพลตฟอร์ม CPU เป็น Intel Cascade Lake (หรือใหม่กว่า)
- เปลี่ยนดิสก์สำหรับบูตเป็นอิมเมจที่สร้างในขั้นตอนก่อนหน้า
- เปิดใช้ไฟร์วอลล์สำหรับรายการต่อไปนี้
- อนุญาตการรับส่งข้อมูลจาก HTTP
- อนุญาตการรับส่งข้อมูลจาก HTTPS
5. กำหนดค่าไฟร์วอลล์ให้เปิดพอร์ต 80 และ 443
- ไปที่ Cloud Console
- เลือกโปรเจ็กต์ GCP
- ไปที่เมนูการนำทาง > Compute Engine > อินสแตนซ์ VM > ตั้งค่ากฎไฟร์วอลล์
ติดตั้งซอฟต์แวร์ที่จำเป็นใน VM
- ติดตั้ง Python 3 และ Python3-env โดยทำดังนี้
sudo apt update sudo apt install python3 sudo apt-get install python3-venv
- ติดตั้ง Android SDK และ ADB ที่มีอยู่ในเส้นทาง
sudo apt install android-sdk
หากต้องการติดตั้ง Docker และ Docker-compose โปรดดูDocker และ Docker-compose ตรวจสอบว่าคุณเรียกใช้สิ่งเหล่านี้ได้ในฐานะผู้ใช้ที่ไม่ใช่รูท
- วิธียืนยันว่า CPU รองรับการจำลองเสมือนฮาร์ดแวร์ (คำสั่งควรแสดงผลเป็นตัวเลขที่ไม่ใช่ 0)
egrep -c '(vmx|svm)' /proc/cpuinfo
- ติดตั้ง Kernel Virtual Machine (KVM) หากต้องการติดตั้ง KVM ให้เรียกใช้คำสั่งต่อไปนี้
sudo apt-get install qemu-kvm libvirt-daemon-system libvirt-clients bridge-utils
- วิธียืนยันว่า KVM ทํางาน
sudo apt install cpu-checker kvm-ok
INFO: /dev/kvm exists KVM acceleration can be used
- วิธีติดตั้ง Node.js และ Node Packet Manager (NPM)
sudo apt install nodejs npm
เริ่มคอนเทนเนอร์ที่โฮสต์
- หากต้องการยืนยันการติดตั้ง ให้เรียกใช้คอนเทนเนอร์ Android Emulator ที่โฮสต์จากที่เก็บข้อมูลสาธารณะ ดูรายละเอียดเกี่ยวกับคอนเทนเนอร์ได้ที่นี่
ตอนนี้คุณเรียกใช้คอนเทนเนอร์เหล่านี้ได้โดยไม่ต้องสร้าง เช่น
docker run \ -e ADBKEY="$(cat ~/.android/adbkey)" \ --device /dev/kvm \ --publish 8554:8554/tcp \ --publish 5555:5555/tcp \ us-docker.pkg.dev/android-emulator-268719/images/30-google-x64:30.1.2
ซึ่งจะดึงข้อมูลคอนเทนเนอร์ (หากไม่มีในเครื่อง) และเปิดใช้งาน
- เมื่อเปิดใช้งานคอนเทนเนอร์แล้ว ให้เชื่อมต่อกับอุปกรณ์โดยกำหนดค่า ADB ในลักษณะเดียวกับการเชื่อมต่อ AVD ในโฮสต์ในเครื่อง เช่น
adb connect localhost:5555 adb devices
List of devices attached localhost:5555 device
ตั้งค่าบริการโปรแกรมจำลอง AAOS
วิธีตั้งค่าบริการโปรแกรมจำลอง
- ติดตั้งสคริปต์คอนเทนเนอร์ Docker ของโปรแกรมจำลอง Android โดยทำดังนี้
git clone https://github.com/google/android-emulator-container-scripts.git
cd android-emulator-container-script source ./configure.sh
- ซึ่งจะเปิดใช้งานสภาพแวดล้อมเสมือนและทำให้ emu-docker ที่เรียกใช้ได้พร้อมใช้งาน
หากต้องการดูรายละเอียดเกี่ยวกับการใช้งาน ให้เปิดเครื่องมือดังนี้
emu-docker -h
- ยอมรับข้อตกลงการอนุญาตให้ใช้สิทธิเพื่อสร้างคอนเทนเนอร์ Docker
- สร้างคอนเทนเนอร์ Docker ของโปรแกรมจำลอง AAOS
- ดาวน์โหลดบิลด์โปรแกรมจำลองที่ใหม่กว่าเวอร์ชัน 7154743 เช่น
sdk-repo-linux-emulator-7154743.zip
- ดาวน์โหลดอิมเมจระบบโปรแกรมจำลอง AAOS เช่น
sdk-repo-linux-system-images-7115454.zipemu-docker create <emulator-zip> <system-image-zip>
- สร้างคอนเทนเนอร์เว็บและตั้งค่าชื่อผู้ใช้และรหัสผ่านสำหรับการเข้าถึงจากระยะไกล
./create_web_container.sh -p user1,passwd1
- เริ่มบริการเว็บโปรแกรมจำลอง AAOS โดยทำดังนี้
docker-compose -f js/docker/docker-compose-build.yaml -f js/docker/development.yaml up
คุณเริ่มเว็บเซอร์วิสโปรแกรมจำลอง AAOS เรียบร้อยแล้ว ใช้ข้อมูลต่อไปนี้เพื่อเข้าถึงในเว็บเบราว์เซอร์
https://<VM_External__IP>
การแก้ปัญหา
หากเกิดข้อผิดพลาดในการเชื่อมต่อกับ IP ภายนอกของ VM ให้ตรวจสอบว่าได้ตั้งค่า VM เพื่ออนุญาตทั้งการเข้าชม HTTP และ HTTPS โปรดดูการยืนยันเรื่องนี้ที่หัวข้อการเรียกใช้เว็บเซิร์ฟเวอร์ Apache พื้นฐาน
ตั้งค่าเซิร์ฟเวอร์ Turn
คุณใช้เซิร์ฟเวอร์ Turn ของคุณเองได้ทุกเมื่อ ด้านล่างนี้คือตัวอย่างในอินสแตนซ์ VM ของ Google Cloud
หมายเหตุ: หากต้องการให้เซิร์ฟเวอร์ Turn ทํางานในอินสแตนซ์ VM ของ Google Cloud โปรดกําหนดค่ากฎไฟร์วอลล์ของ VM เพื่ออนุญาตการรับส่งข้อมูลในพอร์ต TCP และ UDP 3478 และ 3479
- ติดตั้งเซิร์ฟเวอร์ Coturn
sudo apt install coturn systemctl stop coturn echo "TURNSERVER_ENABLED=1"|sudo tee -a /etc/default/coturn
- แก้ไข
/etc/turnserver.confด้วยการเพิ่มบรรทัดต่อไปนี้lt-cred-mech #set your realm name realm=test #coturn username and password user=test:test123 # external-ip=<VM-Public-IP>/<VM-Private-IP> external-ip=34.193.52.134/10.128.0.2 systemctl start coturn
- แก้ไขไฟล์ YAML ของ Docker Compose ให้รวมการกำหนดค่า TURN โดยทำดังนี้
cd android-emulator-container-script nano js/docker/docker-compose-build.yaml
- เพิ่มบรรทัดสภาพแวดล้อม 2 บรรทัดต่อไปนี้ในส่วนโปรแกรมจำลอง
shm_size: 128M expose: - "8554" + environment: + - TURN=printf $SNIPPET - รีสตาร์ทบริการ AAOS Emulator ด้วยการกำหนดค่าการเปลี่ยน
อย่าลืมแทนที่ IP ของเซิร์ฟเวอร์ Turn, ชื่อผู้ใช้ และข้อมูลเข้าสู่ระบบด้านล่างด้วยข้อมูลของคุณเอง
export SNIPPET="{\"iceServers\":[{\"urls\":\"turn:35.193.52.134:3478\",\"username\":\"test\",\"credential\":\"test123\"}]}" docker-compose -f js/docker/docker-compose-build.yaml up

