หน้านี้ครอบคลุมวิธีการเรียกใช้การทดสอบเสียงใน CTS Verifier (CTS-V)
คำแนะนำทั่วไป
ขั้นตอนต่อไปนี้ใช้กับการทดสอบทั้งหมด
- การตั้งค่าการทดสอบ: สำหรับการทดสอบแต่ละครั้ง คุณต้องมีอุปกรณ์ภายใต้การทดสอบ (DUT) ซึ่งเป็นอุปกรณ์ Android ที่คุณกำลังทดสอบ และ CTS-V เวอร์ชันที่ติดตั้งซึ่งเชื่อมโยงกับเวอร์ชันระบบปฏิบัติการ Android ที่ทำงานบน DUT ดูข้อมูลทั่วไปเพิ่มเติมเกี่ยวกับข้อกำหนดและการตั้งค่า CTS-V ได้ที่การใช้ CTS Verifier
ข้อมูลการทดสอบ: หากต้องการเรียกใช้การทดสอบ CTS-V สำหรับเสียง ให้เปิดแอป CTS-V แล้ว เลือกการทดสอบที่ต้องการจากรายการทดสอบ CTS Verifier การเปิดการทดสอบเป็นครั้งแรกจะแสดงแผงข้อมูลสำหรับการทดสอบนั้น ซึ่งมีข้อมูลต่อไปนี้
- วัตถุประสงค์ของการทดสอบ
- โปรโตคอลการทดสอบ
- อุปกรณ์ต่อพ่วงที่จำเป็น
- อ้างอิงถึงส่วน CDD ที่เกี่ยวข้อง
หากต้องการปิดแผงข้อมูล ให้แตะตกลง หากต้องการดูแผงข้อมูลได้ทุกเมื่อ ระหว่างการทดสอบ ให้แตะ ? ก็ได้
การทดสอบ: ใช้คำสั่งเฉพาะการทดสอบในหน้านี้เพื่อทำการทดสอบเสียงแต่ละรายการ
- เมื่อการทดสอบผ่าน ระบบจะเปิดใช้ปุ่มผ่านที่มีเครื่องหมายถูกสีเขียว บันทึกการทดสอบที่ผ่านโดยแตะปุ่มนี้ การทดสอบบางอย่างจะแสดงข้อความ "ผ่าน" เหนือแถวล่างของปุ่มด้วย
- บันทึกการทดสอบที่ไม่สำเร็จโดยแตะปุ่ม X สีแดง
การทดสอบบางอย่างในหน้านี้ไม่จำเป็นต้องใช้อุปกรณ์ต่อพ่วงเพิ่มเติม ส่วนรุ่นอื่นๆ ต้องใช้ชุดหูฟังแบบมีสาย อนาล็อกหรือ USB สำหรับการทดสอบที่ต้องใช้อุปกรณ์ต่อพ่วง USB เฉพาะทาง เช่น อินเทอร์เฟซเสียง USB โปรดดูการทดสอบ USB Audio CTS Verifier สำหรับการทดสอบฟังก์ชันการทำงานของ Musical Instrument Digital Interface (MIDI) ที่ต้องใช้ดองเกิลการวนรอบเสียง โปรดดูการทดสอบ MIDI ของ CTS Verifier สำหรับการทดสอบอื่นๆ ที่ต้องใช้ดองเกิลเสียงวนซ้ำหรือลำโพงภายนอก โปรดดู CTS Verifier ของเฟรมเวิร์กเสียง ดูขั้นตอนการทดสอบ Pro Audio ได้ที่การทดสอบ Pro Audio ของ CTS Verifier ดูขั้นตอนการทดสอบเวลาในการตอบสนองของการจับการเคลื่อนไหวของศีรษะสำหรับเสียงรอบทิศทางได้ที่ การทดสอบเวลาในการตอบสนองของการจับการเคลื่อนไหวของศีรษะใน CTS Verifier
การทดสอบการปฏิบัติตามข้อกำหนดด้านเวลาในการตอบสนอง
การทดสอบต่อไปนี้จะพิจารณาการปฏิบัติตามข้อกำหนดเวลาในการตอบสนองของเสียงใน CDD
การทดสอบเวลาในการตอบสนองต่ออินพุตแบบ Cold Start
การทดสอบเวลาในการตอบสนองของอินพุตเมื่อเริ่มระบบเสียงแบบ Cold Start จะวัดเวลาที่ต้องใช้ในการบันทึก เสียงจากระบบเสียงที่ถูกระงับ (Cold)
หากต้องการเรียกใช้การทดสอบเวลาในการตอบสนองของอินพุตเริ่มต้นแบบเย็นของเสียง ให้ทำตามขั้นตอนต่อไปนี้
- เลือก API ที่จะทดสอบ ข้อกำหนดด้านเวลาในการตอบสนองต้องผ่านสำหรับ API เพียงรายการเดียว
แตะเริ่มเพื่อเริ่มการทดสอบ การทดสอบจะวัดเวลาที่ใช้ในการ เริ่มบันทึกเสียงจากระบบเสียงที่ไม่ได้ใช้งาน ผลลัพธ์จะแสดงเหนือ ปุ่มทดสอบพร้อมข้อบ่งชี้ว่า "ผ่าน" หรือ "ไม่ผ่าน"
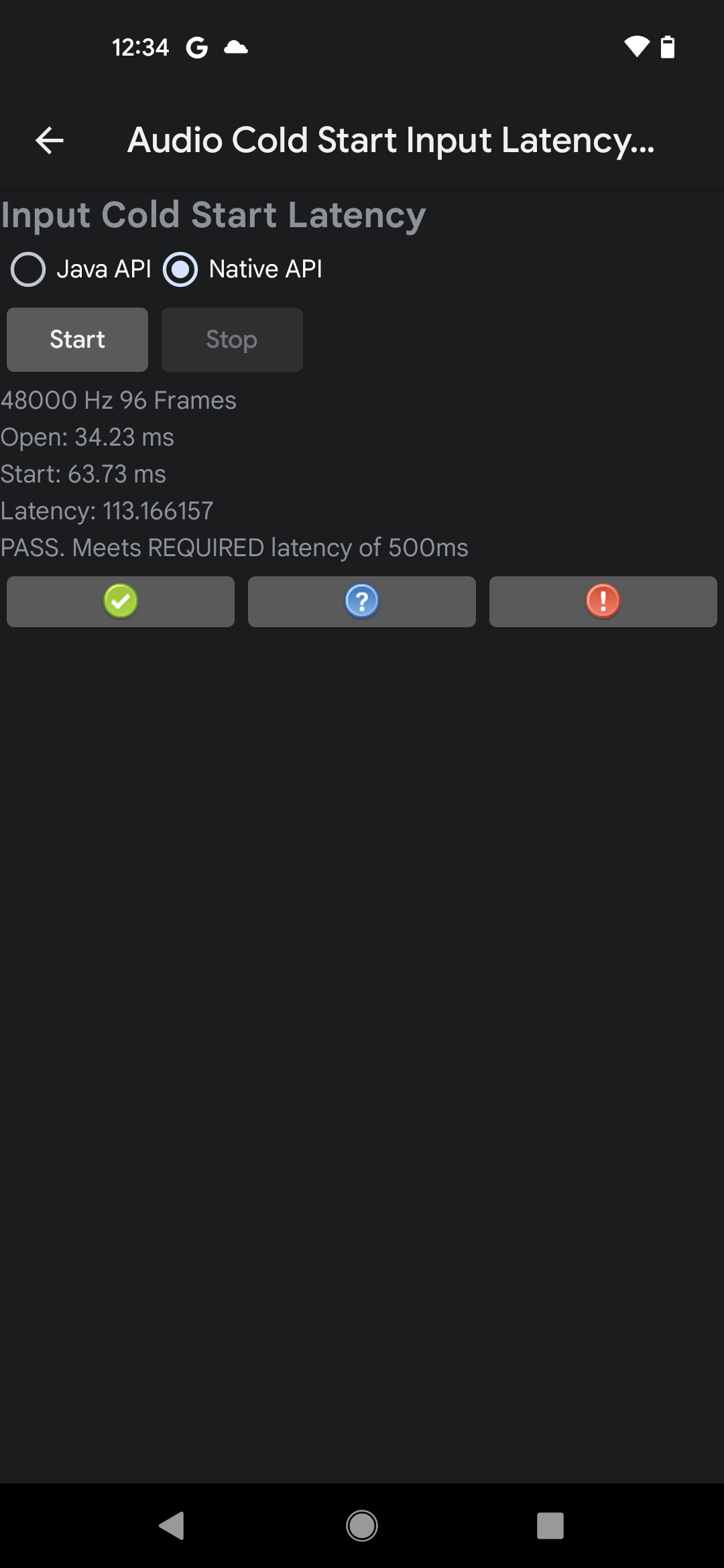
รูปที่ 1 ตัวอย่างผลลัพธ์ของการทดสอบที่ผ่านใน Native API
หากเวลาในการตอบสนองที่วัดได้เป็นไปตามข้อกำหนดของ CDD การทดสอบจะผ่าน
การทดสอบเวลาในการตอบสนองของเอาต์พุต Cold Start
การทดสอบเวลาในการตอบสนองของเอาต์พุต Cold Start ของเสียงจะวัดเวลาที่ต้องใช้ในการเล่น เสียงจากระบบเสียงที่ระงับ (เย็น) การทดสอบนี้มีข้อกำหนดต่อไปนี้
- ข้อกำหนดของอุปกรณ์ ไปที่การตั้งค่า > เสียงและการสั่น แล้วปิดใช้งาน เสียงสัมผัส
หากต้องการเรียกใช้การทดสอบเวลาในการตอบสนองของเอาต์พุตการเริ่มเย็นของเสียง ให้ทำตามขั้นตอนต่อไปนี้
- เลือก API ที่จะทดสอบ ข้อกำหนดด้านเวลาในการตอบสนองต้องผ่านสำหรับ API เพียงรายการเดียว
แตะเริ่มเพื่อเริ่มการทดสอบ การทดสอบจะเล่นแทร็กเสียงแบบไม่มีเสียงและ วัดเวลาตั้งแต่เริ่มเล่นจนถึงเวลาที่แทร็กปรากฏ ในเอาต์พุต ผลลัพธ์จะแสดงเหนือปุ่มทดสอบพร้อมข้อบ่งชี้ว่า "ผ่าน" หรือ "ไม่ผ่าน"
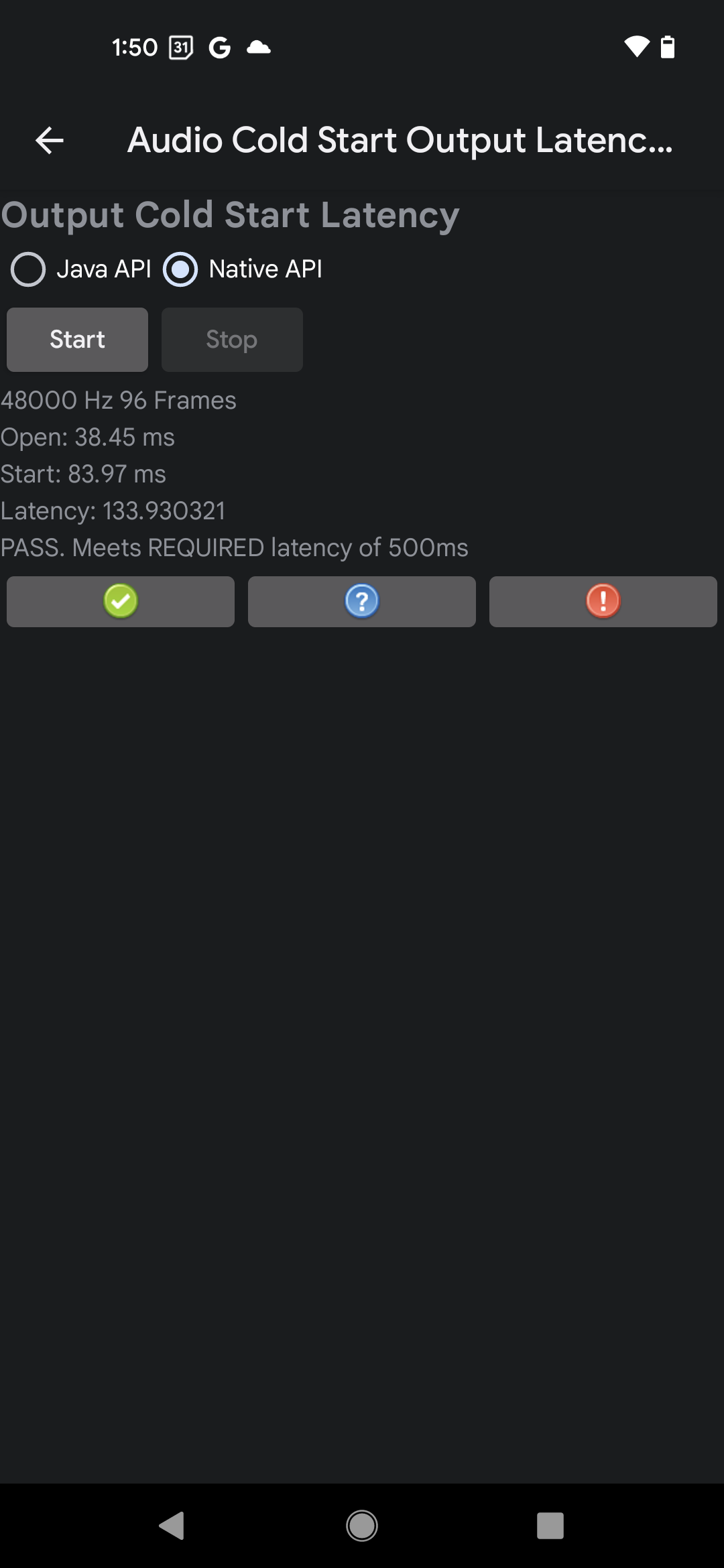
รูปที่ 2 ตัวอย่างผลลัพธ์ของการทดสอบที่ผ่านใน Native API
หากเวลาในการตอบสนองที่วัดได้เป็นไปตามข้อกำหนดของ CDD การทดสอบจะผ่าน
การทดสอบการแตะเพื่อส่งเสียง
การทดสอบ "แตะเสียงเพื่อส่งเสียง" จะกำหนดเวลาที่ต้องใช้สำหรับเสียงที่ทริกเกอร์โดย การดำเนินการของผู้ใช้บนหน้าจอให้ปรากฏที่เอาต์พุตของระบบเสียง การทดสอบ ใช้ไมโครโฟนภายในเพื่อวัดเวลาระหว่างการโต้ตอบกับหน้าจอ และเสียงที่เล่นบนลำโพงภายใน ผลลัพธ์โดยรวมคำนวณจาก ค่าเฉลี่ยของการวัดที่สำเร็จ 5 ครั้ง
หลักเกณฑ์สำหรับการทริกเกอร์การแตะที่สำเร็จ
การทดสอบนี้จะฟังเสียง "ติ๊ก" ที่เกิดจากเล็บของผู้ทดสอบ กระทบกับหน้าจอในช่องการเปิดใช้งานเพื่อระบุการโต้ตอบกับหน้าจอ นอกจากนี้ เสียงยังเปิดใช้งานการเล่นเสียงด้วย เนื่องจากตรวจหา TICK ได้ยาก คุณจึงควรตั้งค่าสภาพแวดล้อมการทดสอบและเรียกใช้ทริกเกอร์การแตะอย่างแม่นยำ
ใช้หลักเกณฑ์ต่อไปนี้เพื่อให้ทริกเกอร์การแตะทำงานได้ดีในระหว่างการทดสอบ
- วางอุปกรณ์บนโต๊ะโดยหงายหน้าจอขึ้นในห้องที่เงียบ
- ใช้นิ้วชี้ดีดหน้าจอ โดยตรวจสอบว่าเล็บและ
ปลายนิ้วสัมผัสหน้าจอเพื่อให้การดีดเล็บสร้าง
เสียง "ดีด" ที่ได้ยิน
- การดีดด้วยส่วนที่นุ่มของปลายนิ้วเพียงอย่างเดียวจะไม่ทำให้เกิดเสียงทริกเกอร์
- ดีดหน้าจอเพียงครั้งเดียวและดึงนิ้วออกอย่างรวดเร็ว การประท้วงหลายครั้งทำให้การวัดผลสับสน
การทดสอบต้องตรวจจับทั้ง สัญญาณเปิดใช้งานและเสียงที่สร้างขึ้นได้เพื่อให้การวัดผลสำเร็จ คุณอาจต้องปรับทั้งความแรง ในการแตะหน้าจอหรือระดับเสียงของการเล่นเพื่อให้วัดผลได้สำเร็จ
ขั้นตอนการทดสอบ
หากต้องการเรียกใช้การทดสอบการแตะเพื่อส่งเสียง ให้ทำตามขั้นตอนต่อไปนี้
- ยกเลิกการเชื่อมต่ออุปกรณ์ต่อพ่วงเสียงแบบมีสายหรือบลูทูธทั้งหมดจาก DUT
- เลือก API ที่จะทดสอบ ข้อกำหนดด้านเวลาในการตอบสนองต้องผ่านสำหรับ API เพียงรายการเดียว
- แตะเริ่มเพื่อเริ่มการทดสอบ
ใช้เล็บแตะหน้าจอ 1 ครั้งตามที่อธิบายไว้ในหลักเกณฑ์สำหรับ การทริกเกอร์การแตะที่สำเร็จ ต้องมีเสียง "ติ๊ก" ที่ชัดเจนจากการ เล็บดีดที่จอแสดงผลเพื่อบันทึกจุดเริ่มต้นของ การวัด
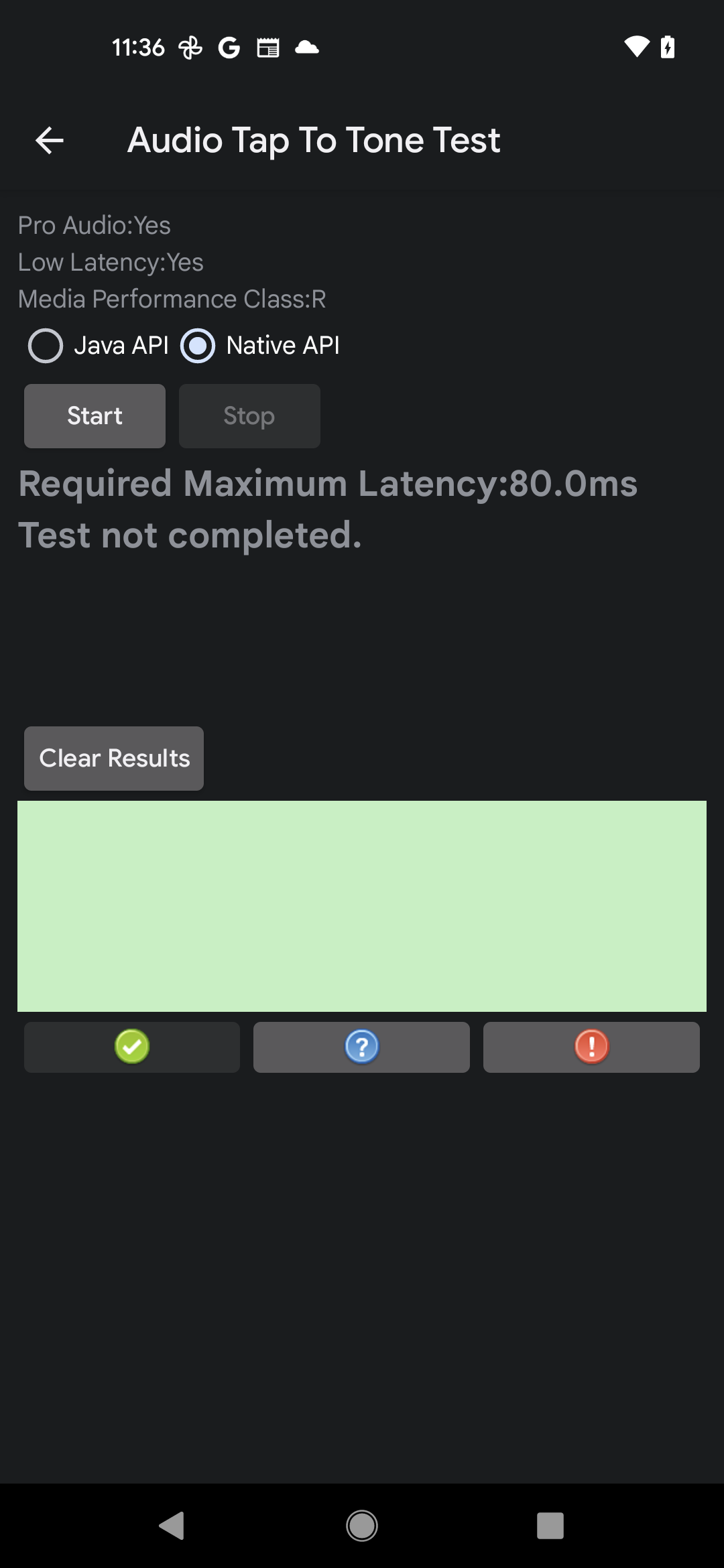
รูปที่ 3 การทดสอบการแตะเสียงเพื่อส่งเสียงไม่สมบูรณ์
รอให้ผลการวัดแสดงขึ้น แล้วทำขั้นตอนที่ 3 และ 4 ซ้ำจนกว่า อุปกรณ์จะวัดได้สำเร็จ 5 ครั้ง
แตะหยุดเพื่อสิ้นสุดการทดสอบ
ประเมินผลการทดสอบ
- ภายในสี่เหลี่ยมผืนผ้าสีเขียว เส้นสีแดงจะแสดง TICK ของทริกเกอร์และโทนเสียงที่ได้
- หากค่าเฉลี่ยของการทดสอบรายงานว่า "ผ่าน" ให้รายงานว่าการทดสอบผ่าน
- หากค่าเฉลี่ยของการทดสอบรายงานว่าไม่ผ่าน ให้รายงานว่าการทดสอบไม่สำเร็จ
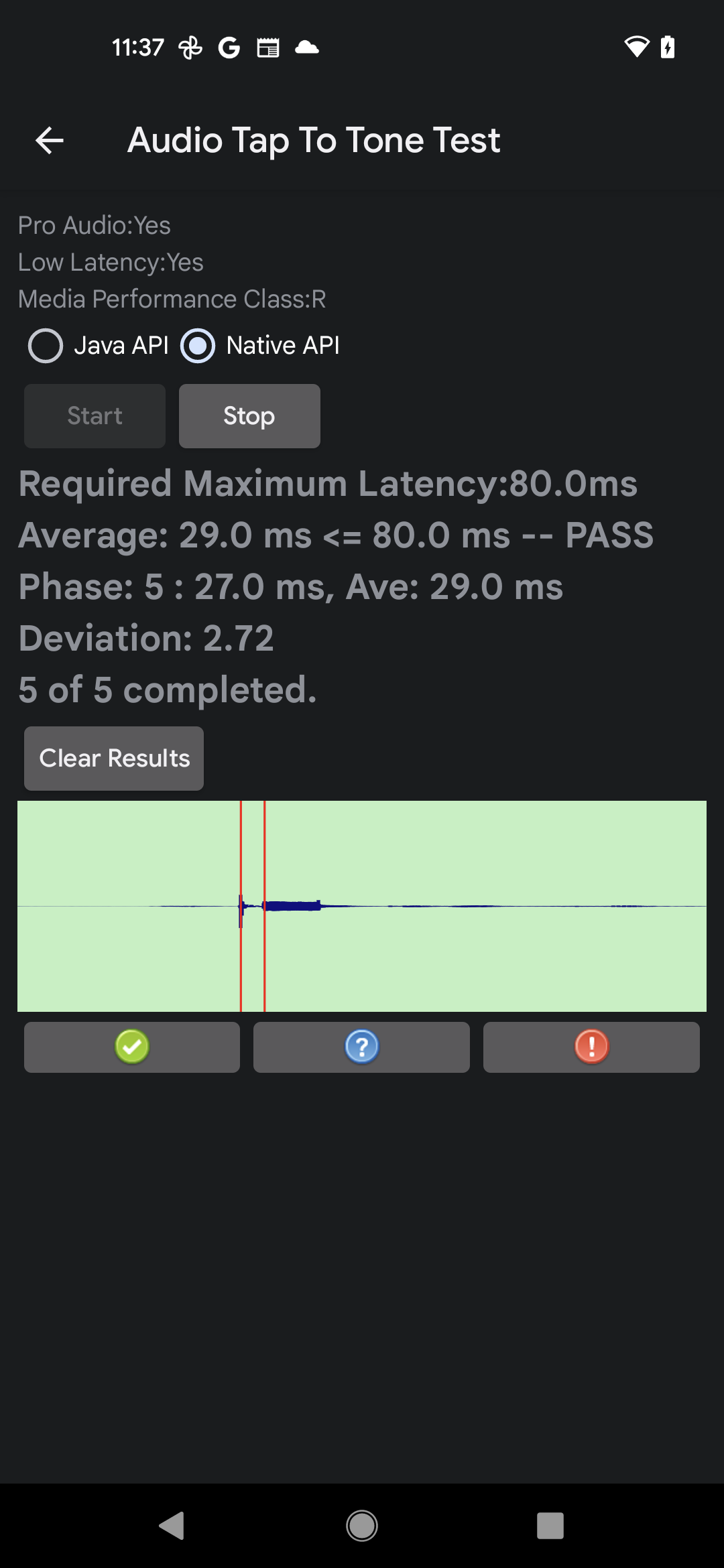
รูปที่ 4 การทดสอบการแตะเพื่อส่งเสียงเสร็จสมบูรณ์
การทดสอบฟังก์ชันพื้นฐานของระบบเสียง
การทดสอบต่อไปนี้จะพิจารณาว่าระบบเสียงใน DUT ทำงาน อย่างถูกต้องหรือไม่
การทดสอบเสียงของชุดหูฟังแบบแอนะล็อก
การทดสอบเสียงชุดหูฟังแบบอนาล็อกจะยืนยันฟังก์ชันพื้นฐาน (การเล่นสัญญาณเสียง, Intent ของปลั๊ก, ปุ่มควบคุมสื่อ) ของชุดหูฟังแบบอนาล็อกที่เชื่อมต่อกับ DUT การทดสอบนี้มีข้อกำหนดต่อไปนี้
- อุปกรณ์ต่อพ่วงที่จำเป็น: ต้องมีชุดหูฟังแบบอนาล็อกที่ใช้ได้กับ Android ซึ่งมีปลั๊กโทรศัพท์ขนาด 3.5 มม. แบบ 4 ตัวนำ
ภาพต่อไปนี้แสดงตัวอย่างชุดหูฟังและปลั๊ก

รูปที่ 5 ตัวอย่างชุดหูฟังอนาล็อกที่ใช้ได้กับ Android

รูปที่ 6 ตัวอย่างปลั๊กโทรศัพท์แอนะล็อก 3.5 มม. แบบ 4 ตัวนำ
โดยมีจำหน่ายทั่วไปและมักระบุด้วยคำว่า Built For Android แม้ว่าชุดหูฟังแบบอนาล็อกหลายรุ่นจะใช้งานร่วมกันได้เพื่อวัตถุประสงค์ในการทดสอบนี้
- ข้อกำหนดของอุปกรณ์: DUT ต้องมีพอร์ตชุดหูฟัง 3.5 มม. หาก DUT ไม่มีพอร์ตชุดหูฟังขนาด 3.5 มม. ให้ระบุในระหว่างการทดสอบ
หากต้องการเรียกใช้การทดสอบเสียงของชุดหูฟังอนาล็อก ให้ทำตามขั้นตอนต่อไปนี้
ตรวจสอบว่า DUT มีพอร์ตชุดหูฟังแบบอนาล็อกหรือไม่ โดยทำดังนี้
- หาก DUT มีพอร์ตชุดหูฟังแบบอนาล็อก ให้แตะใช่
- หาก DUT ไม่มีพอร์ตชุดหูฟังแบบอนาล็อก ให้แตะไม่ ระบบจะทำเครื่องหมายการทดสอบว่าผ่าน ไม่มีพอร์ตชุดหูฟังและคุณสามารถไปที่การทดสอบถัดไปได้
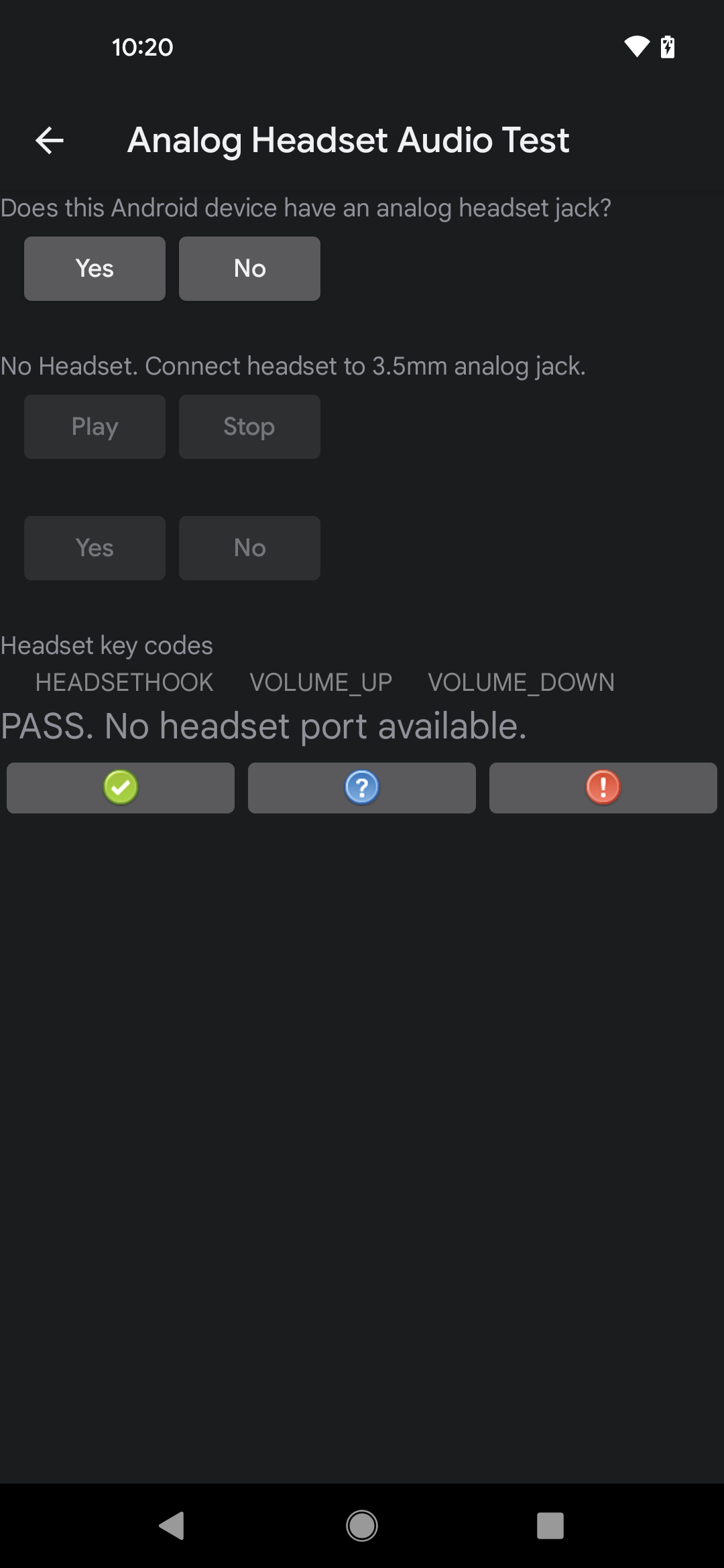
รูปที่ 7 ผลการทดสอบสำหรับ DUT ที่ไม่มีพอร์ตชุดหูฟังแบบอนาล็อก
เสียบอุปกรณ์ต่อพ่วงชุดหูฟังแบบอนาล็อกเข้ากับพอร์ตชุดหูฟังแบบอนาล็อกใน DUT และตรวจสอบว่ามีข้อความแสดงขึ้นเพื่อยืนยันว่าได้รับ Intent การแจ้งเตือนปลั๊กอินแล้ว ข้อความนี้ยืนยันว่า DUT มีพอร์ตชุดหูฟังแบบอนาล็อก หากไม่มีข้อความแสดง แสดงว่ามีปัญหาเกี่ยวกับ Intent ของปลั๊กอินใน DUT และการทดสอบล้มเหลว
แตะเล่นและตรวจสอบว่าหูฟังเล่นเสียง (คุณอาจต้องปรับระดับเสียงเพื่อฟังเสียง) แตะหยุดเพื่อหยุดเล่น
- หากได้ยินเสียงในชุดหูฟัง ให้แตะใช่
- หากไม่มีเสียงเล่นในชุดหูฟัง แสดงว่าระบบการเล่นเสียงมีปัญหาและทดสอบไม่สำเร็จ
กดปุ่มเพิ่มระดับเสียง ลดระดับเสียง และ Headset HookMedia Transport บนชุดหูฟังแบบอนาล็อกทีละปุ่ม แล้วตรวจสอบว่า ป้ายกำกับที่เกี่ยวข้องในการทดสอบเสียงของชุดหูฟังแบบอนาล็อกสว่างขึ้นเมื่อกดแต่ละปุ่ม ซึ่งเป็นการยืนยันว่า DUT รับรู้การกดปุ่ม
- เมื่อป้ายกำกับทั้ง 3 สว่างขึ้น แสดงว่าการทดสอบผ่าน
- หากป้ายกำกับใดไม่สว่างขึ้น แสดงว่าระบบไม่รู้จักปุ่มบางปุ่มและ การทดสอบล้มเหลว
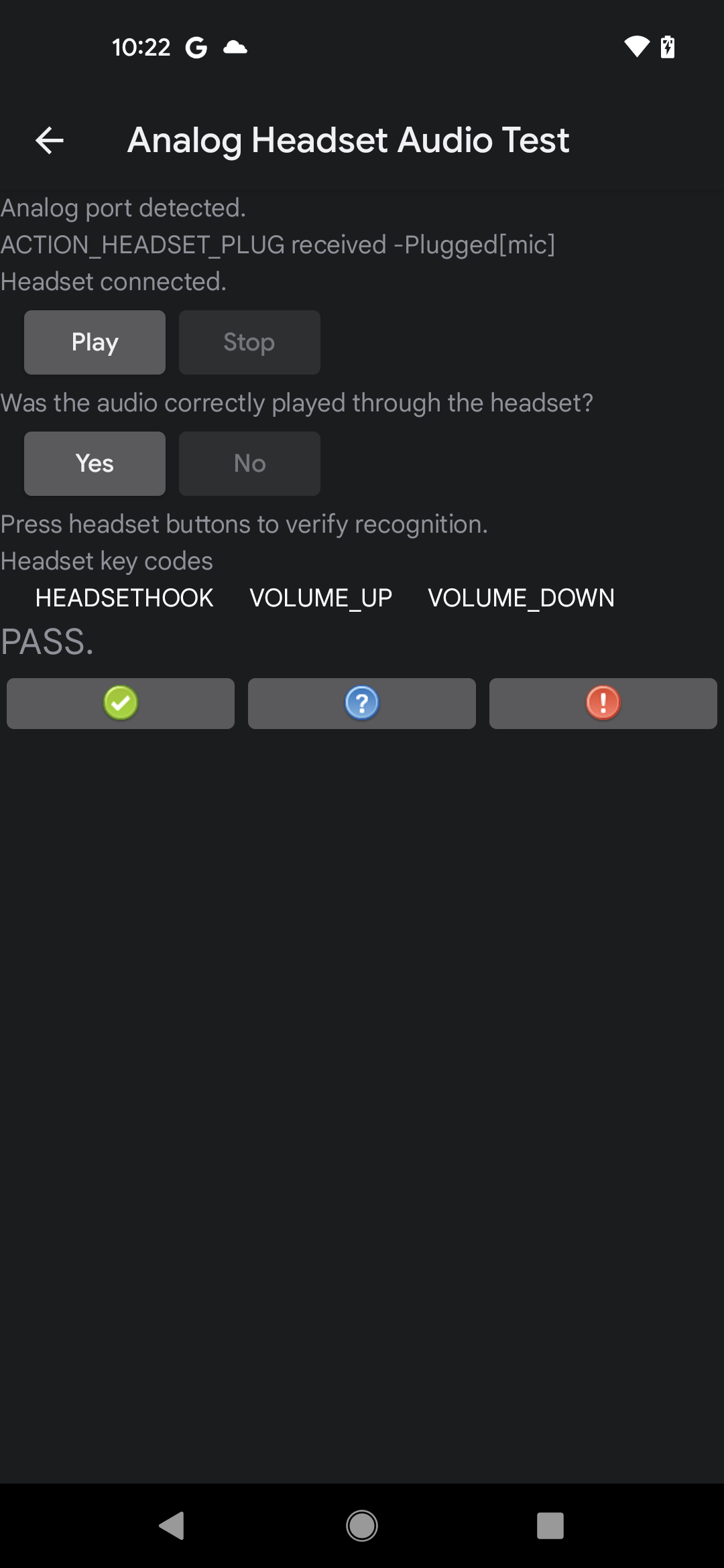
รูปที่ 8 ผลลัพธ์ UI สำหรับการทดสอบที่ผ่าน
การทดสอบการแจ้งเตือนของอุปกรณ์ป้อนข้อมูล
การทดสอบการแจ้งเตือนอุปกรณ์อินพุตเสียงจะตรวจสอบว่าระบบส่งการแจ้งเตือนการเชื่อมต่อและเลิกเชื่อมต่ออุปกรณ์ต่อพ่วงอินพุตแบบมีสายอย่างถูกต้องเมื่อมีการเชื่อมต่อหรือเลิกเชื่อมต่ออุปกรณ์ต่อพ่วงอินพุต การทดสอบนี้มีข้อกำหนดต่อไปนี้
- อุปกรณ์ต่อพ่วงที่จำเป็น: อุปกรณ์ต่อพ่วง I/O เสียงแบบมีสาย ซึ่งอาจเป็น ชุดหูฟังหรือไมโครโฟนแบบมีสายที่เชื่อมต่อกับแจ็คชุดหูฟังแบบอนาล็อกใน DUT หรือชุดหูฟัง เสียง USB หรือไมโครโฟนที่เชื่อมต่อกับพอร์ต USB ใน DUT
- ข้อกำหนดของอุปกรณ์: DUT ต้องรองรับอุปกรณ์ต่อพ่วงเสียงแบบมีสาย ไม่ว่าจะผ่าน แจ็กชุดหูฟัง 3.5 มม. หรือพอร์ต USB ที่รองรับโหมดโฮสต์ (หรือทั้ง 2 อย่าง) หาก DUT ไม่รองรับทั้ง 2 อย่างนี้ ให้ระบุในการทดสอบ
หากต้องการเรียกใช้การทดสอบการแจ้งเตือนอุปกรณ์อินพุตเสียง ให้ทำตามขั้นตอนต่อไปนี้
- ยืนยันและระบุการรองรับอุปกรณ์ต่อพ่วงเสียงแบบมีสายของ DUT ดังนี้
- หาก DUT มีพอร์ตอย่างน้อย 1 พอร์ตสำหรับอุปกรณ์ต่อพ่วงเสียงแบบมีสาย ให้แตะใช่
- หาก DUT ไม่มีพอร์ตสำหรับอุปกรณ์ต่อพ่วงเสียงแบบมีสาย ให้แตะไม่ ระบบจะทำเครื่องหมายว่าการทดสอบผ่าน และคุณสามารถไปยังการทดสอบถัดไปได้
- แตะล้างข้อความเพื่อล้างการแสดงการแจ้งเตือนที่มีอยู่ (เช่น การแจ้งเตือนที่อาจส่งเมื่อเริ่มการทดสอบ)
ทดสอบการเชื่อมต่อและการยกเลิกการเชื่อมต่อ
- เชื่อมต่ออุปกรณ์ต่อพ่วงอินพุตเสียงแบบมีสายและตรวจสอบว่าการแจ้งเตือนการเชื่อมต่อ แสดงในแผงทดสอบ
- ถอดอุปกรณ์ต่อพ่วงที่ใช้ป้อนเสียงแบบมีสายออก แล้วตรวจสอบว่าการแจ้งเตือนการยกเลิกการเชื่อมต่อ แสดงในแผงทดสอบ

รูปที่ 9 UI การทดสอบการแจ้งเตือนอุปกรณ์อินพุตเสียง
หากการแจ้งเตือนทั้ง 2 รายการแสดงขึ้น แสดงว่าการทดสอบผ่าน
การทดสอบการแจ้งเตือนอุปกรณ์เอาต์พุต
การทดสอบการแจ้งเตือนอุปกรณ์เอาต์พุตเสียงจะตรวจสอบว่าระบบส่งการแจ้งเตือนการเชื่อมต่อและเลิกเชื่อมต่ออุปกรณ์ต่อพ่วงเอาต์พุตแบบมีสายอย่างถูกต้องเมื่อเชื่อมต่อหรือเลิกเชื่อมต่ออุปกรณ์ต่อพ่วงอินพุต การทดสอบนี้มีข้อกำหนดต่อไปนี้
- อุปกรณ์ต่อพ่วงที่จำเป็น: อุปกรณ์ต่อพ่วงเอาต์พุตเสียงแบบมีสาย ซึ่งอาจเป็น ชุดหูฟัง (หรือหูฟัง) แบบมีสายที่เชื่อมต่อกับแจ็คชุดหูฟังแบบอนาล็อกใน DUT หรือชุดหูฟัง (หรือหูฟัง) เสียง USB ที่เชื่อมต่อกับพอร์ต USB ใน DUT
- ข้อกำหนดของอุปกรณ์: DUT ต้องรองรับอุปกรณ์ต่อพ่วงเสียงแบบมีสาย ไม่ว่าจะผ่าน แจ็กชุดหูฟัง 3.5 มม. หรือพอร์ต USB ที่รองรับโหมดโฮสต์ (หรือทั้ง 2 อย่าง) หาก DUT ไม่รองรับทั้ง 2 อย่างนี้ ให้ระบุในการทดสอบ
หากต้องการทดสอบการแจ้งเตือนอุปกรณ์เอาต์พุตเสียง ให้ทำตามขั้นตอนต่อไปนี้
- ยืนยันและระบุการรองรับอุปกรณ์ต่อพ่วงเสียงแบบมีสายของ DUT ดังนี้
- หาก DUT มีพอร์ตอย่างน้อย 1 พอร์ตสำหรับอุปกรณ์ต่อพ่วงเสียงแบบมีสาย ให้แตะใช่
- หาก DUT ไม่มีพอร์ตสำหรับอุปกรณ์ต่อพ่วงเสียงแบบมีสาย ให้แตะไม่ ระบบจะทำเครื่องหมายว่าการทดสอบผ่านแล้ว และคุณสามารถไปยังการทดสอบถัดไปได้
- แตะล้างข้อความเพื่อล้างการแสดงการแจ้งเตือนที่มีอยู่ (เช่น การแจ้งเตือนที่อาจส่งเมื่อเริ่มการทดสอบ)
ทดสอบการเชื่อมต่อและการยกเลิกการเชื่อมต่อ
- เชื่อมต่ออุปกรณ์ต่อพ่วงเอาต์พุตเสียงแบบมีสายและตรวจสอบว่าการแจ้งเตือนการเชื่อมต่อ แสดงในแผงทดสอบ
- ถอดอุปกรณ์ต่อพ่วงเอาต์พุตเสียงแบบมีสายออกและตรวจสอบว่า การแจ้งเตือนการยกเลิกการเชื่อมต่อแสดงในแผงทดสอบ
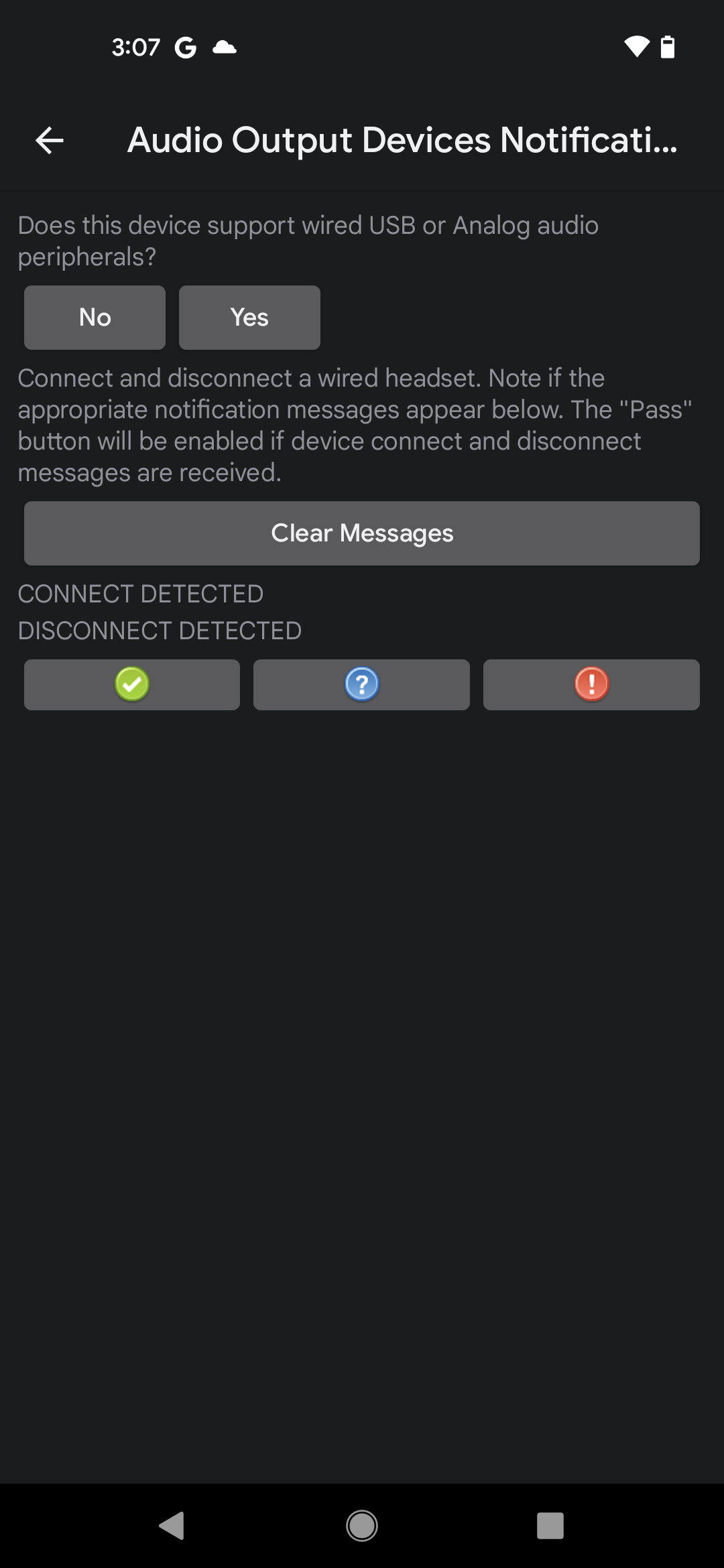
รูปที่ 10 UI การทดสอบการแจ้งเตือนอุปกรณ์เอาต์พุตเสียง
หากการแจ้งเตือนทั้ง 2 รายการแสดงขึ้น แสดงว่าการทดสอบผ่าน
การทดสอบการแจ้งเตือนการกำหนดเส้นทางอินพุต
การทดสอบการแจ้งเตือนการกำหนดเส้นทางอินพุตเสียงจะยืนยันว่ามีการส่งการแจ้งเตือนการกำหนดเส้นทาง เมื่อเชื่อมต่ออุปกรณ์ต่อพ่วงอินพุตเสียงกับ DUT การทดสอบนี้มี ข้อกำหนดต่อไปนี้
- อุปกรณ์ต่อพ่วงที่จำเป็น: อุปกรณ์ต่อพ่วง I/O เสียงแบบมีสาย ซึ่งอาจเป็น ชุดหูฟังหรือไมโครโฟนแบบมีสายที่เชื่อมต่อกับแจ็คชุดหูฟังแบบอนาล็อกใน DUT หรือชุดหูฟัง เสียง USB หรือไมโครโฟนที่เชื่อมต่อกับพอร์ต USB ใน DUT
- ข้อกำหนดของอุปกรณ์: DUT ต้องรองรับอุปกรณ์ต่อพ่วงเสียงแบบมีสาย ไม่ว่าจะผ่านแจ็กชุดหูฟัง 3.5 มม. หรือพอร์ต USB ที่รองรับโหมดโฮสต์ (หรือทั้ง 2 อย่าง) หาก DUT ไม่รองรับทั้ง 2 อย่างนี้ ให้ระบุในการทดสอบ
หากต้องการเรียกใช้การทดสอบการแจ้งเตือนการกำหนดเส้นทางการป้อนข้อมูลเสียง ให้ทำตามขั้นตอนต่อไปนี้
- ยืนยันและระบุการรองรับอุปกรณ์ต่อพ่วงเสียงแบบมีสายของ DUT ดังนี้
- หาก DUT มีพอร์ตอย่างน้อย 1 พอร์ตสำหรับอุปกรณ์ต่อพ่วงเสียงแบบมีสาย ให้แตะใช่
- หาก DUT ไม่มีพอร์ตสำหรับอุปกรณ์ต่อพ่วงเสียงแบบมีสาย ให้แตะไม่ ระบบจะทำเครื่องหมายว่าการทดสอบผ่านแล้ว และคุณสามารถไปยังการทดสอบถัดไปได้
- แตะบันทึกเพื่อเริ่มการทดสอบ อุปกรณ์จะไม่เล่นเสียงสำหรับการทดสอบนี้
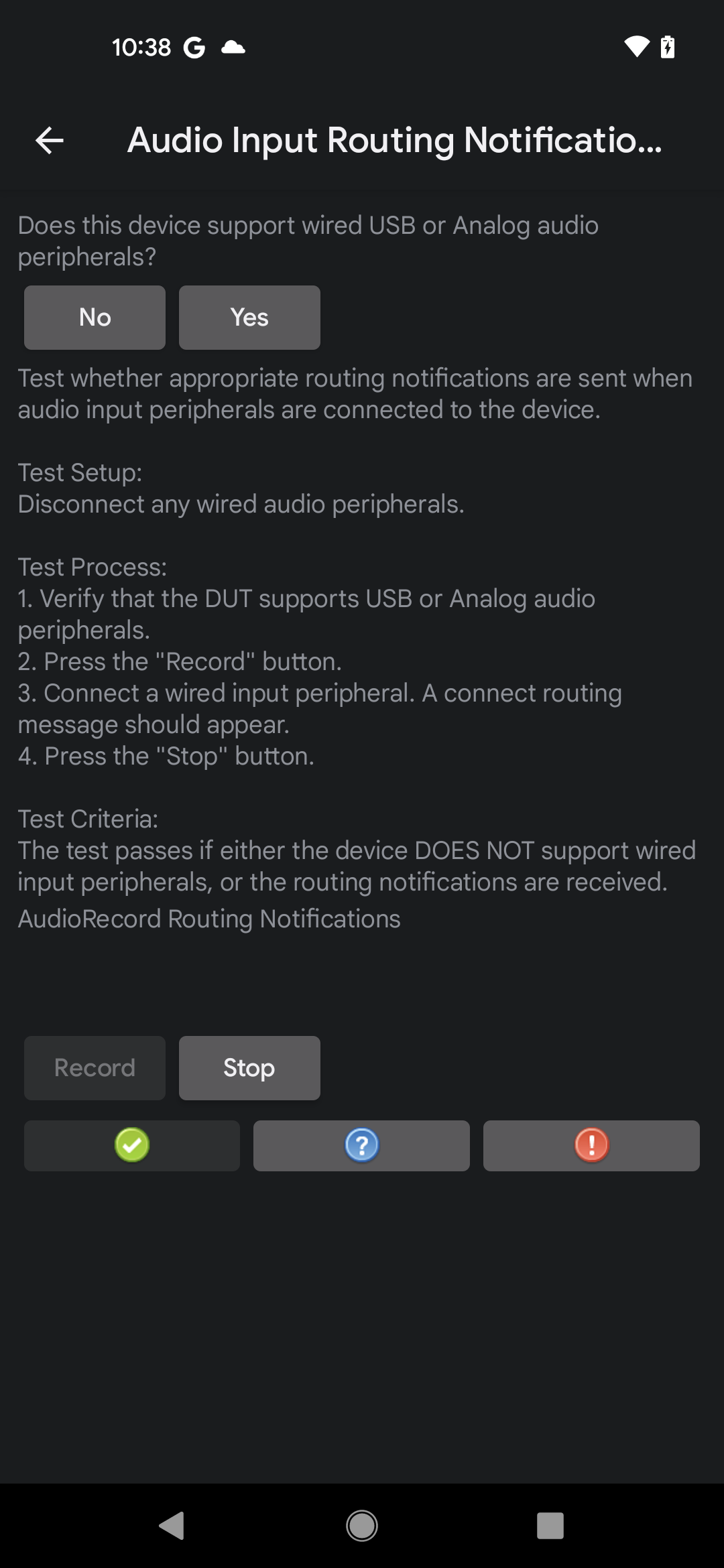
รูปที่ 11 การทดสอบการแจ้งเตือนการกำหนดเส้นทางอินพุตเสียง กำลังบันทึก
- เชื่อมต่ออุปกรณ์ต่อพ่วงอินพุตเสียงแบบมีสาย รอ 5-10 วินาที แล้วตรวจสอบว่าข้อความการแจ้งเตือนการกำหนดเส้นทางแสดงขึ้น
- หากการแจ้งเตือนปรากฏขึ้น แสดงว่าการทดสอบผ่าน
- หากการแจ้งเตือนไม่ปรากฏ แสดงว่าการทดสอบไม่สำเร็จ
- แตะหยุดเพื่อสิ้นสุดการบันทึก
ทดสอบการแจ้งเตือนการกำหนดเส้นทางการส่งออก
การทดสอบการแจ้งเตือนการกำหนดเส้นทางเอาต์พุตเสียงจะยืนยันว่ามีการส่งการแจ้งเตือนการกำหนดเส้นทาง เมื่อเชื่อมต่ออุปกรณ์ต่อพ่วงเอาต์พุตเสียงกับ DUT การทดสอบนี้มีข้อกำหนดต่อไปนี้
- อุปกรณ์ต่อพ่วงที่จำเป็น อุปกรณ์ต่อพ่วงเอาต์พุตเสียงแบบมีสาย ซึ่งอาจเป็นชุดหูฟัง (หรือหูฟัง) แบบมีสายที่เชื่อมต่อกับแจ็คชุดหูฟังแบบอนาล็อกใน DUT หรือชุดหูฟัง (หรือหูฟัง) เสียง USB ที่เชื่อมต่อกับพอร์ต USB ใน DUT
- ข้อกำหนดของอุปกรณ์ DUT ต้องรองรับอุปกรณ์ต่อพ่วงเสียงแบบมีสาย ไม่ว่าจะผ่านแจ็กชุดหูฟัง 3.5 มม. หรือพอร์ต USB ที่รองรับโหมดโฮสต์ (หรือทั้ง 2 อย่าง) หาก DUT ไม่รองรับทั้ง 2 อย่างนี้ ให้ระบุในการทดสอบ
หากต้องการเรียกใช้การทดสอบการแจ้งเตือนการกำหนดเส้นทางการส่งออกเสียง ให้ทำตามขั้นตอนต่อไปนี้
- ยืนยันและระบุการรองรับอุปกรณ์ต่อพ่วงเสียงแบบมีสายของ DUT ดังนี้
- หาก DUT มีพอร์ตอย่างน้อย 1 พอร์ตสำหรับอุปกรณ์ต่อพ่วงเสียงแบบมีสาย ให้แตะใช่
- หาก DUT ไม่มีพอร์ตสำหรับอุปกรณ์ต่อพ่วงเสียงแบบมีสาย ให้แตะไม่ ระบบจะทำเครื่องหมายว่าการทดสอบผ่าน และคุณสามารถไปยังการทดสอบถัดไปได้
แตะเล่นเพื่อเริ่มการทดสอบ ระบบจะเล่นเสียงที่ได้ยิน
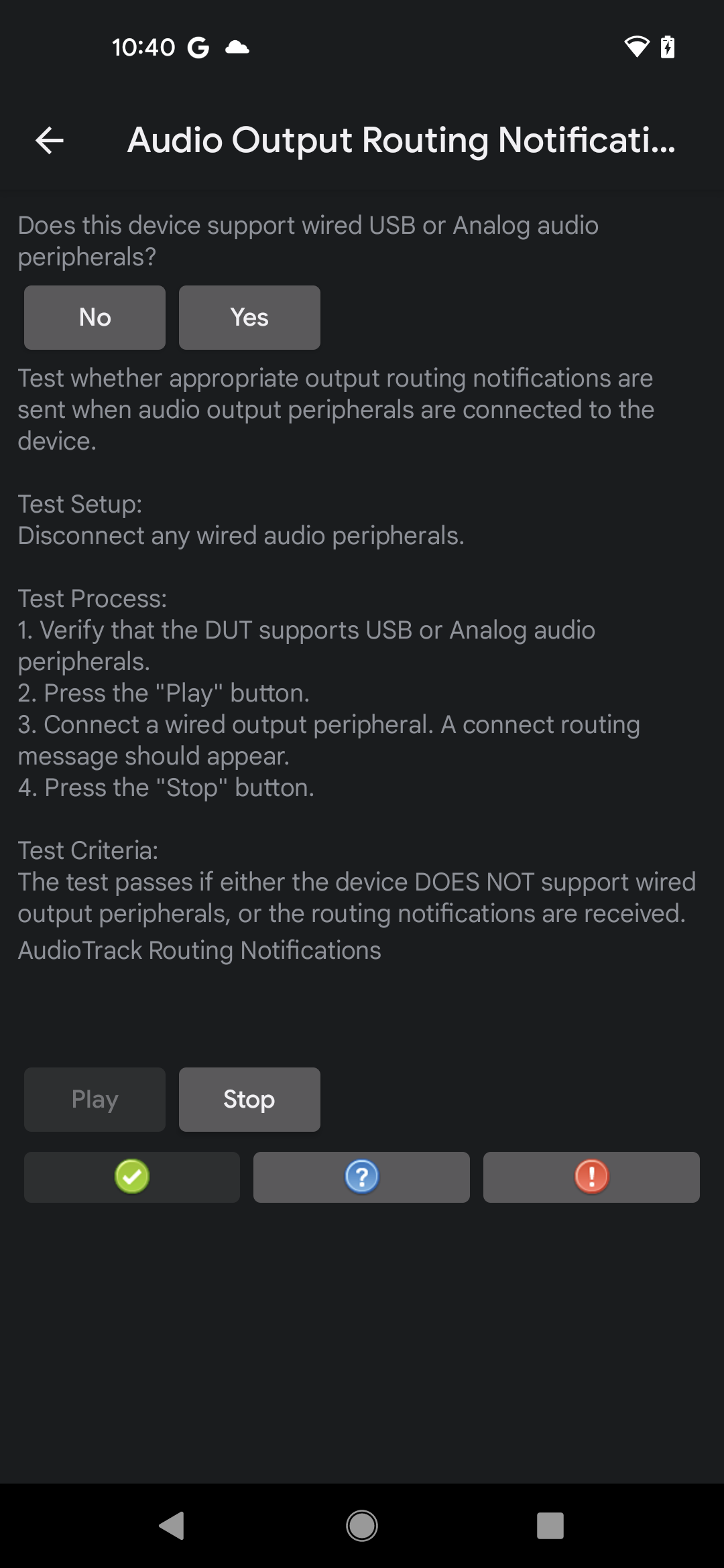
รูปที่ 12 ทดสอบการแจ้งเตือนการกำหนดเส้นทางเอาต์พุตเสียง กำลังเล่น
เชื่อมต่ออุปกรณ์ต่อพ่วงเอาต์พุตเสียงแบบมีสาย รอ 5-10 วินาที แล้วตรวจสอบว่าข้อความแจ้งเตือนการกำหนดเส้นทางแสดงขึ้น
- หากการแจ้งเตือนปรากฏขึ้น แสดงว่าการทดสอบผ่าน
- หากการแจ้งเตือนไม่ปรากฏ แสดงว่าการทดสอบไม่สำเร็จ
แตะหยุดเพื่อสิ้นสุดการบันทึก
การทดสอบการยกเลิกการเชื่อมต่อสตรีมเสียง
การทดสอบการยกเลิกการเชื่อมต่อสตรีมเสียงจะยืนยันลักษณะการทำงานที่ถูกต้องของกลไกการยกเลิกการเชื่อมต่อสตรีม AAudio เมื่อระบบยกเลิกการเชื่อมต่อสตรีมจากอุปกรณ์หนึ่งและเปลี่ยนเส้นทาง ไปยังอีกอุปกรณ์หนึ่ง การทดสอบจะยืนยันลักษณะการทำงานที่เหมาะสมของการตัดการเชื่อมต่อสำหรับแอตทริบิวต์สตรีมหลายรายการ
- ข้อกำหนดของ DUT: การทดสอบการตัดการเชื่อมต่อสตรีมเสียงต้องใช้อุปกรณ์ที่มี แจ็กชุดหูฟังแบบอนาล็อกหรือพอร์ตเสียงในโหมดโฮสต์ USB (หรือทั้ง 2 อย่าง)
- อุปกรณ์ต่อพ่วงที่จำเป็น: การทดสอบการตัดการเชื่อมต่อสตรีมเสียงต้องใช้ชุดหูฟังแบบอนาล็อกหรืออุปกรณ์ I/O เสียง USB คุณสามารถใช้ขั้วต่อ "ลูปแบ็ก" แบบอนาล็อก (ใช้ในการทดสอบเวลาในการตอบสนองของลูปแบ็กเสียง) แทนชุดหูฟังแบบอนาล็อก ได้
หากต้องการเรียกใช้การทดสอบการตัดการเชื่อมต่อสตรีมเสียง ให้ทำตามขั้นตอนต่อไปนี้
- เรียกใช้การทดสอบจากจอแสดงผลหลักของ CTS Verifier โดยเลือกการทดสอบการตัดการเชื่อมต่อสตรีมเสียง
- ยืนยันการรองรับชุดหูฟังแบบอนาล็อกหรืออุปกรณ์ I/O เสียง USB โดยตอบคำถามอุปกรณ์นี้รองรับอุปกรณ์ต่อพ่วงเสียงแบบอนาล็อกหรือ USB ไหม หากข้อความแจ้งไม่ปรากฏขึ้น แสดงว่าระบบได้ยืนยันแล้วว่ามีฮาร์ดแวร์ที่จำเป็น
- กดเริ่ม เมื่อได้รับแจ้ง ให้เสียบและถอดอุปกรณ์ต่อพ่วง I/O เสียงหลายครั้งขณะทดสอบการกำหนดค่าสตรีมการเล่นหรือการบันทึกต่างๆ
สถานะของการทดสอบการกำหนดค่าแต่ละรายการจะแสดงใต้ข้อความแจ้ง หากการทดสอบ การกำหนดค่าทั้งหมดสำเร็จ การทดสอบจะผ่าน

