تشكّل "مجموعة اختبار صور الكاميرا" (ITS) في نظام التشغيل Android جزءًا من أداة التحقّق من مجموعة اختبار التوافق (CTS) في نظام التشغيل Android، وتتضمّن اختبارات تتحقّق من محتوى الصور. تتيح أداة CTS Verifier إمكانية التشغيل الآلي لاختبارات ITS باستخدام Camera ITS-in-a-box، وتغطي إمكانية إجراء الاختبارات اليدوية جميع أشكال أجهزة Android.
تتضمّن حزمة "نظام النقل الذكي المتكامل" المزايا التالية:
- الأتمتة: ولا يلزم أي تدخل بشري أثناء الاختبار.
- سهولة تحديد المشاكل وحلّها: تؤدي اتساق بيئة الاختبار إلى تقليل أخطاء الإعداد وزيادة إمكانية التكرار.
- الكفاءة: تؤدي إمكانية إعادة المحاولة لكل كاميرا أو مشهد على حدة إلى تحسين كفاءة تنفيذ الاختبار.
اختيار منصة الحفر
تتألف ITS-in-a-box من صندوق بلاستيكي مقطوع بالليزر من رسومات التصميم بمساعدة الكمبيوتر (CAD)، وجهاز لوحي للرسومات البيانية، وجهاز قيد الاختبار (DUT). يوضّح الجدول التالي الميزات والمواصفات الخاصة بمنصات ITS-in-a-box المختلفة المتوفّرة. لاختيار جهاز الاختبار المناسب، يجب مراعاة مجال الرؤية المحدّد وأدنى مسافة تركيز لجهاز الاختبار. بالنسبة إلى أنظمة الكاميرات التي تتراوح زاوية مجال رؤيتها بين 60 و110 درجات وتبلغ مسافة التركيز الدنيا فيها بين 22 و31 سم، ننصح باستخدام حامل ثلاثي القوائم معياري بسبب قابليته للتكيّف. إذا كان نظام الكاميرا يتضمّن عدسة مقرّبة بمسافة تركيز دنيا تتراوح بين 31 سم و110 سم، ننصح باستخدام حامل أساسي معياري مع وصلة مقرّبة تتطابق بشكل كبير مع مسافة تركيز العدسة. تتوفّر وصلات التلسكوب بأطوال تتراوح بين 50 سم و90 سم.
| Rig | مسافة الرسم البياني | نطاق مجال رؤية كاميرا الجهاز الخاضع للاختبار (تقريبًا) | الميزات |
|---|---|---|---|
| منصة أساسية معيارية | 22 سم | 60 درجة مئوية إلى 120 درجة مئوية |
|
| حامل القاعدة المعياري وحامل التلسكوب | 22 سم - 110 سم* | 10 درجات - 120 درجة | 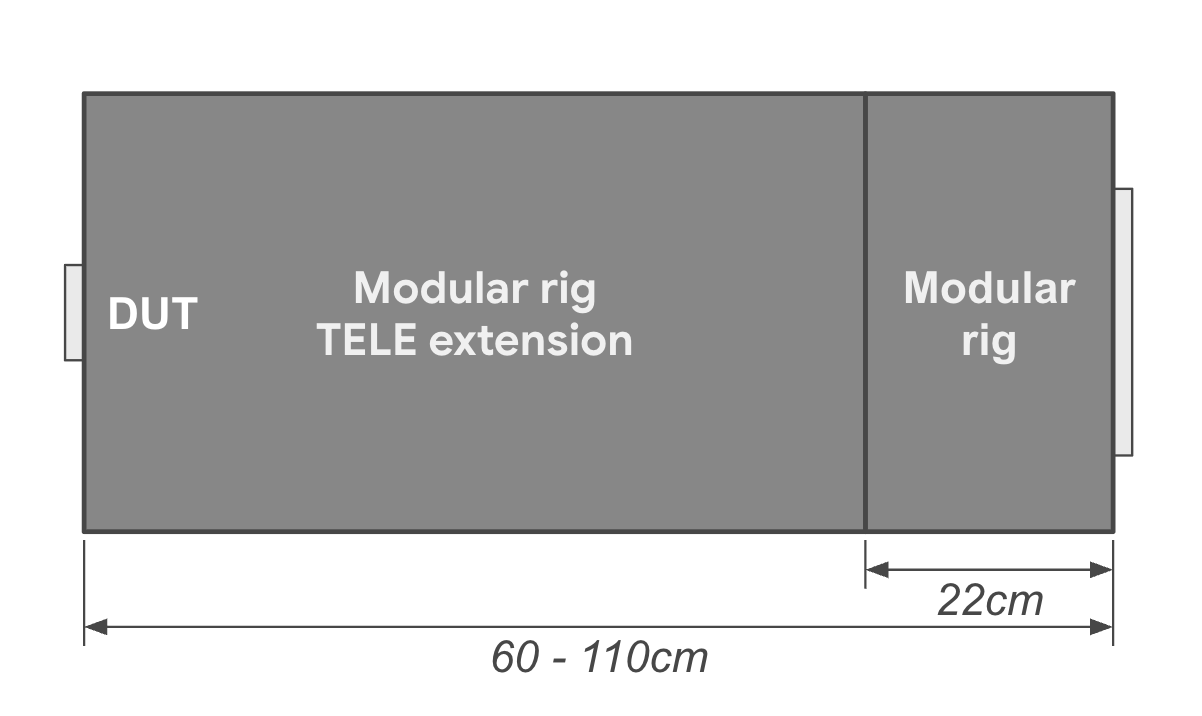
|
| WFoV ITS-in-a-box | 22 سم | 60 درجة مئوية إلى 120 درجة مئوية |
|
| RFoV ITS-in-a-box | 31 سم | 60° - 90° |
|
| Gen2 ITS-in-a-box | 31 سم | 60° - 90° |
|
| مسافة الرسم البياني | النسبة المئوية لتغيير حجم المشهد | صورة |
|---|---|---|
| 31 سم | 33% |
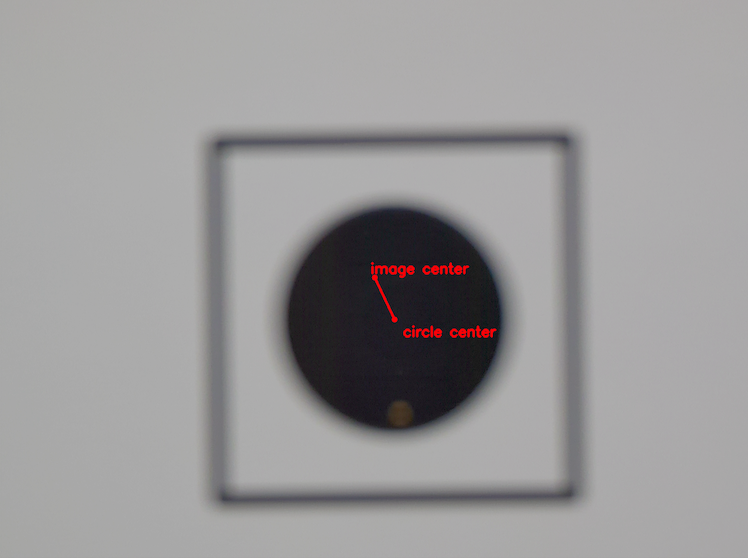
|
| 50 سم | 50% |
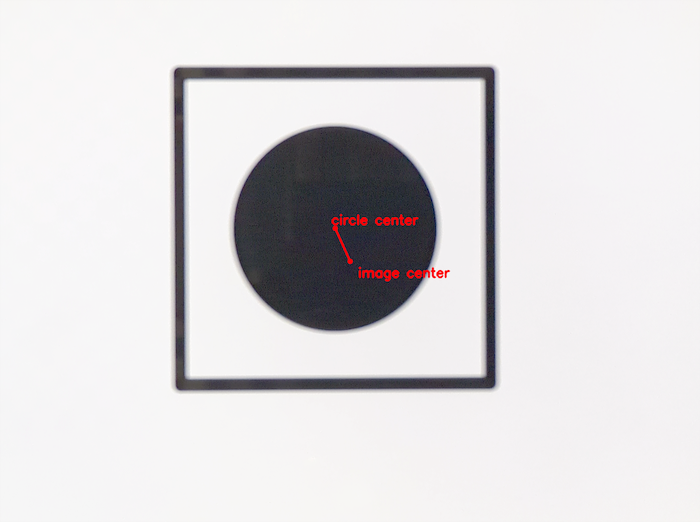
|
| 80 سم | 100% |
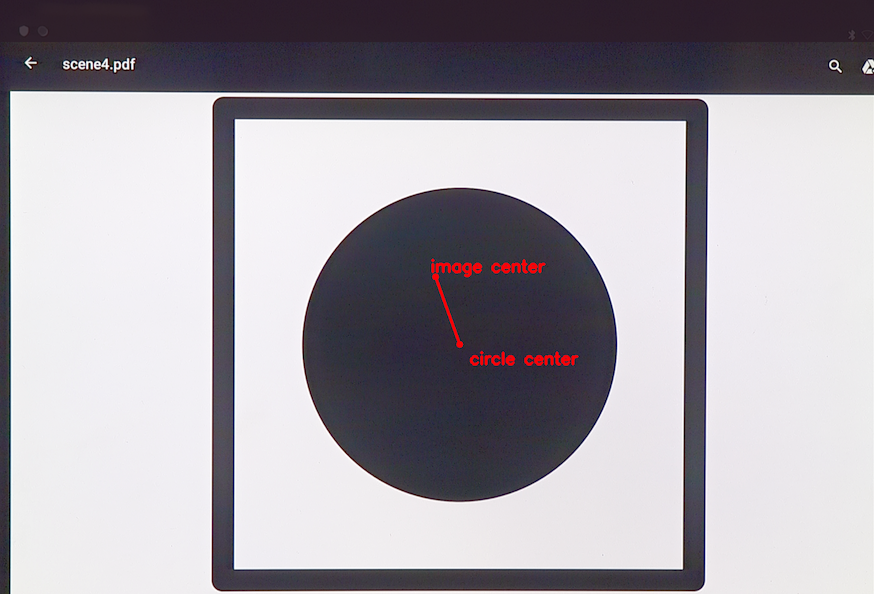
|
لبدء استخدام Camera ITS-in-a-box، اتّبِع الخطوات التالية:
- شراء أو إنشاء وحدة أو WFoV أو RFoV و Sensor Fusion ITS-in-a-box
- ضبط جهاز لوحي باستخدام برنامج Camera ITS
- إجراء الاختبارات
- الحصول على النتائج من الجهاز الخاضع للاختبار
ضبط الجهاز اللوحي
يقدّم هذا القسم تعليمات تفصيلية حول كيفية إعداد جهاز لوحي لاستخدامه مع
اختبارات ITS للكاميرا المتوفّرة في الدليل
CameraITS. تستخدِم هذه التعليمات جهاز Pixel C كمثال على جهاز لوحي. للحصول على معلومات حول متطلبات وأوصاف الأجهزة اللوحية، يُرجى الاطّلاع على متطلبات الأجهزة اللوحية.
ملاحظة: تضبط نصوص Python البرمجية الخاصة بأداة اختبار توافق الكاميرا (ITS) تلقائيًا الخيارات التالية على الجهاز اللوحي:
الإعدادات > الشاشة > السكون > بعد 30 دقيقة من عدم النشاط
السطوع التكيّفي > إيقاف
- اشحن الجهاز اللوحي وشغِّله. إذا طُلب منك إعداد حساب، يمكنك تخطّي هذه الخطوة (لا تتطلّب أداة Camera ITS أي حساب مقترن بالجهاز اللوحي).
- يجب تحديث الجهاز اللوحي إلى الإصدار 7.0 أو إصدار أحدث من Android. لا تتوافق الإصدارات 6.x من نظام التشغيل Android والإصدارات الأقدم مع Camera ITS.
- فعِّل وضع مطوّر البرامج.
- ارجع إلى الإعدادات وانقر على خيارات المطوّرين.
تفعيل الخيارات - تشغيل
- البقاء في الوضع النشط
- تصحيح أخطاء الجهاز عبر USB (يسمح هذا الخيار للجهاز المضيف بتشغيل الجهاز اللوحي في وضع تصحيح الأخطاء. عند توصيل الجهاز اللوحي بالمضيف للمرة الأولى، سيطلب الجهاز اللوحي منك الإذن بالسماح بتصحيح أخطاء USB. إذا لم تعرض الجهاز اللوحي رسالة تصحيح الأخطاء، افصل الجهاز اللوحي ثم أعِد توصيله.)
إيقاف الخيارات - تحديثات النظام التلقائية
- التحقق من التطبيقات عبر USB
- حدِّد معرّفات الجهاز قيد الاختبار ومعرّفات الرسم البياني من خلال تنفيذ
$ adb devicesلعرض قائمة بالأجهزة المتاحة. لتحديدdevice_idوchart_id، وصِّل الأجهزة وافصلها ولاحظ الأجهزة التي يتم توصيلها وفصلها. - نفِّذ ثلاث عمليات اختبارية لإخفاء التلميحات وطلبات المستخدم التي يمكن أن تحجب الرسوم البيانية على شاشة الجهاز اللوحي.
- ضَع الجهاز اللوحي ووجهه للأعلى على طاولة (لا تثبّت الجهاز اللوحي على اللوحة الخلفية من العلبة).
- نفِّذ الأمر التالي:
python tools/run_all_tests.py device=$device_id camera=0 chart=$chart_id scenes=2,3
- نفِّذ الأمر مرة أخرى. يعرض الجهاز اللوحي الرسالة هل تريد الاحتفاظ بنسخة من هذا الملف؟ ويقترح استخدام Google Drive. يمكنك إغلاق هذه النافذة (ومنع ظهورها في المستقبل) من خلال النقر على رمز Drive ثم على إلغاء لتحميل الملف إلى Drive.
- أخيرًا، شغِّل النص البرمجي
tools/run_all_tests.pyوتأكَّد من أنّ المشاهد تتغيّر تلقائيًا أثناء تنقّل النص البرمجي بين المشاهد المختلفة. على الرغم من أنّ معظم الاختبارات تفشل (لأنّ الكاميرا لا تكون موجّهة إلى الرسم البياني)، يمكنك التأكّد من أنّ الجهاز اللوحي يتنقّل بشكل صحيح بين المشاهد بدون عرض أي طلبات أو نوافذ منبثقة أخرى على الشاشة.
إجراء الاختبارات
قبل تشغيل ITS-in-a-box، تأكَّد من أنّ إعداد الاختبار يتضمّن الأجهزة والبرامج التالية:
- حزمة واحدة من نظام النقل الذكي المتكامل
- جهاز لوحي واحد (1) عالي الدقة مقاس 10 بوصة لعرض المشاهد، الرقم التسلسلي: 5811000011
- جهاز واحد (1) قيد الاختبار مثبَّت عليه تطبيق CTS Verifier 7.0_8+. مثال على الجهاز الخاضع للاختبار:
- هاتف Pixel واحد (1) برقم الطراز NOF26W لاختبار الكاميرا الخلفية(0)، والرقم التسلسلي: FA6BM0305016 لتثبيت تطبيق CTS Verifier، عليك فك ضغط
android-cts-verifier.zipثم تشغيلadb -s FA6BM0305016 install -r -g android-cts-verifier/CtsVerifier.apk
- هاتف Pixel واحد (1) برقم الطراز NOF26W لاختبار الكاميرا الخلفية(0)، والرقم التسلسلي: FA6BM0305016 لتثبيت تطبيق CTS Verifier، عليك فك ضغط
تشغيل مَشاهد تستند إلى الجهاز اللوحي
لتشغيل المشاهد من 0 إلى 4 و6 وscene_change على الكاميرا الخلفية:
cd android-cts-verifier/CameraITS. build/envsetup.shpython tools/run_all_tests.py camera=0
مثال:
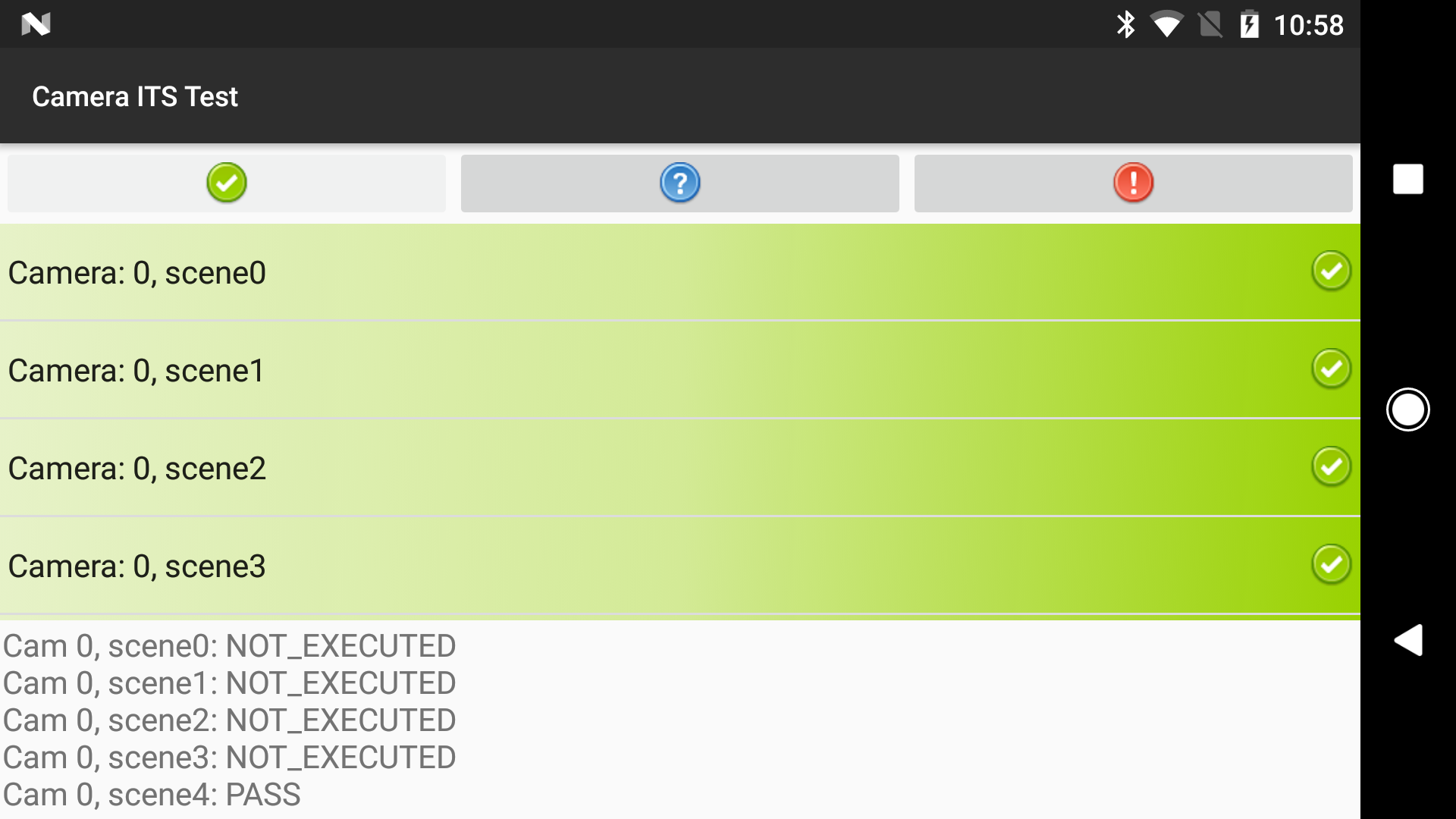
إعادة محاولة إنشاء المَشاهد
يمكنك إعادة محاولة التقاط المشاهد لكاميرا واحدة باتّباع الخطوات التالية:
- لإعادة محاولة التقاط المشاهد على كاميرا واحدة، اتّبِع الخطوات التالية:
python tools/run_all_tests.py device=FA6BM0305016 camera=0 scenes=3,4
تشغيل المشهد 5
يتطلّب المشهد 5 إعدادًا خاصًا مع إضاءة محدّدة (للحصول على التفاصيل، يُرجى الرجوع إلى
CameraITS.pdf في CTS Verifier، والذي يمكنك تنزيله من
عمليات تنزيل "مجموعة أدوات اختبار التوافق").
يجب تشغيل المشهد 5 بشكل منفصل (خارج المربع) وباستخدام منصة الاختبار TEST_BED_MANUAL.
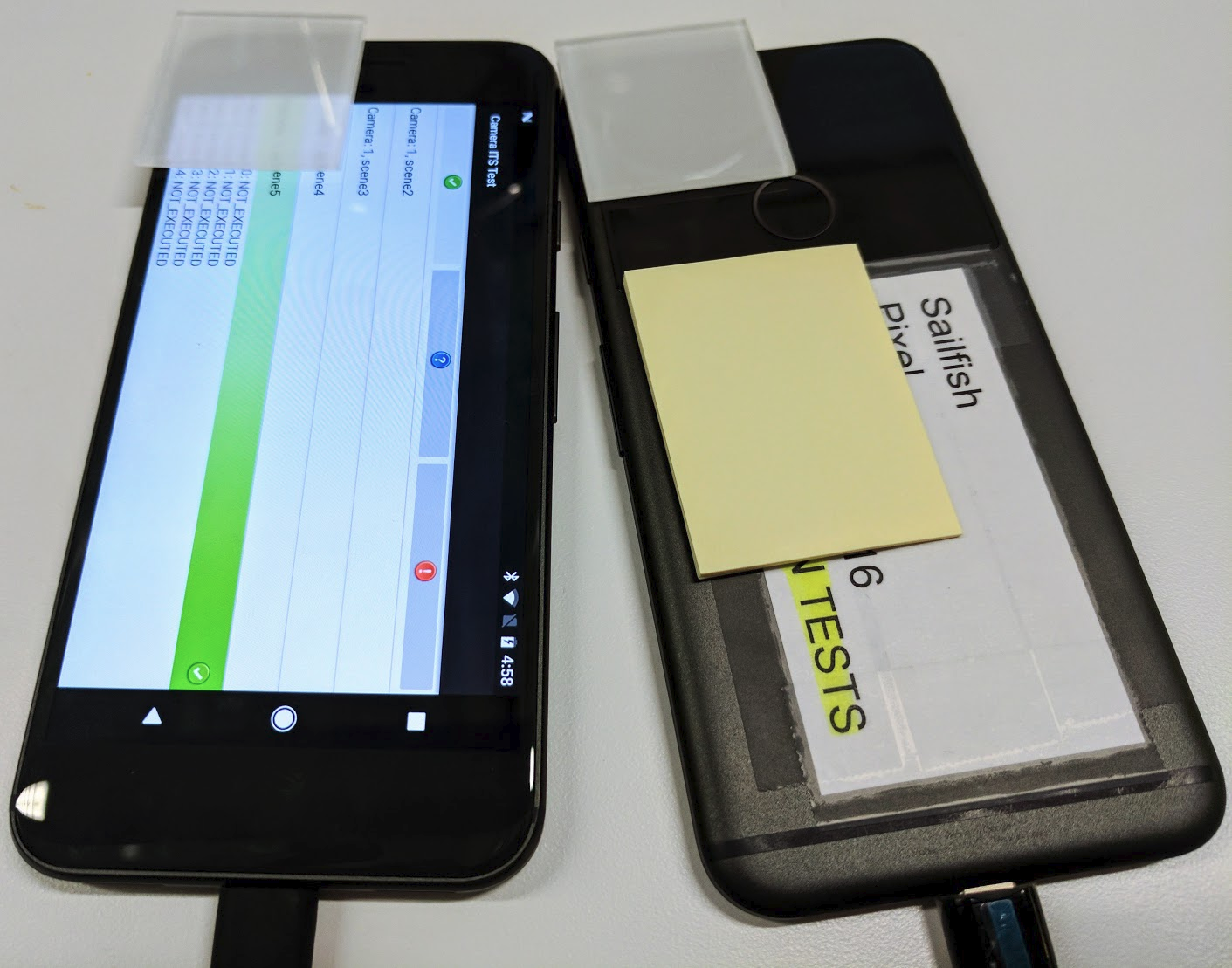
لتشغيل المشهد 5 للكاميرات الأمامية والخلفية على جهاز واحد، اتّبِع الخطوات التالية:
python tools/run_all_tests.py device=FA6BM0305016 camera=0 scenes=5python tools/run_all_tests.py device=FA6BM0305016 camera=1 scenes=5
الحصول على النتائج
يمكنك الاطّلاع على النتائج أثناء الاختبار وحفظ النتائج المكتملة كتقرير.
- عرض النتائج لحفظ نتائج "نظام اختبار الصور" (ITS) للكاميرا كتقرير، اتّبِع الخطوات التالية:
- اضغط على اجتياز واحفظ التقرير.
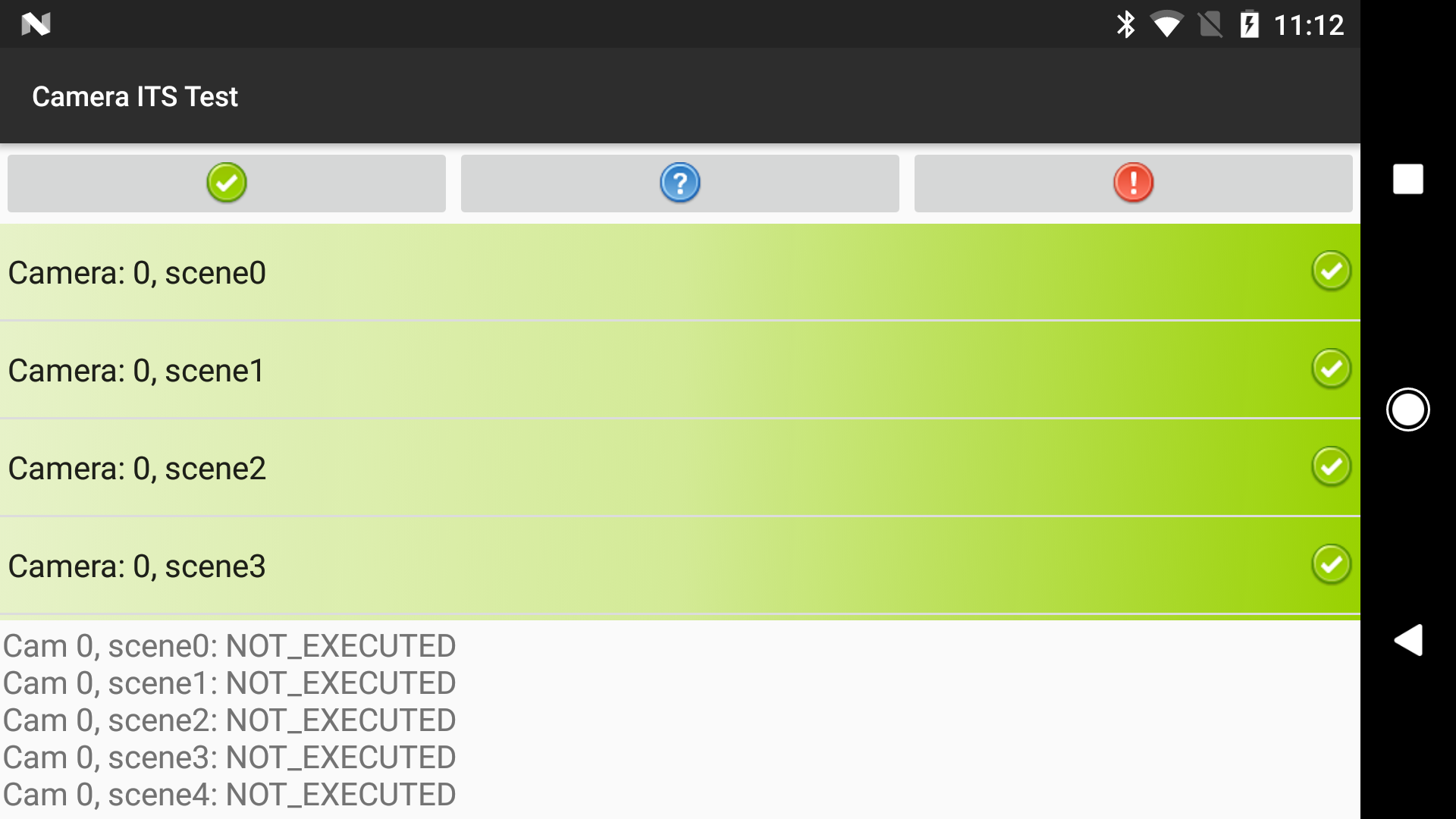
الشكل 3. تقرير نظام النقل الذكي (ITS) للكاميرا - سحب التقارير من الجهاز:
adb -s FA6BM0305016 pull /sdcard/verifierReports
- فكّ ضغط ملف التقرير وعرض
test_result.xml.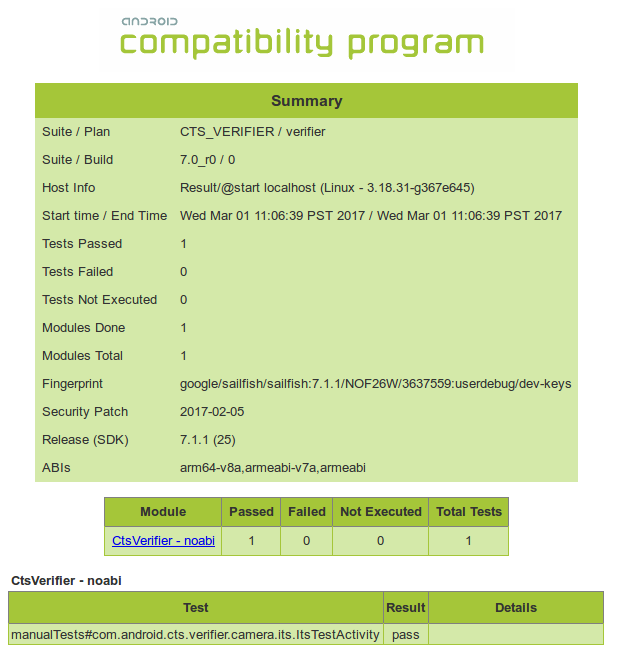
الشكل 4. تقارير ITS الخاصة بالكاميرا
- اضغط على اجتياز واحفظ التقرير.
متطلبات الجهاز اللوحي
في نظام التشغيل Android 15 والإصدارات الأحدث، يجب أن تكون الأجهزة اللوحية المستخدَمة كشاشة عرض لمخطط ITS ضمن قائمة الأجهزة اللوحية المسموح بها التالية. للاطّلاع على قائمة بالأجهزة اللوحية التي تتيح اختبار المشاهد ذات الإضاءة المنخفضة، يُرجى الانتقال إلى الأجهزة اللوحية المتوافقة مع المشاهد ذات الإضاءة المنخفضة. في أجهزة Android اللوحية التي تعمل بالإصدار 14 أو الإصدارات الأقدم، اطّلِع على متطلبات أجهزة Android اللوحية التي تعمل بالإصدار 14 والإصدارات الأقدم.
يتم اختيار الأجهزة اللوحية في قائمة السماح استنادًا إلى المعايير التالية:
- حجم شاشة يبلغ حوالي 10 بوصات ودقة شاشة أكبر من 1920 × 1200 بكسل
- يجب ألا يكون هناك أي وميض تم قياسه ناتج عن تعتيم الشاشة الذي يتم التحكّم فيه من خلال تعديل عرض النبضة (PWM).
- يجب أن يكون الجهاز قادرًا على تنفيذ أوامر adb التي ترسلها اختبارات ITS وعرض صور بيانية بمستوى سطوع الشاشة المحدّد.
يجب ضبط قيمة brightness في config.yml وفقًا لطراز الجهاز اللوحي. لتحديد ما إذا كان طراز جهازك اللوحي يتوافق مع اسم جهاز في القائمة المسموح بها، اطبع قيمة ro.product.device من خلال تنفيذ أمر adb shell getprop | grep 'ro.product.device' adb.
| جهاز | حجم شاشة العرض (بالبوصة) |
حجم شاشة العرض (بالبكسل) |
أبعاد الجهاز اللوحي (بالبوصة) |
سطوع الشاشة |
اسم الجهاز (ro.product .device) |
إصدار نظام تشغيل الجهاز اللوحي |
|---|---|---|---|---|---|---|
| Google Pixel C |
10.2 | 2560 × 1800 | 9.53 × 7.05 × 0.28 | 96 | تنين | Android 6 والإصدارات الأحدث |
| Honor Pad 8 |
11 | 2000 × 1200 | 10.18 x 6.76 x 0.29 | 192 | HNHEY-Q | Android 12 |
| Huawei MediaPad m5 |
10.8 | 2560 × 1600 | 10.18 x 6.76 x 0.29 | 192 | HWCMR09 | Android 8 والإصدارات الأحدث |
| Lenovo Tab M10 Plus |
10.3 | 1920 x 1200 | 9.61 × 6.03 × 0.32 | 192 | X606F | Android 9 والإصدارات الأحدث |
| Lenovo Tab P11 |
11 | 2000 × 1200 | 10.17 × 6.42 × 0.30 | 192 | J606F | Android 11 والإصدارات الأحدث |
| Lenovo Tab P11 Gen2 |
11.5 | 2000 × 1200 | 10.59 × 6.67 × 0.29 | 192 | TB350FU | Android 13 والإصدارات الأحدث |
| Nokia T21 |
10.4 | 2000 × 1200 | 9.74 × 6.19 × 0.30 | 192 | AGTA | Android 12 والإصدارات الأحدث |
| Samsung Galaxy Tab A7 |
10.4 | 2000 × 1200 | 9.75 × 6.2 × 0.28 | 192 | gta4lwifi | Android 10 والإصدارات الأحدث |
| Samsung Galaxy Tab A8 |
10.5 | 1920 x 1200 | 9.72 × 6.73 × 0.27 | 192 | gta8wifi | Android 11 والإصدارات الأحدث |
| Samsung Galaxy Tab A9+ |
11 | 1920 x 1200 | 10.12 x 6.64 x 0.27 | 192 | gta9pwifi | Android 13 والإصدارات الأحدث |
| Vivo Pad2 |
12.1 | 2800 x 1968 | 10.47 × 7.54 × 0.26 | 192 | DPD2221 | Android 13 والإصدارات الأحدث |
| Xiaomi Pad 5 |
11 | 2560 × 1600 | 10.18 x 6.76 x 0.29 | 192 | nabu | Android 13 والإصدارات الأحدث |
| Xiaomi Redmi Pad |
10.61 | 2000 × 1200 | 9.86 × 6.22 × 0.28 | 192 | yunluo | Android 14 والإصدارات الأحدث |
| Xiaomi Redmi Pad SE |
11 | 2560 × 1600 | 10.06 x 6.58 x 0.29 | 192 | xun | Android 13 والإصدارات الأحدث |
الأجهزة اللوحية المتوافقة مع المشاهد ذات الإضاءة المنخفضة
يسرد الجدول التالي الأجهزة اللوحية التي تتيح اختبار المشاهد ذات الإضاءة المنخفضة. يمكن أن تصل هذه الأجهزة اللوحية إلى مستوى السطوع المطلوب للمشاهد ذات الإضاءة المنخفضة، ما يسمح للجهاز قيد الاختبار بعرض الرسم البياني بشكل صحيح.| جهاز | اسم الجهاز (ro.product.device) | إصدار نظام التشغيل على الجهاز اللوحي |
|---|---|---|
| Huawei MediaPad m5 |
HWCMR09 | Android 8 والإصدارات الأحدث |
| Samsung Galaxy Tab A8 | gta8wifi | Android 11 والإصدارات الأحدث |
| Samsung Galaxy Tab A9+ | gta9pwifi | Android 13 والإصدارات الأحدث |
| Xiaomi Pad 5 | nabu | Android 13 والإصدارات الأحدث |
| Xiaomi Redmi Pad SE |
xun | Android 13 والإصدارات الأحدث |
متطلبات الأجهزة اللوحية التي تعمل بالإصدار 14 من نظام التشغيل Android والإصدارات الأقدم
يجب أن يكون حجم شاشة الأجهزة اللوحية حوالي 10 بوصات بدقة شاشة أعلى من 1920 × 1200 بكسل. يجب ألا تستخدم الجهاز اللوحي تعديل عرض النبضة (PWM) لضبط مستوى السطوع. يجب ضبط قيمة brightness في config.yml وفقًا لطراز الجهاز اللوحي.
يسرد الجدول أدناه الأجهزة اللوحية المقترَحة لاختبار ITS، بالإضافة إلى إصدارات Android التي تتوافق مع الأجهزة الخاضعة للاختبار.
| جهاز | حجم شاشة العرض (بالبوصة) |
حجم شاشة العرض (بالبكسل) |
أبعاد الجهاز اللوحي (بالبوصة) |
سطوع الشاشة |
عرض بت |
نظام التشغيل DUT المتوافق |
نظام التشغيل المتوافق مع الجهاز اللوحي |
|---|---|---|---|---|---|---|---|
| Samsung Galaxy Tab A8 |
10.5 | 1920 x 1200 | 9.72 × 6.37 × 0.27 | 192 | 8 | Android 13 والإصدارات الأحدث | Android 11 والإصدارات الأحدث |
| Xiaomi Pad 5 |
11 | 2560 × 1600 | 10.03 × 6.55 × 0.27 | 1024 | 11 | Android 12 والإصدارات الأحدث | Android 11 فقط |
| Lenovo Tab M10 Plus |
10.3 | 1920 x 1200 | 9.61 × 6.03 × 0.32 | 192 | 8 | Android 12 والإصدارات الأحدث | Android 9 والإصدارات الأحدث |
| Samsung Galaxy Tab A7 |
10.4 | 2000 × 1200 | 9.75 × 6.2 × 0.28 | 192 | 8 | Android 12 والإصدارات الأحدث | Android 10 والإصدارات الأحدث |
| Chuwi Hi9 Air 10.1 |
10.1 | 2560 × 1600 | 9.52 x 6.77 x 0.31 | 192 | 8 | Android 7 والإصدارات الأحدث | Android 8 والإصدارات الأحدث |
| Asus ZenPad 3 |
9.7 | 2048 x 1536 | 9.47 × 6.44 × 0.28 | 192 | 8 | Android 7 والإصدارات الأحدث | Android 6 والإصدارات الأحدث |
| Huawei MediaPad m5 |
10.8 | 2560 × 1600 | 10.18 x 6.76 x 0.29 | 192 | 8 | Android 7 والإصدارات الأحدث | Android 8 والإصدارات الأحدث |
| Google Pixel C |
10.2 | 2560 × 1800 | 9.53 × 7.05 × 0.28 | 96 | 8 | Android 7 والإصدارات الأحدث | Android 6 والإصدارات الأحدث |
| Sony Xperia Z4 |
10.1 | 2560 × 1600 | 10 x 6.57 x 0.24 | 192 | 8 | Android 7 والإصدارات الأحدث | Android 5 والإصدارات الأحدث |
الأسئلة الشائعة
السؤال 1: كيف يمكنني تحديد منصات الاختبار التي أحتاجها لجهازي؟
تختبر
RFoV ITS-in-a-box الإصدار 1 كاميرات RFoV لإجراء اختبارات المشاهد على الأجهزة اللوحية في الدليل
CameraITS/tests. يتم تحديد مجال الرؤية المحدود على النحو التالي:
60 درجة < مجال الرؤية < 90 درجة.
بالنسبة إلى الكاميرات ذات مجال الرؤية الأوسع، قد تظهر الأضواء في الصور أو قد تغطي الرسوم البيانية مساحة صغيرة جدًا في مجال الرؤية، ما يؤثر في نتائج الاختبار.
تختبر مجموعة أدوات اختبار WFoV ITS-in-a-box الإصدار 2 كاميرات WFoV لإجراء اختبارات المشاهد على الأجهزة اللوحية في الدليل
CameraITS/tests. يتم تحديد مجال الرؤية الواسع على أنّه
مجال الرؤية >= 90 درجة.
إنّ جهاز الاختبار في المراجعة 2 مطابق وظيفيًا لجهاز الاختبار في المراجعة 1، ولكنّه أكبر حجمًا. يمكن لمنصة الاختبار المعدَّلة 2
اختبار كلّ من كاميرات RFoV وWFoV في الإصدار 9 من نظام التشغيل Android والإصدارات الأحدث. نظرًا إلى الحجم الأكبر، فإنّ الإصدار 2
هو الأنسب إذا كان الجهاز الخاضع للاختبار جهازًا لوحيًا.
يختبر حامل القاعدة المعياري
كاميرات مجال الرؤية الواسع (WFoV) لإجراء اختبارات على مشاهد الأجهزة اللوحية في الدليل
CameraITS/tests. يتم تعريف مجال الرؤية الواسع (WFoV) على أنّه
مجال الرؤية >= 90 درجة.
يمكن لمنصة الاختبار الأساسية المعيارية اختبار كلّ من كاميرات مجال الرؤية المحدود (RFoV) ومجال الرؤية الواسع (WFoV) للأجهزة التي تعمل بالإصدار 9 من نظام التشغيل Android والإصدارات الأحدث.
يتوافق أيضًا مع حامل عدسة التقريب الذي يمكن تركيبه لاختبار كاميرات التقريب التي تتضمّن
مسافة تركيز دنيا أطول. إنّ منصة التصوير الأساسية المعيارية مماثلة وظيفيًا لمنصة WFoV ITS-in-a-box، ولكنها أصغر حجمًا.
يختبر
مربّع دمج البيانات الحسية إزاحة توقيت الكاميرا/جهاز قياس الدوران ومزامنة إطارات أنظمة الكاميرات المتعددة باستخدام اختبارات في scenes=sensor_fusion. يجب أن يكون فرق التوقيت بين الكاميرا/جهاز قياس الدوران أقل من 1 مللي ثانية لعلامة الميزة REALTIME.
يمكن اختبار الأجهزة التي تتضمّن كاميرات متعدّدة باستخدام منصة واحدة لاختبارات ITS الثابتة، ومنصة دمج بيانات الاستشعار إذا كانت الكاميرا تتضمّن علامة الميزة REALTIME.
يتم تقديم مجموعة من أمثلة الإعدادات في الجدول أدناه.
| أدنى مسافة للتركيز | مجالات رؤية الكاميرا | REALTIME? | أجهزة محاكاة مقترَحة | الملاحظات |
|---|---|---|---|---|
| 31 سم - 22 سم | 75° | لا | قاعدة معيارية أو مجال رؤية واسع أو مجال رؤية محدود | الإصدار 7.0 من نظام التشغيل Android أو إصدار أحدث |
| 31 سم - 22 سم | 75° | نعم | قاعدة معيارية أو مجال رؤية واسع أو مجال رؤية محدود ودمج البيانات الحسية | الإصدار 9 من Android أو الإصدارات الأحدث |
| 22 سم أو أقل | 75 درجة مئوية + 95 درجة مئوية | نعم | قاعدة معيارية أو مجال رؤية واسع ودمج بيانات المستشعرات | الإصدار 9 من Android أو الإصدارات الأحدث |
| 110 سم - 22 سم | 75° + 95° + 20° | نعم | قاعدة معيارية وعدسة مقربة وإمكانية دمج البيانات من المستشعرات | الإصدار 9 من Android أو الإصدارات الأحدث |
| 110 سم - 22 سم | 75° + 95° + 20° | نعم | قاعدة معيارية ووصلة تمديد عن بُعد ودمج بيانات المستشعرات وجهاز الجيل الثاني | |
| 22 سم أو أقل | 75° + 95° Tablet | لا | WFoV | الإصدار 9 من Android أو الإصدارات الأحدث |
السؤال 2: كيف يمكنني تحديد منصة الاختبار المستخدَمة؟
لتحديد جهاز الاختبار الصحيح، تأكَّد من صحة مَعلمة مسافة الرسم البياني. تبلغ مسافة المخطط في جهاز الاختبار rev1 (مجال الرؤية المحدود) 31 سم، وتبلغ مسافة المخطط في جهاز الاختبار rev2 (مجال الرؤية الواسع) 22 سم. يتم تلقائيًا ضبط مسافة لوحة فحص النظر على 31 سم.
الترقية من Android 10 إلى Android 11
لتحديد جهاز الاختبار الصحيح في نظام التشغيل Android 10 إلى 11، أضِف العلامةdist في سطر الأوامر. القيمة التلقائية لـ dist هي 31. نفِّذ الأمر التالي لتغيير المَعلمة chart_distance.
python tools/run_all_tests.py ... chart=# dist=22
الإصدار 12 من نظام التشغيل Android والإصدارات الأحدث
لتحديد جهاز الاختبار الصحيح في الإصدار 12 من نظام التشغيل Android والإصدارات الأحدث، يمكنك تعديل ملف config.yml لتغيير المَعلمةchart_distance.
edit config.yml chart_distance: 31.0 → chart_distance: 22.0
س3: كيف يمكنني التحكّم في سطوع الجهاز اللوحي؟
يتم ضبط مستوى سطوع الجهاز اللوحي تلقائيًا على 96.
لتغيير مستوى السطوع على الأجهزة اللوحية التي تعمل بالإصدارات من Android 7.0 إلى Android 9، نفِّذ ما يلي:
edit tools/wake_up_screen.py DISPLAY_LEVEL=96 → DISPLAY_LEVEL=192
لتغيير مستوى السطوع على الأجهزة اللوحية التي تعمل بنظام التشغيل Android 10 إلى 11، يمكن تغيير القيمة في سطر الأوامر عن طريق إضافة العلامة brightness:
python tools/run_all_tests.py device=# camera=# chart=# brightness=192
لتغيير مستوى السطوع على الأجهزة اللوحية التي تعمل بنظام التشغيل Android 12 والإصدارات الأحدث، نفِّذ ما يلي:
edit config.yml brightness: 96 → brightness: 192
السؤال 4: كيف يمكنني تصحيح خطأ في اختبار واحد؟
يمكن إجراء الاختبارات بشكل فردي لأغراض تصحيح الأخطاء، ولكن لا يتم إرسال النتائج إلى CtsVerifier.apk إلا إذا تم تشغيل المشهد بأكمله.
لتشغيل مشهد فردي على نظام التشغيل Android 11 والإصدارات الأقدم، اتّبِع الخطوات التالية:
- حمِّل مشهدًا من خلال إضافة العلامة
scenesفيtools/run_all_tests.py:python tools/run_all_tests.py device=# camera=# chart=# scenes=#
-
اضغط على Control+C لإيقاف الاختبارات بعد تسجيل تحميل المشهد إلى
stdout.إذا كان المشهد الصحيح معروضًا على الشاشة، يمكنك تنشيط الشاشة باتّباع الخطوات التالية:
python tools/wake_up_screen.py screen=#
-
إجراء اختبار فردي
python tests/scene#/test_*.py device=# camera=#
بعد ذلك، يتم إنشاء الرسومات البيانية في الدليل المحلي، ويتم عرض
stdoutوstderrعلى الشاشة.للحصول على مزيد من المعلومات عن تصحيح الأخطاء، أضِف عبارات
printإلى النص البرمجي. لزيادة ناتج الاختبار لأغراض تصحيح الأخطاء، أضِف العلامةdebug=True.python tests/scene#/test_*.py device=# camera=# debug=True
تتم طباعة النتائج على الشاشة المحلية وحفظ الصور في الدليل المحلي بدلاً من دليل /tmp/tmp### الذي تم إنشاؤه عند تشغيل tools/run_all_tests.py.
لتشغيل مشهد فردي في Android 12 والإصدارات الأحدث، اتّبِع الخطوات التالية:
-
عدِّل الملف
config.yml.edit config.yml camera: <camera-id> → camera: 0 scene: <scene-name> → scene: scene1_1
-
إجراء الاختبار الفردي
python tools/run_all_tests.py -c config.yml --test_bed TEST_BED_TABLET_SCENES
تتم طباعة النتائج في الدليل /tmp/logs/mobly/TEST_BED_TABLET_SCENES/ مرتّبة حسب وقت التشغيل.
السؤال 5: لماذا يجب إجراء الاختبارات غير الناجحة كمشهد كامل بدلاً من إعادة تشغيل الاختبارات بشكل فردي؟
يمكن تشغيل الاختبارات بشكل فردي لأغراض تصحيح الأخطاء، ولكن لا يتم إرسال النتائج إلى CtsVerifier.apk إلا عند تشغيل المشهد بأكمله.
تضمن مجموعة اختبار توافق البرامج (ITS) للكاميرا توفُّر واجهة كاميرا متوافقة في التطبيقات التابعة لجهات خارجية. على غرار اختبار الوحدة، يركّز كل اختبار على مواصفة واحدة في الكاميرا. ولرصد السلوك غير الموثوق به، من المتوقّع أن تجتاز هذه الاختبارات مشهدًا كاملاً كمجموعة. على سبيل المثال، على الرغم من أنّ اختبارًا واحدًا غير موثوق به قد يجتاز إعادة تشغيل مشهد كامل، يصعب على عدة اختبارات غير موثوق بها اجتيازه.
كمثال متطرف، لنفترض أنّ هناك 10 اختبارات في مشهد
ويحمل كل منها احتمال% 50 لعرض PASS. من خلال إجراء كل اختبار على حدة، تزداد فرص نجاح الكاميرا في اجتياز اختبار Camera ITS. في المقابل، إذا تم إجراء الاختبارات بشكل مجمّع كمشهد، لن تتجاوز نسبة نجاح المشهد% 0.1.
السؤال 6: كيف يمكنني تشغيل مشهد واحد أو إعادة ترتيب المشاهد التي يتم تشغيلها؟
بشكل تلقائي، ينفّذ النص البرمجي tools/run_all_tests.py جميع المشاهد
بالترتيب. ومع ذلك، يمكن تشغيل المشاهد بشكل فردي أو بترتيب محدّد وإرسال تقارير عنها إلى CtsVerifier.apk.
لتشغيل مشهد فردي (مثل المشهد 2) أو تشغيل أكثر من مشهد واحد بترتيب معيّن على جهاز Android 11 أو إصدار أقدم، اتّبِع الخطوات التالية:
python tools/run_all_tests.py device=# camera=# chart=# scenes=2
python tools/run_all_tests.py device=# camera=# chart=# scenes=3,2
لتشغيل مشهد فردي أو أكثر من مشهد واحد بترتيب معيّن على أجهزة Android 12 والإصدارات الأحدث، اتّبِع الخطوات التالية:
python tools/run_all_tests.py scenes=2
python tools/run_all_tests.py scenes=3,2
يتم ضبط المَعلمات الإضافية في الملف config.yml.
السؤال 7: فشلت عدة اختبارات للمشهد 1 عند استخدام الجهاز اللوحي، ولكنها نجحت عند استخدام مخطط ورقي. ما المشكلة؟
يُرجى التأكّد من أنّ الجهاز اللوحي وبيئة الاختبار يستوفيان المواصفات التالية.
مواصفات الجهاز اللوحي
تأكَّد من أنّ الجهاز اللوحي يستوفي المواصفات التالية:
- حجم الشاشة (بالبوصة): 10 بوصات
- حجم الشاشة (بالبكسل): أكبر من 1920 × 1200 بكسل
لمزيد من التفاصيل، يُرجى الاطّلاع على متطلبات الأجهزة اللوحية.
سطوع الجهاز اللوحي
قد لا تقدّم الاختبارات نتائج صحيحة إذا كان مستوى سطوع شاشة الجهاز اللوحي منخفضًا جدًا.
لمزيد من التفاصيل، يُرجى الاطّلاع على كيف يمكنني التحكّم في سطوع الجهاز اللوحي؟
مستوى إضاءة الصندوق (يتطلّب مقياس لوكس)
تأكَّد من أنّ قيمة اللوكس المستهدَفة عند فتح الجهاز اللوحي تتراوح بين 100 و300.
إذا كان مستوى اللوكس مرتفعًا جدًا، تعرض الدالة scene1/test_param_flash_mode.py
القيمة FAIL. إذا كان مستوى اللوكس منخفضًا جدًا، ستفشل اختبارات متعددة.
السؤال 8: كيف يمكنني تصحيح أخطاء اختبارات دمج بيانات أجهزة الاستشعار؟
تأكَّد من أنّك في مجموعة
dialout.groups | egrep ‘dialout'
تأكَّد من توصيل وحدة التحكّم في دمج البيانات الحسية من خلال تحديد ما إذا كانت شركة Microchip Technology متصلة بمنفذ USB.
lsusb … Bus 003 Device 004: ID 04d8:fc73 Microchip Technology, Inc. …
نفِّذ الاختبار عدة مرات للحصول على توزيع لمحاولات الاختبار باستخدام الأوامر التالية.
في الإصدار 11 من نظام التشغيل Android أو الإصدارات الأقدم:
python tools/run_sensor_fusion_box.py device=A camera=0 num_runs=10 rotator=default
في الإصدار 12 من نظام التشغيل Android والإصدارات الأحدث:
python tools/run_sensor_fusion_box.py num_runs=10
يتم ضبط المَعلمات الإضافية في الملف
config.yml.تكون نواتج عمليات التشغيل في المجلد
/tmp/tmp###الذي تم إنشاؤه ضمن المجلداتsensor_fusion_#، حيث يمثّل#رقم عملية التشغيل. في ما يلي الأسباب الشائعة للفشل:- الهاتف ليس في وسط الشاشة بشكل صحيح.
- لم يتم العثور على ميزات كافية في الصورة (غالبًا ما تكون المشكلة في مجال الرؤية أو الإضاءة).
- قيمة
FAILالتي تم إرجاعها صالحة، ويجب تصحيح فرق التوقيت بين الكاميرا والجيروسكوب.
السؤال 9: ما هي المعلومات التي يجب تضمينها عند الإبلاغ عن خطأ في الإصدار التجريبي؟
عند الإبلاغ عن خطأ في الاختبار، يجب تضمين الملفات والصور التي تم إنشاؤها للاختبار.
- إذا أجريت الاختبار من خلال
tools/run_all_tests.py، أرفِق دليل/tmp/مضغوطًا بالخطأ. - إذا أجريت الاختبار بمفرده، أرفِق جميع نواتج الشاشة والصور التي تم إنشاؤها بالخطأ.
يُرجى أيضًا تضمين تقرير خطأ. بعد تعذُّر إجراء الاختبار المعنيّ، استخدِم الأمر التالي لإنشاء تقرير خطأ وأرفِق ملف zip الذي تم إنشاؤه بالخطأ.
adb -s device_id bugreport
السؤال 10: كيف يمكنني تشغيل مشهد اختبار sensor_fusion باستخدام كاميرا ذات مسافة تركيز دنيا تؤدي إلى إنشاء صور غير واضحة على مسافة 25 سم من لوحة الاختبار؟
إذا تعذّر على الكاميرا التركيز على مسافة 25 سم، أزِل لوحة تثبيت المخطط البياني الخاصة بمربع دمج البيانات الحسية. ضَع الرسم البياني على مسافة يمكن للجهاز الخاضع للاختبار التركيز عليها، وغيِّر chart_distance في config.yml إلى المسافة المقاسة بين الجهاز الخاضع للاختبار والرسم البياني. يوضّح الشكل 5 مثالاً على كيفية قياس مسافة الرسم البياني في هذه الحالة.

edit config.yml chart_distance: 25 → chart_distance: DISTANCE_BETWEEN_DUT_AND_CHART
السؤال 11: كيف يمكنني تشغيل مشاهد اختبار الأجهزة اللوحية لكاميرا بمسافة تركيز دنيا تؤدي إلى إنشاء صور غير واضحة على مسافة 31 سم من لوحة الاختبار؟
إذا كانت الكاميرا لا تنتج صورًا حادة بما يكفي عند اختبارها على مسافة 31 سم (عمق جهاز اختبار مجال الرؤية المحدود)، ثبِّت الكاميرا أمام جهاز الاختبار على مسافة تسمح لمشهد المخطط بملء% 60 تقريبًا من مجال رؤية الكاميرا بصور أكثر حدة. ويمكن أن تكون هذه المسافة أقل من الحد الأدنى لمسافة التركيز في الكاميرا. اترك chart_distance في config.yml على ارتفاع 31 سم. يتم تحديد حجم الرسم البياني على الجهاز اللوحي حسب مجال رؤية الكاميرا، كما هو موضّح في الجدول التالي:
| مجال رؤية الكاميرا | عامل قياس الرسم البياني |
|---|---|
| 60 > مجال الرؤية > 40 | 0.67x |
| 40 > مجال الرؤية > 25 | 0.5x |
| مجال الرؤية < 25 | 0.33x |
السؤال 12: باستخدام واجهة برمجة التطبيقات المنطقية للكاميرات المتعددة، ما هي الاختبارات التي يتم إجراؤها على أي من الكاميرات؟
إذا كانت الكاميرا تستخدم
REQUEST_AVAILABLE_CAPABILITIES_LOGICAL_MULTI_CAMERA، يتم إجراء جميع اختبارات ITS المتوافقة
على الكاميرا المنطقية ذات المستوى الأعلى. يتم إجراء مجموعة فرعية من اختبارات ITS على الكاميرات الفرعية المادية، ويتم إدراج هذه الاختبارات في tools/run_all_tests.py ضمن الثابت SUB_CAMERA_TESTS.

