Android Camera Image Test Suite (ITS) হল Android Compatibility Test Suite (CTS) Verifier-এর অংশ এবং এতে ছবি বিষয়বস্তু যাচাই করে এমন পরীক্ষা অন্তর্ভুক্ত রয়েছে। CTS ভেরিফায়ার ক্যামেরা আইটিএস-ইন-এ-বক্স সহ আইটিএস পরীক্ষা অটোমেশন সমর্থন করে; ম্যানুয়াল পরীক্ষার জন্য সমর্থন সমস্ত অ্যান্ড্রয়েড ডিভাইস ফর্ম ফ্যাক্টর কভার করে।
আইটিএস-ইন-এ-বক্সে নিম্নলিখিত সুবিধা রয়েছে:
- অটোমেশন। পরীক্ষার সময় কোনো মানুষের হস্তক্ষেপের প্রয়োজন নেই।
- সহজ সমস্যা সমাধান. পরীক্ষার পরিবেশের সামঞ্জস্যতা কম সেটআপ ত্রুটির দিকে পরিচালিত করে এবং প্রজননযোগ্যতা বাড়ায়।
- কর্মদক্ষতা। পৃথক ক্যামেরা/দৃশ্যের জন্য পুনরায় চেষ্টা করার ক্ষমতা পরীক্ষা সম্পাদনের দক্ষতা উন্নত করে।
রিগ নির্বাচন
আইটিএস-ইন-এ-বক্সে একটি প্লাস্টিকের বাক্স রয়েছে যা কম্পিউটার-এডেড ডিজাইন (সিএডি) ড্রয়িং, একটি চার্ট ট্যাবলেট এবং পরীক্ষাধীন একটি ডিভাইস (ডিইউটি) থেকে লেজার কাটা হয়। নিম্নলিখিত সারণীটি উপলব্ধ বিভিন্ন আইটিএস-ইন-এ-বক্স রিগগুলির বৈশিষ্ট্য এবং বৈশিষ্ট্যগুলি বর্ণনা করে। উপযুক্ত রগ নির্বাচন করতে, DUT-এর দৃশ্যের নির্দিষ্ট ক্ষেত্র এবং ন্যূনতম ফোকাস দূরত্ব বিবেচনা করুন। 60 থেকে 110 ডিগ্রি দৃশ্যের ক্ষেত্র এবং 22 থেকে 31 সেমি ন্যূনতম ফোকাস দূরত্ব সহ ক্যামেরা সিস্টেমের জন্য, আমরা এর অভিযোজনযোগ্যতার জন্য একটি মডুলার বেস রিগ সুপারিশ করি। যদি ক্যামেরা সিস্টেমে 31 সেমি থেকে 110 সেন্টিমিটারের মধ্যে ন্যূনতম ফোকাস দূরত্ব সহ একটি টেলিফোটো লেন্স অন্তর্ভুক্ত থাকে, আমরা একটি টেলি এক্সটেনশন সহ একটি মডুলার বেস রিগ সুপারিশ করি যা লেন্সের ফোকাস দূরত্বের সাথে ঘনিষ্ঠভাবে মেলে। টেলি এক্সটেনশনগুলি 50 সেমি থেকে 90 সেমি পর্যন্ত দৈর্ঘ্যে পাওয়া যায়।
| রিগ | চার্ট দূরত্ব | DUT ক্যামেরা FoV রেঞ্জ (প্রায়) | বৈশিষ্ট্য |
|---|---|---|---|
| মডুলার বেস রিগ | 22 সেমি | 60° - 120° | |
| মডুলার বেস রিগ এবং টেলি এক্সটেনশন রিগ | 22 সেমি - 110 সেমি* | 10° - 120° | 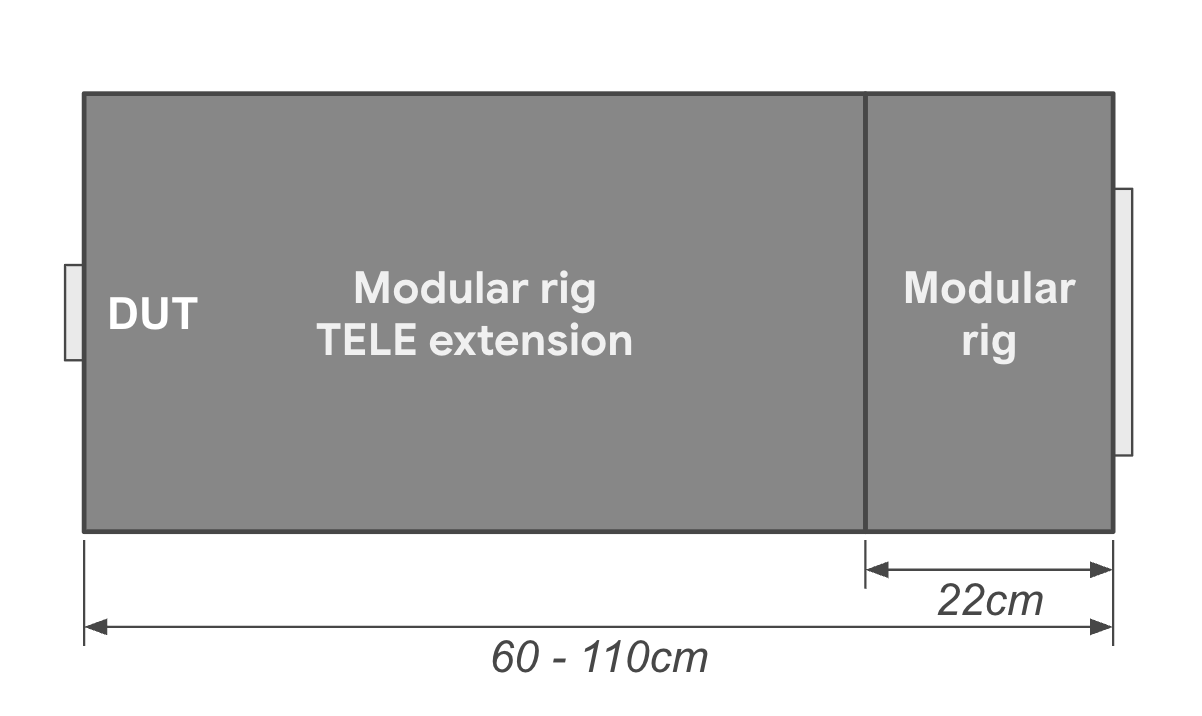 |
| WFoV আইটিএস-ইন-এ-বক্স | 22 সেমি | 60° - 120° | |
| আরএফওভি আইটিএস-ইন-এ-বক্স | 31 সেমি | 60° - 90° | |
| Gen2 আইটিএস-ইন-এ-বক্স | 31 সেমি | 60° - 90° |
| চার্ট দূরত্ব | দৃশ্য স্কেলিং শতাংশ | ছবি |
|---|---|---|
| 31 সেমি | 33% | 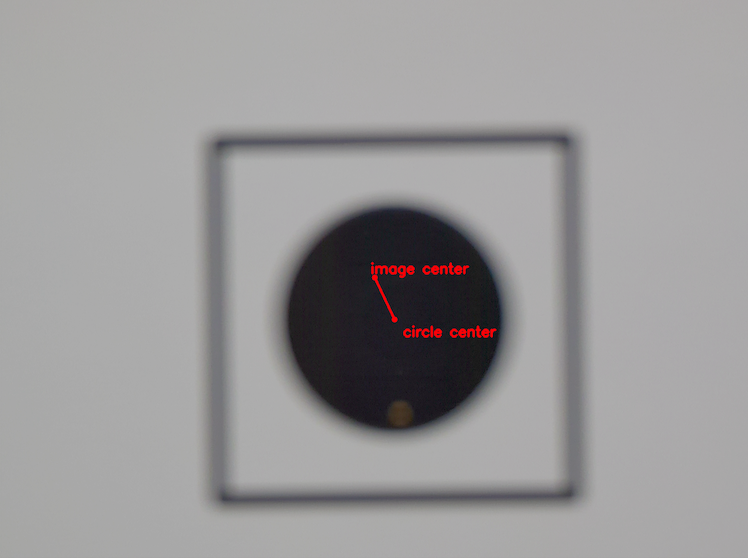 |
| 50 সেমি | ৫০% | 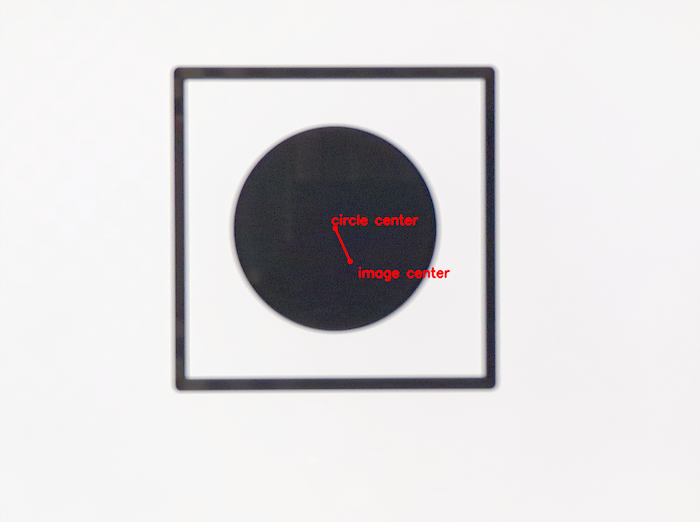 |
| 80 সেমি | 100% | 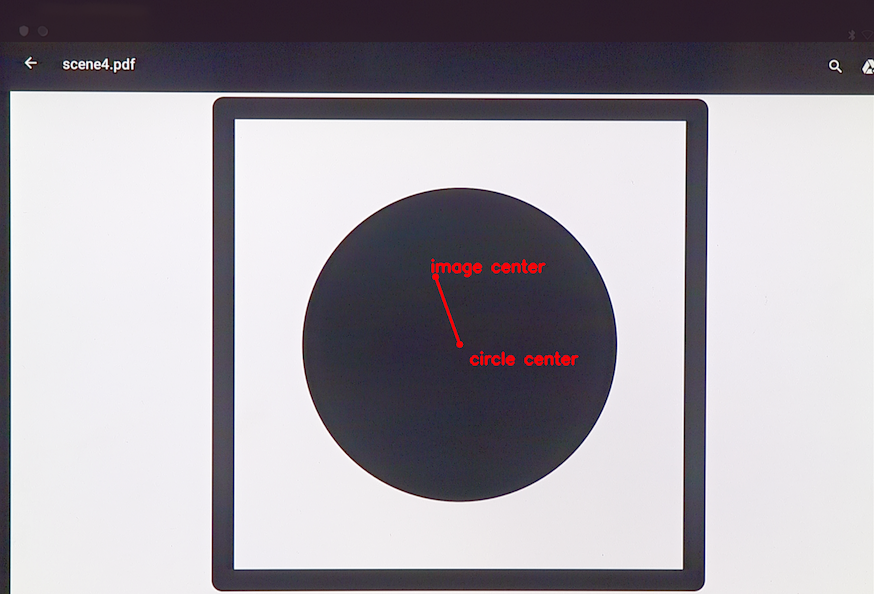 |
ক্যামেরা আইটিএস-ইন-এ-বক্স দিয়ে শুরু করতে:
- একটি মডুলার , WFoV , বা RFoV এবং সেন্সর ফিউশন আইটিএস-ইন-এ-বক্স কিনুন বা তৈরি করুন।
- ক্যামেরা আইটিএস সফ্টওয়্যার দিয়ে একটি ট্যাবলেট কনফিগার করুন ।
- পরীক্ষা চালান ।
- DUT থেকে ফলাফল পান ।
ট্যাবলেট কনফিগার করুন
এই বিভাগটি CameraITS ডিরেক্টরিতে অবস্থিত ক্যামেরা আইটিএস পরীক্ষার সাথে ব্যবহারের জন্য একটি ট্যাবলেট সেট আপ করার জন্য ধাপে ধাপে নির্দেশাবলী প্রদান করে। এই নির্দেশাবলী একটি উদাহরণ ট্যাবলেট হিসাবে একটি Pixel C ব্যবহার করে৷ ট্যাবলেট প্রয়োজনীয়তা এবং সুপারিশ সম্পর্কে তথ্যের জন্য, ট্যাবলেট প্রয়োজনীয়তা দেখুন।
দ্রষ্টব্য: ক্যামেরা আইটিএস পাইথন স্ক্রিপ্টগুলি আপনার জন্য ট্যাবলেটে স্বয়ংক্রিয়ভাবে নিম্নলিখিত বিকল্পগুলি সেট করে:
সেটিংস > প্রদর্শন > ঘুম > নিষ্ক্রিয়তার ৩০ মিনিট পর
অভিযোজিত উজ্জ্বলতা > বন্ধ
- ট্যাবলেটটি চার্জ করুন এবং এটি চালু করুন। একটি অ্যাকাউন্ট সেট আপ করার জন্য অনুরোধ করা হলে, এটি এড়িয়ে যান (ক্যামেরা আইটিএস ট্যাবলেটের সাথে যুক্ত কোনো অ্যাকাউন্টের প্রয়োজন নেই)৷
- ট্যাবলেটটিকে Android 7.0 বা উচ্চতর সংস্করণে আপডেট করুন৷ Android 6.x এবং নিম্ন সংস্করণ ক্যামেরা ITS সমর্থন করে না।
- বিকাশকারী মোড সক্ষম করুন৷
- সেটিংসে ফিরে যান এবং বিকাশকারী বিকল্পগুলি নির্বাচন করুন৷
বিকল্পগুলি সক্ষম করুন - চালু
- জেগে থাক
- USB ডিবাগিং (এটি হোস্টকে ট্যাবলেটটিকে ডিবাগ মোডে চালানোর অনুমতি দেয়৷ আপনি যখন প্রথমবার ট্যাবলেটটিকে হোস্টের সাথে সংযুক্ত করেন, তখন ট্যাবলেটটি অনুরোধ করে USB ডিবাগিংয়ের অনুমতি দিন? যদি ট্যাবলেটটি ডিবাগ প্রম্পট প্রদর্শন না করে, তাহলে সংযোগ বিচ্ছিন্ন করুন তারপর ট্যাবলেটটি পুনরায় সংযোগ করুন৷)
অপশন অক্ষম করুন - স্বয়ংক্রিয় সিস্টেম আপডেট
- ইউএসবি এর মাধ্যমে অ্যাপস যাচাই করুন
- উপলব্ধ ডিভাইসগুলি তালিকাভুক্ত করতে
$ adb devicesচালিয়ে DUT এবং চার্ট আইডি নির্ধারণ করুন।device_idএবংchart_idনির্ধারণ করতে, ডিভাইসগুলি প্লাগ এবং আনপ্লাগ করুন এবং সংযোগ এবং সংযোগ বিচ্ছিন্ন ডিভাইসগুলি পর্যবেক্ষণ করুন৷ - ট্যাবলেট স্ক্রিনে চার্টগুলিকে অস্পষ্ট করতে পারে এমন ইঙ্গিত এবং ব্যবহারকারীর প্রম্পটগুলিকে দমন করতে তিনটি পরীক্ষা চালান৷
- ট্যাবলেটটিকে একটি টেবিলের উপরে রাখুন (বক্সের পিছনের প্যানেলে ট্যাবলেটটি সংযুক্ত করবেন না)।
- নিম্নলিখিত কমান্ড চালান:
python tools/run_all_tests.py device=$device_id camera=0 chart=$chart_id scenes=2,3
- আবার কমান্ড চালান। ট্যাবলেট এই ফাইলের একটি কপি রাখতে অনুরোধ করে? এবং Google ড্রাইভের পরামর্শ দেয়। ড্রাইভ আইকন টিপে এই প্রম্পটটি সাফ করুন (এবং ভবিষ্যতের প্রম্পটগুলি প্রতিরোধ করুন) তারপরে ড্রাইভে আপলোড করার জন্য বাতিল করুন ৷
- অবশেষে,
tools/run_all_tests.pyচালান এবং নিশ্চিত করুন যে বিভিন্ন দৃশ্যের মাধ্যমে স্ক্রিপ্ট চক্রের সাথে দৃশ্যগুলি স্বয়ংক্রিয়ভাবে পরিবর্তিত হয়৷ যদিও বেশিরভাগ পরীক্ষা ব্যর্থ হয় (যেহেতু ক্যামেরাটি চার্টে নির্দেশিত নয়), আপনি যাচাই করতে পারেন যে ট্যাবলেটটি পর্দায় কোনো প্রম্পট বা অন্যান্য পপআপ প্রদর্শন না করেই দৃশ্যের মধ্য দিয়ে সঠিকভাবে চক্রাকারে চলে।
পরীক্ষা চালান
আইটিএস-ইন-এ-বক্স চালানোর আগে, নিশ্চিত করুন যে আপনার পরীক্ষা সেটআপে নিম্নলিখিত হার্ডওয়্যার এবং সফ্টওয়্যার অন্তর্ভুক্ত রয়েছে:
- এক (1) আইটিএস-ইন-এ-বক্স
- দৃশ্য প্রদর্শনের জন্য একটি (1) উচ্চ রেজোলিউশনের 10" ট্যাবলেট, S/N: 5811000011
- একটি (1) DUT যাতে CTS ভেরিফায়ার 7.0_8+ অ্যাপ ইনস্টল করা আছে। উদাহরণ DUT:
- পিছনের ক্যামেরা(0) পরীক্ষার জন্য একটি (1) Pixel NOF26W, S/N: FA6BM0305016। CTS ভেরিফায়ার অ্যাপ ইনস্টল করতে,
android-cts-verifier.zipআনজিপ করুন তারপর চালানadb -s FA6BM0305016 install -r -g android-cts-verifier/CtsVerifier.apk
- পিছনের ক্যামেরা(0) পরীক্ষার জন্য একটি (1) Pixel NOF26W, S/N: FA6BM0305016। CTS ভেরিফায়ার অ্যাপ ইনস্টল করতে,
ট্যাবলেট-ভিত্তিক দৃশ্যগুলি চালান
পিছনের ক্যামেরায় 0 থেকে 4, 6, এবং দৃশ্য_পরিবর্তন চালানোর জন্য:
cd android-cts-verifier/CameraITS. build/envsetup.shpython tools/run_all_tests.py camera=0
উদাহরণ:
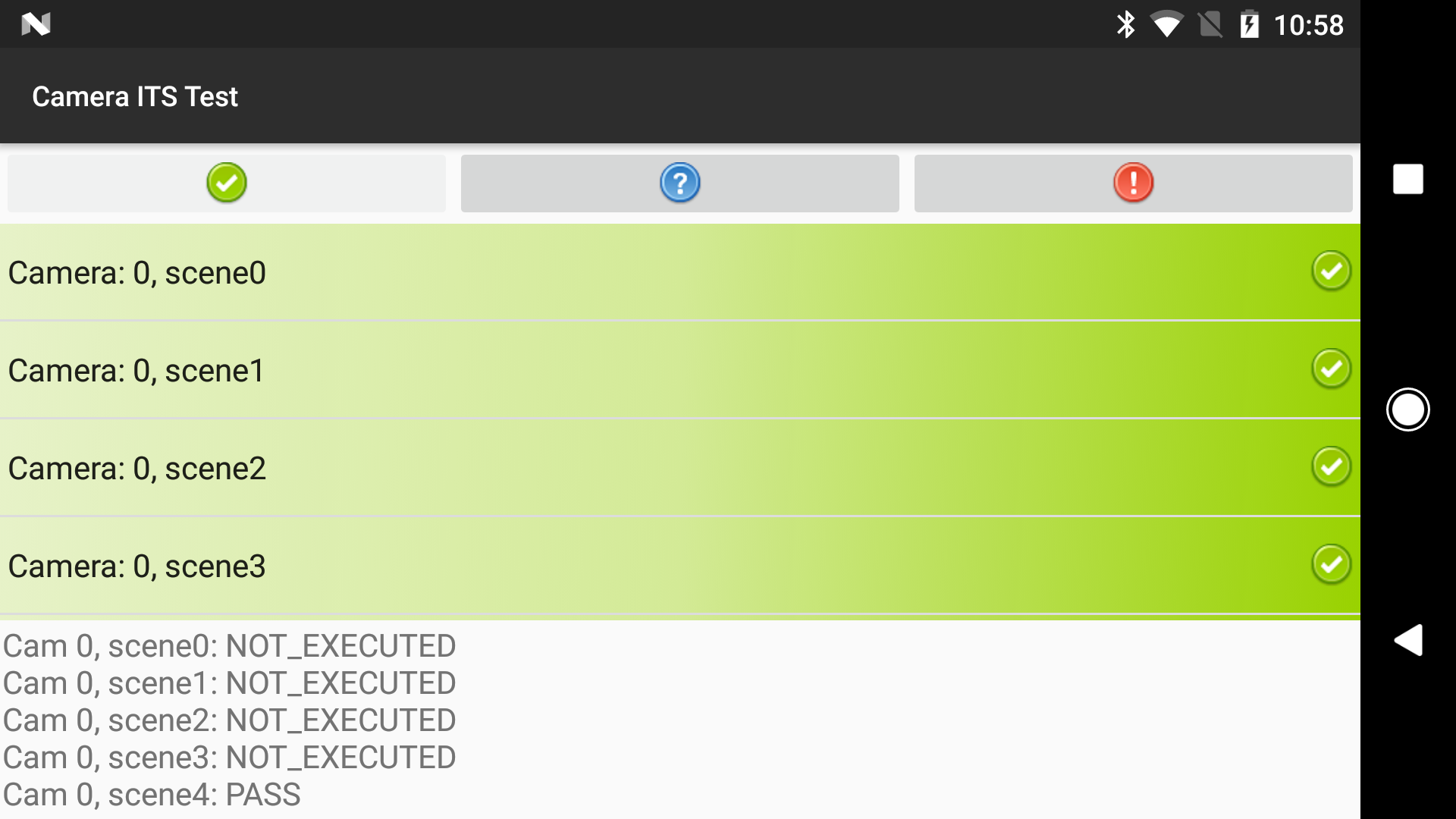
দৃশ্যগুলি পুনরায় চেষ্টা করুন
আপনি একটি একক ক্যামেরার জন্য দৃশ্যগুলি পুনরায় চেষ্টা করতে পারেন:
- একটি একক ক্যামেরায় দৃশ্যগুলি পুনরায় চেষ্টা করতে:
python tools/run_all_tests.py device=FA6BM0305016 camera=0 scenes=3,4
রান দৃশ্য 5
দৃশ্য 5-এর জন্য নির্দিষ্ট আলো সহ বিশেষ সেটআপ প্রয়োজন (বিশদ বিবরণের জন্য, CTS ভেরিফায়ারে CameraITS.pdf দেখুন, যা আপনি সামঞ্জস্য পরীক্ষা স্যুট ডাউনলোডে ডাউনলোড করতে পারেন)। আপনাকে অবশ্যই দৃশ্য 5 আলাদাভাবে চালাতে হবে (বাক্সের বাইরে) এবং TEST_BED_MANUAL টেস্টবেডের সাথে।
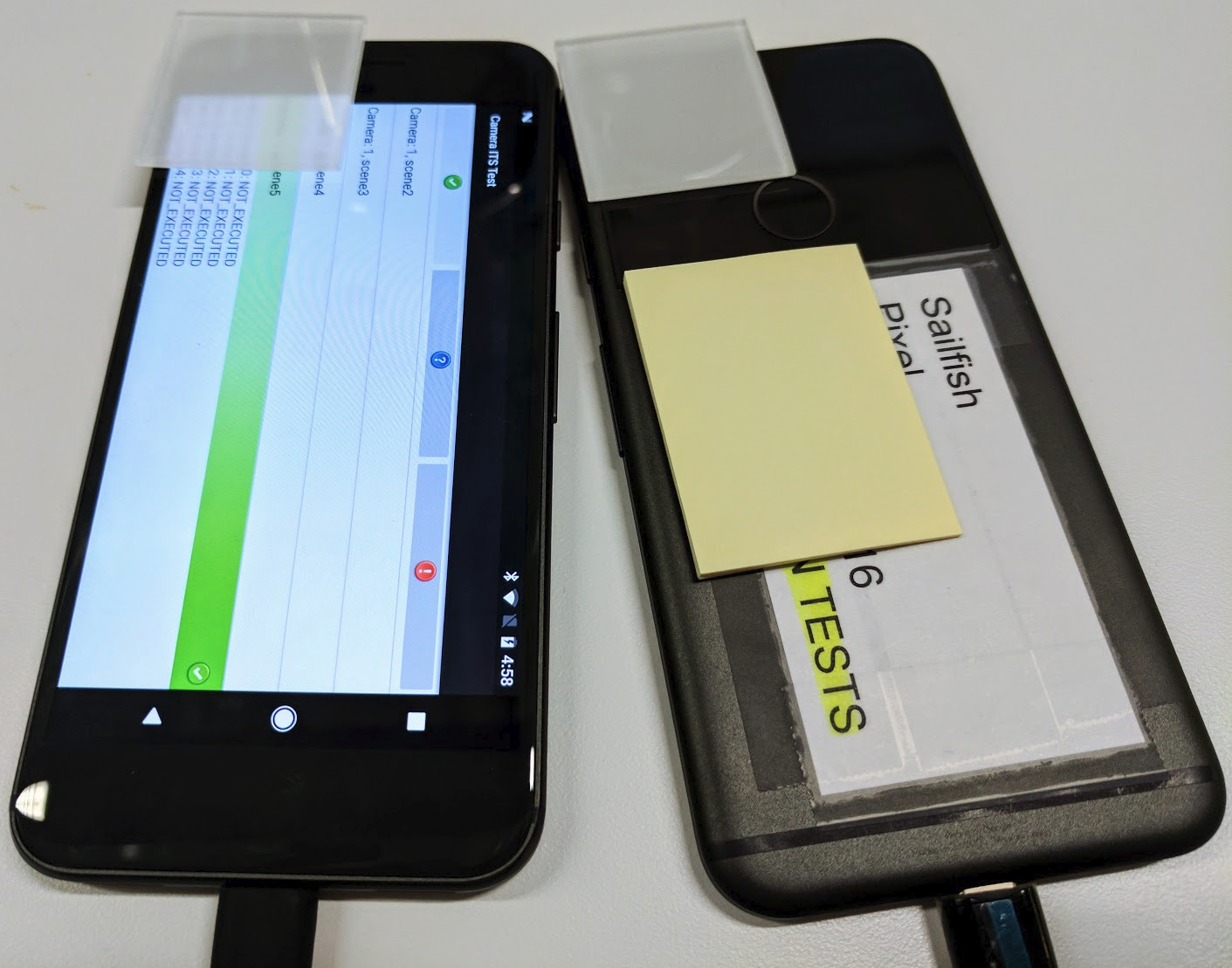
একটি একক ডিভাইসে সামনে এবং পিছনের ক্যামেরার জন্য দৃশ্য 5 চালানোর জন্য:
python tools/run_all_tests.py device=FA6BM0305016 camera=0 scenes=5python tools/run_all_tests.py device=FA6BM0305016 camera=1 scenes=5
ফলাফল পান
আপনি পরীক্ষার সময় ফলাফল দেখতে এবং একটি রিপোর্ট হিসাবে সম্পূর্ণ ফলাফল সংরক্ষণ করতে পারেন.
- ফলাফল দেখুন। ক্যামেরা আইটিএস ফলাফল একটি রিপোর্ট হিসাবে সংরক্ষণ করতে:
- পাস টিপুন এবং প্রতিবেদনটি সংরক্ষণ করুন।
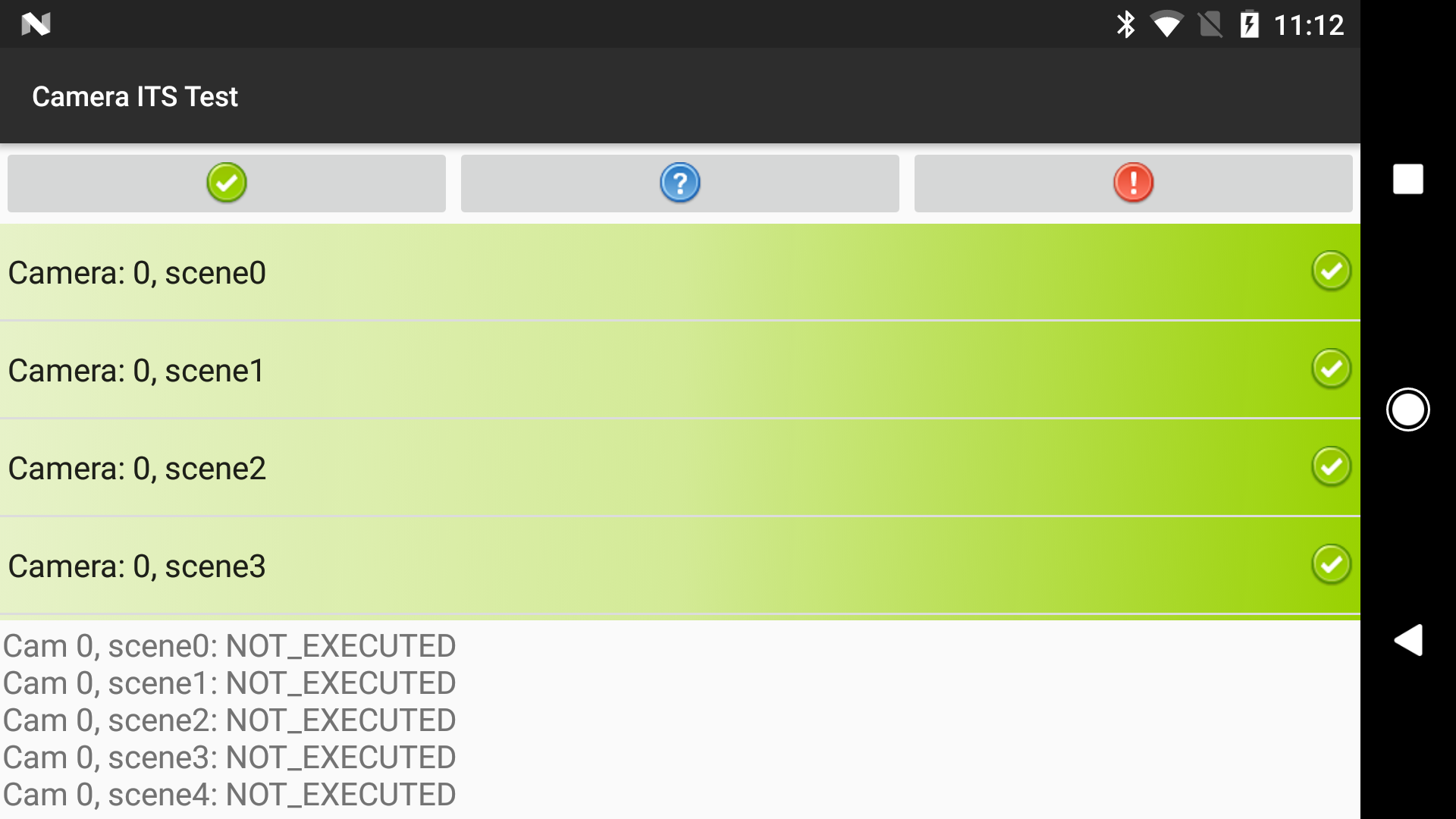
চিত্র 3. ক্যামেরা আইটিএস রিপোর্ট - ডিভাইস থেকে রিপোর্ট টানুন:
adb -s FA6BM0305016 pull /sdcard/verifierReports
- রিপোর্ট ফাইলটি আনজিপ করুন এবং
test_result.xmlদেখুন।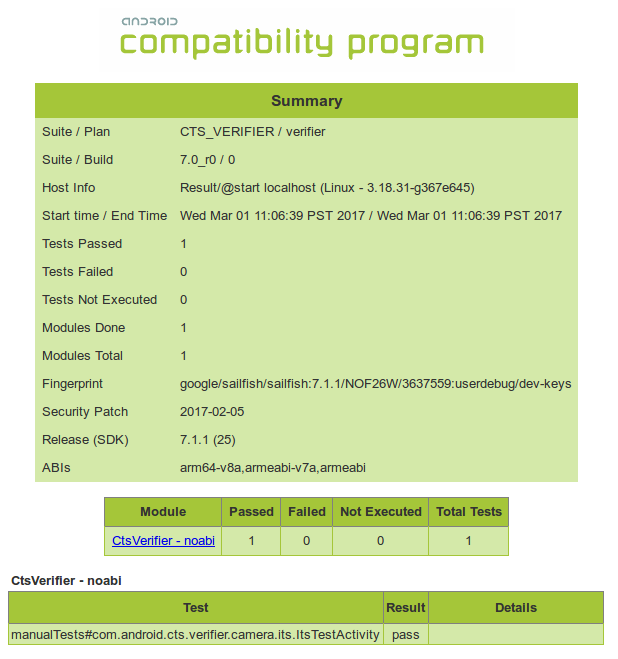
চিত্র 4. ক্যামেরা আইটিএস রিপোর্ট
- পাস টিপুন এবং প্রতিবেদনটি সংরক্ষণ করুন।
ট্যাবলেট প্রয়োজনীয়তা
Android 15 এবং উচ্চতর সংস্করণের জন্য, ITS চার্ট ডিসপ্লে হিসাবে ব্যবহৃত ট্যাবলেটগুলিকে নিম্নলিখিত ট্যাবলেট অনুমোদিত তালিকায় থাকতে হবে। কম আলোর দৃশ্যের জন্য পরীক্ষা সমর্থন করে এমন ট্যাবলেটগুলির একটি তালিকার জন্য, কম আলোর দৃশ্যের জন্য সমর্থিত ট্যাবলেটগুলি দেখুন। অ্যান্ড্রয়েড 14 বা তার নিচের সংস্করণের জন্য, অ্যান্ড্রয়েড 14 এবং তার নিচের জন্য ট্যাবলেটের প্রয়োজনীয়তা দেখুন।
অনুমোদিত তালিকার ট্যাবলেটগুলি নিম্নলিখিত মানদণ্ডের উপর ভিত্তি করে বেছে নেওয়া হয়েছে:
- 1920 x 1200 পিক্সেলের বেশি স্ক্রীন রেজোলিউশন সহ প্রায় 10 ইঞ্চি প্রদর্শনের আকার।
- পালস-উইডথ মড্যুলেশন (PWM) নিয়ন্ত্রিত স্ক্রিন ডিমিং এর কারণে কোন পরিমাপিত ফ্লিকারিং হওয়া উচিত নয়।
- ITS পরীক্ষা দ্বারা প্রেরিত adb কমান্ড কার্যকর করতে এবং নির্দেশিত স্ক্রীন উজ্জ্বলতা সহ চার্ট চিত্রগুলি প্রদর্শন করতে সক্ষম।
ট্যাবলেট মডেল অনুযায়ী brightness মান config.yml এ সেট করা আবশ্যক। আপনার ট্যাবলেট মডেল অনুমোদিত তালিকার একটি ডিভাইসের নামের সাথে মিল আছে কিনা তা নির্ধারণ করতে, ro.product.device adb shell getprop | grep 'ro.product.device' adb কমান্ড।
| ডিভাইস | প্রদর্শনের আকার (ইঞ্চি) | প্রদর্শনের আকার (পিক্সেল) | ট্যাবলেট মাত্রা (ইঞ্চি) | প্রদর্শন উজ্জ্বলতা | ডিভাইসের নাম (ro. পণ্য ডিভাইস) | ট্যাবলেট ওএস সংস্করণ |
|---|---|---|---|---|---|---|
| গুগল পিক্সেল সি | 10.2 | 2560 x 1800 | 9.53 x 7.05 x 0.28 | 96 | ড্রাগন | Android 6+ |
| সম্মান প্যাড 8 | 11 | 2000 x 1200 | 10.18 x 6.76 x 0.29 | 192 | HNHEY-Q | অ্যান্ড্রয়েড 12 |
| হুয়াওয়ে মিডিয়াপ্যাড m5 | 10.8 | 2560 x 1600 | 10.18 x 6.76 x 0.29 | 192 | HWCMR09 | Android 8+ |
| লেনোভো ট্যাব M10 প্লাস | 10.3 | 1920 x 1200 | 9.61 x 6.03 x 0.32 | 192 | X606F | Android 9+ |
| লেনোভো ট্যাব P11 | 11 | 2000 x 1200 | 10.17 x 6.42 x 0.30 | 192 | J606F | Android 11+ |
| লেনোভো ট্যাব P11 Gen2 | 11.5 | 2000 x 1200 | 10.59 x 6.67 x 0.29 | 192 | TB350FU | Android 13+ |
| নকিয়া T21 | 10.4 | 2000 x 1200 | 9.74 x 6.19 x 0.30 | 192 | এজিটিএ | Android 12+ |
| স্যামসাং গ্যালাক্সি ট্যাব A7 | 10.4 | 2000 x 1200 | 9.75 x 6.2 x 0.28 | 192 | gta4lwifi | Android 10+ |
| স্যামসাং গ্যালাক্সি ট্যাব A8 | 10.5 | 1920 x 1200 | 9.72 x 6.73 x 0.27 | 192 | gta8wifi | Android 11+ |
| স্যামসাং গ্যালাক্সি ট্যাব A9+ | 11 | 1920 x 1200 | 10.12 x 6.64 x 0.27 | 192 | gta9pwifi | Android 13+ |
| ভিভো প্যাড 2 | 12.1 | 2800 x 1968 | 10.47 x 7.54 x 0.26 | 192 | DPD2221 | Android 13+ |
| শাওমি প্যাড 5 | 11 | 2560 x 1600 | 10.18 x 6.76 x 0.29 | 192 | nabu | Android 13+ |
| শাওমি রেডমি প্যাড | 10.61 | 2000 x 1200 | 9.86 x 6.22 x 0.28 | 192 | ইউনলুও | Android 14+ |
| শাওমি রেডমি প্যাড এসই | 11 | 2560 x 1600 | 10.06 x 6.58 x 0.29 | 192 | xun | Android 13+ |
কম আলোর দৃশ্যের জন্য সমর্থিত ট্যাবলেট
নিম্নোক্ত সারণীতে ট্যাবলেটগুলি তালিকাভুক্ত করা হয়েছে যা কম আলোর দৃশ্যের জন্য পরীক্ষা সমর্থন করে৷ এই ট্যাবলেটগুলি কম আলোর দৃশ্যের জন্য প্রয়োজনীয় উজ্জ্বলতার স্তরে পৌঁছাতে পারে, যা DUT-কে সঠিকভাবে চার্টটি প্রকাশ করতে দেয়।| ডিভাইস | ডিভাইসের নাম (ro.product.device) | ট্যাবলেট ওএস সংস্করণ |
|---|---|---|
| হুয়াওয়ে মিডিয়াপ্যাড m5 | HWCMR09 | Android 8+ |
| Samsung Galaxy Tab A8 | gta8wifi | Android 11+ |
| Samsung Galaxy Tab A9+ | gta9pwifi | Android 13+ |
| Xiaomi প্যাড 5 | nabu | Android 13+ |
| শাওমি রেডমি প্যাড এসই | xun | Android 13+ |
অ্যান্ড্রয়েড 14 এবং তার নিচের জন্য ট্যাবলেট প্রয়োজনীয়তা
ট্যাবলেটগুলির 1920 x 1200 পিক্সেলের বেশি স্ক্রীন রেজোলিউশন সহ প্রায় 10 ইঞ্চি ডিসপ্লে আকার থাকতে হবে। উজ্জ্বলতার মাত্রা সেট করতে ট্যাবলেটটি অবশ্যই পালস প্রস্থ মডুলেশন (PWM) ব্যবহার করবে না। ট্যাবলেট মডেল অনুযায়ী brightness মান config.yml এ সেট করা আবশ্যক। নীচের সারণীটি ট্যাবলেটগুলির সাথে কাজ করে এমন DUT-এর জন্য Android রিলিজ সংস্করণগুলির সাথে ITS পরীক্ষার জন্য প্রস্তাবিত ট্যাবলেটগুলি তালিকাভুক্ত করে৷
| ডিভাইস | প্রদর্শনের আকার (ইঞ্চি) | প্রদর্শনের আকার (পিক্সেল) | ট্যাবলেট মাত্রা (ইঞ্চি) | প্রদর্শন উজ্জ্বলতা | প্রদর্শন বিট | সমর্থিত DUT OS | সমর্থিত ট্যাবলেট ওএস |
|---|---|---|---|---|---|---|---|
| স্যামসাং গ্যালাক্সি ট্যাব A8 | 10.5 | 1920 x 1200 | 9.72 x 6.37 x 0.27 | 192 | 8 | Android 13+ | Android 11+ |
| শাওমি প্যাড 5 | 11 | 2560 x 1600 | 10.03 x 6.55 x 0.27 | 1024 | 11 | Android 12+ | শুধুমাত্র Android 11 |
| লেনোভো ট্যাব M10 প্লাস | 10.3 | 1920 x 1200 | 9.61 x 6.03 x 0.32 | 192 | 8 | Android 12+ | Android 9+ |
| স্যামসাং গ্যালাক্সি ট্যাব A7 | 10.4 | 2000 x 1200 | 9.75 x 6.2 x 0.28 | 192 | 8 | Android 12+ | Android 10+ |
| চুই Hi9 Air 10.1 | 10.1 | 2560 x 1600 | 9.52 x 6.77 x 0.31 | 192 | 8 | Android 7+ | Android 8+ |
| আসুস জেনপ্যাড 3 | ৯.৭ | 2048 x 1536 | 9.47 x 6.44 x 0.28 | 192 | 8 | Android 7+ | Android 6+ |
| হুয়াওয়ে মিডিয়াপ্যাড m5 | 10.8 | 2560 x 1600 | 10.18 x 6.76 x 0.29 | 192 | 8 | Android 7+ | Android 8+ |
| গুগল পিক্সেল সি | 10.2 | 2560 x 1800 | 9.53 x 7.05 x 0.28 | 96 | 8 | Android 7+ | Android 6+ |
| সনি Xperia Z4 | 10.1 | 2560 x 1600 | 10 x 6.57 x 0.24 | 192 | 8 | Android 7+ | Android 5+ |
প্রায়শই জিজ্ঞাসিত প্রশ্ন
প্রশ্ন 1: আমি কীভাবে নির্ধারণ করব যে আমার ডিভাইসের জন্য আমার কোন পরীক্ষার রিগ প্রয়োজন?
RFoV আইটিএস-ইন-এ-বক্স সংশোধন 1 CameraITS/tests ডিরেক্টরিতে ট্যাবলেট দৃশ্য পরীক্ষার জন্য RFoV ক্যামেরা পরীক্ষা করে। RFoV 60° < FoV <90° হিসাবে সংজ্ঞায়িত করা হয়। বৃহত্তর FoV ক্যামেরাগুলির জন্য, আলোগুলি চিত্রগুলিতে প্রদর্শিত হতে পারে বা চার্টগুলি FoV-এর খুব ছোট একটি এলাকাকে কভার করতে পারে, যা পরীক্ষার ফলাফলগুলিকে প্রভাবিত করে৷
WFoV আইটিএস-ইন-এ-বক্স রিভিশন 2 CameraITS/tests ডিরেক্টরিতে ট্যাবলেট দৃশ্য পরীক্ষার জন্য WFoV ক্যামেরা পরীক্ষা করে। WFoV কে FoV >= 90° হিসাবে সংজ্ঞায়িত করা হয়। রিভিশন 2 টেস্ট রিগটি কার্যকরীভাবে রিভিশন 1 এর সাথে সমান, কিন্তু বড়। রিভিশন 2 টেস্ট রিগ অ্যান্ড্রয়েড 9 এবং উচ্চতর উভয় RFoV এবং WFoV ক্যামেরা পরীক্ষা করতে পারে। বৃহত্তর পদচিহ্ন দেওয়া, DUT একটি ট্যাবলেট হলে সংশোধন 2 আদর্শ
মডুলার বেস রিগ CameraITS/tests ডিরেক্টরিতে ট্যাবলেট দৃশ্য পরীক্ষার জন্য WFoV ক্যামেরা পরীক্ষা করে। WFoV কে FoV >= 90° হিসাবে সংজ্ঞায়িত করা হয়। মডুলার বেস রিগ অ্যান্ড্রয়েড 9 এবং উচ্চতর চলমান ডিভাইসগুলির জন্য RFoV এবং WFoV উভয় ক্যামেরা পরীক্ষা করতে পারে। এটি টেলি এক্সটেনশন রিগকেও সমর্থন করে যা একটি দীর্ঘ ন্যূনতম ফোকাস দূরত্বের সাথে টেস্ট টেলি ক্যামেরার সাথে সংযুক্ত করা যেতে পারে। মডুলার বেস রিগ কার্যত WFoV আইটিএস-ইন-এ-বক্সের মতো কিন্তু ছোট।
সেন্সর ফিউশন বক্স ক্যামেরা/জাইরোস্কোপ টাইমিং অফসেট এবং মাল্টি-ক্যামেরা সিস্টেম ফ্রেম সিঙ্ক পরীক্ষা করে scenes=sensor_fusion । REALTIME ফিচার পতাকার জন্য 1 ms এর কম একটি ক্যামেরা/জাইরোস্কোপ টাইমিং অফসেট প্রয়োজন৷
মাল্টি-ক্যামেরা ডিভাইসগুলি স্ট্যাটিক আইটিএস পরীক্ষার জন্য একটি একক রিগ এবং ক্যামেরার REALTIME বৈশিষ্ট্য ফ্ল্যাগ থাকলে সেন্সর ফিউশন রিগ দিয়ে পরীক্ষা করা যেতে পারে।
উদাহরণ কনফিগারেশনের একটি সেট নীচের টেবিলে প্রদান করা হয়েছে.
| ন্যূনতম ফোকাস দূরত্ব | ক্যামেরা FoVs | রিয়েলটাইম? | প্রস্তাবিত rigs | নোট |
|---|---|---|---|---|
| 31 সেমি - 22 সেমি | 75° | না | মডুলার বেস, WFoV, বা RFoV | Android 7.0 বা উচ্চতর |
| 31 সেমি - 22 সেমি | 75° | হ্যাঁ | মডুলার বেস, WFoV, বা RFoV এবং সেন্সর ফিউশন | Android 9 বা উচ্চতর |
| 22 সেমি বা তার নিচে | 75° + 95° | হ্যাঁ | মডুলার বেস বা WFoV এবং সেন্সর ফিউশন | Android 9 বা উচ্চতর |
| 110 সেমি - 22 সেমি | 75° + 95° + 20° | হ্যাঁ | মডুলার বেস এবং টেলি এক্সটেনশন এবং সেন্সর ফিউশন | Android 9 বা উচ্চতর |
| 110 সেমি - 22 সেমি | 75° + 95° + 20° | হ্যাঁ | মডুলার বেস এবং টেলি এক্সটেনশন এবং সেন্সর ফিউশন এবং gen2 রিগ | |
| 22 সেমি বা তার নিচে | 75° + 95° ট্যাবলেট | না | WFoV | Android 9 বা উচ্চতর |
প্রশ্ন 2: কোন টেস্ট রিগ ব্যবহার করা হচ্ছে তা আমি কীভাবে নির্ধারণ করব?
সঠিক পরীক্ষা রিগ মনোনীত করতে, চার্ট দূরত্ব পরামিতি সঠিক কিনা তা নিশ্চিত করুন। rev1 টেস্ট রিগ (RFoV) এর চার্টের দূরত্ব 31 সেমি, এবং rev2 রিগ (WFoV) এর চার্টের দূরত্ব 22 সেমি। ডিফল্টরূপে চার্টের দূরত্ব 31 সেমিতে সেট করা হয়।
Android 10 থেকে Android 11
অ্যান্ড্রয়েড 10 থেকে 11-এ সঠিক টেস্ট রিগ সনাক্ত করতে কমান্ড লাইনেdist ফ্ল্যাগ যোগ করুন। dist জন্য ডিফল্ট মান হল 31 । chart_distance প্যারামিটার পরিবর্তন করতে নিম্নলিখিত কমান্ডটি চালান।python tools/run_all_tests.py ... chart=# dist=22
Android 12 এবং উচ্চতর
অ্যান্ড্রয়েড 12 এবং উচ্চতর পরীক্ষায় সঠিক পরীক্ষা শনাক্ত করতে আপনিchart_distance প্যারামিটার পরিবর্তন করতে config.yml ফাইলটি সম্পাদনা করতে পারেন। edit config.yml chart_distance: 31.0 → chart_distance: 22.0
প্রশ্ন 3: আমি কীভাবে ট্যাবলেটের উজ্জ্বলতা নিয়ন্ত্রণ করব?
ডিফল্টরূপে, ট্যাবলেটের উজ্জ্বলতা 96 এ সেট করা আছে।
Android 9 এর মাধ্যমে Android 7.0 চালিত ট্যাবলেটগুলিতে উজ্জ্বলতা পরিবর্তন করতে, চালান:
edit tools/wake_up_screen.py DISPLAY_LEVEL=96 → DISPLAY_LEVEL=192
অ্যান্ড্রয়েড 10 থেকে 11 চলমান ট্যাবলেটগুলিতে উজ্জ্বলতা পরিবর্তন করতে, brightness ফ্ল্যাগ যুক্ত করে কমান্ড লাইনে মান পরিবর্তন করা যেতে পারে:
python tools/run_all_tests.py device=# camera=# chart=# brightness=192
Android 12 এবং উচ্চতর সংস্করণে চালিত ট্যাবলেটগুলিতে উজ্জ্বলতা পরিবর্তন করতে, চালান:
edit config.yml brightness: 96 → brightness: 192
প্রশ্ন 4: আমি কিভাবে একটি একক পরীক্ষা ডিবাগ করব?
পরীক্ষাগুলি ডিবাগিংয়ের উদ্দেশ্যে পৃথকভাবে চালানো যেতে পারে, তবে ফলাফলগুলি CtsVerifier.apk এ রিপোর্ট করা হয় না যদি না পুরো দৃশ্যটি চালানো হয়।
অ্যান্ড্রয়েড 11 এবং তার নিচের সংস্করণে একটি পৃথক দৃশ্য চালানোর জন্য:
-
tools/run_all_tests.pyএscenesপতাকা যোগ করে একটি দৃশ্য লোড করুন :python tools/run_all_tests.py device=# camera=# chart=# scenes=#
দৃশ্যটি
stdoutএ লোড হওয়ার পর পরীক্ষা বন্ধ করতে Control+C টিপুন।যদি সঠিক দৃশ্যটি ইতিমধ্যেই স্ক্রিনে থাকে তবে স্ক্রীনটি জাগিয়ে দিন:
python tools/wake_up_screen.py screen=#
একটি পৃথক পরীক্ষা চালান।
python tests/scene#/test_*.py device=# camera=#
তারপর স্থানীয় ডিরেক্টরিতে প্লট তৈরি করা হয় এবং
stdoutএবংstderrস্ক্রিনে প্রিন্ট করা হয়।ডিবাগিংয়ের জন্য আরও তথ্য পেতে, স্ক্রিপ্টে
printবিবৃতি যোগ করুন। ডিবাগিংয়ের জন্য পরীক্ষার আউটপুট বাড়াতে,debug=Trueপতাকা যোগ করুন।python tests/scene#/test_*.py device=# camera=# debug=True
ফলাফল স্থানীয় স্ক্রীনে প্রিন্ট করা হয় এবং tools/run_all_tests.py চালানোর সময় উত্পন্ন /tmp/tmp### ডিরেক্টরির পরিবর্তে ছবিগুলি স্থানীয় ডিরেক্টরিতে সংরক্ষিত হয়।
Android 12 এবং উচ্চতর সংস্করণে একটি পৃথক দৃশ্য চালানোর জন্য:
config.ymlফাইলটি সম্পাদনা করুন।edit config.yml camera: <camera-id> → camera: 0 scene: <scene-name> → scene: scene1_1
স্বতন্ত্র পরীক্ষা চালান।
python tools/run_all_tests.py -c config.yml --test_bed TEST_BED_TABLET_SCENES
ফলাফল /tmp/logs/mobly/TEST_BED_TABLET_SCENES/ রান টাইম অনুসারে সাজানো ডিরেক্টরিতে মুদ্রিত হয়।
প্রশ্ন 5: কেন আমাকে পৃথকভাবে পরীক্ষা পুনরায় চালানোর পরিবর্তে একটি সম্পূর্ণ দৃশ্য হিসাবে ব্যর্থ পরীক্ষা চালানো দরকার?
পরীক্ষাগুলি ডিবাগিংয়ের উদ্দেশ্যে পৃথকভাবে চালানো যেতে পারে, তবে ফলাফলগুলি CtsVerifier.apk এ রিপোর্ট করা হয় না যদি না পুরো দৃশ্যটি চালানো হয়।
ক্যামেরা আইটিএস নিশ্চিত করে যে তৃতীয় পক্ষের অ্যাপগুলির একটি সামঞ্জস্যপূর্ণ ক্যামেরা ইন্টারফেস রয়েছে৷ একটি ইউনিট পরীক্ষার অনুরূপ, প্রতিটি পরীক্ষা ক্যামেরায় একটি একক স্পেসিফিকেশন জোর দেয়। অবিশ্বস্ত আচরণ ধরার জন্য, এই পরীক্ষাগুলি একটি সম্পূর্ণ দৃশ্যের জন্য একটি গ্রুপ হিসাবে পাস করার আশা করা হচ্ছে। উদাহরণস্বরূপ, যদিও একটি একক অবিশ্বাস্য পরীক্ষা একটি সম্পূর্ণ দৃশ্যের পুনঃরান পাস করতে পারে, তবে একাধিক অবিশ্বস্ত পরীক্ষায় উত্তীর্ণ হওয়া কঠিন।
একটি চরম উদাহরণ হিসাবে, সেই ক্ষেত্রে বিবেচনা করুন যেখানে একটি দৃশ্যে 10টি পরীক্ষা রয়েছে যার প্রতিটিতে PASS ফেরত দেওয়ার 50% সম্ভাবনা রয়েছে। প্রতিটি পরীক্ষা পৃথকভাবে চালানোর মাধ্যমে, একটি অপারেটর ক্যামেরা ITS পাস করার জন্য ক্যামেরা পেতে পারে এমন একটি উচ্চ সম্ভাবনা রয়েছে। যাইহোক, যদি একটি দৃশ্য হিসাবে পরীক্ষাগুলি সামগ্রিকভাবে চালানো হয়, তবে দৃশ্যটি পাস হওয়ার সম্ভাবনা মাত্র 0.1% আছে।
প্রশ্ন 6: আমি কীভাবে একটি একক দৃশ্য চালাব বা রানের দৃশ্যগুলিকে পুনরায় সাজাতে পারি?
ডিফল্টরূপে, স্ক্রিপ্ট tools/run_all_tests.py সমস্ত দৃশ্য ক্রমানুসারে চালায়। যাইহোক, দৃশ্যগুলি পৃথকভাবে বা একটি নির্দিষ্ট ক্রমে চালানো যেতে পারে এবং CtsVerifier.apk এ রিপোর্ট করা যেতে পারে।
একটি পৃথক দৃশ্য চালানোর জন্য (উদাহরণস্বরূপ, দৃশ্য 2) বা Android 11 বা তার নিচের সংস্করণে একটি নির্দিষ্ট ক্রমে একাধিক দৃশ্য চালানো:
python tools/run_all_tests.py device=# camera=# chart=# scenes=2
python tools/run_all_tests.py device=# camera=# chart=# scenes=3,2
একটি পৃথক দৃশ্য চালানোর জন্য বা Android 12 এবং উচ্চতর সংস্করণে একটি নির্দিষ্ট ক্রমে একাধিক দৃশ্য চালানোর জন্য:
python tools/run_all_tests.py scenes=2
python tools/run_all_tests.py scenes=3,2
অতিরিক্ত প্যারামিটার config.yml ফাইলে সেট করা আছে।
প্রশ্ন 7: ট্যাবলেট সেটআপে বেশ কয়েকটি দৃশ্য 1 পরীক্ষা ব্যর্থ হয় কিন্তু একটি কাগজের চার্ট দিয়ে পাস হয়। কি ভুল?
নিশ্চিত করুন যে ট্যাবলেট এবং পরীক্ষার পরিবেশ নিম্নলিখিত বৈশিষ্ট্যগুলি পূরণ করে৷
ট্যাবলেট স্পেসিফিকেশন
নিশ্চিত করুন যে ট্যাবলেটটি নিম্নলিখিত বৈশিষ্ট্যগুলি পূরণ করে:
- প্রদর্শনের আকার (ইঞ্চি): 10 ইঞ্চি
- প্রদর্শনের আকার (পিক্সেল): 1920 x 1200 পিক্সেলের বেশি
আরো বিস্তারিত জানার জন্য, ট্যাবলেটের প্রয়োজনীয়তা দেখুন।
ট্যাবলেট উজ্জ্বলতা
ট্যাবলেট প্রদর্শনের উজ্জ্বলতা খুব কম হলে পরীক্ষাগুলি সঠিক ফলাফল নাও পেতে পারে।
আরও বিশদ বিবরণের জন্য, দেখুন আমি কীভাবে ট্যাবলেটের উজ্জ্বলতা নিয়ন্ত্রণ করব?
বক্স লাইটিং লেভেল (লাক্স মিটার প্রয়োজন)
ট্যাবলেট খোলার সময় লক্ষ্য লাক্স মান 100 থেকে 300 এর মধ্যে রয়েছে তা নিশ্চিত করুন৷
লাক্স লেভেল খুব বেশি হলে, scene1/test_param_flash_mode.py FAIL প্রদান করে। লাক্স লেভেল খুব কম হলে একাধিক পরীক্ষা ব্যর্থ হয়।
প্রশ্ন 8: আমি কীভাবে সেন্সর ফিউশন পরীক্ষাগুলি ডিবাগ করব?
আপনি একটি
dialoutগ্রুপে আছেন তা নিশ্চিত করুন।groups | egrep ‘dialout'
মাইক্রোচিপ প্রযুক্তি USB পোর্টের সাথে সংযুক্ত কিনা তা নির্ধারণ করে সেন্সর ফিউশন কন্ট্রোলার সংযুক্ত রয়েছে তা নিশ্চিত করুন৷
lsusb … Bus 003 Device 004: ID 04d8:fc73 Microchip Technology, Inc. …
নিম্নলিখিত কমান্ডগুলির সাথে পরীক্ষার প্রচেষ্টার বিতরণ পেতে একাধিকবার পরীক্ষা চালান।
Android 11 বা তার নিচের সংস্করণে:
python tools/run_sensor_fusion_box.py device=A camera=0 num_runs=10 rotator=default
Android 12 এবং উচ্চতর সংস্করণে:
python tools/run_sensor_fusion_box.py num_runs=10
অতিরিক্ত প্যারামিটার
config.ymlফাইলে সেট করা আছে।রান আউটপুটগুলি
sensor_fusion_#ফোল্ডারের অধীনে তৈরি করা/tmp/tmp###ফোল্ডারে থাকে, যেখানে#হল রান নম্বর। ব্যর্থতার সাধারণ কারণ হল:- ফোনটি সঠিকভাবে কেন্দ্রীভূত নয়।
- ছবিতে পর্যাপ্ত বৈশিষ্ট্য পাওয়া যায় না (প্রায়শই একটি FoV বা আলোর সমস্যা)।
- ফিরে আসা
FAILবৈধ, এবং ক্যামেরা এবং জাইরোস্কোপের মধ্যে অফসেট টাইমিং সংশোধন করতে হবে।
প্রশ্ন 9: টেস্টিং বাগ রিপোর্ট করার সময় আমার কোন তথ্য অন্তর্ভুক্ত করা উচিত?
একটি টেস্টিং বাগ রিপোর্ট করার সময়, পরীক্ষার জন্য তৈরি করা ফাইল এবং ছবিগুলি অন্তর্ভুক্ত করুন৷
- আপনি যদি
tools/run_all_tests.pyএর মাধ্যমে পরীক্ষা চালান, বাগটিতে একটি zipped/tmp/ডিরেক্টরি সংযুক্ত করুন। - আপনি নিজে পরীক্ষা চালিয়ে গেলে, বাগটিতে সমস্ত স্ক্রীন আউটপুট এবং জেনারেট করা ছবি সংযুক্ত করুন।
এছাড়াও একটি বাগ রিপোর্ট অন্তর্ভুক্ত করুন। প্রশ্নে পরীক্ষা ব্যর্থ হওয়ার পরে, একটি বাগ রিপোর্ট তৈরি করতে নিম্নলিখিত কমান্ডটি ব্যবহার করুন এবং তৈরি করা জিপ ফাইলটিকে বাগটিতে সংযুক্ত করুন।
adb -s device_id bugreport
প্রশ্ন 10: আমি কীভাবে 25 সেমি চার্ট দূরত্বে ঝাপসা ছবি তৈরি করে এমন একটি ক্যামেরার সাথে একটি ন্যূনতম ফোকাস দূরত্ব সহ একটি সেন্সর_ফিউশন পরীক্ষার দৃশ্য চালাব?
যদি আপনার ক্যামেরা 25 সেন্টিমিটার দূরত্বে ফোকাস করতে না পারে, তাহলে সেন্সর ফিউশন বক্সের চার্ট-মাউন্টিং প্যানেলটি সরিয়ে ফেলুন। চার্টটি এমন দূরত্বে রাখুন যেখানে DUT ফোকাস করতে পারে এবং config.yml এ chart_distance DUT এবং চার্টের মধ্যে পরিমাপ করা দূরত্বে পরিবর্তন করতে পারে। চিত্র 5 এই পরিস্থিতিতে চার্টের দূরত্ব কীভাবে পরিমাপ করতে হয় তার একটি উদাহরণ দেখায়।

edit config.yml chart_distance: 25 → chart_distance: DISTANCE_BETWEEN_DUT_AND_CHART
প্রশ্ন 11: আমি কীভাবে ন্যূনতম ফোকাস দূরত্ব সহ একটি ক্যামেরার জন্য ট্যাবলেট পরীক্ষার দৃশ্য চালাব যা 31 সেমি চার্ট দূরত্বে অস্পষ্ট চিত্র তৈরি করে?
যদি আপনার ক্যামেরা 31 সেমি (RFoV টেস্ট রিগের গভীরতা) তে পর্যাপ্ত তীক্ষ্ণ ছবি তৈরি করতে না পারে, তাহলে চার্ট দৃশ্যটি তীক্ষ্ণ ছবি দিয়ে ক্যামেরা ফিল্ড অফ ভিউ (FoV) এর প্রায় 60% পূরণ করার জন্য দূরত্বে রিগের সামনে আপনার ক্যামেরা মাউন্ট করুন। এই দূরত্ব ক্যামেরার ন্যূনতম ফোকাস দূরত্বের চেয়ে কম হতে পারে। config.yml এ chart_distance 31 সেমিতে ছেড়ে দিন। ট্যাবলেটে চার্ট স্কেলিং ক্যামেরা FoV দ্বারা নির্ধারিত হয় যেমনটি নিম্নলিখিত টেবিলে দেখানো হয়েছে:
| ক্যামেরা FoV | চার্ট স্কেলিং ফ্যাক্টর |
|---|---|
| 60 > FoV > 40 | 0.67x |
| 40 > FoV > 25 | 0.5x |
| FoV < 25 | 0.33x |
প্রশ্ন 12: লজিক্যাল মাল্টি-ক্যামেরা এপিআই সহ, কোন পরীক্ষাগুলি কোন ক্যামেরাগুলিতে চালানো হয়?
আপনার ক্যামেরা REQUEST_AVAILABLE_CAPABILITIES_LOGICAL_MULTI_CAMERA ব্যবহার করলে, সমস্ত সমর্থিত ITS পরীক্ষাগুলি শীর্ষ-স্তরের লজিক্যাল ক্যামেরায় চালানো হয়৷ ITS পরীক্ষার একটি উপসেট শারীরিক সাব-ক্যামেরাগুলিতে চালিত হয় এবং এই পরীক্ষাগুলি SUB_CAMERA_TESTS ধ্রুবকের অধীনে tools/run_all_tests.py এ তালিকাভুক্ত করা হয়।

