Android Compatibility Test Suite Verifier (CTS Verifier) integra la suite di test di compatibilità (Compatibility Test Suite, CTS). Mentre CTS verifica le API e le funzioni che possono essere automatizzate, CTS Verifier fornisce test per le API e le funzioni che non possono essere testate su un dispositivo fisso senza input o posizionamento manuale, come qualità audio, touchscreen, accelerometro e fotocamera.
Requisiti
Prima di eseguire CTS Verifier, assicurati di disporre delle seguenti apparecchiature:
- Dispositivo Android che ha verificato la compatibilità dell'API Android superando il CTS. Questo è il dispositivo in fase di test (DUT).
- Computer Linux con porta compatibile con USB 2.0. Tutte le connessioni al DUT passano attraverso questa porta.
- Secondo dispositivo Android con implementazione nota e compatibile di Bluetooth, Wi-Fi Direct, Wi-Fi Aware, UWB (se il DUT supporta UWB) ed emulazione della scheda host NFC (HCE).
- Un router Wi-Fi configurato con il nome e la password del punto di accesso. Il router deve avere la possibilità di disconnettersi da internet, ma non deve essere spento.
Assicurati di preparare anche i treppiedi, i supporti per dispositivi e le distanze pre-misurate necessarie per i test di misurazione della distanza (prossimità) per UWB, Wi-Fi NAN e RSSI Bluetooth. Per maggiori dettagli, vedi Calibrazione della presenza.
Requisiti UICC per i test NFC
CTS Verifier include i seguenti scenari di test NFC:
- Spegnimento (utilizza i dati delle transazioni di 0x54)
- Deseleziona (utilizza i dati delle transazioni di 0x52)
- Comando HCI (0025000000) (utilizza i dati delle transazioni da 0x02)
I test degli eventi di transazione richiedono due dispositivi, uno dei quali deve avere una UICC SecureElement con le seguenti regole di accesso:
- Hash APK CtsVerifier: 61:ED:37:7E:85:D3:86:A8:DF:EE:6B:86:4B:D8:5B:0B:FA:A5:AF:81
- Identificatore applicazione autorizzata (AID) per l'accesso agli eventi NFC: 0xA000000476416E64726F696443545341
Sul lato dell'emulatore, prevediamo che l'evento di transazione spinga l'attività corrispondente in primo piano.
Configura
Modifica la modalità di navigazione di sistema del dispositivo di test in modalità con tre pulsanti come segue:
- quindi apri Impostazioni.
- Vai a Sistema > Gesti > Navigazione del sistema.
- Seleziona una modalità di navigazione basata sui pulsanti, preferibilmente la modalità con tre pulsanti, se disponibile.
Per configurare l'ambiente di test CTS Verifier:
Sul computer Linux:
Esegui questo comando prima di installare CTS Verifier per consentire l'accesso a interfacce non SDK.
adb shell settings put global hidden_api_policy 1
Installa Android Studio.
Scarica l'APK di CTS Verifier per la versione di Android da testare.
Collega il DUT al computer Linux.
Da un terminale sul computer Linux, installa
CtsVerifier.apksul DUT.adb install -r -g CtsVerifier.apk
Per Android 10 e versioni successive, esegui questo comando per concedere all'app l'autorizzazione a creare il report.
adb shell appops set com.android.cts.verifier android:read_device_identifiers allow
Per Android 11 e versioni successive, esegui il seguente comando per consentire il salvataggio dei report in una directory autodefinita nella directory di primo livello esterna del dispositivo.
adb shell appops set com.android.cts.verifier MANAGE_EXTERNAL_STORAGE 0
Per Android 13 e versioni successive, esegui il seguente comando per consentire l'accesso all'API di test per CTS Verifier.
adb shell am compat enable ALLOW_TEST_API_ACCESS com.android.cts.verifier
Per Android 14 e versioni successive, esegui questo comando per concedere all'app l'autorizzazione ad accendere lo schermo.
adb shell appops set com.android.cts.verifier TURN_SCREEN_ON 0
Assicurati che la data e l'ora di sistema del DUT siano impostate correttamente.
Esegui CTS Verifier
Avvia l'applicazione CTS Verifier toccando l'icona CTS Verifier sul DUT.
![]()
Figura 1. Icona dello strumento di verifica CTS
L'app mostra diversi set di test disponibili per la verifica manuale.
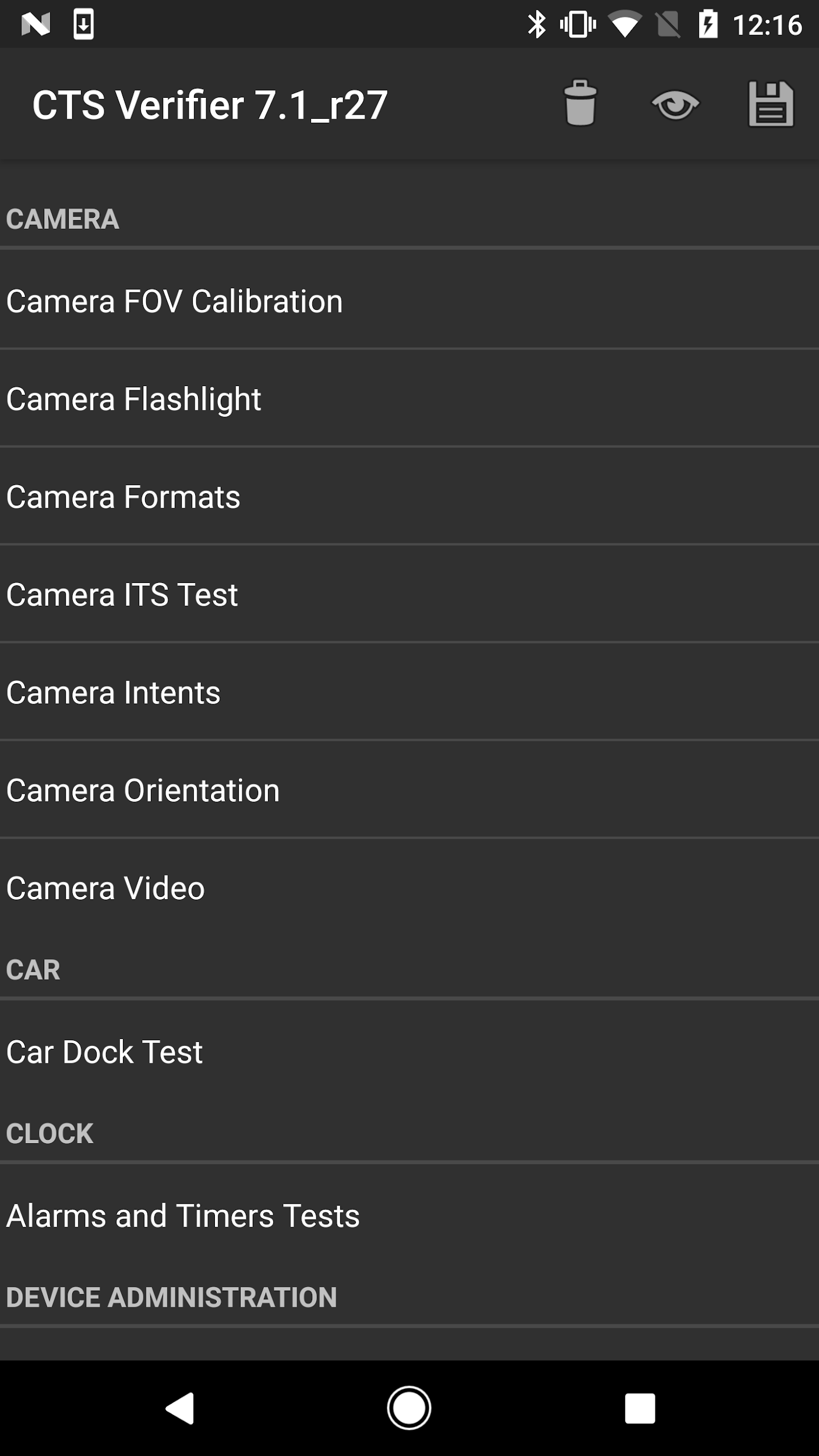
Figura 2. Menu dei test di CTS Verifier
Ogni test contiene un insieme di elementi comuni nella parte inferiore dello schermo.
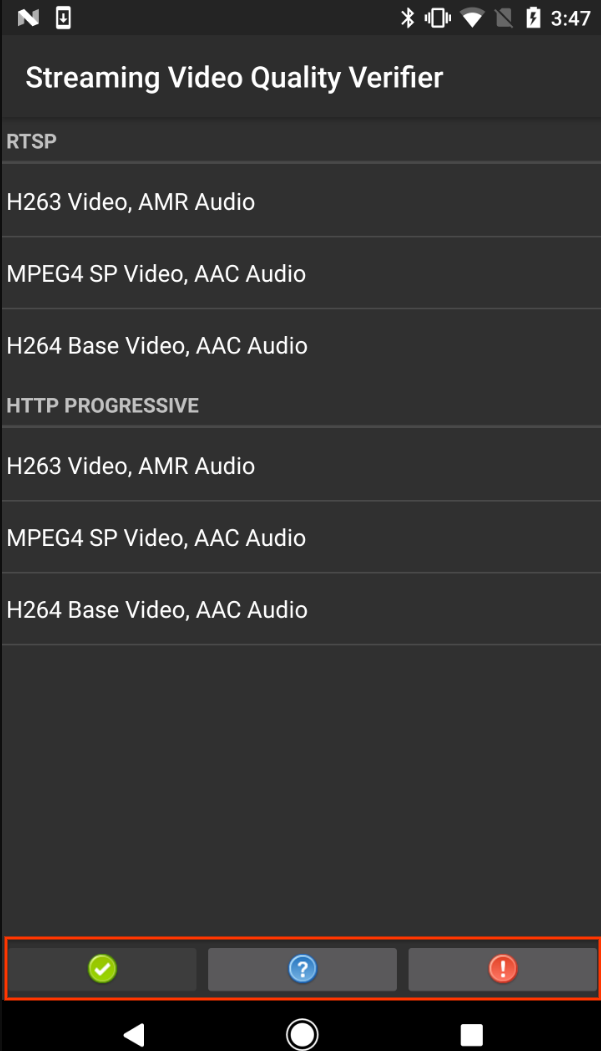
Figura 3. Schermata di test con gli elementi di test comuni evidenziati
- Superato (✓). Tocca se il DUT soddisfa i requisiti di test in base alle istruzioni delle informazioni.
- Informazioni (?). Tocca per visualizzare le istruzioni del test. Viene visualizzato automaticamente anche la prima volta che viene aperto un test.
- Errore (!). Tocca se il DUT non soddisfa i requisiti di test in base alle istruzioni delle informazioni.
Alcuni test, come la modalità accessorio USB e il test di calibrazione della videocamera, richiedono configurazioni e istruzioni di test aggiuntive, come descritto in dettaglio nelle sezioni seguenti.
Testare la modalità accessorio USB per Android 8.0 e versioni successive
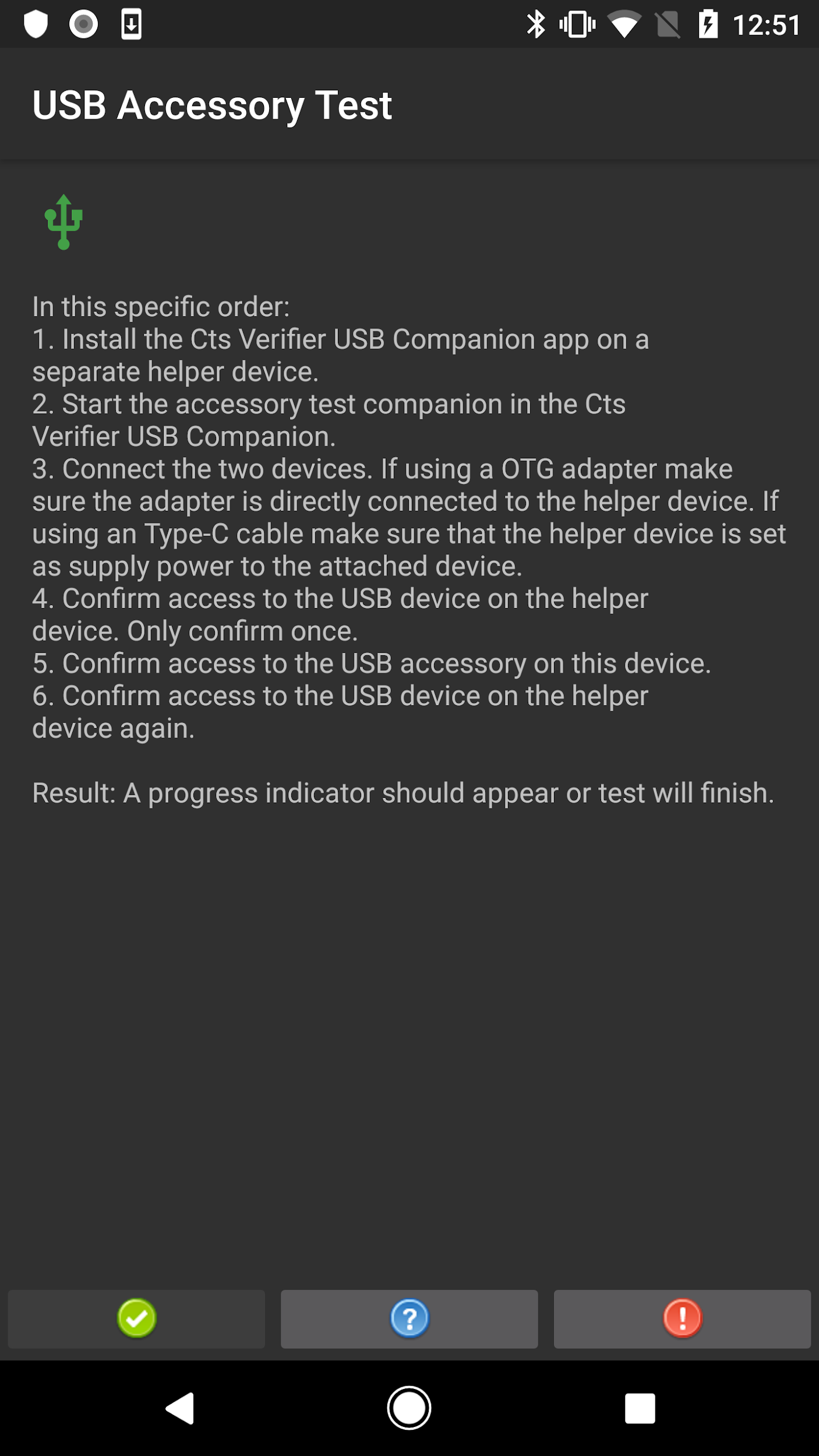
Figura 4. Procedura di test degli accessori USB per Android 8.0 e versioni successive
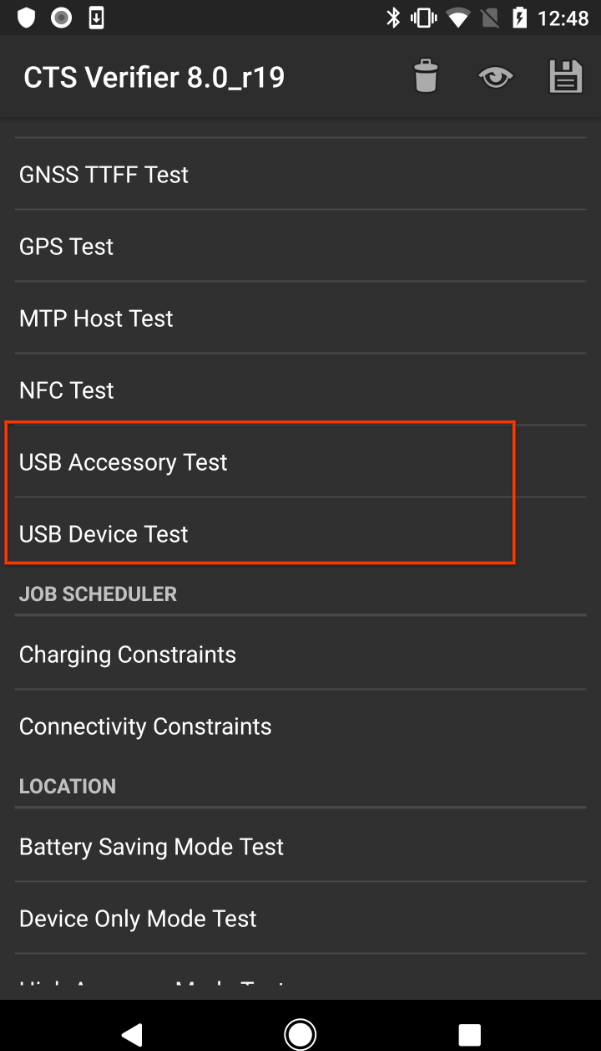
Figura 5. Test della modalità accessorio USB per 8.0 e versioni successive
Testare la modalità accessorio USB per 7.x e versioni precedenti
Il test dell'accessorio USB richiede un computer Linux per eseguire il programma della macchina desktop USB (host).
- Collega il DUT al computer Linux.
Sul computer, esegui il programma
cts-usb-accessorydal pacchetto CTS Verifier:./cts-usb-accessory
Attendi la visualizzazione di un messaggio popup sul DUT, quindi seleziona Ok.
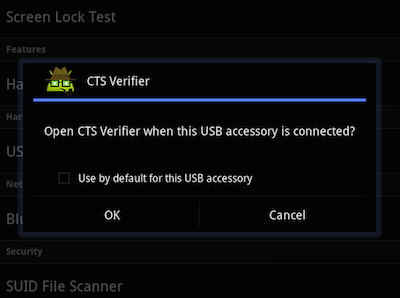
Figura 6. Test dell'accessorio USB
Vai al test degli accessori USB nell'applicazione CTS Verifier sul DUT.
Sul computer, rivedi l'output della console. Output di esempio:
CTS USB Accessory Tester Found possible Android device (413c:2106) - attempting to switch to accessory mode... Failed to read protocol versionfigure3 Found Android device in accessory mode (18d1:2d01)... [RECV] Message from Android device #0 [SENT] Message from Android accessory #0 [RECV] Message from Android device #1 [SENT] Message from Android accessory #1 [RECV] Message from Android device #2 [SENT] Message from Android accessory #2 [RECV] Message from Android device #3 [SENT] Message from Android accessory #3 [RECV] Message from Android device #4 [SENT] Message from Android accessory #4 [RECV] Message from Android device #5 [SENT] Message from Android accessory #5 [RECV] Message from Android device #6 [SENT] Message from Android accessory #6 [RECV] Message from Android device #7 [SENT] Message from Android accessory #7 [RECV] Message from Android device #8 [SENT] Message from Android accessory #8 [RECV] Message from Android device #9 [SENT] Message from Android accessory #9 [RECV] Message from Android device #10 [SENT] Message from Android accessory #10
Calibrare il campo visivo della videocamera
Utilizza la procedura di calibrazione del campo visivo per determinare rapidamente il campo visivo del dispositivo con una precisione moderata.
Configura l'ambiente di test:
- Stampa il file calibration-pattern.pdf su carta di formato 11 x 17 pollici o A3.
- Monta il motivo stampato su un supporto rigido.
Orienta il dispositivo della videocamera e il target stampato come mostrato nel seguente diagramma.
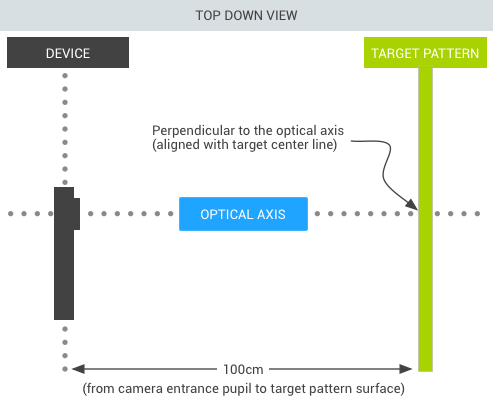
Figura 7. Target stampato della videocamera
Imposta la larghezza target:
- Misura la distanza (in centimetri) tra le linee continue sul pattern target per tenere conto delle imprecisioni di stampa (~38 cm).
- Avvia l'applicazione di calibrazione.
- Premi il pulsante di configurazione e seleziona Distanza marcatore.
- Misura e inserisci la distanza dal pattern target (~100 cm).
- Premi il pulsante Indietro per tornare all'anteprima della calibrazione.
Verifica che il dispositivo e il bersaglio siano posizionati come mostrato nella figura e che le distanze corrette siano state inserite nella finestra di dialogo di configurazione. L'anteprima mostra l'immagine con una linea verticale sovrapposta; questa linea deve essere allineata alla linea centrale del pattern target. La griglia trasparente può essere utilizzata con le altre linee verticali per garantire che l'asse ottico sia ortogonale al bersaglio.
Esegui il test di calibrazione:
- Seleziona una risoluzione dell'immagine (utilizzando il selettore in basso a sinistra), quindi tocca lo schermo per scattare una foto. Il test entra in modalità di calibrazione e mostra la foto con due linee verticali sovrapposte all'immagine.
- Determinare l'accuratezza:
- Se le linee sono allineate con le linee verticali sul pattern target entro pochi centimetri, il campo visivo segnalato per la risoluzione selezionata è accurato.
- Se le linee non sono allineate, il campo visivo segnalato non è preciso. Per correggere questo problema, regola il cursore nella parte inferiore dello schermo finché la sovrapposizione non si allinea il più possibile al pattern target. Quando l'overlay e l'immagine del pattern target sono allineati, il campo visivo visualizzato è un'approssimazione precisa del valore corretto. Il campo visivo segnalato deve rientrare in un intervallo di +/-2 gradi rispetto al valore di calibrazione.
- Premi il pulsante Indietro e ripeti il test di calibrazione per tutte le risoluzioni dell'immagine supportate dal DUT.
Esegui lo strumento di verifica CTS per le modalità alternative
A partire dalle release CTS 10 R6 e CTS 11 R2, CTS Verifier supporta i test richiesti per i dispositivi con modalità alternative o con più di una modalità schermo.
Nella parte superiore della visualizzazione elenco principale di CTS Verifier viene visualizzato un pulsante che consente agli utenti di alternare la modalità di visualizzazione aperta e chiusa. CTS Verifier mostrerà i test necessari per la modalità di visualizzazione selezionata. Per eseguire le modalità alternative in CTS Verifier, è necessario impostare il pulsante sulla modalità di visualizzazione appropriata ed eseguire l'elenco dei test visualizzati.
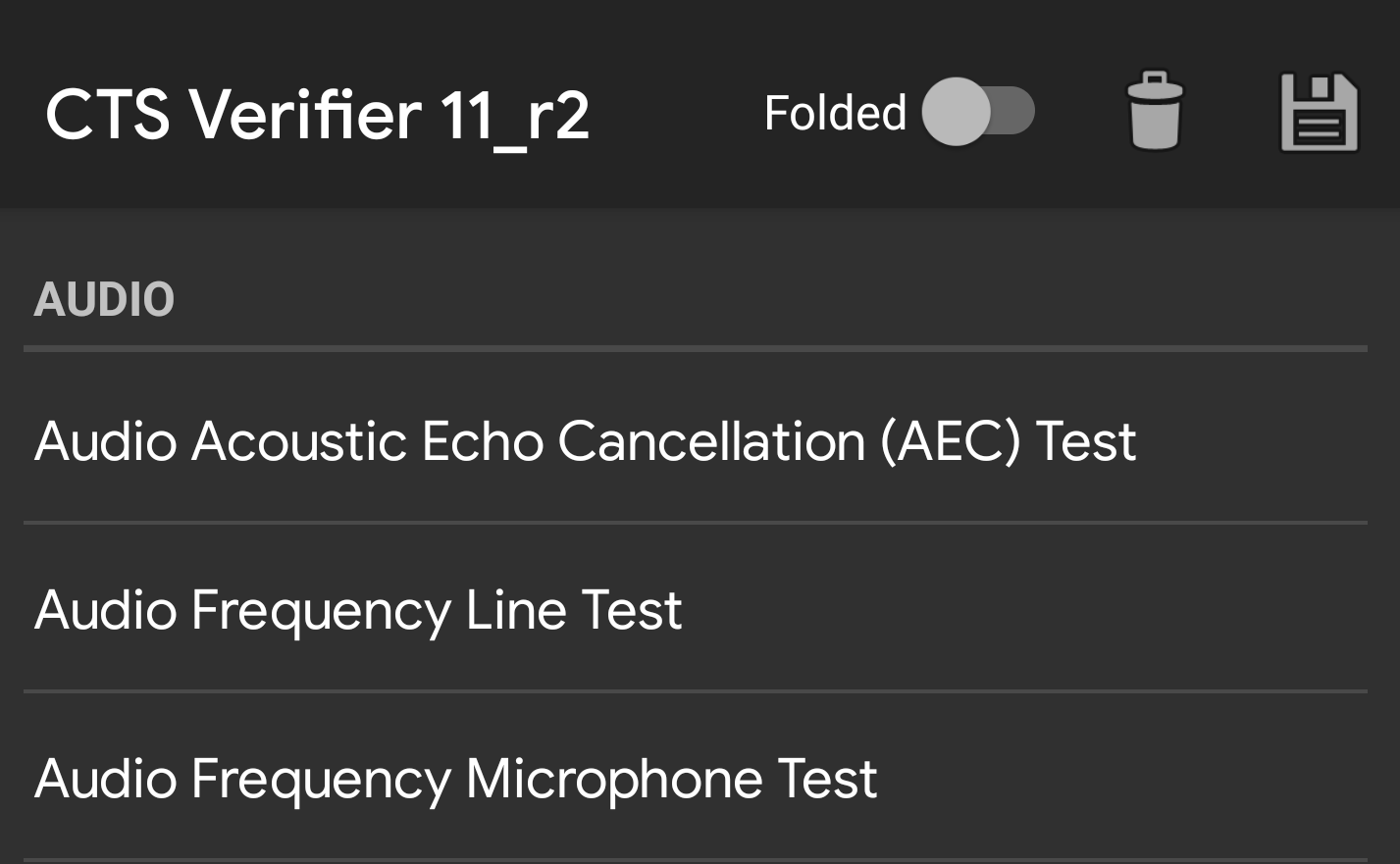
Figura 8. Opzione di attivazione/disattivazione dello strumento di verifica CTS
I risultati dei test combinati verranno registrati nello stesso report dei test non combinati. Per identificare ogni risultato del test da cui proviene il set di test, viene aggiunto un suffisso a ogni nome del test in modalità compressa.
<Test result="fail" name="com.android.cts.verifier.deskclock.DeskClockTestsActivity[folded]">
<RunHistory subtest="CREATE_ALARM[folded]">
<Run start="1594176663973" end="1594176665841" isAutomated="false" />
</RunHistory>
</Test>
Esportare i risultati
Al termine di tutti i test, puoi salvare i risultati come report e scaricarli su un computer. I nomi dei report vengono automaticamente contrassegnati con un timestamp in base all'ora di sistema del dispositivo in test.
Per salvare i risultati del test, tocca l'icona Salva (disco) nella parte superiore dell'elenco delle categorie di test.
Attendi un messaggio popup che mostri il percorso del file del report salvato (ad esempio,
/sdcard/verifierReports/ctsVerifierReport-date-time.zip), quindi registra il percorso.Collega il DUT al computer Linux.
Dall'installazione dell'SDK Android sul computer Linux, scarica i report dal dispositivo connesso utilizzando
adb shell content readoadb pull CTSVerifierReportPath.Per Android 7.x e versioni successive, scarica tutti i report utilizzando il seguente comando:
adb pull /sdcard/verifierReports
Per Android 6.0 e versioni precedenti, scarica tutti i report utilizzando il seguente comando:
adb pull /mnt/sdcard/ctsVerifierReports/
Per Android 10 e versioni successive, implementando Automotive e dispositivi in esecuzione come utente secondario, scarica l'ultimo report utilizzando il seguente comando:
adb shell content read --user CURRENT_USER --uri content://com.android.cts.verifier.testresultsprovider/reports/latest > report.zip
Per elencare tutti i report disponibili nel dispositivo connesso:
adb shell content query --user CURRENT_USER --uri content://com.android.cts.verifier.testresultsprovider/reports
Per scaricare un report dall'elenco, puoi specificare l'ID riga o il nome file. Ad esempio:
adb shell content read --user CURRENT_USER --uri content://com.android.cts.verifier.testresultsprovider/reports/0 > report.zip adb shell content read --user CURRENT_USER --uri content://com.android.cts.verifier.testresultsprovider/reports/ctsVerifierReport-date-time.zip > report.zip
Per cancellare i risultati superati/non superati, seleziona i risultati nell'app CTS Verifier e seleziona Menu > Cancella.

