Auf dieser Seite finden Sie eine Anleitung zum Ausführen der Audio-Tests in CTS Verifier (CTS-V).
Allgemeine Anleitung
Die folgenden Verfahren gelten für alle Tests:
- Testeinrichtung:Für jeden Test benötigen Sie ein zu testendes Gerät (Device Under Test, DUT), also das Android-Gerät, das Sie testen, und eine installierte Version von CTS-V, die der Android-Betriebssystemversion entspricht, die auf dem DUT ausgeführt wird. Weitere allgemeine Informationen zu CTS-V-Anforderungen und zur Einrichtung finden Sie unter CTS Verifier verwenden.
Testinformationen:Wenn Sie einen Audio-CTS-V-Test ausführen möchten, starten Sie die CTS-V-App und wählen Sie den gewünschten Test aus der CTS Verifier-Testliste aus. Wenn Sie einen Test zum ersten Mal öffnen, wird das Infofeld für diesen Test angezeigt. Es enthält die folgenden Informationen:
- Testzweck
- Testprotokoll
- Erforderliche Peripheriegeräte
- Verweis auf den entsprechenden Abschnitt zur Kunden-Due-Diligence
Tippen Sie zum Schließen des Infofelds auf OK. Wenn Sie das Infofeld während des Tests aufrufen möchten, tippen Sie auf das ?. des Smartphones gedrückt.
Testläufe:Verwende die testspezifischen Anleitungen auf dieser Seite, um die einzelnen Audiotests auszuführen.
- Wenn der Test bestanden ist, wird die Schaltfläche Bestanden mit einem grünen Häkchen aktiviert. Tippen Sie auf diese Schaltfläche, um einen bestandenen Test aufzuzeichnen. Bei einigen Tests wird auch die Meldung „PASS“ über der unteren Reihe von Schaltflächen angezeigt.
- Tippen Sie auf die rote Schaltfläche X, um fehlgeschlagene Tests aufzuzeichnen.
Für einige Tests auf dieser Seite sind keine zusätzlichen Peripheriegeräte erforderlich. Für andere ist ein kabelgebundenes analoges oder USB-Headset erforderlich. Informationen zu Tests, für die spezielle USB-Peripheriegeräte wie eine USB-Audioschnittstelle erforderlich sind, finden Sie unter USB Audio CTS Verifier-Tests. Informationen zu Tests der MIDI-Funktionalität (Musical Instrument Digital Interface), für die ein Audio-Loopback-Dongle erforderlich ist, finden Sie unter CTS Verifier-MIDI-Tests. Informationen zu anderen Tests, für die ein Audio-Loopback-Dongle oder externe Lautsprecher erforderlich sind, finden Sie unter Audio Framework – CTS-Verifier. Informationen zu den Testverfahren für Pro Audio finden Sie unter CTS Verifier Pro Audio-Test. Informationen zum Testen der Latenz bei der Erfassung von Kopfbewegungen für Spatial Audio finden Sie unter CTS Verifier Head Tracking Latency test.
Latenz-Compliance-Tests
Die folgenden Tests bestimmen die Einhaltung der CDD-Anforderungen an die Audiolatenz.
Test der Eingabelatenz beim Kaltstart
Beim Test „Audio Cold Start Input Latency“ wird die Zeit gemessen, die zum Aufzeichnen von Audio von einem inaktiven (kalten) Audiosystem benötigt wird.
So führen Sie den Test zur Eingabelatenz beim Kaltstart von Audio aus:
- Wählen Sie die API aus, die Sie testen möchten. Die Latenzanforderung muss nur für eine API erfüllt werden.
Tippe auf Starten, um den Testlauf zu starten. Bei diesem Test wird die Zeit gemessen, die benötigt wird, um die Audioaufnahme von einem kalten Audiosystem aus zu starten. Die Ergebnisse werden über den Testschaltflächen mit der Angabe „BESTANDEN“ oder „NICHT BESTANDEN“ angezeigt.
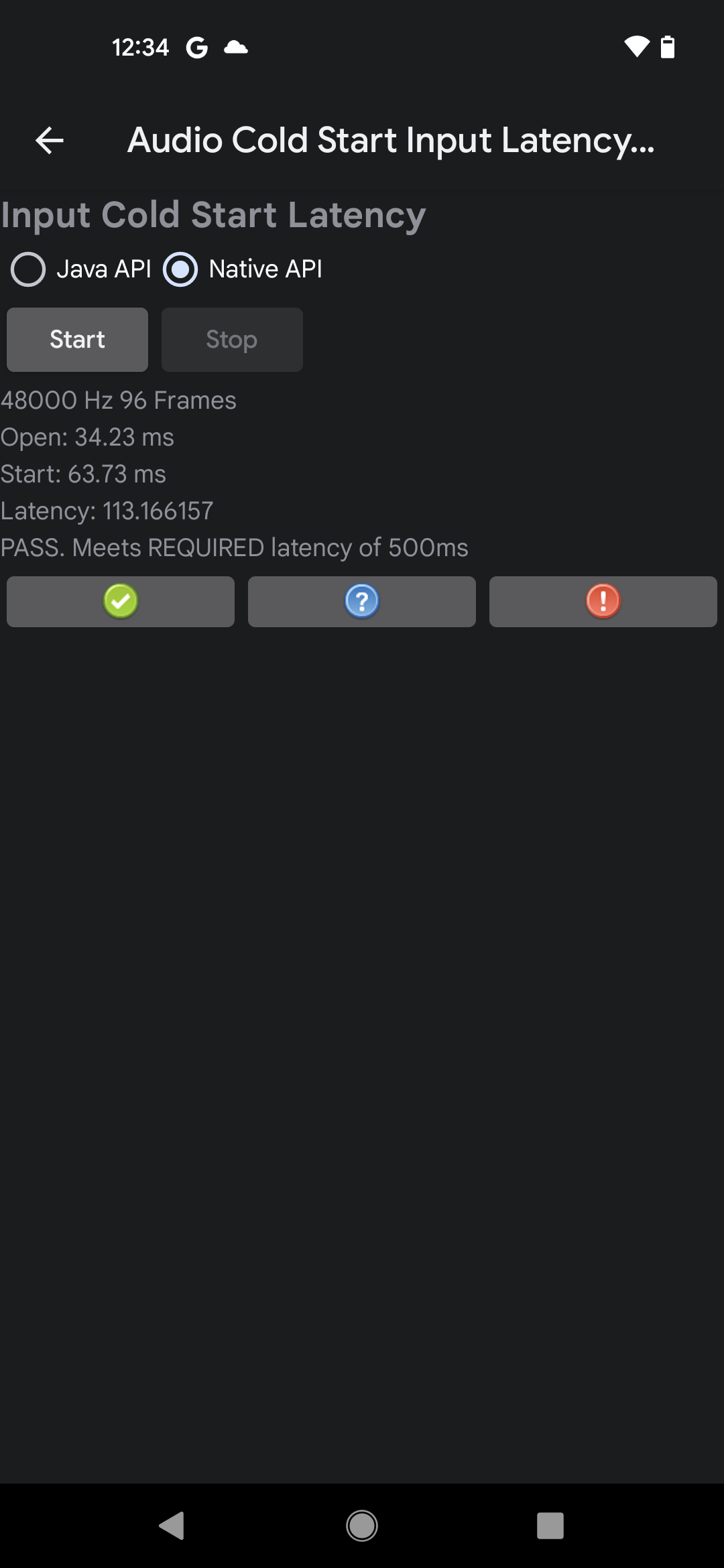
Abbildung 1: Beispielergebnisse für einen bestandenen Test der Native API
Wenn die gemessene Latenz den CDD-Anforderungen entspricht, gilt der Test als bestanden.
Test der Ausgabelatenz beim Kaltstart
Beim Test „Audio Cold Start Output Latency“ wird die Zeit gemessen, die erforderlich ist, um Audio von einem angehaltenen (kalten) Audiosystem abzuspielen. Für diesen Test gelten die folgenden Anforderungen:
- Geräteanforderungen Gehen Sie zu Einstellungen > Ton & Vibration und deaktivieren Sie Berührungstöne.
So führen Sie den Test zur Ausgabelatenz beim Kaltstart von Audio aus:
- Wählen Sie die API aus, die Sie testen möchten. Die Latenzanforderung muss nur für eine API erfüllt werden.
Tippe auf Starten, um den Testlauf zu starten. Bei diesem Test wird ein stummer Audiotrack abgespielt und die Zeit vom Beginn der Wiedergabe bis zum Erscheinen des Tracks in der Ausgabe gemessen.Die Ergebnisse werden über den Testschaltflächen mit der Angabe „BESTANDEN“ oder „NICHT BESTANDEN“ angezeigt.
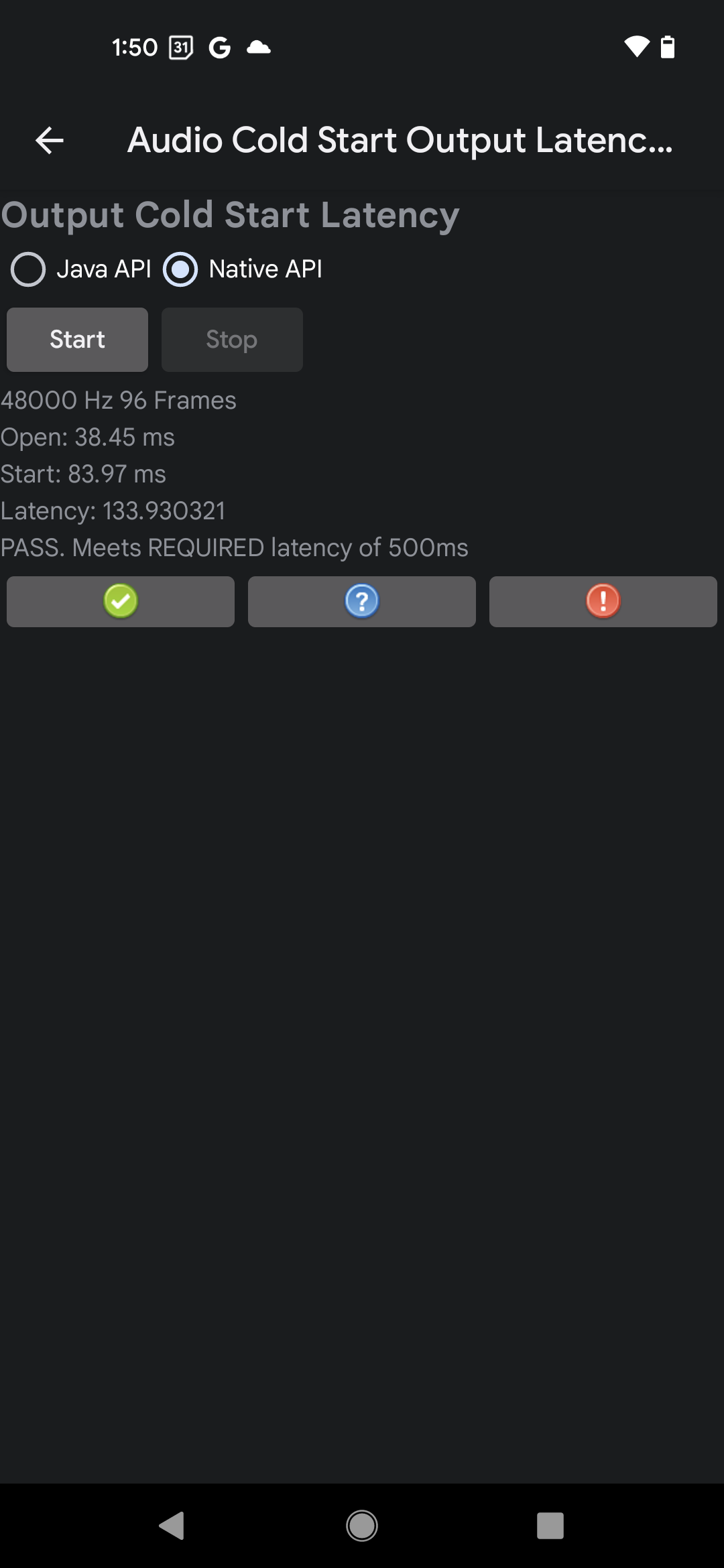
Abbildung 2: Beispielergebnisse für einen bestandenen Test der Native API
Wenn die gemessene Latenz den CDD-Anforderungen entspricht, gilt der Test als bestanden.
Audio-Tap-to-Tone-Test
Beim Test „Audio Tap To Tone“ wird die Zeit gemessen, die benötigt wird, bis Audio, das durch eine Nutzeraktion auf dem Bildschirm ausgelöst wird, am Ausgang des Audiosystems erscheint. Beim Test wird das interne Mikrofon verwendet, um die Zeit zwischen einer Bildschirminteraktion und einem Ton zu messen, der über den internen Lautsprecher ausgegeben wird. Das Gesamtergebnis wird als Durchschnitt aus fünf erfolgreichen Messungen berechnet.
Richtlinien für einen erfolgreichen Tipp-Trigger
Bei diesem Test wird auf das physische TICK-Geräusch geachtet, das durch den Fingernagel des Testers entsteht, wenn er auf das Aktivierungsfeld tippt, um eine Bildschirminteraktion zu signalisieren. Durch den Ton wird auch die Wiedergabe von Tönen aktiviert. Da der TICK schwer zu erkennen sein kann, ist es wichtig, die Testumgebung einzurichten und den Tipptrigger präzise auszuführen.
Beachten Sie die folgenden Richtlinien, um während des Tests einen guten Tipp-Trigger zu erzielen:
- Legen Sie das Gerät in einem ruhigen Raum mit dem Display nach oben auf einen Tisch.
- Schlagen Sie mit dem Zeigefinger auf das Display. Achten Sie darauf, dass sowohl der Fingernagel als auch die Fingerspitze das Display berühren, damit durch den Fingernagelschlag ein hörbares TICK-Geräusch entsteht.
- Wenn Sie nur mit dem weichen Teil der Fingerspitze auf das Display tippen, wird kein Triggersound erzeugt.
- Tippen Sie NUR EINMAL auf das Display und ziehen Sie den Finger schnell wieder ab. Mehrere Strikes verfälschen die Analyse.
Damit eine Messung erfolgreich ist, muss der Test sowohl das Aktivierungsticken als auch den generierten Ton erkennen können. Möglicherweise musst du anpassen, wie stark du auf das Display tippst oder wie laut die Wiedergabe ist, damit die Messung erfolgreich ist.
Testverfahren
So führen Sie den Test „Audio Tap To Tone“ aus:
- Trennen Sie alle kabelgebundenen oder Bluetooth-Audiogeräte vom Prüfling.
- Wählen Sie die API aus, die Sie testen möchten. Die Latenzanforderung muss nur für eine API erfüllt werden.
- Tippen Sie auf Starten, um den Test zu starten.
Tippen Sie mit dem Fingernagel einmal auf das Display, wie in den Richtlinien für einen erfolgreichen Tipp-Trigger beschrieben. Ein deutliches TICK-Geräusch, wenn der Fingernagel auf das Display trifft, ist erforderlich, um den Beginn der Messung zu registrieren.
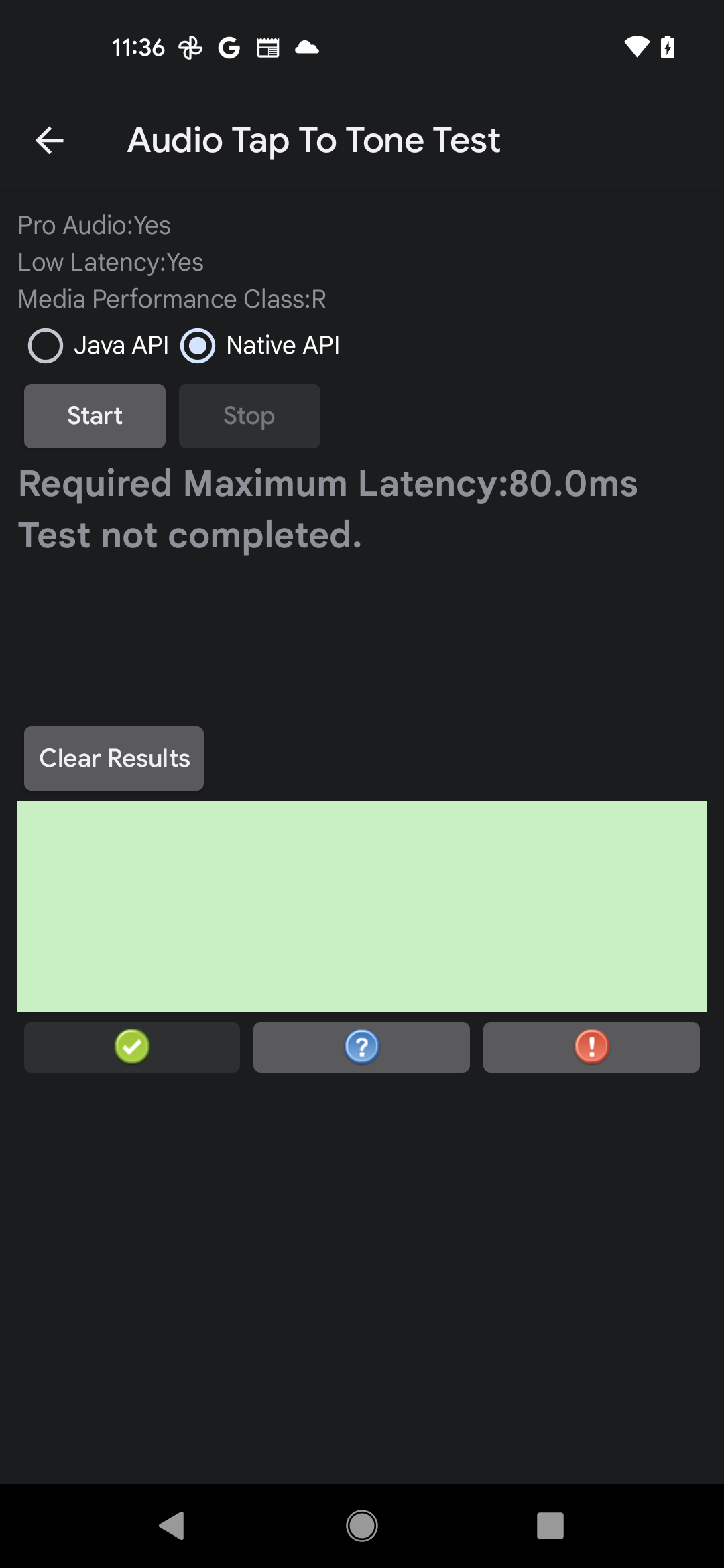
Abbildung 3: „Tap To Tone“-Test für Audio unvollständig
Warte, bis die Messergebnisse angezeigt werden, und wiederhole dann die Schritte 3 und 4, bis das Gerät fünf erfolgreiche Messungen durchgeführt hat.
Tippe auf Beenden, um den Test zu beenden.
Werten Sie die Testergebnisse aus.
- Im grünen Rechteck geben die roten Linien den Trigger-TICK und den resultierenden Ton an.
- Wenn der Testdurchschnitt „BESTANDEN“ lautet, melden Sie den Test als bestanden.
- Wenn der Testdurchschnitt ein „FAIL“ (FEHLGESCHLAGEN) ergibt, melden Sie den Test als fehlgeschlagen.
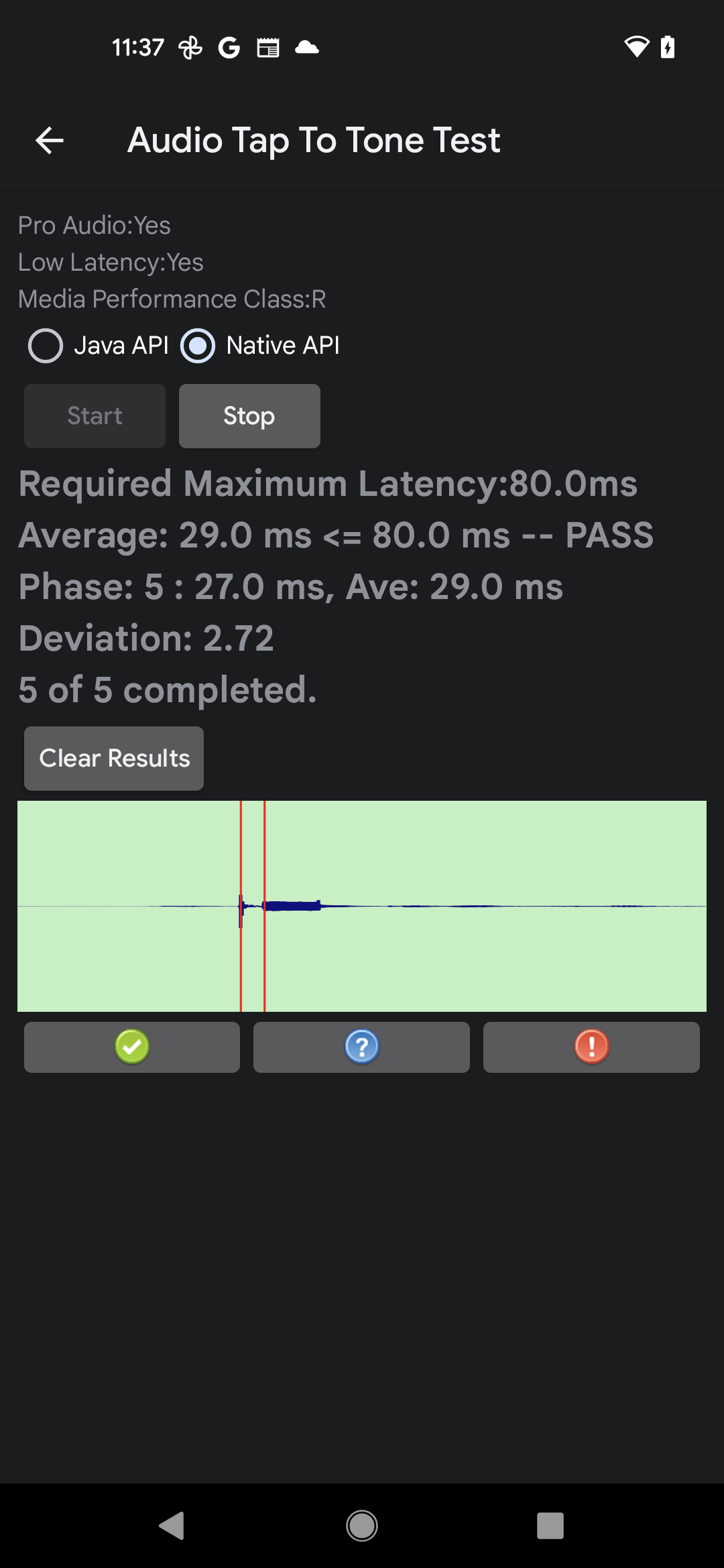
Abbildung 4: „Audio Tap To Tone“-Test abgeschlossen
Tests der grundlegenden Funktionen des Audiosystems
Die folgenden Tests prüfen, ob das Audiosystem auf dem DUT ordnungsgemäß funktioniert.
Audio-Test für analoges Headset
Mit dem Test „Analog Headset Audio“ wird die grundlegende Funktionalität (Wiedergabe von Audiosignalen, Plug-Intents, Media-Transport-Schaltflächen) eines analogen Headsets überprüft, das mit einem DUT verbunden ist. Für diesen Test gelten die folgenden Anforderungen:
- Erforderliche Peripheriegeräte:Ein Android-kompatibles analoges Headset mit einem 3, 5‑mm-Klinkenstecker mit 4 Leitern ist erforderlich.
In den folgenden Abbildungen sehen Sie ein Beispiel für ein Headset und einen Stecker:

Abbildung 5: Beispiel für ein Android-kompatibles analoges Headset

Abbildung 6 Beispiel für einen analogen 3, 5-mm-Klinkenstecker mit 4 Leitern
Diese sind weit verbreitet und werden oft mit dem Begriff Built For Android (Für Android entwickelt) gekennzeichnet. Viele analoge Headsets sind für diesen Test jedoch kompatibel.
- Geräteanforderungen:Das zu prüfende Gerät muss einen 3,5-mm-Kopfhöreranschluss haben. Wenn das zu testende Gerät keinen 3,5-mm-Headset-Anschluss hat, geben Sie das während des Tests an.
So führen Sie den Audiotest für analoge Headsets durch:
Prüfen Sie, ob das zu testende Gerät einen analogen Headset-Anschluss hat:
- Wenn das zu testende Gerät einen analogen Kopfhöreranschluss hat, tippen Sie auf Ja.
- Wenn das DUT keinen analogen Headset-Anschluss hat, tippen Sie auf Nein. Der Test wird als BESTANDEN markiert. Kein Headset-Anschluss verfügbar. Sie können mit dem nächsten Test fortfahren.
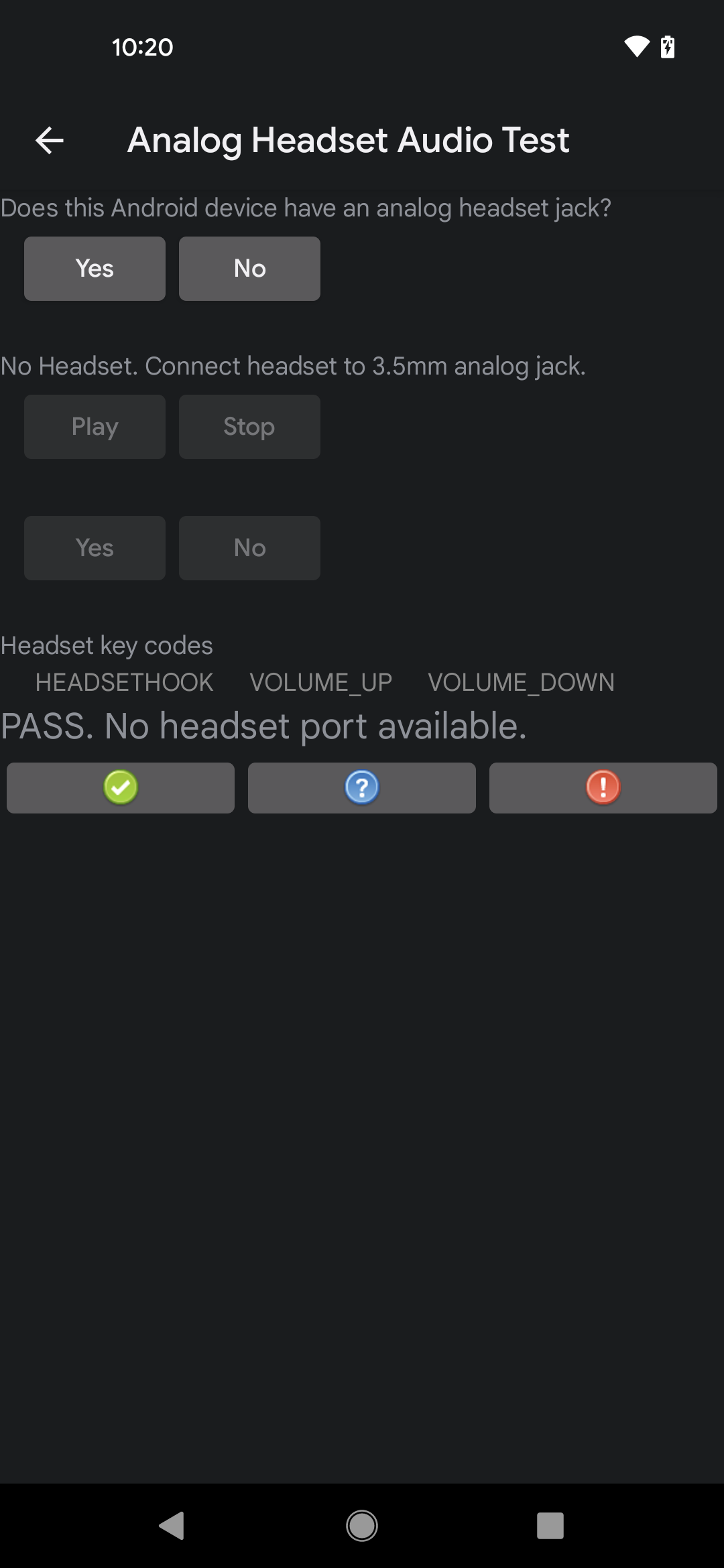
Abbildung 7. Testergebnis für ein zu prüfendes Gerät ohne analogen Kopfhöreranschluss
Schließen Sie das analoge Headset an den analogen Headset-Anschluss des DUT an und prüfen Sie, ob eine Meldung angezeigt wird, die bestätigt, dass der Intent für die Benachrichtigung über das Einstecken empfangen wurde. Diese Meldung bestätigt, dass das zu testende Gerät einen analogen Headset-Anschluss hat. Wenn keine Meldung angezeigt wird, liegt ein Problem mit den Plugin-Intents auf dem DUT vor und der Test schlägt fehl.
Tippen Sie auf Wiedergeben und prüfen Sie, ob ein Ton über das Headset ausgegeben wird. Möglicherweise müssen Sie die Lautstärke anpassen, um den Ton zu hören. Tippe auf Stopp, um die Wiedergabe zu beenden.
- Wenn ein Ton im Headset abgespielt wird, tippen Sie auf Ja.
- Wenn kein Ton über das Headset ausgegeben wird, liegt ein Problem mit dem Audiowiedergabesystem vor und der Test schlägt fehl.
Drücken Sie nacheinander die Tasten Lauter, Leiser und Headset HookMedia Transport (Headset-Hörer – Media Transport) auf dem analogen Headset und prüfen Sie, ob die entsprechende Beschriftung im Audiotest für das analoge Headset aufleuchtet, wenn die jeweilige Taste gedrückt wird. Damit wird bestätigt, dass das DUT die Tastendrücke erkennt.
- Wenn alle drei Labels leuchten, ist der Test bestanden.
- Wenn ein Label nicht aufleuchtet, werden nicht alle Tasten erkannt und der Test schlägt fehl.
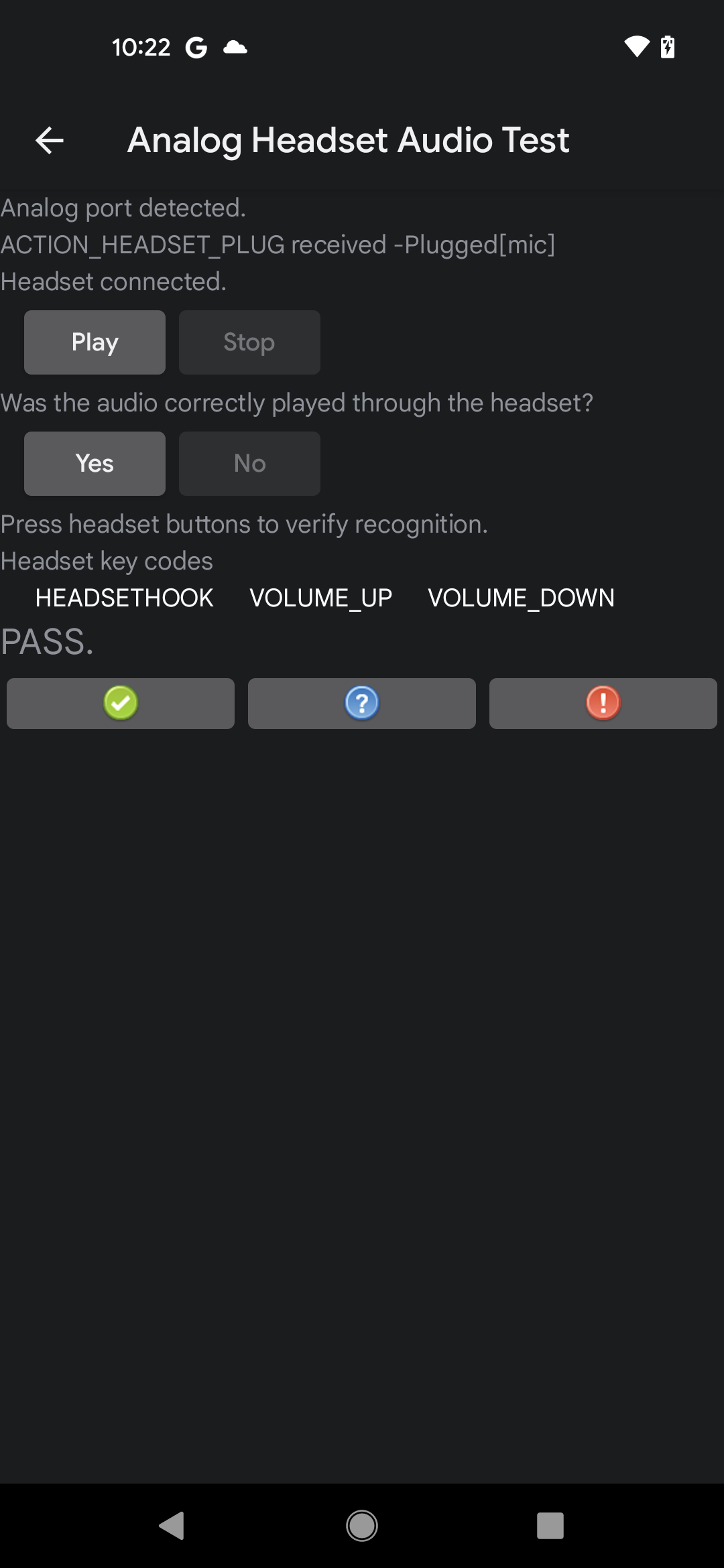
Abbildung 8. UI-Ergebnis für einen bestandenen Test
Test von Benachrichtigungen für Eingabegeräte
Im Test „Benachrichtigungen zu Audioeingabegeräten“ wird überprüft, ob Benachrichtigungen zum Verbinden und Trennen von kabelgebundenen Eingabeperipheriegeräten korrekt gesendet werden, wenn Eingabeperipheriegeräte verbunden oder getrennt werden. Für diesen Test gelten die folgenden Anforderungen:
- Erforderliche Peripheriegeräte:Ein kabelgebundenes Audio-I/O-Peripheriegerät, z. B. ein kabelgebundenes Headset oder Mikrofon, das an eine analoge Headset-Buchse auf dem Prüfling angeschlossen ist, oder ein USB-Audio-Headset oder ein Mikrofon, das an den USB-Anschluss auf dem Prüfling angeschlossen ist.
- Geräteanforderungen:Das zu testende Gerät muss kabelgebundene Audioperipheriegeräte unterstützen, entweder über eine 3,5‑mm-Headsetbuchse oder einen USB-Anschluss, der den Hostmodus unterstützt (oder beides). Wenn das DUT keines dieser beiden Verfahren unterstützt, geben Sie das im Test an.
So führen Sie den Test „Benachrichtigungen zu Audioeingabegeräten“ aus:
- DUT-Unterstützung für kabelgebundene Audioperipheriegeräte prüfen und angeben:
- Wenn das DUT mindestens einen Port für kabelgebundene Audiogeräte hat, tippen Sie auf Ja.
- Wenn das zu testende Gerät keinen Anschluss für kabelgebundene Audiogeräte hat, tippen Sie auf Nein. Der Test wird als bestanden markiert und Sie können mit dem nächsten Test fortfahren.
- Tippen Sie auf Nachrichten löschen, um die Anzeige vorhandener Benachrichtigungen zu löschen, z. B. Benachrichtigungen, die möglicherweise beim Start des Tests gesendet wurden.
Verbindung und Trennung testen:
- Schließen Sie ein kabelgebundenes Audioeingabe-Peripheriegerät an und prüfen Sie, ob im Testbereich eine Benachrichtigung über die Verbindung angezeigt wird.
- Trennen Sie das kabelgebundene Audioeingabegerät und prüfen Sie, ob im Testbereich eine Benachrichtigung über die Trennung angezeigt wird.
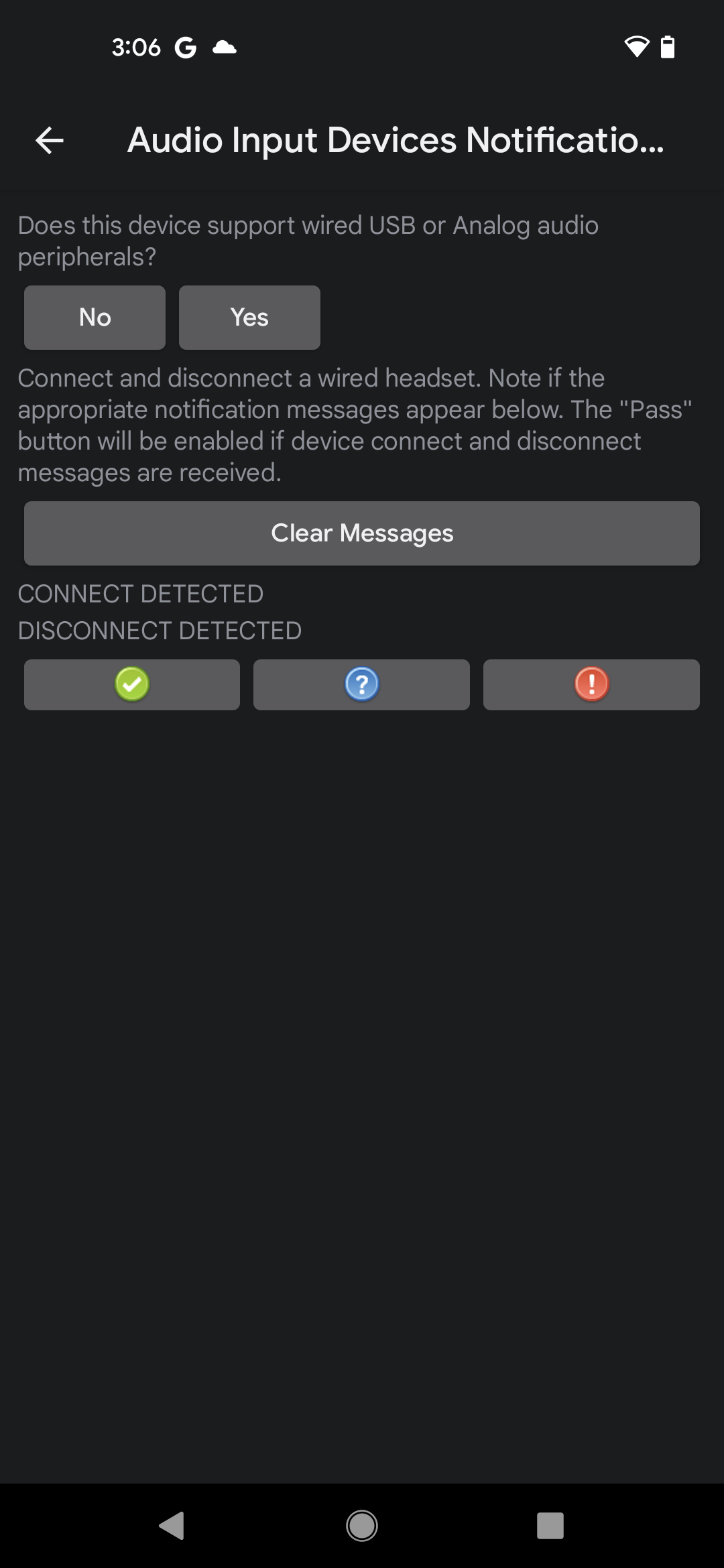
Abbildung 9. Benutzeroberfläche für den Test von Benachrichtigungen zu Audioeingabegeräten
Wenn beide Benachrichtigungen angezeigt werden, ist der Test bestanden.
Test von Benachrichtigungen auf Ausgabegeräten
Beim Test „Audio Output Devices Notifications“ wird geprüft, ob Benachrichtigungen zum Verbinden und Trennen von kabelgebundenen Ausgabegeräten korrekt gesendet werden, wenn Eingabegeräte verbunden oder getrennt werden. Für diesen Test gelten die folgenden Anforderungen:
- Erforderliche Peripheriegeräte:Ein kabelgebundenes Audioausgabe-Peripheriegerät, z. B. ein kabelgebundenes Headset (oder Kopfhörer), das mit einem analogen Headset-Anschluss am DUT verbunden ist, oder ein USB-Audio-Headset (oder Kopfhörer), das mit dem USB-Anschluss am DUT verbunden ist.
- Geräteanforderungen:Das zu testende Gerät muss kabelgebundene Audioperipheriegeräte unterstützen, entweder über eine 3,5‑mm-Headsetbuchse oder einen USB-Anschluss, der den Hostmodus unterstützt (oder beides). Wenn das DUT keines dieser beiden Verfahren unterstützt, geben Sie das im Test an.
So führen Sie den Test „Benachrichtigungen zu Audioausgabegeräten“ aus:
- DUT-Unterstützung für kabelgebundene Audioperipheriegeräte prüfen und angeben:
- Wenn das DUT mindestens einen Port für kabelgebundene Audiogeräte hat, tippen Sie auf Ja.
- Wenn das zu testende Gerät keinen Anschluss für kabelgebundene Audiogeräte hat, tippen Sie auf Nein. Der Test wird als bestanden markiert und Sie können mit dem nächsten Test fortfahren.
- Tippen Sie auf Nachrichten löschen, um die Anzeige vorhandener Benachrichtigungen zu löschen, z. B. Benachrichtigungen, die möglicherweise beim Start des Tests gesendet wurden.
Verbindung und Trennung testen:
- Schließen Sie ein kabelgebundenes Audioausgabe-Peripheriegerät an und prüfen Sie, ob im Testbereich eine Benachrichtigung über die Verbindung angezeigt wird.
- Trennen Sie das kabelgebundene Audioausgabegerät und prüfen Sie, ob im Testbereich eine Benachrichtigung über die Trennung angezeigt wird.
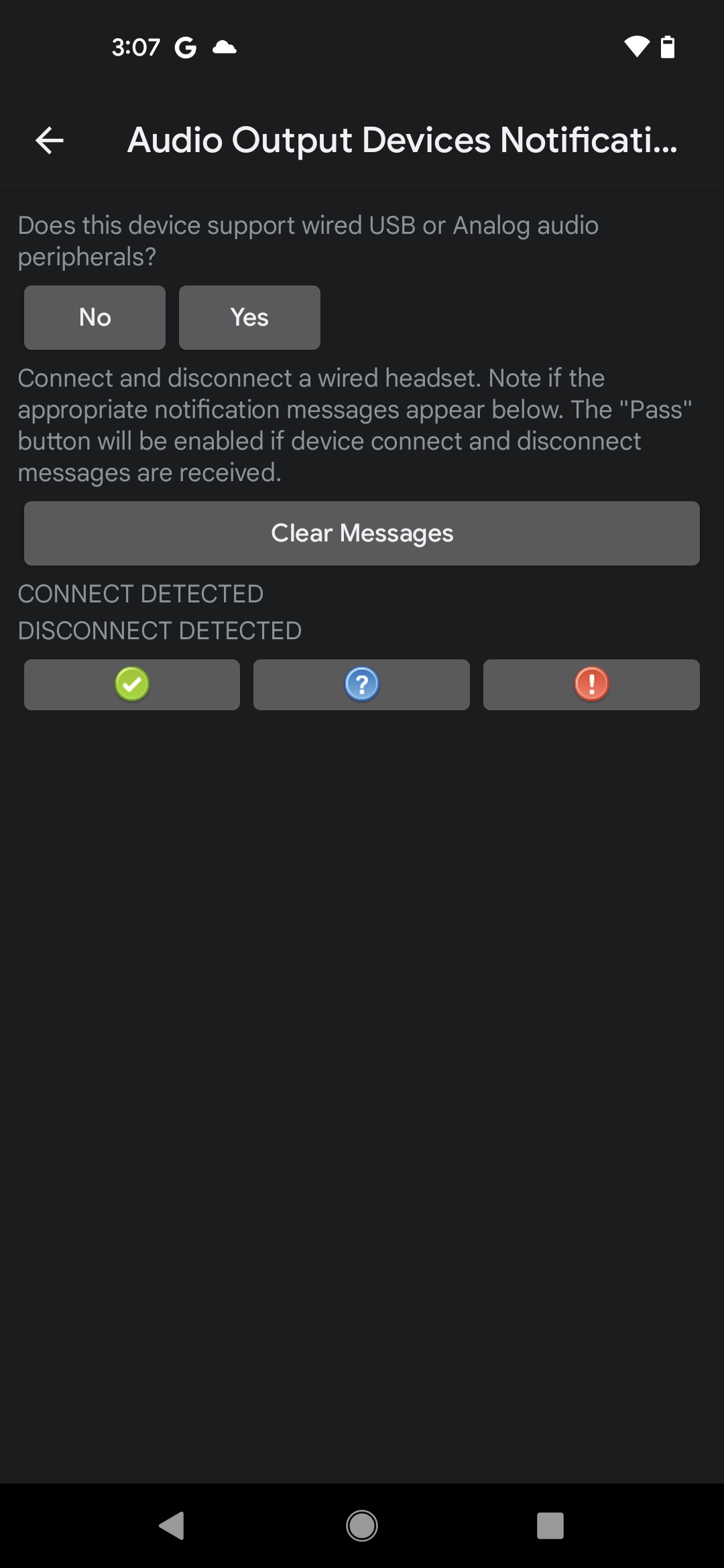
Abbildung 10. Benutzeroberfläche für den Test von Benachrichtigungen zu Audioausgabegeräten
Wenn beide Benachrichtigungen angezeigt werden, ist der Test bestanden.
Test für Benachrichtigungen zum Eingaberouting
Beim Test „Audio Input Routing Notifications“ wird geprüft, ob Routing-Benachrichtigungen gesendet werden, wenn Peripheriegeräte für die Audioeingabe mit dem DUT verbunden werden. Für diesen Test gelten die folgenden Anforderungen:
- Erforderliche Peripheriegeräte:Ein kabelgebundenes Audio-I/O-Peripheriegerät, z. B. ein kabelgebundenes Headset oder Mikrofon, das an eine analoge Headset-Buchse auf dem Prüfling angeschlossen ist, oder ein USB-Audio-Headset oder ein Mikrofon, das an den USB-Anschluss auf dem Prüfling angeschlossen ist.
- Geräteanforderungen:Das zu testende Gerät muss kabelgebundene Audioperipheriegeräte unterstützen, entweder über eine 3,5‑mm-Headsetbuchse oder einen USB-Anschluss, der den Hostmodus unterstützt (oder beides). Wenn das DUT keines dieser beiden Verfahren unterstützt, geben Sie das im Test an.
So führen Sie den Test „Audio Input Routing Notifications“ aus:
- DUT-Unterstützung für kabelgebundene Audioperipheriegeräte prüfen und angeben:
- Wenn das DUT mindestens einen Port für kabelgebundene Audiogeräte hat, tippen Sie auf Ja.
- Wenn das zu testende Gerät keinen Anschluss für kabelgebundene Audiogeräte hat, tippen Sie auf Nein. Der Test wird als bestanden markiert und Sie können mit dem nächsten Test fortfahren.
- Tippe auf Aufzeichnen, um den Test zu starten. Das Gerät gibt bei diesem Test keine Töne aus.
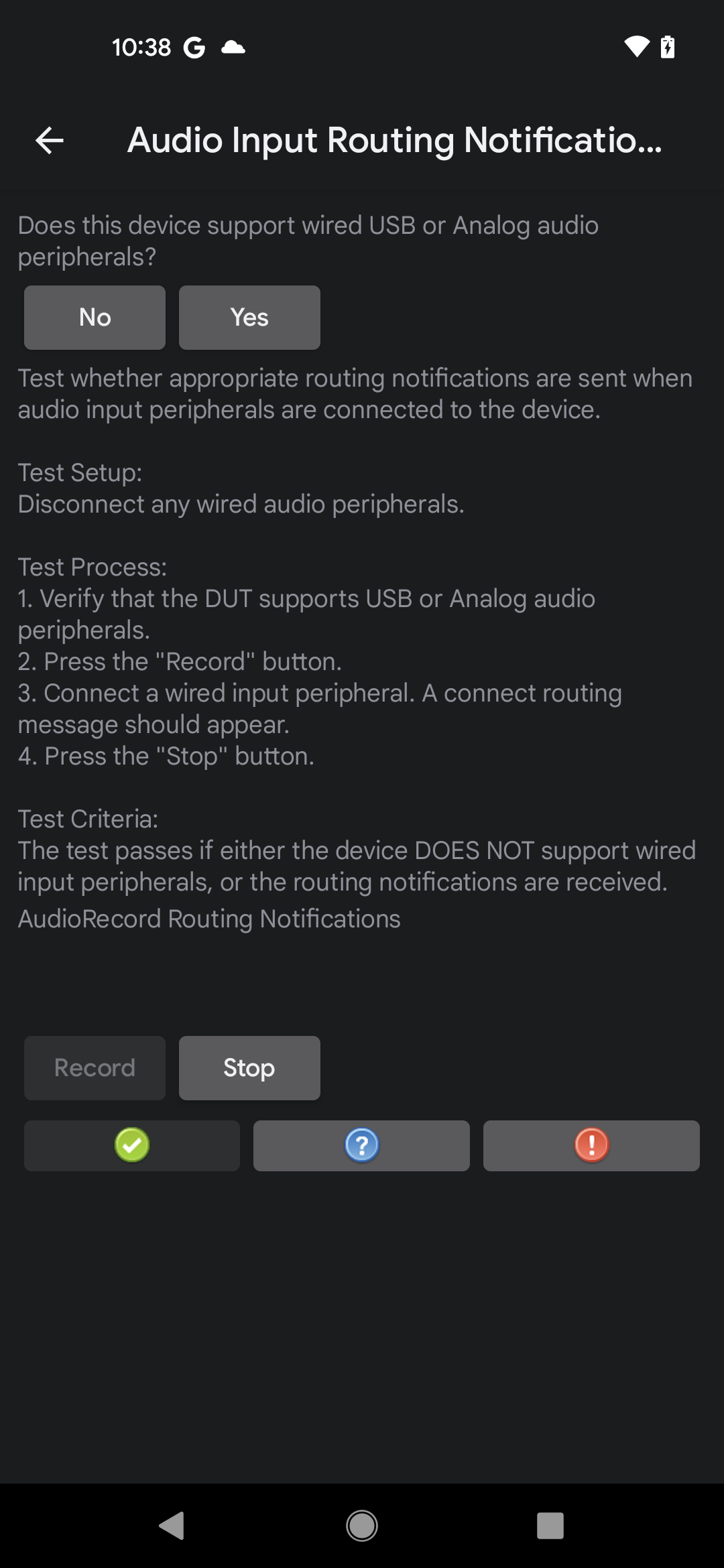
Abbildung 11. Test von Benachrichtigungen zum Audioeingabe-Routing, Aufzeichnung läuft
- Schließen Sie ein kabelgebundenes Audioeingabegerät an, warten Sie 5–10 Sekunden und prüfen Sie dann, ob eine Benachrichtigung zur Weiterleitung angezeigt wird.
- Wenn die Benachrichtigung angezeigt wird, ist der Test bestanden.
- Wenn die Benachrichtigung nicht angezeigt wird, schlägt der Test fehl.
- Tippe auf Beenden, um die Aufnahme zu beenden.
Testbenachrichtigungen für das Ausgaberouting
Beim Test „Audio Output Routing Notifications“ wird geprüft, ob Routing-Benachrichtigungen gesendet werden, wenn Peripheriegeräte für die Audioausgabe mit dem DUT verbunden werden. Für diesen Test gelten die folgenden Anforderungen:
- Erforderliche Peripheriegeräte. Kabelgebundenes Audioausgabegerät, z. B. ein kabelgebundenes Headset (oder Kopfhörer), das an eine analoge Headset-Buchse des DUT angeschlossen ist, oder ein USB-Audio-Headset (oder Kopfhörer), das an den USB-Anschluss des DUT angeschlossen ist.
- Geräteanforderungen Das zu testende Gerät muss kabelgebundene Audioperipheriegeräte unterstützen, entweder über eine 3,5‑mm-Headsetbuchse oder einen USB-Anschluss, der den Hostmodus unterstützt (oder beides). Wenn das DUT keines dieser beiden Verfahren unterstützt, geben Sie das im Test an.
So führen Sie den Test „Audio Output Routing Notifications“ aus:
- DUT-Unterstützung für kabelgebundene Audioperipheriegeräte prüfen und angeben:
- Wenn das DUT mindestens einen Port für kabelgebundene Audiogeräte hat, tippen Sie auf Ja.
- Wenn das zu testende Gerät keinen Anschluss für kabelgebundene Audiogeräte hat, tippen Sie auf Nein. Der Test wird als bestanden markiert und Sie können mit dem nächsten Test fortfahren.
Tippe auf Wiedergabe, um den Test zu starten. Das System gibt einen hörbaren Ton aus.
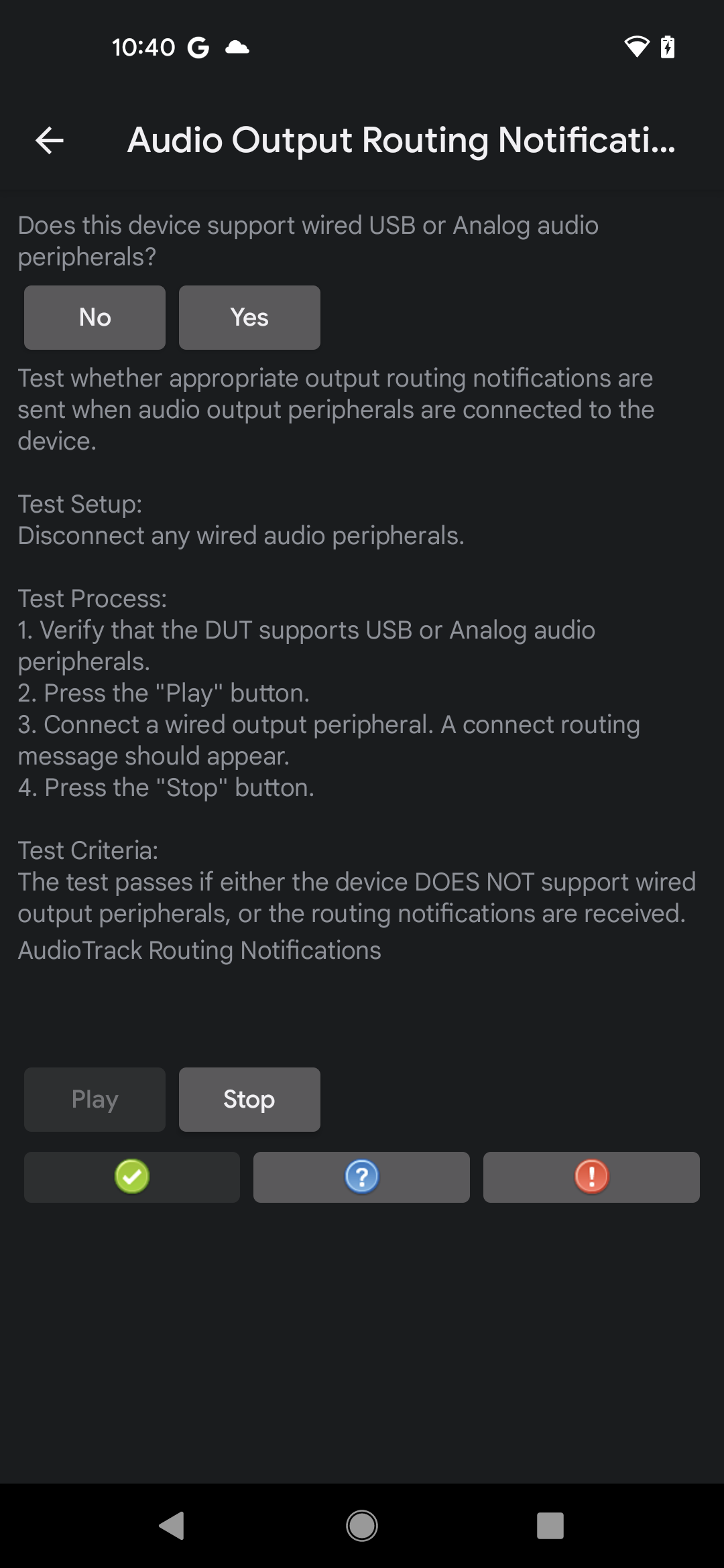
Abbildung 12. Testbenachrichtigungen für Audioausgabe-Routing, Wiedergabe läuft
Schließen Sie ein kabelgebundenes Audioausgabegerät an, warten Sie 5 bis 10 Sekunden und prüfen Sie dann, ob eine Routing-Benachrichtigung angezeigt wird.
- Wenn die Benachrichtigung angezeigt wird, ist der Test bestanden.
- Wenn die Benachrichtigung nicht angezeigt wird, schlägt der Test fehl.
Tippe auf Beenden, um die Aufnahme zu beenden.
Test der Audiostream-Trennung
Mit dem Test „Audio Stream Disconnect“ wird das korrekte Verhalten des Mechanismus zum Trennen von Audio-Streams überprüft, wenn ein Stream von einem Gerät getrennt und zu einem anderen Gerät umgeleitet wird. Der Test bestätigt das korrekte Verhalten bei Trennungen für mehrere Streamattribute.
- Anforderungen an das zu testende Gerät:Für den Test „Audio Stream Disconnect“ ist ein Gerät erforderlich, das entweder eine analoge Headset-Buchse oder einen USB-Audioanschluss im Hostmodus (oder beides) enthält.
- Erforderliche Peripheriegeräte:Für den Test „Audio Stream Disconnect“ ist entweder ein analoges Headset oder ein USB-Audio-I/O-Gerät erforderlich. Der analoge „Loopback“-Anschluss (der im Audio-Loopback-Latenztest verwendet wird) kann anstelle eines analogen Headsets verwendet werden.
So führen Sie den Test „Audio Stream Disconnect“ aus:
- Rufen Sie den Test über das Hauptdisplay des CTS Verifier auf, indem Sie Audio Stream Disconnect Test auswählen.
- Prüfen Sie, ob ein analoges Headset oder ein USB-Audio-I/O-Gerät unterstützt wird, indem Sie die Frage Does this device support an analog or USB audio peripheral? (Unterstützt dieses Gerät ein analoges oder USB-Audio-Peripheriegerät?) beantworten. Wenn die Aufforderung nicht angezeigt wird, hat das System bereits überprüft, ob die erforderliche Hardware vorhanden ist.
- Drücke auf Start. Setzen Sie das Audio-I/O-Peripheriegerät bei Aufforderung mehrmals ein und entfernen Sie es wieder, während verschiedene Konfigurationen von Wiedergabe- oder Aufnahmestreams getestet werden.
Der Status der einzelnen Konfigurationstests wird unter dem Prompt angezeigt. Wenn alle Konfigurationen erfolgreich getestet werden, ist der Test bestanden.

