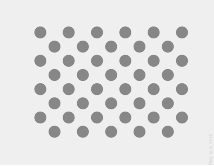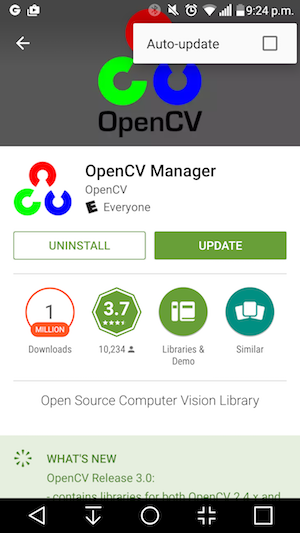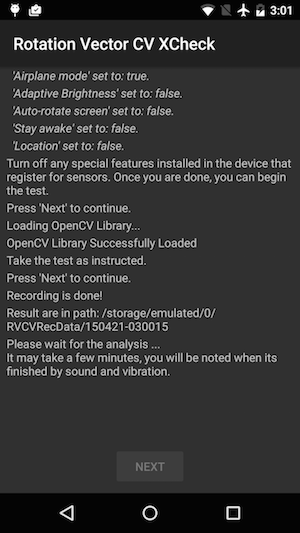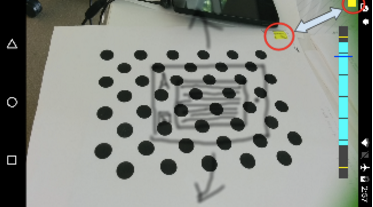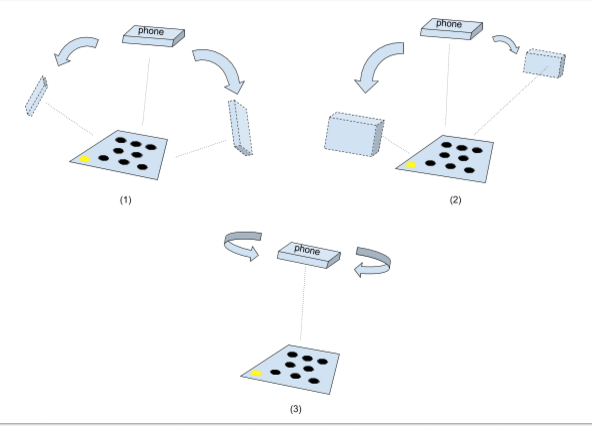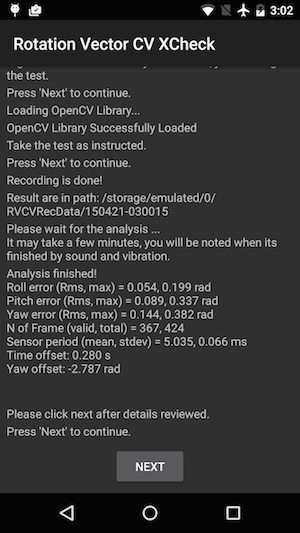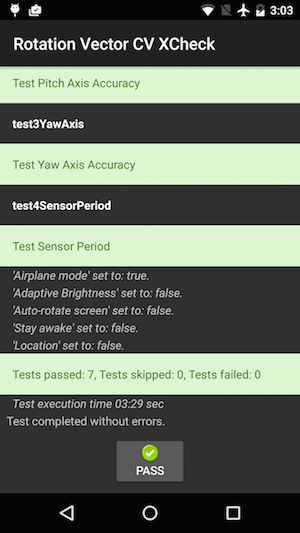Ab dem 27. März 2025 empfehlen wir, android-latest-release anstelle von aosp-main zu verwenden, um AOSP zu erstellen und Beiträge dazu zu leisten. Weitere Informationen finden Sie unter Änderungen am AOSP.
CV-Überprüfung des Drehvektors
Mit Sammlungen den Überblick behalten
Sie können Inhalte basierend auf Ihren Einstellungen speichern und kategorisieren.
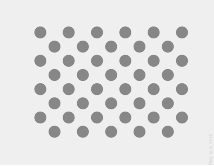
Abbildung 1: Miniaturansicht des Testmusters. Laden Sie das Bild in voller Auflösung herunter, das oben verlinkt ist.
Auf dieser Seite erfahren Sie, wie Sie die Kompatibilität Ihrer Implementierung des Drehvektorsensors richtig testen. Dieser Test sollte ausgeführt werden, wenn das Gerät die zusammengesetzte Sensorfunktion TYPE_ROTATION_VECTOR deklariert.
Test
- Installieren Sie OpenCV Manager auf dem zu testenden Android-Gerät.
- Laden Sie das
OpenCV-3.0.0-android-sdk.zip-Paket von
SourceForge.net herunter.
- Suchen Sie im heruntergeladenen Archiv im Ordner
apk nach der APK-Datei. Laden Sie die APK mit dem Befehl adb install und der Option --bypass-low-target-sdk-block von einem Computer auf das Gerät. Auf Geräten mit Android 13 oder niedriger ist diese Option --bypass-low-target-sdk-block nicht erforderlich. Weitere Informationen finden Sie unter App installieren.
Wenn in Google Play ein aktives Konto angemeldet ist, suchen Sie in Google Play nach OpenCV Manager und deaktivieren Sie im Kontextmenü (Pop-up-Menü über die Schaltfläche „…“) die Option Automatische Updates.
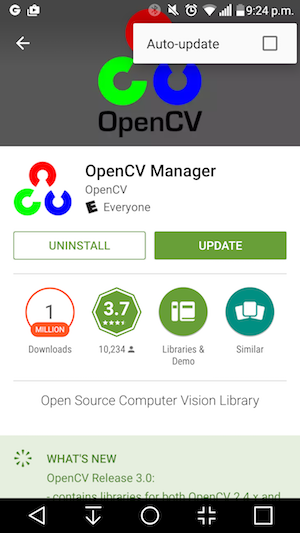
Abbildung 2: Deaktivieren Sie die automatische Aktualisierung in Google Play.
- Drucken Sie das verknüpfte Testmuster aus und deaktivieren Sie beim Drucken alle Skalierungsoptionen. Das Muster sollte auf US-Letter-Papier im Querformat oder auf größeres Papier passen.
Hinweis:Das Inline-Bild oben hat eine niedrige Auflösung und dient nur zur Veranschaulichung. Drucken Sie es nicht direkt als Muster aus.
- Legen Sie das Muster auf eine waagerechte Oberfläche.
- Starten Sie die Rotation Vector CV Crosscheck-Funktion in der CTS Verifier App. Folgen Sie der Anleitung, um den Flugmodus zu aktivieren, die automatische Drehung zu deaktivieren und die adaptive Helligkeit und Standorteinstellungen anzupassen, falls diese Änderungen noch nicht vorgenommen wurden.
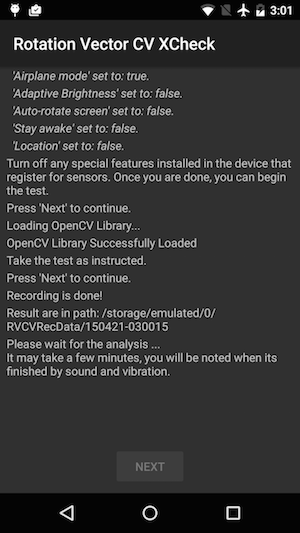
Abbildung 3: Test starten
- Wenn die Videovorschau angezeigt wird, halten Sie das Smartphone einen Meter über dem Muster, sodass die Hauptkamera auf das Muster gerichtet ist. Die gelbe Markierung auf dem Display und die gelbe Markierung auf dem Muster müssen sich in derselben Ecke befinden.
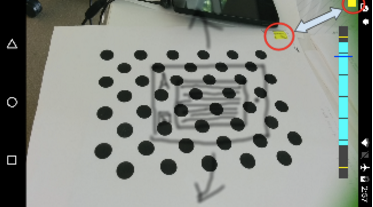
Abbildung 4: Testmuster platzieren
- Drehen Sie das zu testende Android-Gerät (Device Under Test, DUT) in drei verschiedenen Richtungen um das Muster herum, wobei das Muster immer im Kamerabild bleiben muss. Drehen Sie das Gerät nacheinander in die Richtungen 1, 2 und 3 (siehe Abbildung unten), wie von der Anzeige für den Drehbereich angegeben. Bewegen Sie sich gleichmäßig und ruhig, um das beste Ergebnis zu erzielen.
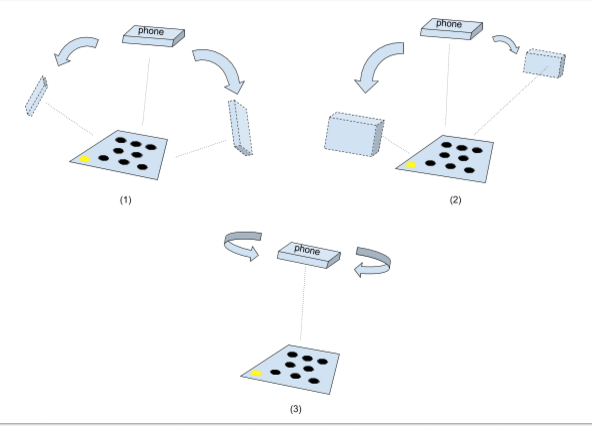
Abbildung 5: Manipulation des zu testenden Geräts
- Nach der Aufnahme verschwindet die Kameravorschau und die Analyse beginnt. Warten Sie geduldig, bis die Analyse abgeschlossen ist. Je nach Leistung des Smartphones dauert das in der Regel ein bis fünf Minuten. Nach Abschluss der Analyse klingelt das Smartphone und vibriert. Wenn die Analyse erfolgreich war, wird ein numerisches Ergebnis auf dem Bildschirm angezeigt.
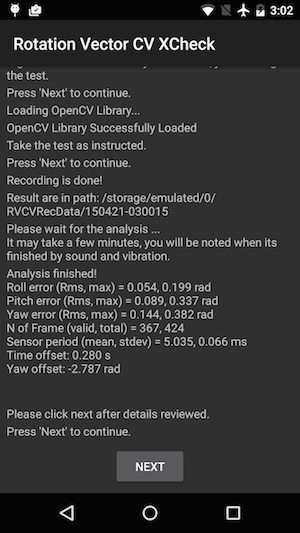
Abbildung 6 Test wird abgeschlossen.
- Klicken Sie auf Weiter, um zum Bildschirm „Bestanden/Nicht bestanden“ zu gelangen und das Ergebnis zu überprüfen.
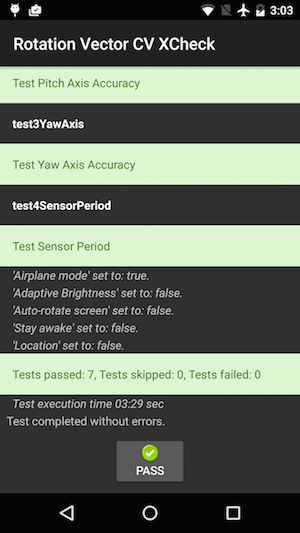
Abbildung 7. Sie bestehen den Test.
- Mit den folgenden Tipps erzielen Sie optimale Ergebnisse:
- Da es sich um einen manuellen Test handelt, der recht komplex ist, sollten Sie ihn für optimale Ergebnisse mehrmals durchführen.
- Für gute Testergebnisse sollten das Beschleunigungsmesser, das Gyroskop und das Magnetometer vor dem Testen kalibriert werden.
Fehlerbehebung
- Symptom: Der Test stürzte beim Starten des Testfalls oder unmittelbar nach Abschluss der Videoaufzeichnung ab.
Ursache: Wahrscheinlich ein Kompatibilitätsproblem mit dem OpenCV Manager. Klicken Sie zum Bestätigen auf logcat. Wenn das der Fall ist, prüfen Sie die Version und Architektur des installierten OpenCV-Managers.
- Symptom: Der Test schlägt häufig aufgrund des Fehlers „Zu viele ungültige Frames“ fehl.
Ursache: Wahrscheinlich liegt es an der Videoqualität. Prüfen Sie, ob die folgenden Voraussetzungen erfüllt sind:
- Es gibt genügend Umgebungslicht für den Test. Tageslicht liefert in der Regel das beste Ergebnis. Wenn das nicht möglich ist, funktioniert auch viel Licht aus mehreren Winkeln, das keine deutlichen Schatten wirft.
Vermeiden Sie eine Beleuchtung von unten, um Blendeffekte zu reduzieren.
- Die Bewegungen während der Videoaufnahme sind flüssig. Ruckartige Bewegungen führen zu Unschärfe und verwirren die Software für die Computer-Sehkraft.
- Das Muster sollte sich immer vollständig im Videovorschau-Frame befinden und sich in der Mitte befinden. Das Muster sollte etwa ein Viertel bis eine Hälfte der Größe des Videovorschaufensters haben. Ist das Muster zu klein, sinkt die Genauigkeit.
Wenn das Muster zu groß ist, ist die Objektivverzerrung deutlicher und es ist schwieriger, das Muster immer im Videoaufnahmebereich zu halten.
- Die Kamera kann gut fokussieren. Bei einigen Geräten kann es bei der Videoaufnahme zu Problemen mit dem Fokus kommen. Das liegt in der Regel daran, dass die Szene zu wenig Variationen aufweist, z.B. eine glatte Bodenfläche in einer einzigen Farbe. Es hilft in der Regel, das Testmuster an einen Ort mit strukturierter Oberfläche zu verschieben oder Objekte um das Testmuster herum anzuordnen.
- Die Bildstabilisierung ist deaktiviert.
- Symptom: Der Neigungs- und Rolltest funktioniert einwandfrei, der Giertest schlägt jedoch regelmäßig fehl.
Ursache: Prüfen Sie zuerst, ob der Magnetfeldsensor richtig kalibriert ist.
Der Drehvektor funktioniert nicht richtig, wenn der Magnetfeldsensor nicht kalibriert ist.
Es kann auch sein, dass die Neigungsachse aufgrund der Videoaufnahme ausfällt. Halten Sie das Gerät ruhig und gehen Sie im Bereich für den Giertest um das Testmuster herum. Es ist schwierig, die Videoqualität beizubehalten, wenn das Gerät in der Hand gedreht wird.
Feedback geben
Wenn die oben genannten Schritte nicht helfen, folge der Anleitung unten, um uns dein Problem zu melden.
Bitte machen Sie bei der Meldung eines Fehlers die folgenden Angaben:
- Android-Fehlerbericht
- Screenshot, falls eine Fehlermeldung auf dem Bildschirm angezeigt wird
- Inhalte von
/sdcard/RVCVRecData/ Dieser Ordner enthält Videodateien und kann daher ziemlich groß sein, wenn der Test bereits mehrmals durchgeführt wurde. Wenn Sie den Ordner leeren und den Test noch einmal ausführen, lässt sich die Größe verringern. Prüfen Sie die Videodateien, um offensichtliche Probleme bei der Aufnahme zu finden.
- Screenshot der OpenCV Manager App
Alle Inhalte und Codebeispiele auf dieser Seite unterliegen den Lizenzen wie im Abschnitt Inhaltslizenz beschrieben. Java und OpenJDK sind Marken oder eingetragene Marken von Oracle und/oder seinen Tochtergesellschaften.
Zuletzt aktualisiert: 2025-07-27 (UTC).
[[["Leicht verständlich","easyToUnderstand","thumb-up"],["Mein Problem wurde gelöst","solvedMyProblem","thumb-up"],["Sonstiges","otherUp","thumb-up"]],[["Benötigte Informationen nicht gefunden","missingTheInformationINeed","thumb-down"],["Zu umständlich/zu viele Schritte","tooComplicatedTooManySteps","thumb-down"],["Nicht mehr aktuell","outOfDate","thumb-down"],["Problem mit der Übersetzung","translationIssue","thumb-down"],["Problem mit Beispielen/Code","samplesCodeIssue","thumb-down"],["Sonstiges","otherDown","thumb-down"]],["Zuletzt aktualisiert: 2025-07-27 (UTC)."],[],[],null,["# Rotation vector CV crosscheck\n\n**Figure 1.** Thumbnail of test pattern. Download the\nfull-resolution image linked above.\n\nThis page provides the steps to properly test the compatibility of your [rotation vector\nsensor](/docs/core/interaction/sensors/sensor-types#rotation_vector) implementation. This test should be run when the device declares the\nTYPE_ROTATION_VECTOR composite sensor feature.\n\nTest\n----\n\n1. Install OpenCV Manager on the Android device being tested.\n2. Download the `OpenCV-3.0.0-android-sdk.zip` package from [SourceForge.net](https://sourceforge.net/projects/opencvlibrary/files/opencv-android/3.0.0).\n3. Find the APK from the `apk` folder inside the downloaded archive. Load the APK on the device from a computer using the `adb install` command with the `--bypass-low-target-sdk-block` option. For devices running Android 13 or lower, this `--bypass-low-target-sdk-block` option isn't necessary. For more information, see [Install an app](http://developer.android.com/tools/help/adb#move).\n4. If there is an active account logged into Google Play, locate OpenCV Manager in Google Play\n and disable *Auto-update* in the context menu (the popup menu from the \"...\" button).\n\n\n **Figure 2.** Disabling Auto-update in Google Play.\n5. Print out the linked [test pattern](/static/docs/compatibility/cts/images/acircles_pattern.pdf), disabling any scaling options when printing. The pattern should fit US Letter paper in landscape or anything bigger.\n\n **Note:** The inline picture above is low\n resolution and just for illustration. Please do not directly print it as your\n pattern.\n6. Place the pattern on a horizontal surface.\n7. Start the **Rotation Vector CV Crosscheck** in the CTS Verifier app. Follow the guide to turn on airplane mode, turn off auto rotate, and adjust adaptive brightness and location if these changes have not been made. \n\n\n **Figure 3.** Initiating the test.\n8. When the video preview appears, place the phone three feet (or one meter) over the pattern so the main camera is facing the pattern with yellow marker on the screen and yellow marker on the pattern aligned at the same corner. \n\n\n **Figure 4.** Placing the test pattern.\n9. While keeping the pattern entirely in the camera view, rotate the Android device under test (DUT) around the pattern in three different directions, one by one (1, 2 and then 3 illustrated in picture below) as prompted by the rotation range indicator. Keep movement smooth and steady for the best result. \n\n\n **Figure 5.** Manipulating the device under test.\n10. After the capture, the camera preview will disappear and the analysis process will start. Wait patiently for analysis to finish; it usually takes one to five minutes depending on the phone performance. The phone will sound and vibrate at analysis completion. A numerical result will be presented on screen if the analysis is successful. \n\n\n **Figure 6.** Finishing the test.\n11. Click **next** to proceed to the pass/fail screen and review the result. \n\n\n **Figure 7.** Passing the test.\n12. Follow these tips for best results:\n 1. Since this is a manual test with complexity, you may want to try it a few times for the best results.\n 2. Accelerometer, gyroscope, and magnetometer should be calibrated before testing for good results.\n\nTroubleshoot\n------------\n\n1. Symptom: Test crashed when starting test case or immediately after finishing video recording. \n Cause: Likely an OpenCV Manager compatibility issue. Check `logcat` to confirm. If confirmed, check version and arch of the installed OpenCV Manager.\n2. Symptom: Test fails frequently due to \"Too many invalid frame\" errors. \n Cause: Likely due to video quality. Confirm the following conditions:\n 1. There is enough ambient lighting for the test. Natural light usually gives the best result. However, when it is not available, abundant light from multiple angles that does not form obvious shadows works, as well. Avoid low angle lighting to reduce glare.\n 2. The motion during video taking is smooth. Jerky movement causes blur and confuses the computer vision software.\n 3. The pattern should always be entirely in video preview frame and located around the center. The pattern should be 1/4 \\~ 1/2 the size of the video preview window. If the pattern is too small, the accuracy is reduced. If the pattern is too big, lens distortion is more obvious, and it is more difficult to keep the pattern always inside video recording frame.\n 4. The camera is able to focus well. Some devices have trouble in focusing during video recording. This is usually due to there is too few variations in the scene, e.g. solid color smooth floor surface. Moving test pattern to a place with textured surface or introducing objects around the test pattern usually helps.\n 5. Image stabilization is turned off.\n3. Symptom: The pitch and roll test works fine, but the yaw test regularly fails. \n Cause: First, make sure the magnetic field sensor is well calibrated. Rotation vector does not function well if magnetic field sensor is not calibrated. \n It is also possible that yaw axis fails due to video taking. Hold the device steady and walk/move around the test pattern for the yaw section of test. It is hard to maintain the quality of video while rotating device in hand.\n\nReport feedback\n---------------\n\nIf the steps above do not help, please make sure to follow the feedback steps below to report your issue.\n\nPlease gather the following information when reporting a bug:\n\n1. Android bugreport\n2. Screenshot if there is any error message on screen.\n3. Contents of `/sdcard/RVCVRecData/`. This folder contains video files and thus can be quite large if the test has already been taken multiple times. Clearing the folder and performing the test again will help reduce size. Inspect video files inside to find obvious issues in recording.\n4. Screenshot of the OpenCV Manager app."]]