El verificador de CTS para Apps instantáneas aumenta la cobertura de las pruebas de compatibilidad de Android para Apps instantáneas, ya que usa el verificador de CTS para probar funciones que no se pueden automatizar por completo debido a las IU específicas del OEM, como las IU del sistema.
Requisitos
Antes de ejecutar el Verificador de CTS para apps instantáneas, asegúrate de tener el siguiente equipo:
- Dispositivo Android que verificó la compatibilidad con la API de Android aprobando correctamente el CTS Este es el dispositivo en prueba (DUT).
- Computadora Linux con puerto compatible con USB 2.0 Todas las conexiones al DUT se realizan a través de este puerto.
Instala apps instantáneas en la DUT
CtsVerifierInstantApp.apk y el verificador de CTS se incluyen en android-cts-verifier.zip, que se puede encontrar en el
panel de Q-EAP.
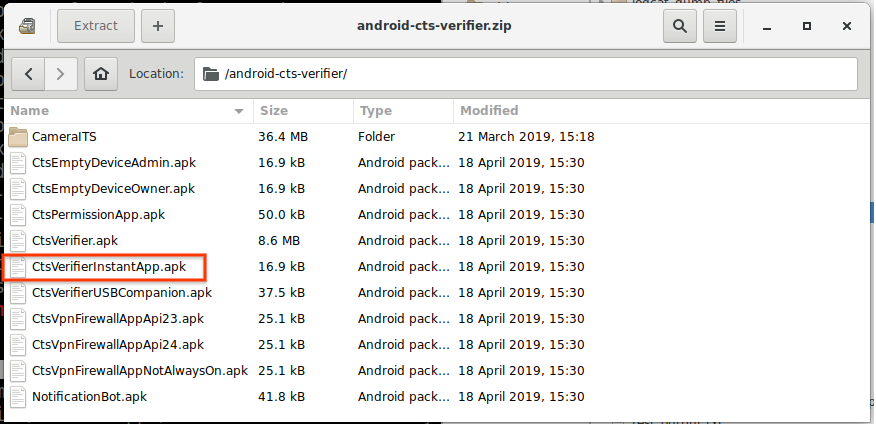
Figura 1: Cómo instalar la app instantánea en el DUT
Los socios pueden compilar manualmente el verificador de CTS para compilar CTS y, así, incorporar o probar correcciones nuevas. Para compilar CtsVerifierInstantApp.apk de forma manual. Ejecuta el siguiente comando en el host:
make CtsVerifierInstantApp
Para instalar CtsVerifierInstantApp.apk, ejecuta los siguientes comandos en el host.
adb install -r --instant CtsVerifierInstantApp.apk
adb install -r --instant /path/to/CtsVerifierInstantApp.apk
Cómo ejecutar pruebas
Las tres pruebas de la IU del sistema se muestran en la pantalla principal, en la categoría de prueba de apps instantáneas.
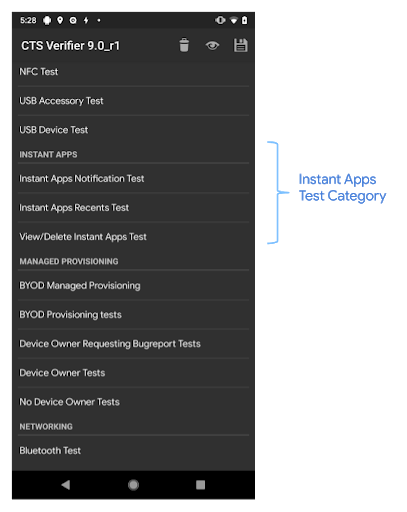
Figura 2: Pantalla principal
Cuando presionas una prueba en la categoría de pruebas de apps instantáneas, se abre una pantalla de prueba para la prueba. La pantalla de prueba contiene lo siguiente:
- Instrucciones
- Botón Iniciar prueba
- Tres botones estándar del verificador del CTS
- Aprobado
- Ayuda
- Reprobado
Si presionas el botón Iniciar prueba, se iniciará la app instantánea de ejemplo.
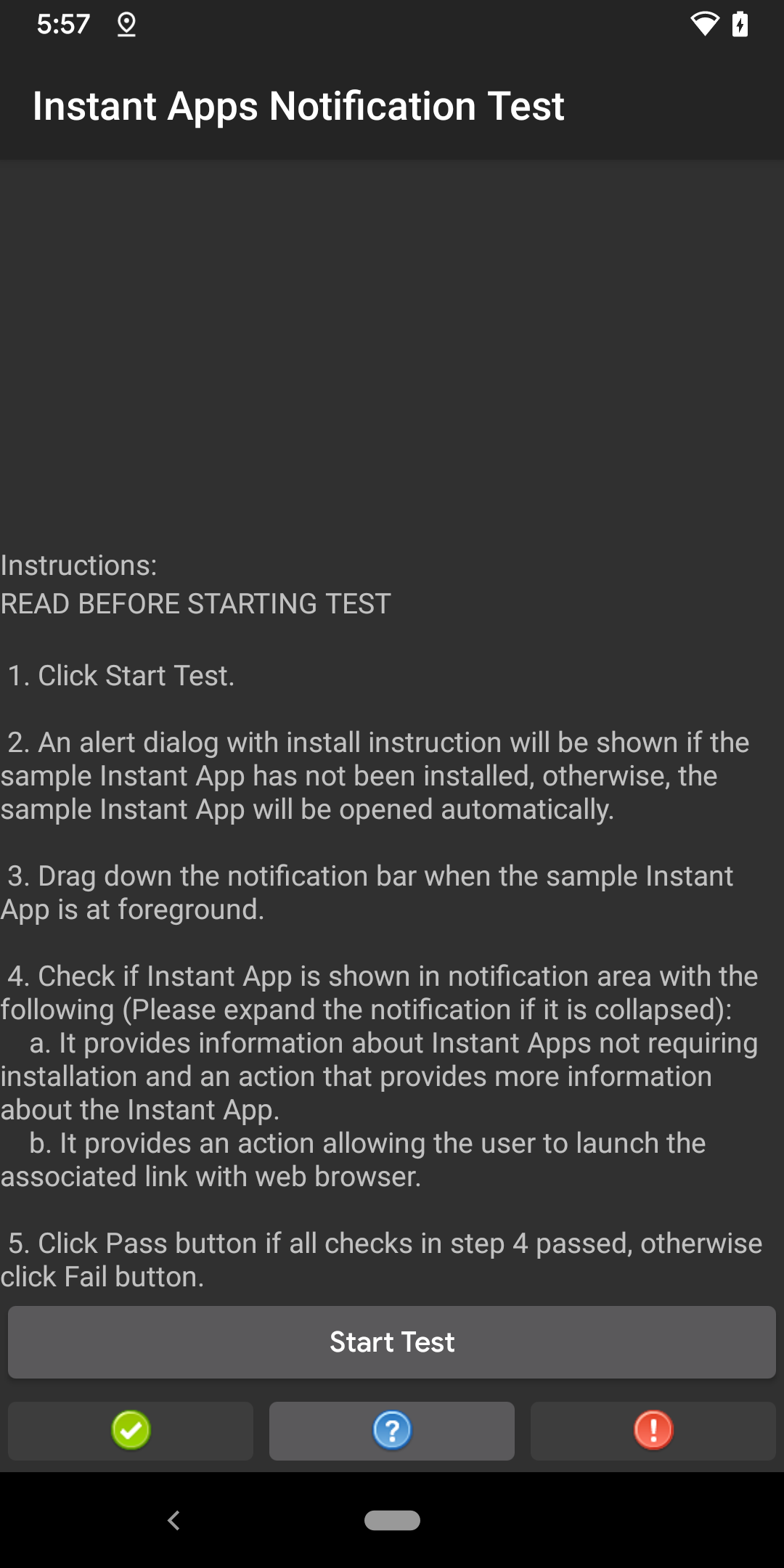
Figura 3: Pantalla de prueba
La primera vez que presionas Iniciar prueba, se abre un diálogo de alerta con instrucciones para instalar la app instantánea de ejemplo (Figura 4). Si la app instantánea de ejemplo ya está instalada, este diálogo no se mostrará para otras pruebas de apps instantáneas.
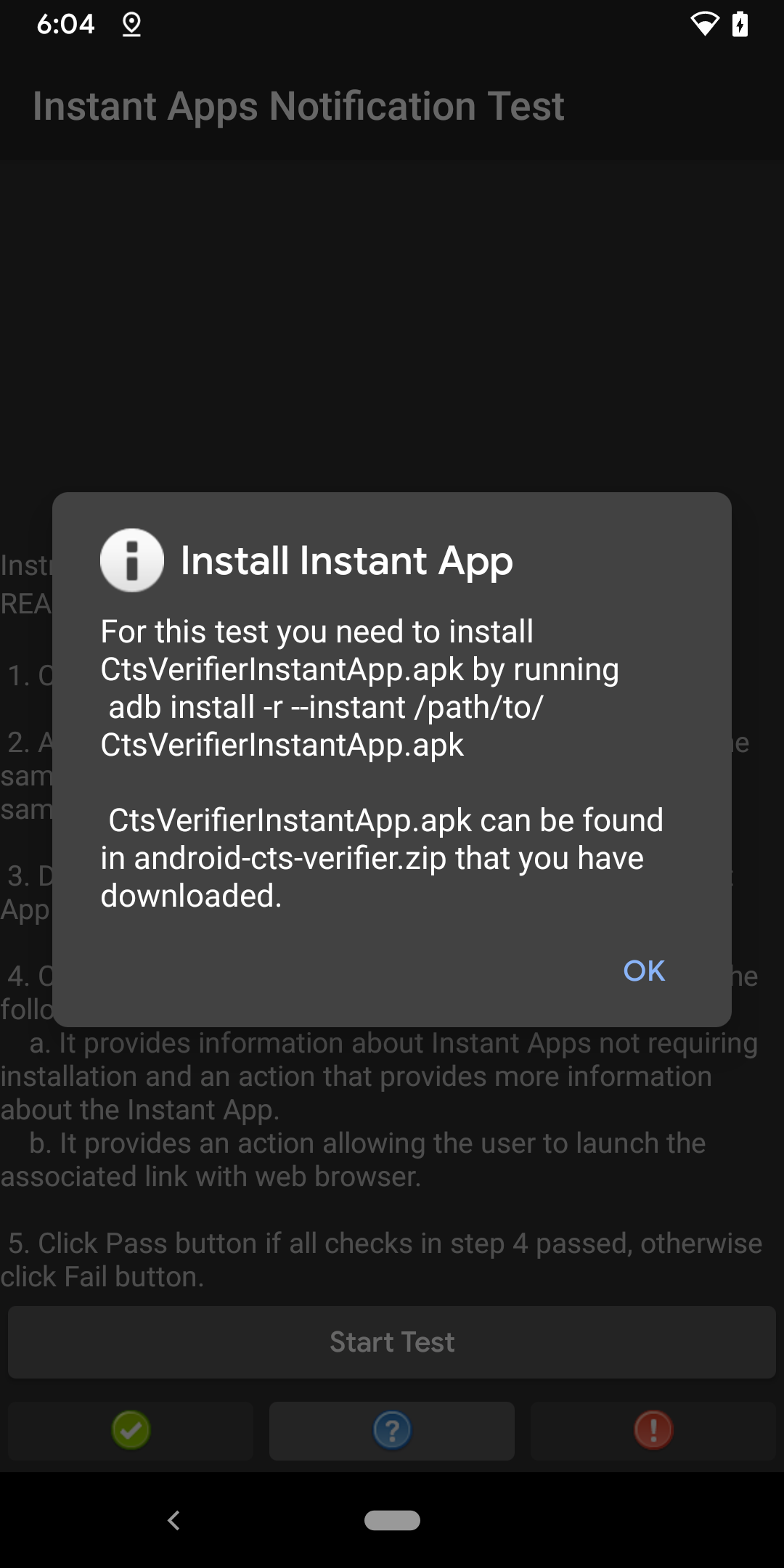
Figura 4: Diálogo de instrucciones de instalación
Si presionas el botón Ayuda, se abrirá un diálogo emergente con la descripción de la prueba.
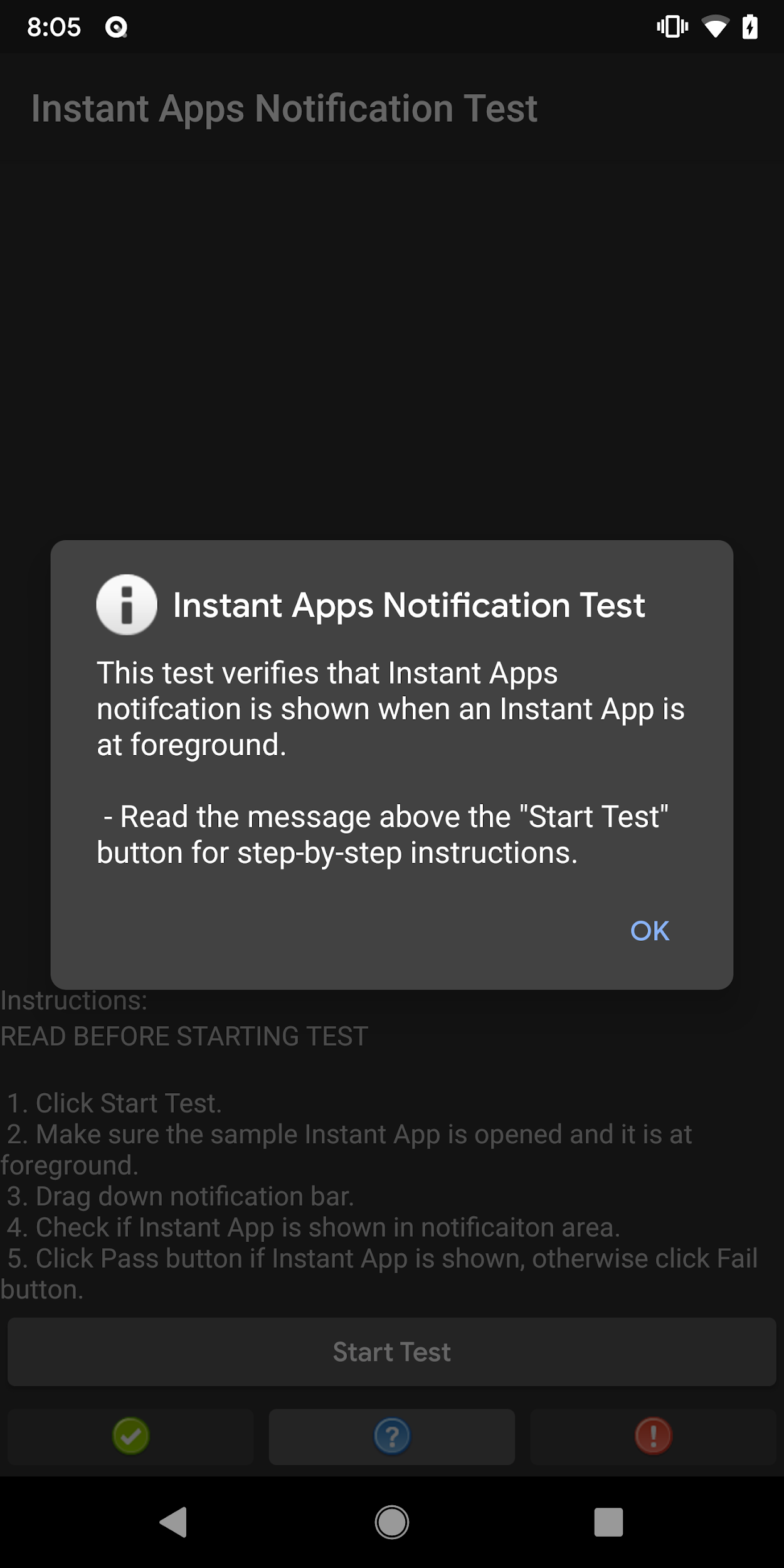
Figura 5: Diálogo emergente de ayuda

