El Conjunto de pruebas de imagen de la cámara (ITS) de Android forma parte del verificador del Conjunto de pruebas de compatibilidad (CTS) de Android y contiene pruebas que verifican el contenido de la imagen. El CTS Verifier admite la automatización de pruebas de ITS con Camera ITS-in-a-box. La compatibilidad con pruebas manuales abarca todos los factores de forma de dispositivos Android.
ITS-in-a-box incluye los siguientes beneficios:
- Automatización. No se requiere intervención humana durante la prueba.
- Solución de problemas sencilla La coherencia del entorno de pruebas genera menos errores de configuración y aumenta la reproducibilidad.
- Eficiencia. La capacidad de volver a intentar la prueba para una cámara o escena individual mejora la eficiencia de la ejecución de pruebas.
Selección de la estructura
El ITS en una caja consta de una caja de plástico cortada con láser a partir de dibujos de diseño asistido por computadora (CAD), una tablet de gráficos y un dispositivo bajo prueba (DUT). En la siguiente tabla, se describen las características y especificaciones de los diferentes equipos de ITS-in-a-box disponibles. Para seleccionar la estructura adecuada, ten en cuenta el campo visual específico y la distancia de enfoque mínima del DUT. Para los sistemas de cámara con un campo de visión de 60 a 110 grados y una distancia de enfoque mínima de 22 a 31 cm, recomendamos una estructura base modular por su adaptabilidad. Si el sistema de cámaras incluye un teleobjetivo con una distancia de enfoque mínima de entre 31 cm y 110 cm, recomendamos una estructura base modular con una extensión de teleobjetivo que coincida con la distancia de enfoque del objetivo. Las extensiones de tele están disponibles en longitudes de 50 a 90 cm.
| Estructura | Distancia del gráfico | Rango del campo de visión de la cámara del DUT (aprox.) | Funciones |
|---|---|---|---|
| Estructura base modular | 22 cm | 60° a 120° |
|
| Soporte base modular y soporte de extensión de tele | 22 cm a 110 cm* | 10° a 120° | 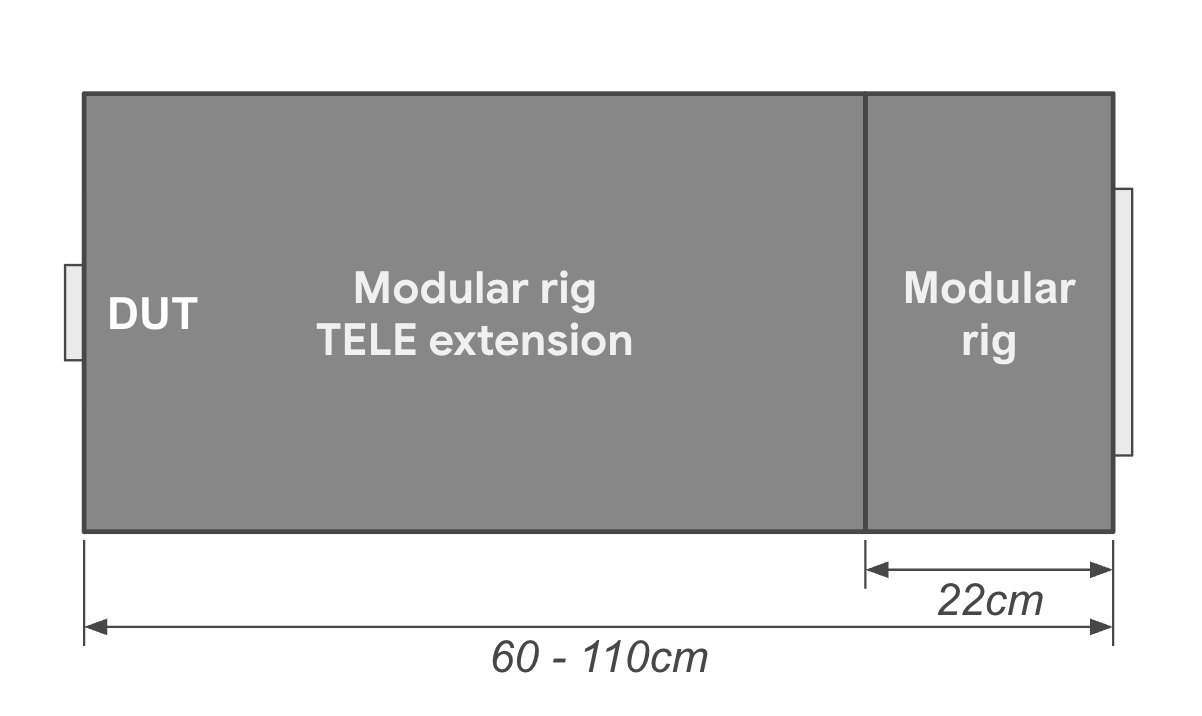
|
| WFoV ITS-in-a-box | 22 cm | 60° a 120° |
|
| ITS-in-a-box de RFoV | 31 cm | 60° a 90° |
|
| Gen2 ITS-in-a-box | 31 cm | 60° a 90° |
|
| Distancia del gráfico | Porcentaje de ajuste de la escena | Imagen |
|---|---|---|
| 31 cm | 33% |
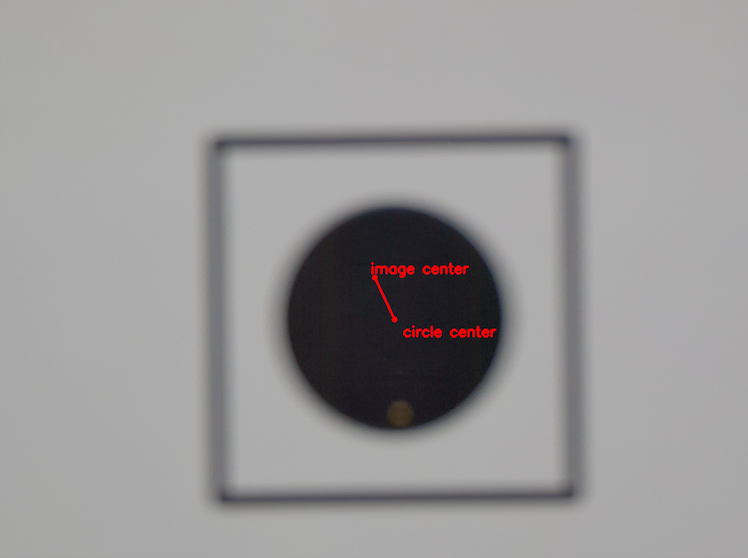
|
| 50 cm | 50% |
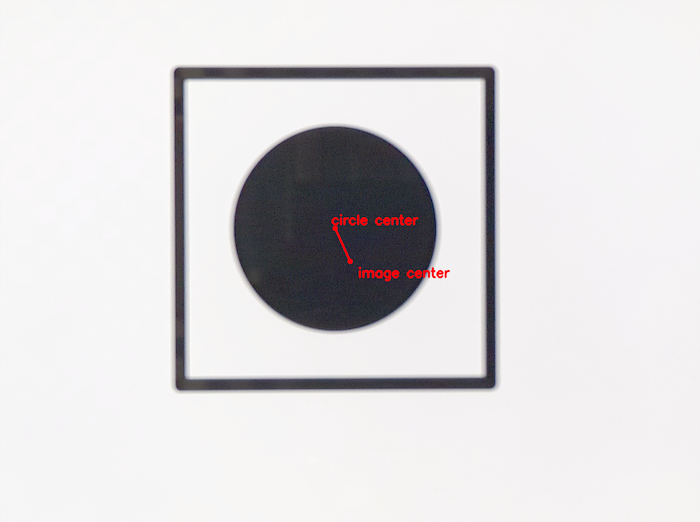
|
| 80 cm | 100% |
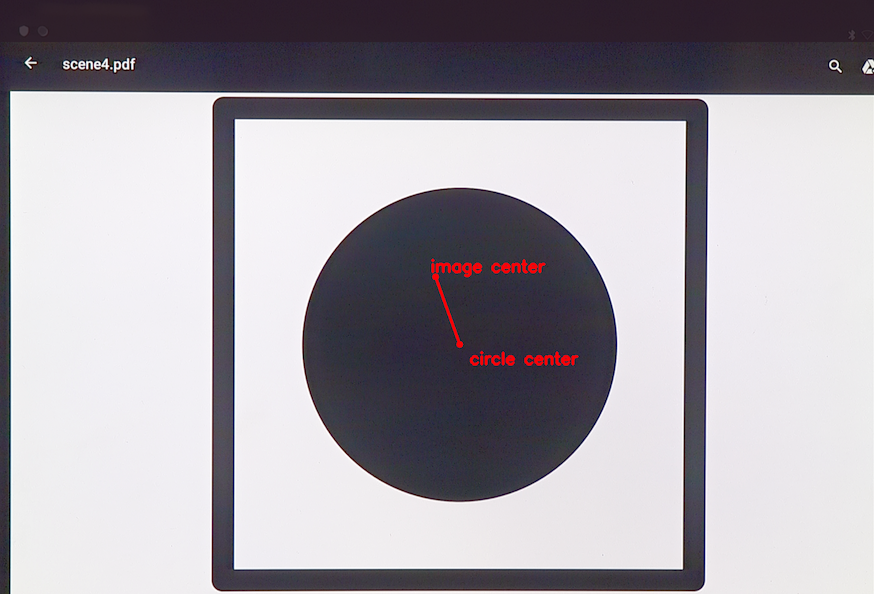
|
Para comenzar a usar el ITS integrado en la cámara, haz lo siguiente:
- Compra o arma un ITS en una caja modular, WFoV o RFoV y de fusión de sensores.
- Configura una tablet con el software de ITS de la cámara.
- Ejecuta pruebas.
- Obtén resultados del DUT.
Cómo configurar la tablet
En esta sección, se proporcionan instrucciones paso a paso para configurar una tablet para usarla con las
pruebas de ITS de la cámara que se encuentran en el directorio
CameraITS. En estas instrucciones, se usa una Pixel C como ejemplo de tablet. Para obtener información sobre los requisitos y las recomendaciones de las tablets, consulta Requisitos de las tablets.
Nota: Los secuencias de comandos de Python de ITS de la cámara configuran automáticamente las siguientes opciones en la tablet por ti:
Configuración > Pantalla > Suspender > Después de 30 minutos de inactividad
Brillo adaptable > DESACTIVADO
- Carga la tablet y enciéndela. Si se te solicita que configures una cuenta, omite el paso (ITS de la cámara no requiere que se vincule ninguna cuenta con la tablet).
- Actualiza la tablet a Android 7.0 o una versión posterior. Android 6.x y las versiones anteriores no admiten ITS de la cámara.
- Habilita el modo de desarrollador.
- Vuelve a Configuración y selecciona Opciones para desarrolladores.
Habilitar opciones - Activado
- No desactivar
- Depuración por USB (permite que el host ejecute la tablet en modo de depuración. Cuando conectes la tablet al host por primera vez, se mostrará el mensaje ¿Permitir la depuración por USB? Si la tablet no muestra el mensaje de depuración, desconéctala y vuelve a conectarla.
Opciones de inhabilitación - Actualizaciones automáticas del sistema
- Verificar aplicaciones por USB
- Para determinar los IDs del DUT y del gráfico, ejecuta
$ adb devicespara enumerar los dispositivos disponibles. Para determinardevice_idychart_id, conecta y desconecta dispositivos, y observa los que se conectan y desconectan. - Realiza tres ejecuciones de prueba para suprimir las sugerencias y los mensajes para el usuario que pueden ocultar los gráficos en la pantalla de la tablet.
- Coloca la tablet boca arriba sobre una mesa (no la fijes al panel posterior de la caja).
- Ejecuta el siguiente comando:
python tools/run_all_tests.py device=$device_id camera=0 chart=$chart_id scenes=2,3
- Ejecute el comando de nuevo. La tablet muestra el mensaje ¿Quieres conservar una copia de este archivo? y sugiere Google Drive. Para borrar este mensaje (y evitar que aparezca en el futuro), presiona el ícono de Drive y, luego, Cancelar para detener la carga a Drive.
- Por último, ejecuta
tools/run_all_tests.pyy confirma que las escenas cambian automáticamente a medida que el guion recorre diferentes escenas. Si bien la mayoría de las pruebas fallan (ya que la cámara no apunta al gráfico), puedes verificar que la tablet recorre correctamente las escenas sin mostrar ningún mensaje ni otras ventanas emergentes en la pantalla.
Cómo ejecutar pruebas
Antes de ejecutar el ITS-in-a-box, asegúrate de que la configuración de la prueba incluya el siguiente hardware y software:
- Un (1) ITS-in-a-box
- Una (1) tablet de 10" de alta resolución para mostrar escenas, S/N: 5811000011
- Un (1) DUT que tenga instalada la app de CTS Verifier 7.0_8+. Ejemplo de DUT:
- Un (1) Pixel NOF26W para la prueba de la cámara posterior(0), S/N: FA6BM0305016. Para instalar la app de CTS Verifier, descomprime
android-cts-verifier.zipy, luego, ejecuta el siguiente comando:adb -s FA6BM0305016 install -r -g android-cts-verifier/CtsVerifier.apk
- Un (1) Pixel NOF26W para la prueba de la cámara posterior(0), S/N: FA6BM0305016. Para instalar la app de CTS Verifier, descomprime
Ejecuta escenas basadas en tablets
Para ejecutar las escenas del 0 al 4, la escena 6 y scene_change en la cámara posterior, haz lo siguiente:
cd android-cts-verifier/CameraITS. build/envsetup.shpython tools/run_all_tests.py camera=0
Ejemplo:
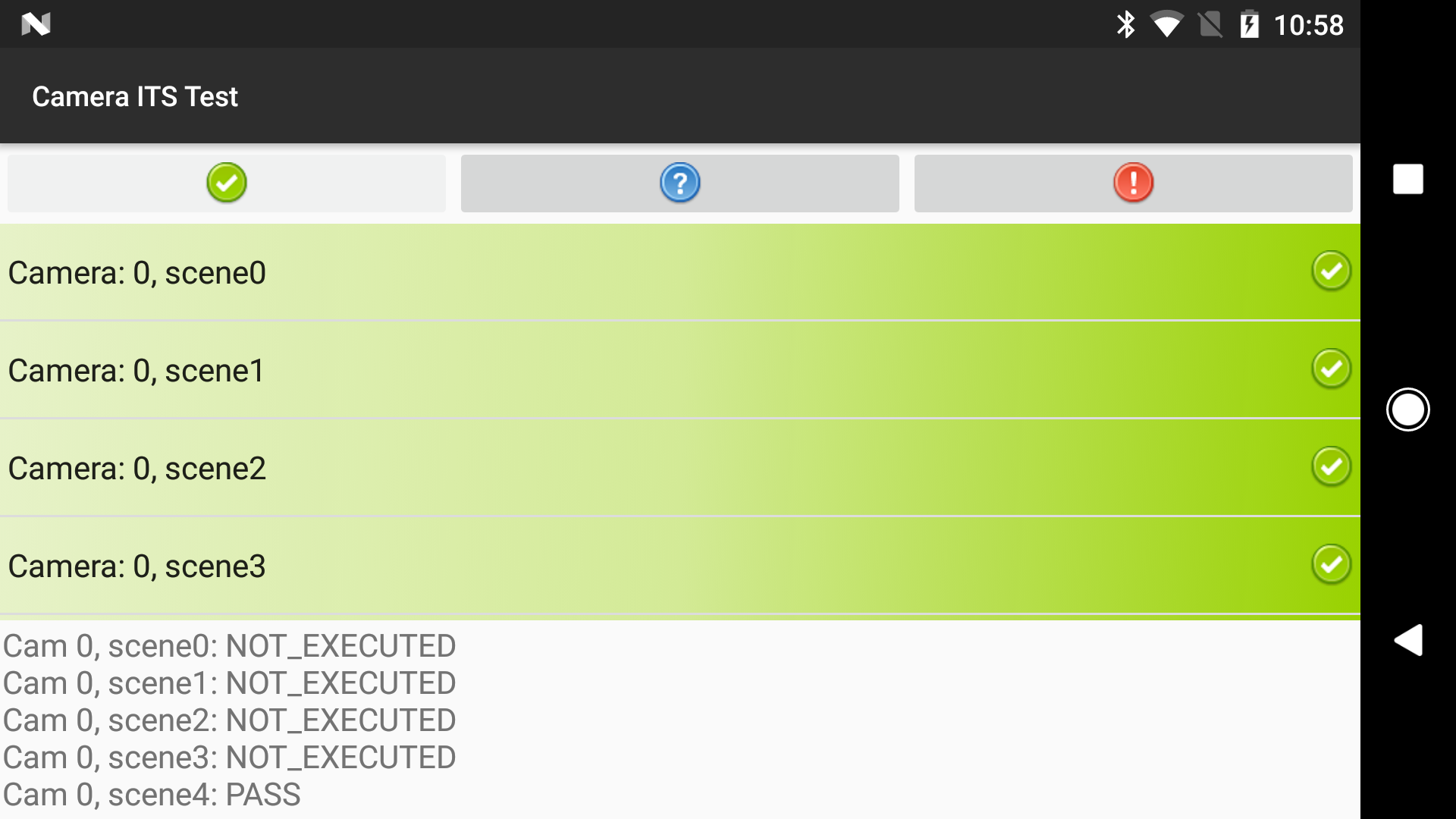
Vuelve a generar escenas
Puedes volver a intentar crear escenas para una sola cámara:
- Para volver a intentar grabar escenas en una sola cámara, haz lo siguiente:
python tools/run_all_tests.py device=FA6BM0305016 camera=0 scenes=3,4
Ejecuta la escena 5
La escena 5 requiere una configuración especial con iluminación específica (para obtener detalles, consulta CameraITS.pdf en el verificador del CTS, que puedes descargar en Descargas del Conjunto de pruebas de compatibilidad).
Debes ejecutar la escena 5 por separado (fuera de la caja) y con la plataforma de pruebas TEST_BED_MANUAL.
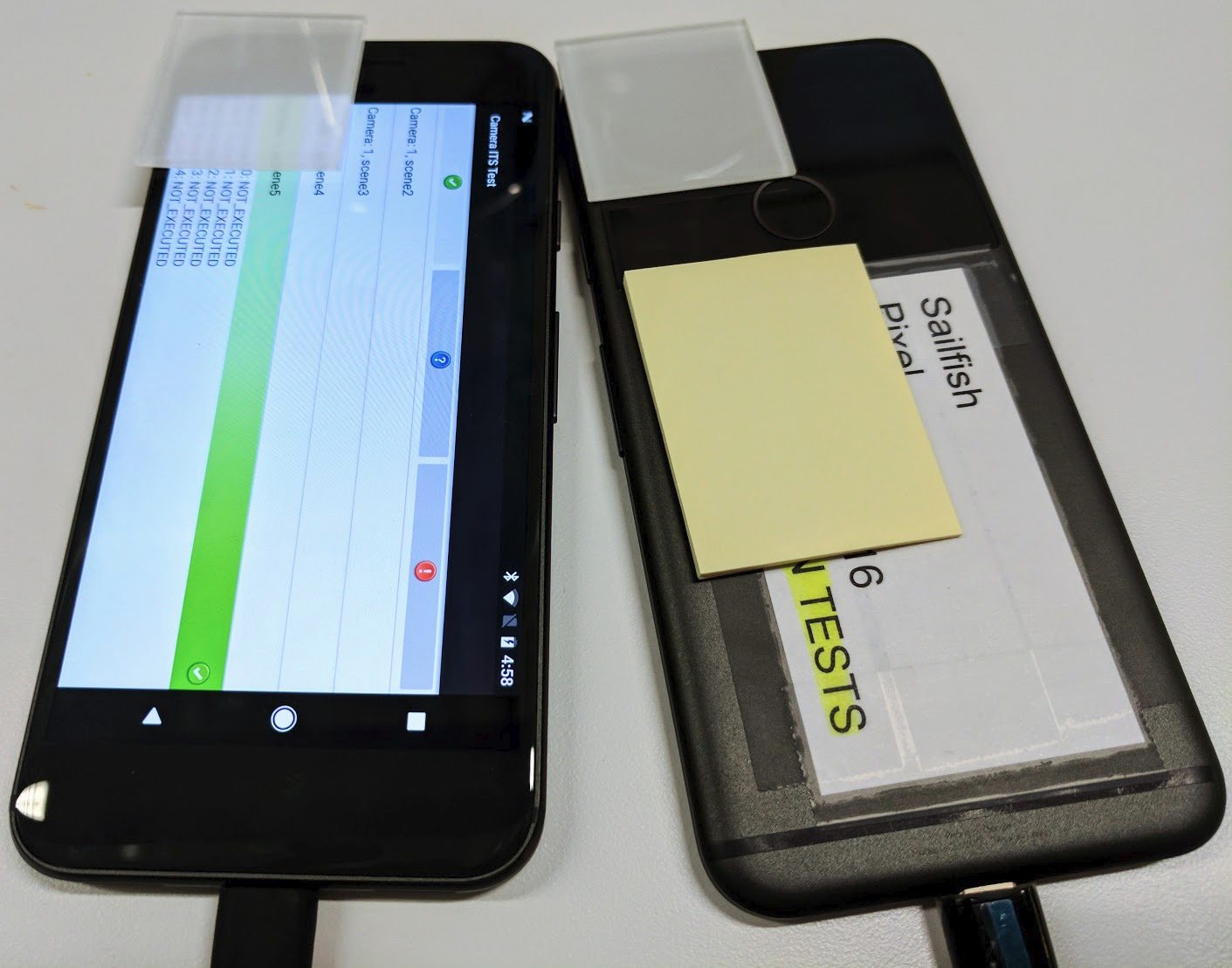
Para ejecutar la escena 5 para las cámaras frontal y posterior en un solo dispositivo, haz lo siguiente:
python tools/run_all_tests.py device=FA6BM0305016 camera=0 scenes=5python tools/run_all_tests.py device=FA6BM0305016 camera=1 scenes=5
Cómo obtener resultados
Puedes ver los resultados durante la prueba y guardar los resultados completados como un informe.
- Ver resultados Para guardar los resultados de las ITS de la cámara como un informe, sigue estos pasos:
- Presiona Aprobar y guarda el informe.
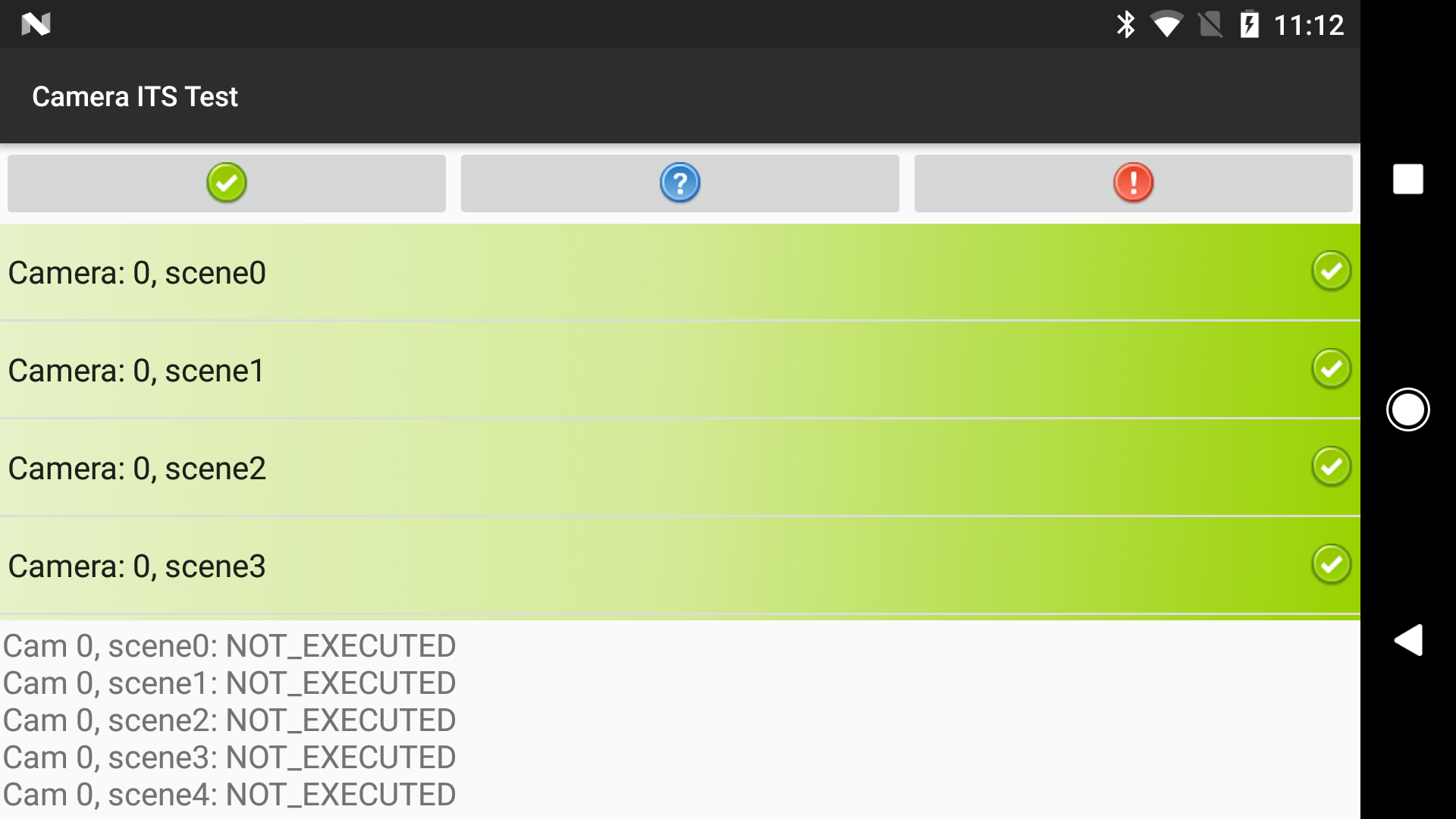
Figura 3: Informe del ITS de la cámara - Extrae informes del dispositivo:
adb -s FA6BM0305016 pull /sdcard/verifierReports
- Descomprime el archivo del informe y consulta
test_result.xml.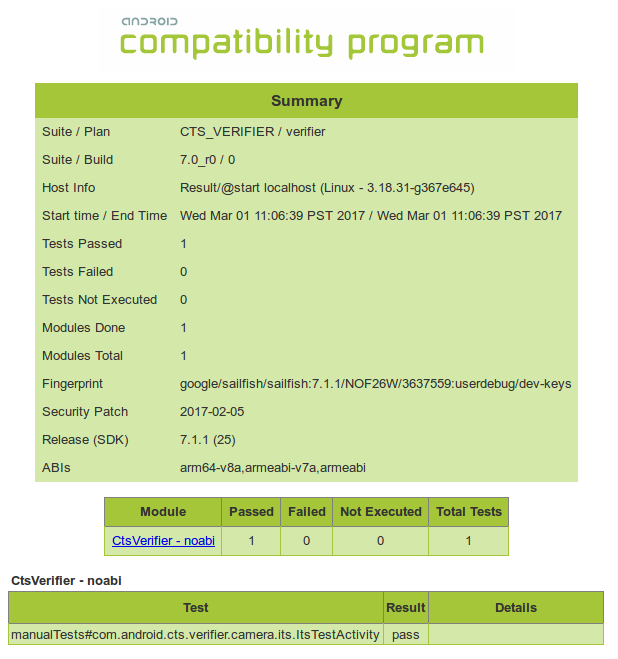
Figura 4: Informes del ITS de la cámara
- Presiona Aprobar y guarda el informe.
Requisitos de la tablet
En el caso de Android 15 y versiones posteriores, las tablets que se usen como pantalla del gráfico del ITS deben estar en la siguiente lista de dispositivos permitidos. Para obtener una lista de las tablets que admiten pruebas de escenas con poca luz, consulta Tablets compatibles con escenas con poca luz. En Android 14 y versiones anteriores, consulta Requisitos de la tablet para Android 14 y versiones anteriores.
Las tablets de la lista de entidades permitidas se eligen según los siguientes criterios:
- Tamaño de pantalla de alrededor de 10 pulgadas con una resolución de pantalla superior a 1,920 x 1,200 píxeles
- No debe tener parpadeos medidos causados por la atenuación de la pantalla controlada por modulación de ancho de pulso (PWM).
- Puede ejecutar comandos de adb enviados por pruebas de ITS y mostrar imágenes de gráficos con el brillo de pantalla indicado.
El valor de brightness se debe establecer en config.yml según el modelo de la tablet. Para determinar si el modelo de tu tablet corresponde a un nombre de dispositivo en la lista de entidades permitidas, imprime el valor de ro.product.device ejecutando el comando adb shell getprop | grep 'ro.product.device' de adb.
| Dispositivo | Tamaño de la pantalla (pulgadas) |
Tamaño de la pantalla (píxeles) |
Dimensiones de la tablet (pulgadas) |
Brillo de la pantalla |
Nombre del dispositivo (ro.product .device) |
Versión del SO de la tablet |
|---|---|---|---|---|---|---|
| Google Pixel C |
10.2 | 2560 x 1800 | 9.53 x 7.05 x 0.28 | 96 | dragón | Android 6 y versiones posteriores |
| Honor Pad 8 |
11 | 2000 x 1200 | 10.18 x 6.76 x 0.29 | 192 | HNHEY-Q | Android 12 |
| Huawei MediaPad M5 |
10.8 | 2560 x 1600 | 10.18 x 6.76 x 0.29 | 192 | HWCMR09 | Android 8 y versiones posteriores |
| Lenovo Tab M10 Plus |
10.3 | 1920 x 1200 | 9.61 x 6.03 x 0.32 | 192 | X606F | Android 9 y versiones posteriores |
| Lenovo Tab P11 |
11 | 2000 x 1200 | 10.17 x 6.42 x 0.30 | 192 | J606F | Android 11 y versiones posteriores |
| Lenovo Tab P11 Gen2 |
11.5 | 2000 x 1200 | 10.59 x 6.67 x 0.29 | 192 | TB350FU | Android 13 y versiones posteriores |
| Nokia T21 |
10.4 | 2000 x 1200 | 9.74 x 6.19 x 0.30 | 192 | AGTA | Android 12 y versiones posteriores |
| Samsung Galaxy Tab A7 |
10.4 | 2000 x 1200 | 9.75 x 6.2 x 0.28 | 192 | gta4lwifi | Android 10 y versiones posteriores |
| Samsung Galaxy Tab A8 |
10.5 | 1920 x 1200 | 9.72 in x 6.73 in x 0.27 in | 192 | gta8wifi | Android 11 y versiones posteriores |
| Samsung Galaxy Tab A9+ |
11 | 1920 x 1200 | 10.12 x 6.64 x 0.27 | 192 | gta9pwifi | Android 13 y versiones posteriores |
| Vivo Pad2 |
12.1 | 2,800 x 1,968 | 10.47 x 7.54 x 0.26 | 192 | DPD2221 | Android 13 y versiones posteriores |
| Xiaomi Pad 5 |
11 | 2560 x 1600 | 10.18 x 6.76 x 0.29 | 192 | nabu | Android 13 y versiones posteriores |
| Xiaomi Redmi Pad |
10.61 | 2000 x 1200 | 9.86 x 6.22 x 0.28 | 192 | yunluo | Android 14 y versiones posteriores |
| Xiaomi Redmi Pad SE |
11 | 2560 x 1600 | 10.06 x 6.58 x 0.29 | 192 | xun | Android 13 y versiones posteriores |
Tablets compatibles con escenas con poca luz
En la siguiente tabla, se enumeran las tablets que admiten pruebas para escenas con poca luz. Estas tablets pueden alcanzar el nivel de brillo necesario para las escenas con poca luz, lo que permite que el DUT exponga correctamente el gráfico.| Dispositivo | Nombre del dispositivo (ro.product.device) | Versión del SO de la tablet |
|---|---|---|
| Huawei MediaPad M5 |
HWCMR09 | Android 8 y versiones posteriores |
| Samsung Galaxy Tab A8 | gta8wifi | Android 11 y versiones posteriores |
| Samsung Galaxy Tab A9+ | gta9pwifi | Android 13 y versiones posteriores |
| Xiaomi Pad 5 | nabu | Android 13 y versiones posteriores |
| Xiaomi Redmi Pad SE |
xun | Android 13 y versiones posteriores |
Requisitos de las tablets para Android 14 y versiones anteriores
Las tablets deben tener un tamaño de pantalla de alrededor de 10 pulgadas con una resolución de pantalla superior a 1,920 x 1,200 píxeles. La tablet no debe usar la modulación de ancho de pulso (PWM) para establecer el nivel de brillo. El valor de brightness se debe establecer en config.yml según el modelo de la tablet.
En la siguiente tabla, se enumeran las tablets recomendadas para las pruebas de ITS junto con las versiones de lanzamiento de Android para el DUT con el que funcionan las tablets.
| Dispositivo | Tamaño de la pantalla (pulgadas) |
Tamaño de la pantalla (píxeles) |
Dimensiones de la tablet (pulgadas) |
Brillo de la pantalla |
Bits de pantalla |
SO del DUT compatible |
SO de tablet compatible |
|---|---|---|---|---|---|---|---|
| Samsung Galaxy Tab A8 |
10.5 | 1920 x 1200 | 9.72 x 6.37 x 0.27 | 192 | 8 | Android 13 y versiones posteriores | Android 11 y versiones posteriores |
| Xiaomi Pad 5 |
11 | 2560 x 1600 | 10.03 x 6.55 x 0.27 | 1024 | 11 | Android 12 y versiones posteriores | Solo Android 11 |
| Lenovo Tab M10 Plus |
10.3 | 1920 x 1200 | 9.61 x 6.03 x 0.32 | 192 | 8 | Android 12 y versiones posteriores | Android 9 y versiones posteriores |
| Samsung Galaxy Tab A7 |
10.4 | 2000 x 1200 | 9.75 x 6.2 x 0.28 | 192 | 8 | Android 12 y versiones posteriores | Android 10 y versiones posteriores |
| Chuwi Hi9 Air 10.1 |
10.1 | 2560 x 1600 | 9.52 in x 6.77 in x 0.31 in | 192 | 8 | Android 7 y versiones posteriores | Android 8 y versiones posteriores |
| Asus ZenPad 3 |
9.7 | 2048 x 1536 | 9.47 x 6.44 x 0.28 | 192 | 8 | Android 7 y versiones posteriores | Android 6 y versiones posteriores |
| Huawei MediaPad M5 |
10.8 | 2560 x 1600 | 10.18 x 6.76 x 0.29 | 192 | 8 | Android 7 y versiones posteriores | Android 8 y versiones posteriores |
| Google Pixel C |
10.2 | 2560 x 1800 | 9.53 x 7.05 x 0.28 | 96 | 8 | Android 7 y versiones posteriores | Android 6 y versiones posteriores |
| Sony Xperia Z4 |
10.1 | 2560 x 1600 | 10 × 6.57 × 0.24 | 192 | 8 | Android 7 y versiones posteriores | Android 5 y versiones posteriores |
Preguntas frecuentes
P1: ¿Cómo determino qué soportes de prueba necesito para mi dispositivo?
La
revisión 1 del ITS integrado de RFoV prueba las cámaras RFoV para las pruebas de escenas de tablets en el directorio
CameraITS/tests. El RFoV se define como 60° < FoV < 90°. En el caso de las cámaras con un FoV más grande, es posible que las luces aparezcan en las imágenes o que los gráficos cubran un área demasiado pequeña en el FoV, lo que afectará los resultados de las pruebas.
La revisión 2 del ITS integrado de WFoV prueba las cámaras WFoV para las pruebas de escenas de tablets en el directorio
CameraITS/tests. El WFoV se define como FoV >= 90°. El equipo de prueba de la revisión 2 es funcionalmente idéntico al de la revisión 1, pero más grande. El soporte de prueba de la revisión 2 puede probar cámaras RFoV y WFoV en Android 9 y versiones posteriores. Dada la mayor superficie de apoyo, la revisión 2 es ideal si el DUT es una tablet.
El soporte base modular
prueba las cámaras WFoV para las pruebas de escenas de tablet en el directorio
CameraITS/tests. El WFoV se define como FoV >= 90°. La estructura base modular puede probar cámaras RFoV y WFoV para dispositivos que ejecutan Android 9 y versiones posteriores.
También admite el soporte de extensión de teleobjetivo que se puede conectar para probar cámaras de teleobjetivo con una distancia de enfoque mínima más larga. La base modular es funcionalmente idéntica al ITS-in-a-box de WFoV, pero es más pequeña.
La
caja de fusión de sensores prueba la compensación de tiempo de la cámara y el giroscopio, y la sincronización de fotogramas de los sistemas de varias cámaras con pruebas en scenes=sensor_fusion. Se requiere un desfase de sincronización de la cámara o el giroscopio inferior a 1 ms para la marca de función REALTIME.
Los dispositivos con varias cámaras se pueden probar con un solo soporte para las pruebas de ITS estáticas y con un soporte de fusión de sensores si la cámara tiene la marca de función REALTIME.
En la siguiente tabla, se proporciona un conjunto de parámetros de configuración de ejemplo.
| Distancia de enfoque mínima | FOV de la cámara | ¿EN TIEMPO REAL? | Aparejos recomendados | Notas |
|---|---|---|---|---|
| 31 cm x 22 cm | 24° | No | Base modular, WFoV o RFoV | Android 7.0 o versiones posteriores |
| 31 cm x 22 cm | 24° | Sí | Base modular, WFoV o RFoV y fusión de sensores | Android 9 o versiones posteriores |
| 22 cm o menos | 75° + 95° | Sí | Base modular o WFoV y fusión de sensores | Android 9 o versiones posteriores |
| 110 cm - 22 cm | 75° + 95° + 20° | Sí | Base modular, extensión de teleobjetivo y fusión de sensores | Android 9 o versiones posteriores |
| 110 cm - 22 cm | 75° + 95° + 20° | Sí | Base modular, extensión de tele, fusión de sensores y estructura de segunda generación | |
| 22 cm o menos | Tablet de 75° + 95° | No | WFoV | Android 9 o versiones posteriores |
P. 2: ¿Cómo designo qué banco de pruebas se está usando?
Para designar el equipo de prueba correcto, asegúrate de que el parámetro de distancia del gráfico sea correcto. El equipo de prueba rev1 (RFoV) tiene una distancia de gráfico de 31 cm, y el equipo rev2 (WFoV) tiene una distancia de gráfico de 22 cm. De forma predeterminada, la distancia del gráfico se establece en 31 cm.
Android 10 a Android 11
Para identificar el equipo de prueba correcto en Android 10 y 11, agrega la marcadist en la línea de comandos. El valor predeterminado de dist es 31. Ejecuta el siguiente comando para cambiar el parámetro chart_distance.
python tools/run_all_tests.py ... chart=# dist=22
Android 12 y versiones posteriores
Para identificar el equipo de prueba correcto en Android 12 y versiones posteriores, puedes editar el archivo config.yml para cambiar el parámetrochart_distance.
edit config.yml chart_distance: 31.0 → chart_distance: 22.0
P3: ¿Cómo controlo el brillo de la tablet?
De forma predeterminada, el brillo de la tablet se establece en 96.
Para cambiar el brillo en tablets con Android 7.0 a 9, ejecuta el siguiente comando:
edit tools/wake_up_screen.py DISPLAY_LEVEL=96 → DISPLAY_LEVEL=192
Para cambiar el brillo en tablets con Android 10 y 11, el valor se puede cambiar en la línea de comandos agregando la marca brightness:
python tools/run_all_tests.py device=# camera=# chart=# brightness=192
Para cambiar el brillo en tablets que ejecutan Android 12 y versiones posteriores, ejecuta el siguiente comando:
edit config.yml brightness: 96 → brightness: 192
P. 4: ¿Cómo depuro una sola prueba?
Las pruebas se pueden ejecutar de forma individual para depurar, pero los resultados no se informan a CtsVerifier.apk, a menos que se ejecute toda la escena.
Para ejecutar una escena individual en Android 11 y versiones anteriores, haz lo siguiente:
- Carga una escena agregando la marca
scenesentools/run_all_tests.py:python tools/run_all_tests.py device=# camera=# chart=# scenes=#
-
Presiona Control+C para detener las pruebas después de que la escena se registre como cargada en
stdout.Si la escena correcta ya está en la pantalla, actívala:
python tools/wake_up_screen.py screen=#
-
Ejecuta una prueba individual.
python tests/scene#/test_*.py device=# camera=#
Luego, se generan los diagramas en el directorio local y se imprimen
stdoutystderren la pantalla.Para obtener más información para la depuración, agrega instrucciones
printal script. Para aumentar el resultado de la prueba para la depuración, agrega la marcadebug=True.python tests/scene#/test_*.py device=# camera=# debug=True
Los resultados se imprimen en la pantalla local y las imágenes se guardan en el directorio local en lugar del directorio /tmp/tmp### generado cuando se ejecuta tools/run_all_tests.py.
Para ejecutar una escena individual en Android 12 y versiones posteriores, haz lo siguiente:
-
Edita el archivo
config.yml.edit config.yml camera: <camera-id> → camera: 0 scene: <scene-name> → scene: scene1_1
-
Ejecuta la prueba individual.
python tools/run_all_tests.py -c config.yml --test_bed TEST_BED_TABLET_SCENES
Los resultados se imprimen en el directorio /tmp/logs/mobly/TEST_BED_TABLET_SCENES/ ordenados por tiempo de ejecución.
P5: ¿Por qué necesito ejecutar las pruebas con errores como una escena completa en lugar de volver a ejecutar las pruebas de forma individual?
Las pruebas se pueden ejecutar de forma individual para depurar, pero los resultados no se informan a CtsVerifier.apk, a menos que se ejecute toda la escena.
El ITS de la cámara garantiza que las apps de terceros tengan una interfaz de cámara compatible. Al igual que una prueba de unidades, cada prueba enfatiza una sola especificación de la cámara. Para detectar comportamientos poco confiables, se espera que estas pruebas pasen como un grupo para toda una escena. Por ejemplo, aunque una sola prueba no confiable puede aprobar una nueva ejecución de una escena completa, es difícil que varias pruebas no confiables aprueben.
Como ejemplo extremo, considera el caso en el que hay 10 pruebas en una escena, cada una con un 50% de probabilidad de devolver PASS. Si se ejecuta cada prueba de forma individual, es muy probable que un operador pueda hacer que la cámara supere las pruebas de ITS de la cámara. Sin embargo, si las pruebas se ejecutan de forma agregada como una escena, solo hay un 0.1% de probabilidades de que la escena pase.
P6: ¿Cómo ejecuto una sola escena o reordeno las escenas de ejecución?
De forma predeterminada, la secuencia de comandos tools/run_all_tests.py ejecuta todas las escenas en orden. Sin embargo, las escenas se pueden ejecutar de forma individual o en un orden específico, y se pueden informar a CtsVerifier.apk.
Para ejecutar una escena individual (por ejemplo, la escena 2) o ejecutar más de una escena en un orden específico en Android 11 o versiones anteriores, haz lo siguiente:
python tools/run_all_tests.py device=# camera=# chart=# scenes=2
python tools/run_all_tests.py device=# camera=# chart=# scenes=3,2
Para ejecutar una escena individual o más de una en un orden específico en Android 12 y versiones posteriores, haz lo siguiente:
python tools/run_all_tests.py scenes=2
python tools/run_all_tests.py scenes=3,2
Los parámetros adicionales se configuran en el archivo config.yml.
P7: Varias pruebas de la escena 1 fallan con la configuración de la tablet, pero se aprueban con un gráfico en papel. ¿Cuál es el problema?
Asegúrate de que la tablet y el entorno de prueba cumplan con las siguientes especificaciones.
Especificaciones de la tablet
Asegúrate de que la tablet cumpla con las siguientes especificaciones:
- Tamaño de la pantalla (pulgadas): 10 pulgadas
- Tamaño de la pantalla (píxeles): Mayor que 1,920 x 1,200 píxeles
Para obtener más detalles, consulta los requisitos de las tablets.
Brillo de la tablet
Es posible que las pruebas no obtengan resultados correctos si el brillo de la pantalla de la tablet es demasiado bajo.
Para obtener más detalles, consulta ¿Cómo controlo el brillo de la tablet?
Nivel de iluminación de la caja (requiere un luxómetro)
Asegúrate de que el valor de lux objetivo al abrir la tablet esté entre 100 y 300.
Si el nivel de lux es demasiado alto, scene1/test_param_flash_mode.py devuelve FAIL. Si el nivel de lux es demasiado bajo, fallarán varias pruebas.
P.8: ¿Cómo depuro las pruebas de fusión de sensores?
Asegúrate de estar en un grupo
dialout.groups | egrep ‘dialout'
Asegúrate de que el controlador de fusión de sensores esté conectado. Para ello, determina si Microchip Technology está conectado al puerto USB.
lsusb … Bus 003 Device 004: ID 04d8:fc73 Microchip Technology, Inc. …
Ejecuta la prueba varias veces para obtener una distribución de los intentos con los siguientes comandos.
En Android 11 o versiones anteriores, haz lo siguiente:
python tools/run_sensor_fusion_box.py device=A camera=0 num_runs=10 rotator=default
En Android 12 y versiones posteriores, haz lo siguiente:
python tools/run_sensor_fusion_box.py num_runs=10
Los parámetros adicionales se configuran en el archivo
config.yml.Los resultados de la ejecución se encuentran en la carpeta
/tmp/tmp###creada en las carpetassensor_fusion_#, donde#es el número de ejecución. Estos son algunos de los motivos comunes por los que falla la implementación:- El teléfono no está centrado correctamente.
- No se encuentran suficientes atributos en la imagen (a menudo, se trata de un problema de iluminación o de campo de visión).
- El valor de
FAILque se devuelve es válido, y se debe corregir la compensación de tiempo entre la cámara y el giroscopio.
P9: ¿Qué información debo incluir cuando informe un error de prueba?
Cuando informes un error de prueba, incluye los archivos y las imágenes generados para la prueba.
- Si ejecutaste la prueba a través de
tools/run_all_tests.py, adjunta un directorio/tmp/comprimido al error. - Si ejecutaste la prueba por sí sola, adjunta todos los resultados de la pantalla y las imágenes generadas al error.
También incluye un informe de errores. Después de que falle la prueba en cuestión, usa el siguiente comando para generar un informe de errores y adjunta el archivo ZIP generado al error.
adb -s device_id bugreport
P10: ¿Cómo ejecuto una escena de prueba de sensor_fusion con una cámara que tiene una distancia de enfoque mínima que crea imágenes borrosas a una distancia de 25 cm del gráfico?
Si la cámara no puede enfocar a una distancia de 25 cm, quita el panel de soporte del gráfico de la caja de fusión de sensores. Coloca el gráfico a una distancia en la que el DUT pueda enfocar y cambia chart_distance en config.yml a la distancia medida entre el DUT y el gráfico. En la figura 5, se muestra un ejemplo de cómo medir la distancia del gráfico en esta situación.

edit config.yml chart_distance: 25 → chart_distance: DISTANCE_BETWEEN_DUT_AND_CHART
P11: ¿Cómo ejecuto escenas de prueba de la tablet para una cámara con una distancia de enfoque mínima que crea imágenes borrosas a una distancia de 31 cm del gráfico?
Si la cámara no puede producir imágenes lo suficientemente nítidas cuando se prueba a 31 cm (la profundidad del soporte de prueba de RFoV), móntala frente al soporte a una distancia que permita que la escena del gráfico llene aproximadamente el 60% del campo de visión (FoV) de la cámara con imágenes más nítidas. Esta distancia puede ser menor que la distancia de enfoque mínima de la cámara. Deja el chart_distance en config.yml a 31 cm. El ajuste de escala del gráfico en la tablet se determina según el campo de visión de la cámara, como se muestra en la siguiente tabla:
| FOV de la cámara | Factor de escala del gráfico |
|---|---|
| 60 > FoV > 40 | 0.67 veces |
| 40 > FoV > 25 | 0.5x |
| FOV < 25 | 0.33 veces |
P12: Con la API de multicámara lógica, ¿qué pruebas se ejecutan en qué cámaras?
Si la cámara usa
REQUEST_AVAILABLE_CAPABILITIES_LOGICAL_MULTI_CAMERA, todas las pruebas de ITS admitidas se ejecutan en la cámara lógica de nivel superior. Un subconjunto de las pruebas de ITS se ejecuta en las cámaras secundarias físicas, y estas pruebas se enumeran en tools/run_all_tests.py bajo la constante SUB_CAMERA_TESTS.

