הגדלה של מסך חלקי, שהוצגה ב-Android 12, מספקת למשתמשים עם ליקויי ראייה אפשרויות צפייה משופרות.
משתמשים עם ראייה חלשה עשויים להרכיב משקפיים עם מרשם, או שהם עלולים להתקשות באופן זמני בהבנת התצוגה בגלל תנאים סביבתיים או מחלה. קשיים זמניים יכולים להיגרם בגלל דברים כמו תאורה חזקה מדי או עייפות קיצונית של המשתמש.
תכונת ההגדלה של חלק מהמסך ב-Android 12 מאפשרת למשתמש לעבור בין הגדלה של מסך מלא לבין הגדלה של חלק מהמסך. הגדלה של מסך חלקי מאפשרת למשתמשים לגרור את המסך החלקי המוגדל בתצוגה כדי לראות אזורים שונים. כפתור מעבר שמאפשר למשתמש לעבור להגדלה במסך מלא מופיע כשההגדלה מופעלת. החל מ-Android 14, המשתמשים יכולים לבחור בין גודל קטן, בינוני, גדול או מסך מלא של זכוכית מגדלת.
כדי לעבור בין התצוגות, פועלים לפי השלבים הבאים שמוצגים באיור 1:
- בזמן שההגדלה במסך מלא מופעלת, מקישים על סמל ההגדרות.
- בוחרים באחד משלושת הגדלים הראשונים של הזכוכית המגדלת (קטן, בינוני, גדול).
- מקישים על סיום. ההגדלה משתנה להגדלה של החלון שנבחר.
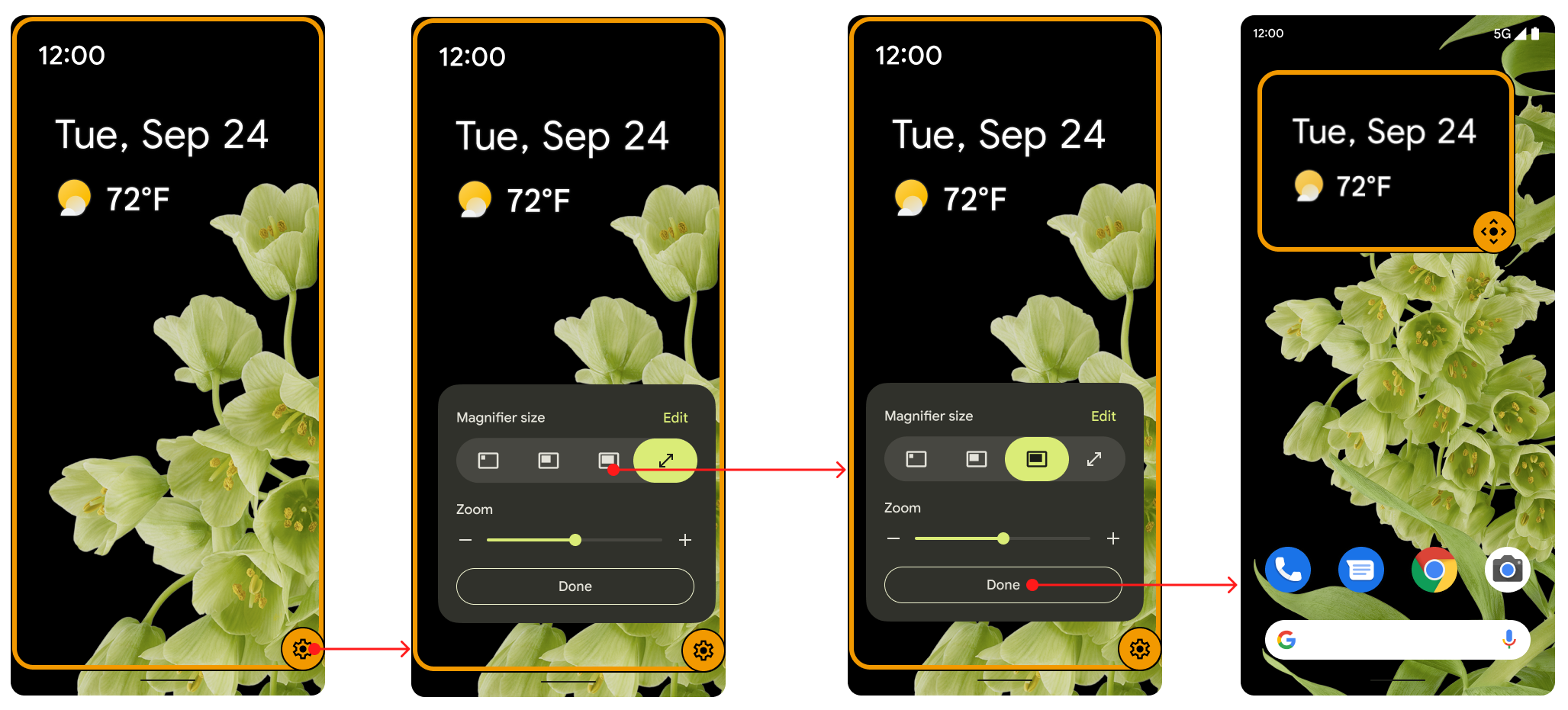
איור 1. כפתור מעבר להחלפה בין תצוגות.
לחצן המעבר נעלם אחרי חמש שניות של חוסר פעילות, ומופיע שוב כשהמשתמש מקיים אינטראקציה עם המסך. המשתמשים יכולים להאריך את משך הזמן הזה על ידי שינוי הערך של זמן קצוב לתפוגה של נגישות בהגדרות.
המשתמשים בוחרים את ההעדפות שלהם בקטע הגדלות בהגדרות. הם יכולים להשתמש בפונקציית הזום הרגילה, ולעבור בין פונקציות הזום וההגדלה לפי הצורך. כדי לעשות זאת, הם צריכים לבחור באפשרות מעבר בין מסך מלא למסך חלקי בקטע בחירת אופן ההגדלה.
כדי להשתמש באפשרויות ההגדלה, מבצעים את הפעולות הבאות כמו שמוצג באיור 2:
- בתפריט נגישות שבהגדרות, בוחרים באפשרות הגדלה כדי להגדיר את סוג ההגדלה.
- כשבוחרים באפשרות סוג ההגדלה, ברירת המחדל היא מעבר בין מסך מלא למסך חלקי. אם המשתמש בוחר באפשרות הגדלת חלק מהמסך, האפשרות 'מסך מלא' לא מופיעה בתיבת הדו-שיח גודל זכוכית המגדלת.
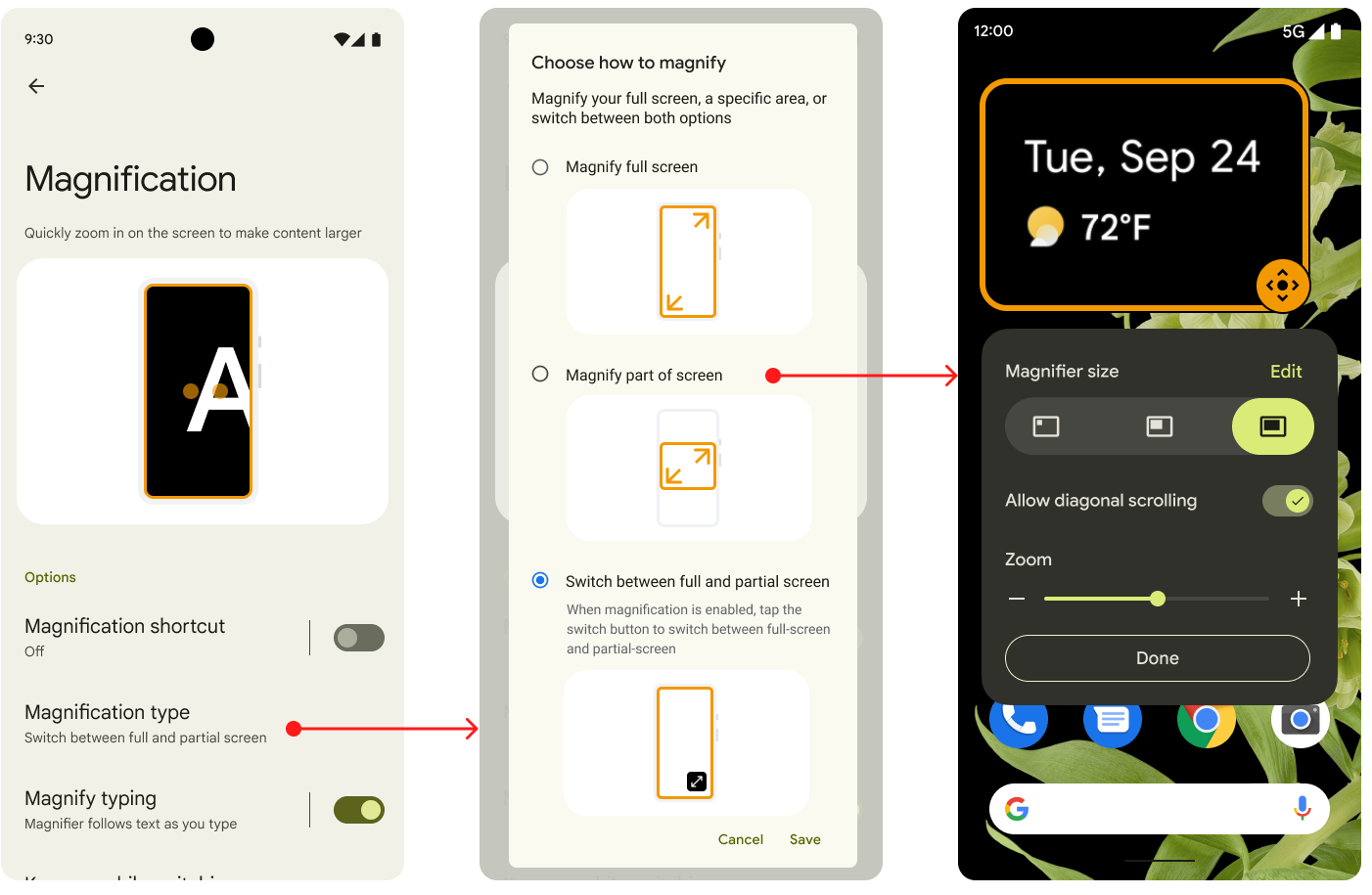
איור 2. אפשרויות ההגדלה בהגדרות.
כברירת מחדל, המשתמשים יכולים לעבור בין שתי האפשרויות, או לבחור באפשרות הגדלה למסך מלא. במכשירי Android 11 שמשדרגים ל-Android 12 יש את הפונקציה של הגדלה של מסך חלקי. משתמש עם מכשיר Android 11 ששודרג ל-Android 12 יכול גם לעבור בין שניהם, אבל זו לא אפשרות ברירת מחדל.
השינוי בהגדלה מונפש, כמו שמוצג באיור 3. הקנה מידה עולה או יורד בהדרגה עד שמגיעים לערך היעד שצוין.
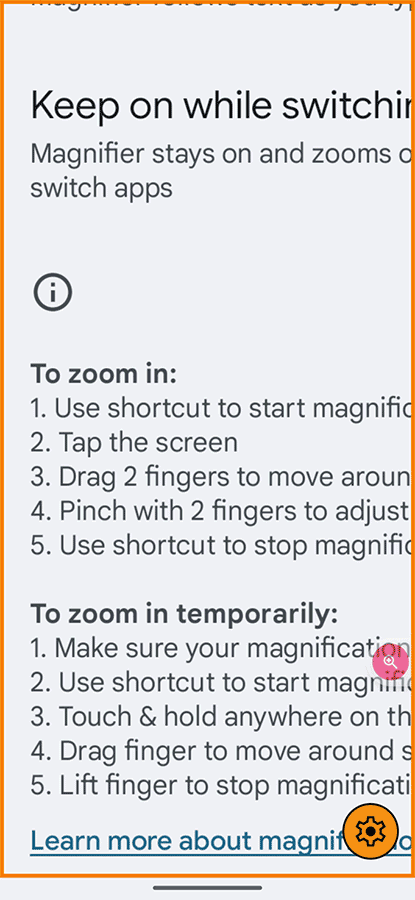
איור 3. אנימציה עם הגדלה.
הטמעה
יצרני ציוד מקורי (OEM) ושותפים לא צריכים לעשות דבר כדי להטמיע את התכונה 'הגדלה חלקית של המסך' ב-Android 12. ההגדרה הזו מופעלת כברירת מחדל. כדי להשבית את האפשרות, מגדירים את הערך הבוליאני config_magnification_area ל-false בקובץ config.xml, וכך מסירים אותה מהגדרות. כשההגדרה הזו מופעלת, המשתמשים יכולים להשבית אותה בהגדרות, אבל הם לא יכולים להסיר אותה. (כשמשתמש משבית את ההגדלה החלקית של המסך בהגדרות, הערך המקורי של ההגדרה config_magnification_area של true נשמר).
הגדלה של מסך חלקי ב-Android מגרסה 11 ומטה
במכשירים עם Android מגרסה 11 ומטה שמשודרגים ל-Android 12, אפשר להשתמש בתכונה הזו. משתמשים במכשירים עם Android מגרסה 11 ומטה שהשתמשו במקור בפונקציית ההגדלה למסך מלא ואז שדרגו ל-Android מגרסה 12, יראו בפעם הראשונה שהם מפעילים את ההגדלה למסך מלא תיבת דו-שיח עם תזכורת לכך שהם יכולים להגדיל חלק מהמסך.
אם הם אף פעם לא השתמשו בהגדלה למסך מלא, הם יכולים לעבור אל הגדרות > נגישות > הגדלה כדי להשתמש בהגדלה למסך מלא ובהגדלה למסך חלקי.
לחיצה משולשת ונגישות
כשמשתמשים בוחרים בהגדלה של חלק מהמסך באמצעות הקשה משולשת, מוצג דיאלוג אזהרה שבו מוצע לעבור ללחצן הנגישות במקום. הם יכולים לבחור באפשרות שימוש בהקשה משולשת, אבל תיבת הדו-שיח מבטיחה שכל מי שרוצה נגישות רבה יותר בממשק המשתמש יידע שהיא זמינה. לחצן הנגישות עוזר למשתמשים שלא מוצאים את מנגנון ההקשה המשולשת שימושי, למשל משתמשים עם רעידות בידיים.
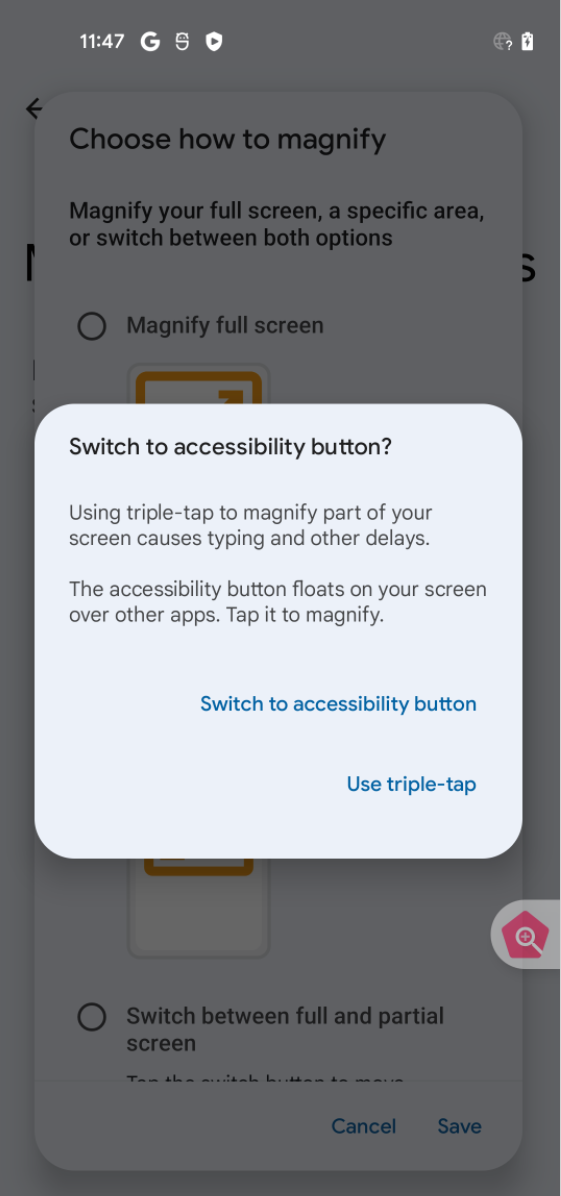
איור 4. תיבת דו-שיח של כפתור הנגישות.

