„Upgrade Party“ ist ein Empfehlungsablauf, in dem Android-Nutzer über neue Funktionen informiert werden, wenn sie ein großes Betriebssystem-Upgrade erhalten.
Ein großes Upgrade des Android-Betriebssystems kann für Ihre Nutzer enttäuschend sein. Der Upgrade-Party-Ablauf erhöht das Nutzer-Engagement und hilft Nutzern, sich in ihrem neu aktualisierten Betriebssystem zurechtzufinden.
Nach dem Upgrade auf die neueste Betriebssystemversion erhalten Nutzer eine Push-Benachrichtigung, in der sie im neuen Betriebssystem willkommen geheißen werden und ein Kartenablauf mit den neuen Funktionen angezeigt wird.
Gerätehersteller können Upgrade Party für ihre Android-Geräte aktivieren, indem sie das Formular Request to activate Android Upgrade Party (Anfrage zur Aktivierung von Android Upgrade Party) einreichen.
Upgrade-Party anpassen
Sie haben folgende Möglichkeiten, die Upgrade-Party anzupassen:
- Entfernen Sie irrelevante Funktionen.
- Aktualisieren Sie die Sprache in den Textblöcken.
- Passen Sie die Animationen, Farben und Schriftarten an Ihre Marke an.
Wenn Sie den Ablauf anpassen möchten, lesen Sie die Richtlinien im Styleguide für Upgrade-Partys und geben Sie Ihre Anpassungsinformationen in der Formularantwort an.
Styleguide für Upgrade-Einladungen
Mit diesem Styleguide können Sie das Design der Einladung zum Upgrade an Ihre Marke anpassen (Bildschirme, Farben, Schriftarten). Wir empfehlen dringend, die Größen und die Struktur des ursprünglichen Designs beizubehalten.
Der Einladungsablauf für das Upgrade besteht aus den folgenden drei Komponenten:
- Einführungsbildschirm
- Funktionsbildschirm
- Outro-Bildschirm

Eine Animation auf jedem Bildschirm erklärt die jeweilige Funktion.
Einführungsbildschirm
Der Einführungsbildschirm enthält eine kurze Animation, mit der der Nutzer begrüßt wird und die ihn dazu anregt, den auf dem Einführungsbildschirm gezeigten Ablauf zu starten.
Layout
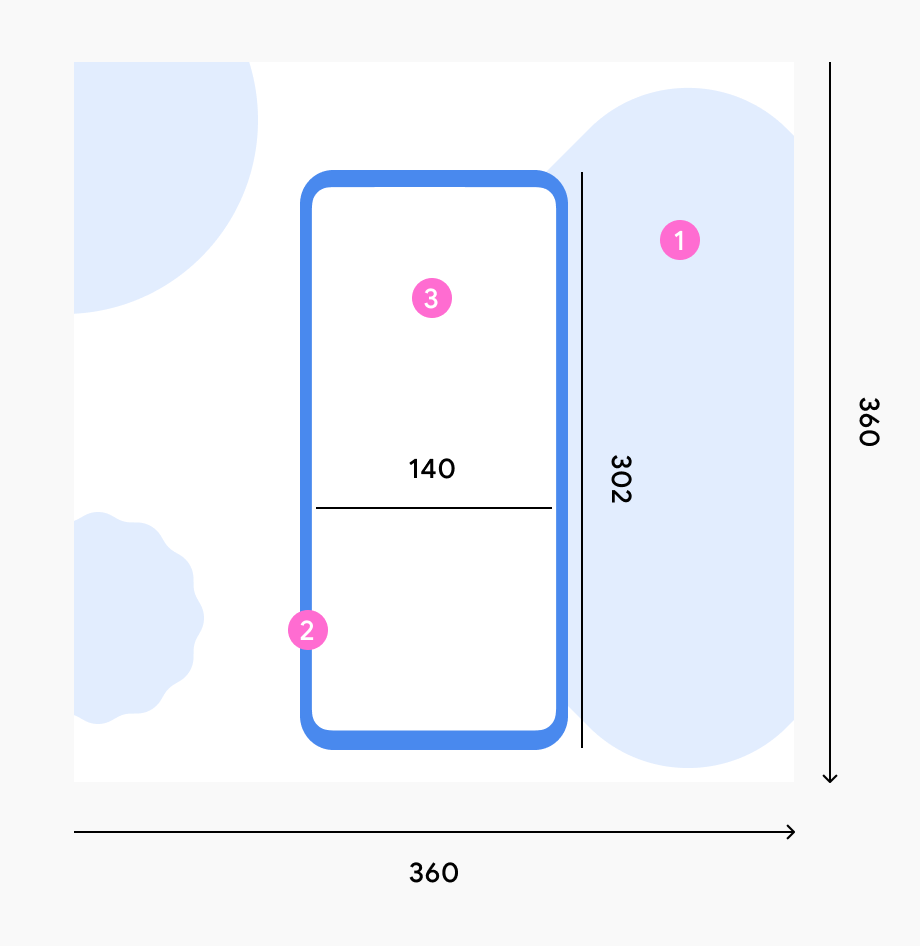
Die Geräteanimation besteht immer aus:
- Weißer Hintergrund und bunte Formen
- Geräterahmen
- UI-Inhalte
Stil
Wenn Sie das Material You-Design anpassen möchten, können Sie die im Beispiel gezeigten Standardfarben und ‑formen verwenden.
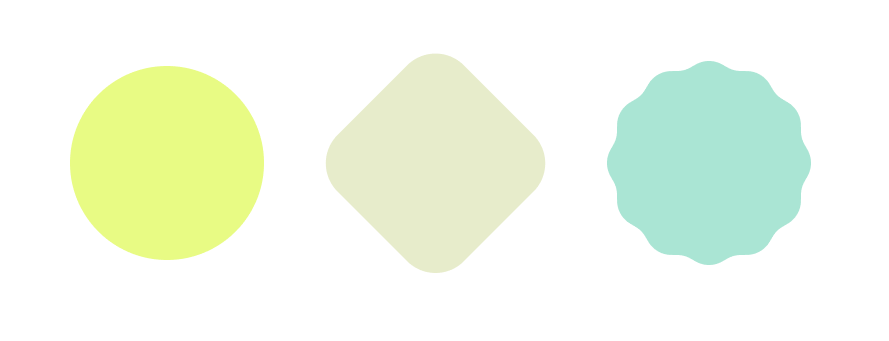
Wenn Sie Ihre eigene Markenfarbe verwenden, achten Sie darauf, dass sie gut zum UI-Hintergrund passt.
Bewegung
Option 1:Mit einer Uhr auf dem Startbildschirm
- Zahlen werden auf dem Bildschirm eingeblendet.
- Die Zahlen bewegen sich zur Mitte und werden dabei kleiner. Der Rahmen des Smartphones wird angezeigt.
- Das Smartphone wird kleiner. Die Formen erscheinen auf dem Bildschirm.
- Die Animation ist abgeschlossen. Die Formen bewegen sich sanft.
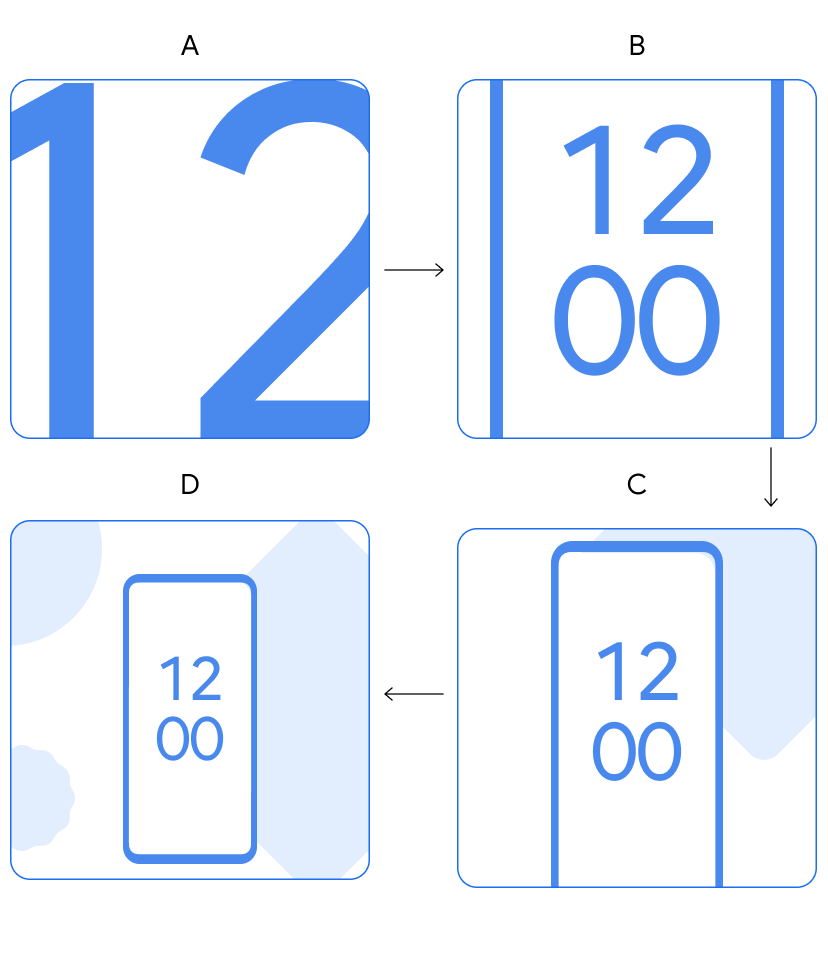
|
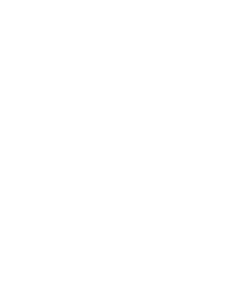
|
Option 2:Keine Uhr auf dem Startbildschirm
- Das Smartphone kommt ins Bild.
- Das Smartphone bewegt sich in die Mitte und wird dabei größer. Die Formen beginnen, auf den Bildschirm zu kommen.
- Das Smartphone erreicht die maximale Größe und die Formen bewegen sich weiter.
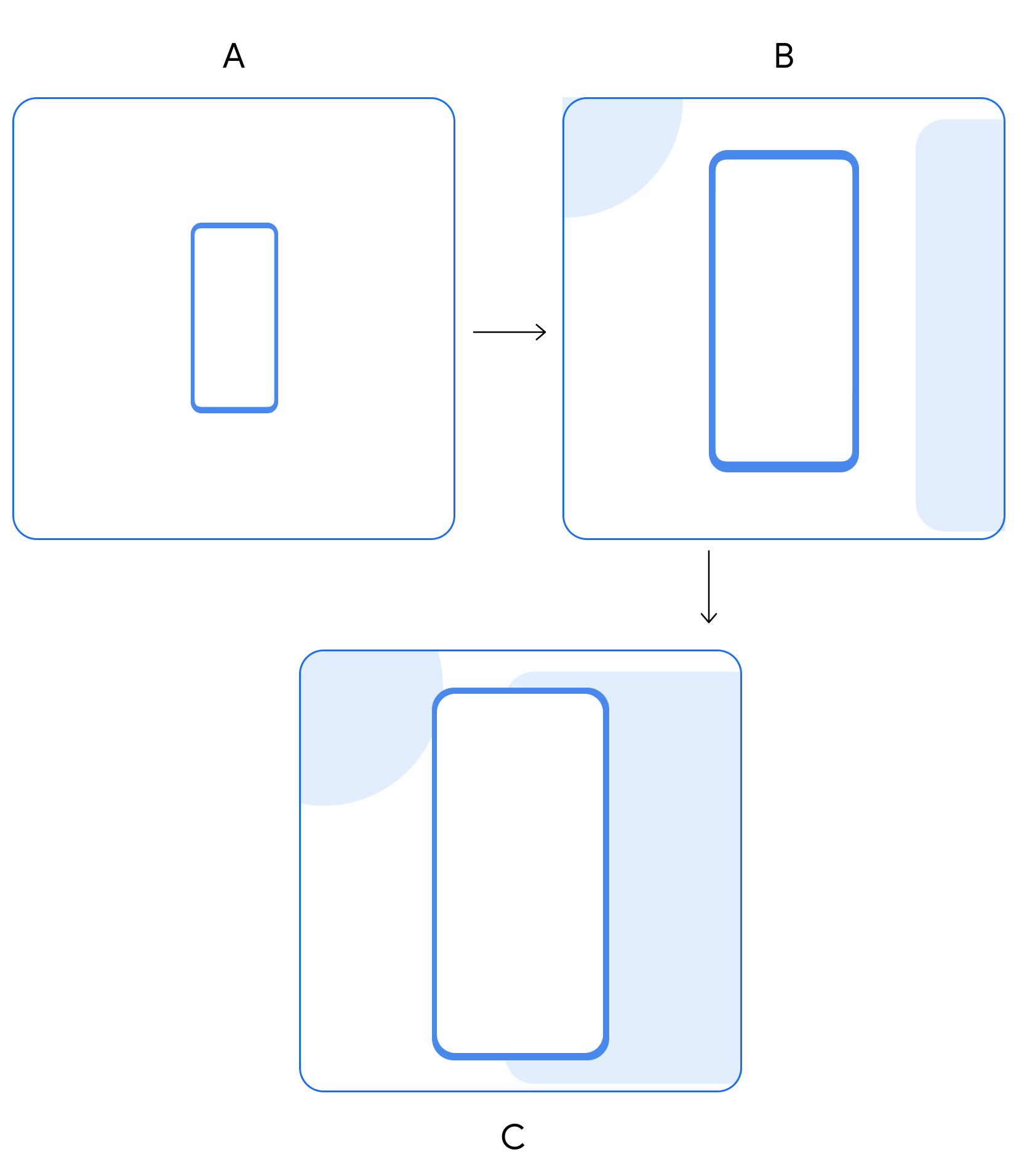
|
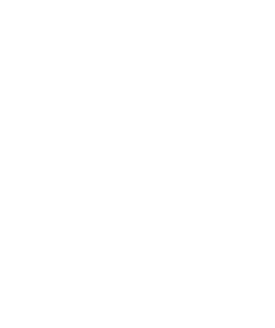
|
Funktionsbildschirm
Auf jedem Funktionsbildschirm wird eine Funktion des neuen Betriebssystems hervorgehoben.
Layout
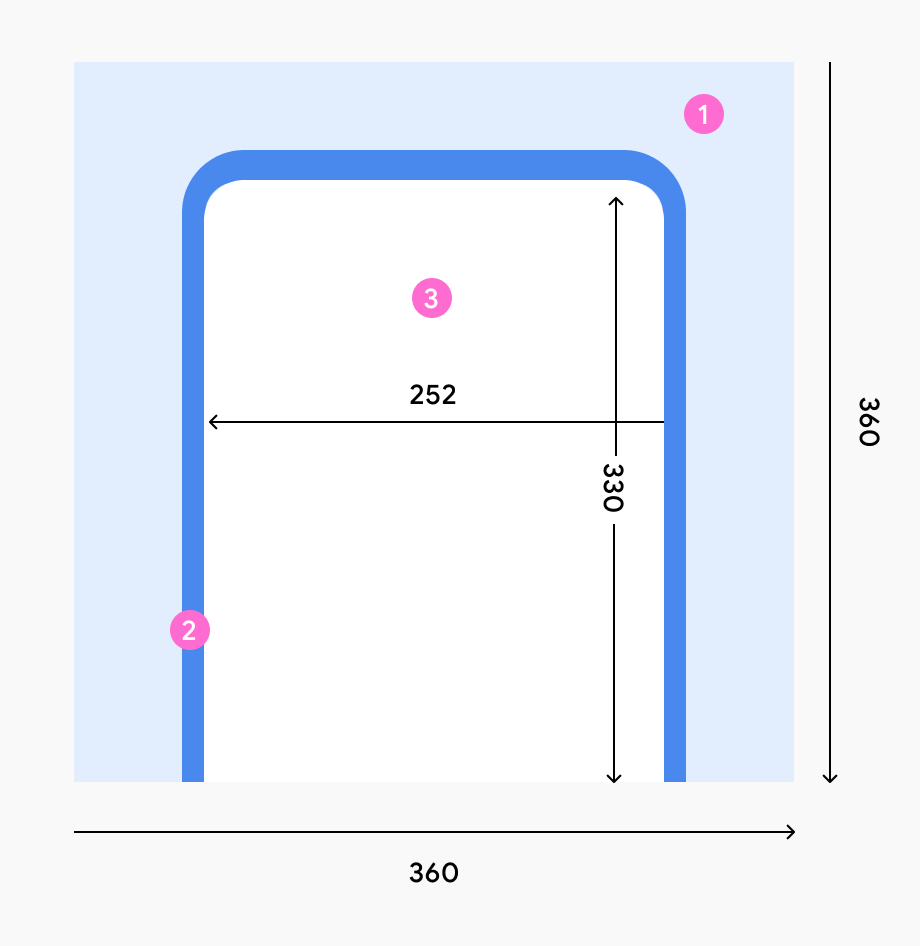
Die Geräteanimation besteht immer aus:
- Farbenfroher Hintergrund
- Geräterahmen
- UI-Inhalte
Stil
- Wählen Sie eine Hintergrundfarbe aus, die gut zum Inhalt der Benutzeroberfläche und zum allgemeinen Erscheinungsbild passt.
- Legen Sie in den einzelnen Ansichten gut lesbare Schriftgrößen fest. Legen Sie bei Bedarf größere Schriftgrößen fest.
Bewegung
Nehmen Sie eine Animation des Ablaufs jeder Funktion auf, einschließlich der Touch-Interaktionen. Exportieren Sie die Aufnahmen als Lottie-Dateien.
Outro-Bildschirm
Der Outro-Bildschirm schließt den Vorgang ab. Sie zeigt den Nutzern an, dass sie alle Bildschirme durchlaufen haben.
Layout
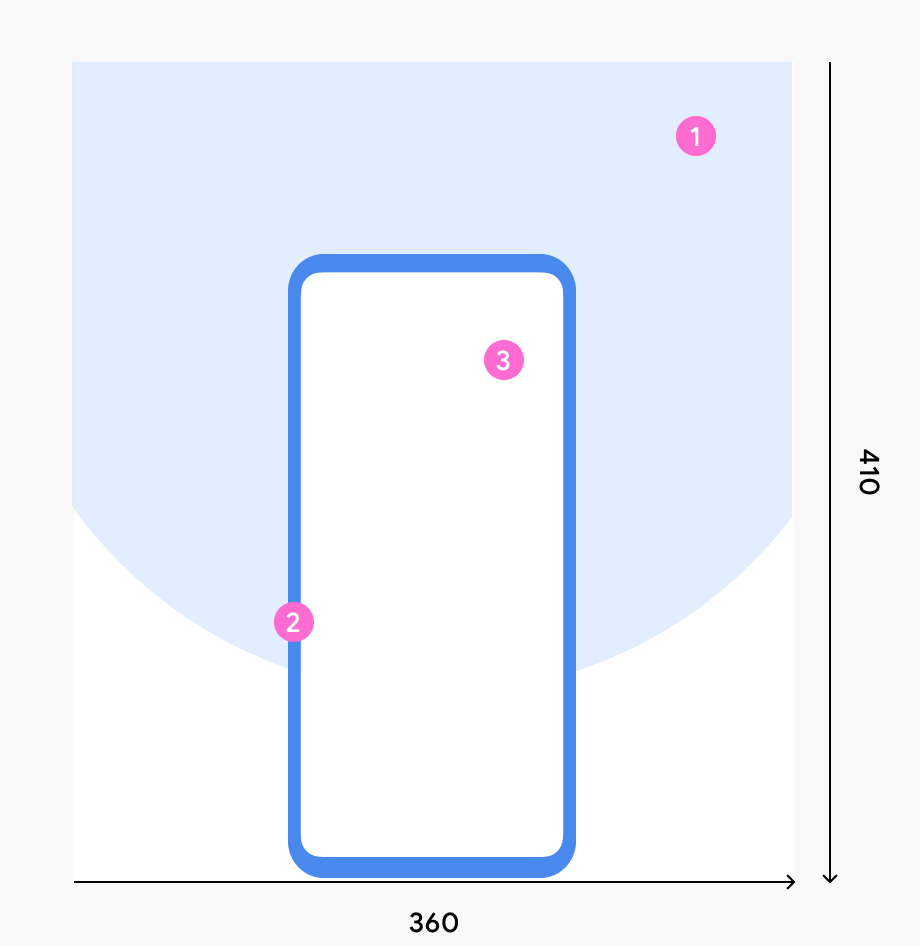
Die Geräteanimation besteht immer aus:
- Halbkreis im Hintergrund (plus animierte Formen)
- Geräterahmen
- UI-Inhalte
Stil
- Wählen Sie eine Hintergrundfarbe aus, die gut zum Inhalt der Benutzeroberfläche und zum allgemeinen Erscheinungsbild passt.
- Verwenden Sie eine Halbkreisform.
Bewegung
Folgen Sie dem Standardablauf für die Outro-Bildschirmanimation:
- Das Smartphone wird etwas nach oben bewegt.
- Im Hintergrund ist ein Kreis zu sehen.
- Formen kommen von hinter dem Smartphone.
- Die Formen fliegen wie Konfetti aus dem Hintergrund.
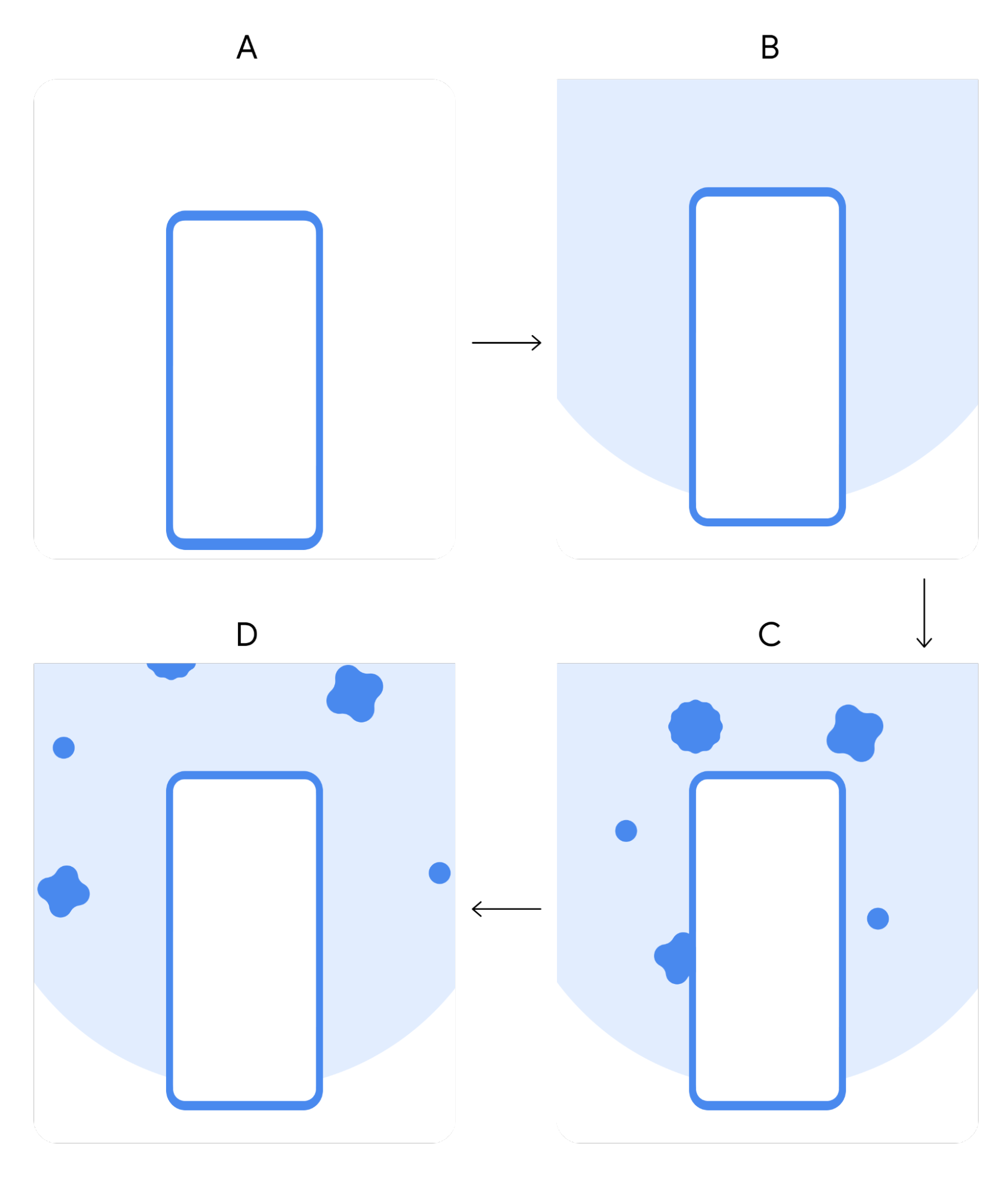
|
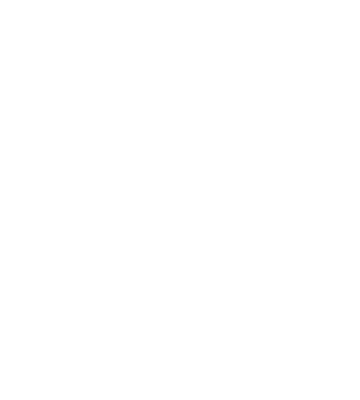
|
Upgrade-Party mit dem SDK auslösen
Standardmäßig sendet das Android-Betriebssystem Nutzern nach dem Upgrade eine Push-Benachrichtigung mit einem Kartenablauf mit den neuesten Funktionen. Wenn Sie den Ablauf lieber über Ihre eigene Push-Benachrichtigung oder eine App auslösen möchten, verwenden Sie das Android SDK.
Voraussetzungen
Achten Sie darauf, dass in der Build-Datei Ihrer App die folgenden Werte verwendet werden:
minSdkVersion14 oder höhercompileSdkVersionvon 28 oder höher
App konfigurieren
- Extrahieren Sie die Bibliothek aus der bereitgestellten ZIP-Datei und legen Sie sie in Ihrem Repository ab.
Fügen Sie der Gradle-Datei Ihres Moduls auf App-Ebene, normalerweise
app/build.gradle, die Abhängigkeiten für das Google Growth SDK hinzu:dependencies { implementation files('<PATH_TO_BINARY>/play-services-growth-16.1.0-eap04.aar') }Fügen Sie die folgenden Bibliotheken als Abhängigkeiten hinzu:
com.google.android.gms:play-services-base:18.0.1 com.google.android.gms:play-services-basement:18.0.0 com.google.android.gms:play-services-tasks:18.0.1
API verwenden
Verwenden Sie zum Initialisieren eines Clients die Klasse
UpgradePartyund legen Sie den Parameteractivityfest.import com.google.android.gms.growth.UpgradeParty; UpgradeParty.getClient(activity);
Die resultierende UpgradePartyClient macht die API-Funktionen verfügbar.
isEligibleForUpgradeParty
Task<Boolean> isEligibleForUpgradeParty();
Gibt ein Task-Objekt zurück, das asynchron prüft, ob der Nutzer für eine Upgrade-Party infrage kommt. Der resultierende boolesche Wert gibt an, ob der Nutzer berechtigt ist oder nicht.
invokeUpgradeParty
Task<Void> invokeUpgradeParty();
Startet eine Upgrade-Party Activity. Das resultierende Task-Objekt gibt an, ob beim Starten der Aktivität ein Fehler aufgetreten ist.
Fehler
Bei beiden API-Methoden kann eine Ausnahme vom Typ com.google.android.gms.common.api.ApiException auftreten. In solchen Fällen wird vom Aufrufer erwartet, dass er es zu einem späteren Zeitpunkt noch einmal versucht.
Häufige erwartete Statuscodes:
INTERNAL_ERROR:Stellt einen beliebigen Fehler im Ablauf der zugrunde liegenden Logik dar.TIMEOUT:Wird angezeigt, wenn die Anfrage nicht rechtzeitig bearbeitet werden konnte.API_NOT_CONNECTED:Die API ist nicht verfügbar (z. B. ist das ModulUpgradePartynoch nicht fertig).DEVELOPER_ERROR:Wird angezeigt, wenn das aufrufende Paket nicht auf die KlasseUpgradePartyzugreifen darf.
SDK-Beispiel
Hier ein Beispiel für eine App, die das SDK aufruft:
import android.app.Activity;
import android.os.Bundle;
import android.view.View;
import com.google.android.gms.growth.UpgradeParty;
import com.google.android.gms.growth.UpgradePartyClient;
public class SampleActivity extends Activity {
@Override
protected void onCreate(Bundle savedInstanceState) {
super.onCreate(savedInstanceState);
final UpgradePartyClient client = UpgradeParty.getClient(this);
// Hide the invocation button initially
View startUpgradePartyButton = findViewById(R.id.__some_button__);
startUpgradePartyButton.setVisibility(View.GONE);
// Register an onClick handler to invoke the Upgrade Party Activity
startUpgradePartyButton
.setOnClickListener(
view -> {
client
.invokeUpgradeParty()
.addOnCompleteListener(
task -> {
if (!task.isSuccessful()) {
// Do something with error, see task.getException()
}
});
});
}
// Check if eligible for an Upgrade Party
client
.isEligibleForUpgradeParty()
.addOnCompleteListener(
task -> {
if (!task.isSuccessful()) {
// Do something with error, see task.getException()
} else {
// Show/Hide invocation button, based on the result
int visibility =
task.getResult() ? View.VISIBLE : View.GONE;
startUpgradePartyButton..setVisibility(visibility);
}
});
}
Upgrade Party-Ablauf testen
So testen Sie den Upgrade-Ablauf, den Ihre Nutzer sehen, wenn sie das Android-Betriebssystem aktualisieren:
- Rufen Sie auf dem Android-Testgerät Einstellungen > Google > Upgrade Party debug auf.
- Wählen Sie Bericht-Upgrade und dann Upgrade-Party öffnen aus. Dadurch wird der entsprechende Ablauf basierend auf der Betriebssystemversion des Geräts gestartet. Die Android 12-Upgrade-Party wird beispielsweise auf einem Gerät mit dem Betriebssystem Android 12 abgespielt.

