Narzędzie do sprawdzania rozszerzeń aparatu umożliwia producentom urządzeń weryfikację prawidłowej implementacji biblioteki OEM dla rozszerzeń aparatu. Narzędzie obejmuje testy weryfikacji automatycznej i ręcznej.
Testy automatycznej walidacji: sprawdzają, czy interfejs biblioteki dostawcy został prawidłowo zaimplementowany. Jeśli na przykład funkcja
CaptureProcessorjest wymagana do przechwycenia obrazu, testy sprawdzają, czy funkcjaImageCaptureExtenderImpl#getCaptureStages()zwraca wymagane instancjeCaptureStagedo przechwycenia obrazów.Testy ręcznej weryfikacji: weryfikuj efekty obrazu i jakość podglądu oraz zrobionych zdjęć. Testy te umożliwiają na przykład producentom urządzeń ręczne sprawdzanie, czy efekt retuszu twarzy jest prawidłowo zastosowany lub czy efekt bokeh jest wystarczająco silny.
Kod źródłowy narzędzia do sprawdzania jest częścią aplikacji testowej rozszerzeń w repozytorium Android Jetpack.
Tworzenie narzędzia do weryfikacji rozszerzeń aparatu
Aby utworzyć narzędzie do sprawdzania rozszerzeń:
Pobierz kod źródłowy biblioteki Jetpack na Androida. Szczegółowe informacje znajdziesz w sekcji Przechwytywanie kodu w pliku README Android Jetpack.
Utwórz pakiet APK:
extensionstestappUmożliwia to przeprowadzanie testów weryfikacji ręcznej.cd path/to/checkout/frameworks/support/./gradlew camera:integration-tests:camera-testapp-extensions:assembleDebugPlik APK jest zapisywany w następującej lokalizacji:
path/to/checkout/out/androidx/camera/integration-tests/camera-testapp-extensions/build/outputs/apk/debug/camera-testapp-extensions-debug.apkUtwórz pakiet APK:
androidTestTen plik APK umożliwia uruchamianie automatycznych testów weryfikacji.cd path/to/checkout/frameworks/support/./gradlew camera:integration-tests:camera-testapp-extensions:assembleAndroidTestPlik APK jest zapisywany w następującej lokalizacji:
path/to/checkout/out/androidx/camera/integration-tests/camera-testapp-extensions/build/outputs/apk/androidTest/debug/camera-testapp-extensions-debug-androidTest.apk
Uruchamianie automatycznych testów weryfikacji
Aby przeprowadzić automatyczne testy weryfikacyjne, zainstaluj pliki APK extensionstestapp i androidTest.
extensionstestappAPKadb install -r path/to/checkout/out/androidx/camera/integration-tests/camera-testapp-extensions/build/outputs/apk/debug/camera-testapp-extensions-debug.apkandroidTestAPKadb install -r path/to/checkout/out/androidx/camera/integration-tests/camera-testapp-extensions/build/outputs/apk/androidTest/debug/camera-testapp-extensions-debug-androidTest.apk
Uruchamianie wszystkich testów zautomatyzowanych
Po zainstalowaniu plików APK uruchom wszystkie testy automatyczne, aby sprawdzić implementację biblioteki dostawcy. W tym celu wykonaj to polecenie:
adb shell am instrument -w -r androidx.camera.integration.extensions.test/androidx.test.runner.AndroidJUnitRunnerJeśli wszystkie testy zostaną zaliczone, zwracany jest wynik OK. W przeciwnym razie po zakończeniu wszystkich testów w terminalu wyświetlany jest raport z testów, w którym podano błędy.

Rysunek 1. Automatyczne testy – wynik OK
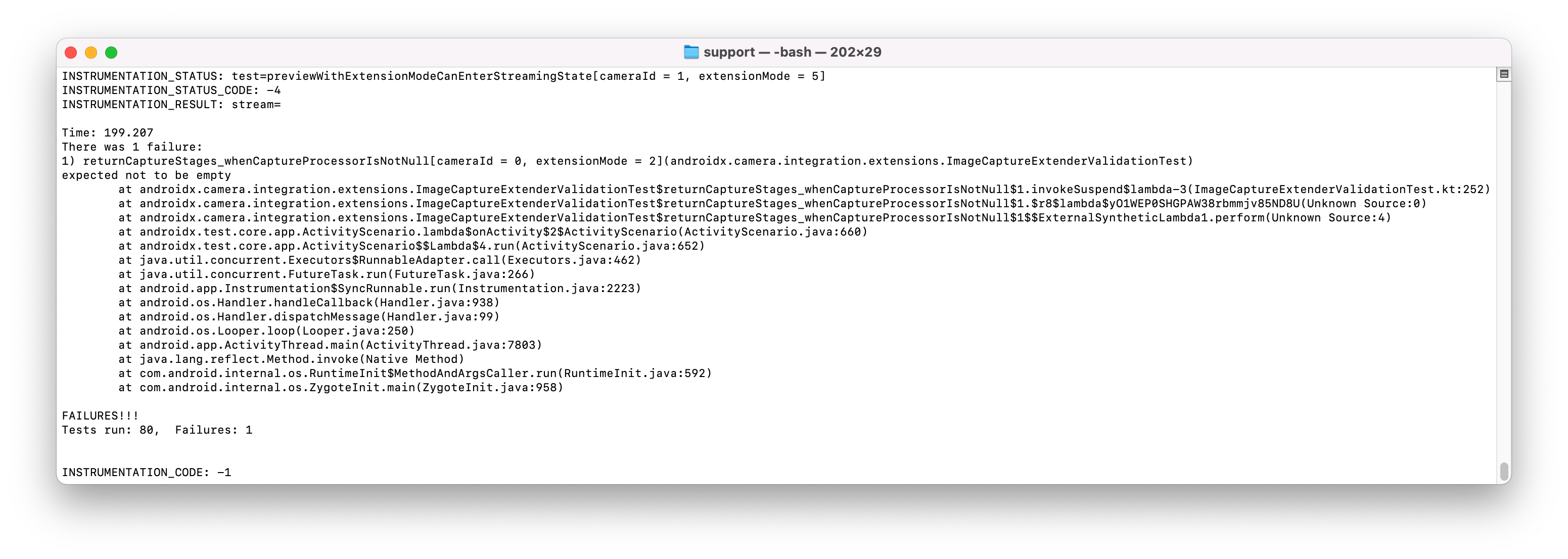
Rysunek 2. Wyniki testów automatycznych z błędami
Wykonywanie testów zautomatyzowanych konkretnej klasy
Aby uruchomić testy automatyczne określonej klasy, podaj jej nazwę i ścieżkę. Poniższy przykład pokazuje polecenie do uruchamiania testów dla klasy ImageCaptureTest:
adb shell am instrument -w -r -e class **androidx.camera.integration.extensions.ImageCaptureTest** androidx.camera.integration.extensions.test/androidx.test.runner.AndroidJUnitRunnerPrzeprowadzanie testów weryfikacji ręcznej
Testy ręcznej weryfikacji znajdują się w aplikacji do testowania rozszerzeń. Po zainstalowaniu i uruchomieniu aplikacji do testowania rozszerzeń przełącz się w tryb narzędzia do weryfikacji, klikając element menu w prawym górnym rogu.
Po przejściu do trybu narzędzia do sprawdzania na pierwszej stronie wyświetlają się wszystkie kamery, które mają funkcję REQUEST_AVAILABLE_CAPABILITIES_BACKWARD_COMPATIBLE. Jeśli aparat nie obsługuje żadnego trybu rozszerzenia, odpowiedni element na liście jest wyszarzony.
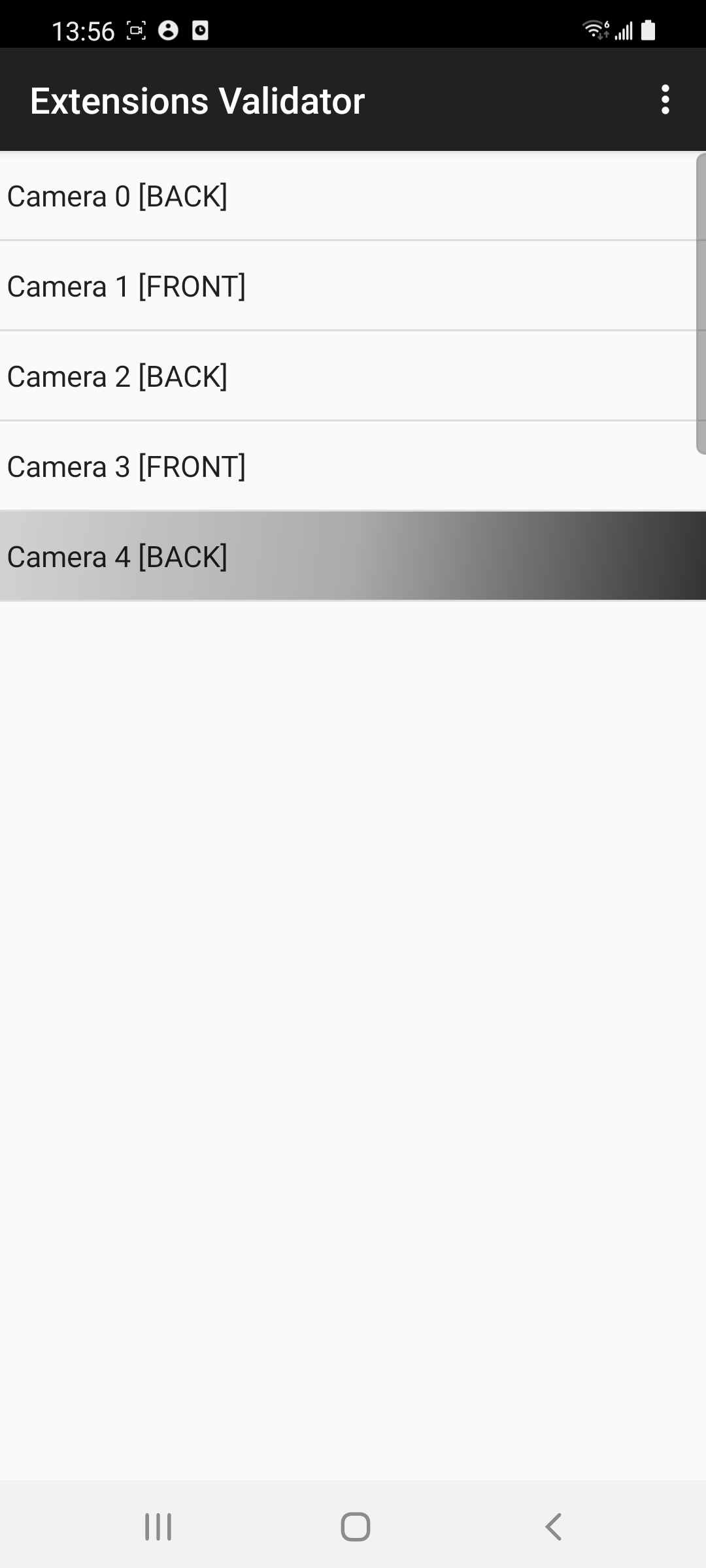
Rysunek 3. Tryb narzędzia do walidacji
Kliknij jedną z kamer, aby wyświetlić tryby rozszerzenia na potrzeby testów. Tryby rozszerzeń, które nie są obsługiwane przez wybrany aparat, są wyświetlane na szaro.
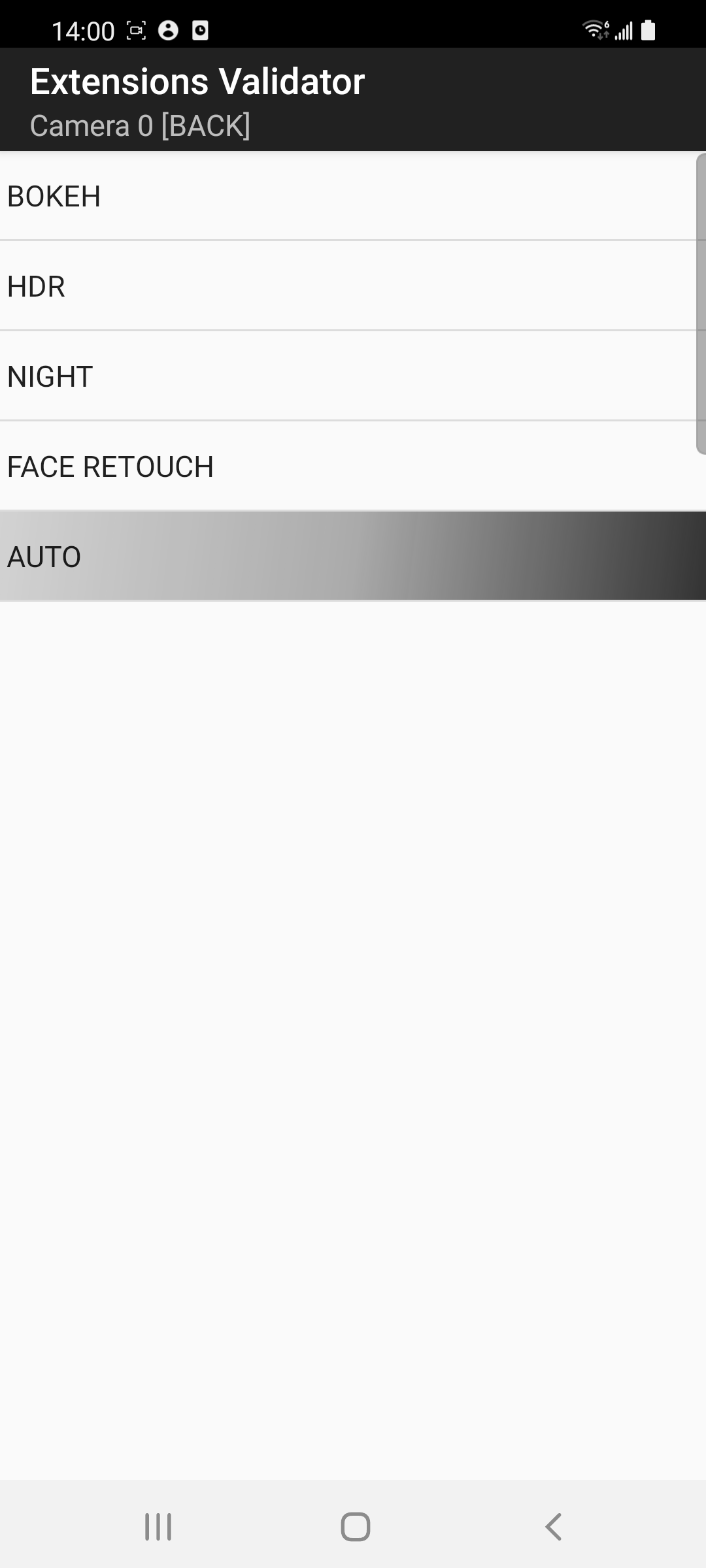
Rysunek 4. Dostępne tryby rozszerzenia dla aparatu
Sprawdzanie wyników podglądu
Aby sprawdzić wyniki podglądu, uruchom test ręczny, klikając tryb rozszerzenia wybranej kamery. Następnie wyświetla się aktywność rejestrowania obrazu zawierająca podgląd.

Rysunek 5. Podgląd obrazu z włączonym efektem bokeh
Aktywność rejestrowania obrazu obsługuje te funkcje:
- Powiększ/pomniejsz
- Dotknij, aby ustawić ostrość
- Przycisk przełączania trybów lampy błyskowej
- EV +/-
- Przycisk przełącznika włączania/wyłączania rozszerzenia
Sprawdź, czy funkcje przybliżania/oddalania, naciskania, aby ustawić ostrość, trybów lampy błyskowej i EV +/- działają zgodnie z oczekiwaniami w podglądzie.
Sprawdzanie wyników przechwyconego obrazu
Aby zrobić zdjęcie, kliknij przycisk ZAPISZ (okrągły przycisk) w aktywności związanej z robieniem zdjęć. Spowoduje to uruchomienie aktywności weryfikacji obrazu, która wyświetla zrobione zdjęcie.

Rysunek 6. Zrobione zdjęcie z włączonym efektem bokeh
Aktywność weryfikacji obrazu obejmuje te funkcje:
- Ściągaj palce, aby powiększyć lub pomniejszyć obraz.
- Przesuń w lewo lub w prawo, aby przełączyć zrobione zdjęcia.
- Przechwyć jeszcze raz
- Zapisz pozycję menu obrazu
Sprawdź, czy zrobione zdjęcie jest prawidłowe i czy odpowiada ustawieniom przybliżania/oddalania, dotykania, aby ustawić ostrość, trybów lampy błyskowej i EV +/-, które zostały ustawione podczas robienia zdjęcia.
Jeśli zarejestrowane wyniki są prawidłowe, w prawym dolnym rogu kliknij przycisk PASS (zaznaczony). W przeciwnym razie kliknij przycisk NIEPRZEDAJE (znak wykrzyknika) w lewym dolnym rogu.
Wyświetlanie wyników testu
Gdy tryb rozszerzenia zostanie zweryfikowany jako pozytywny lub negatywny, element listy dla tego trybu będzie miał inny kolor tła i wskaźnik. Na liście wszystkich kamer elementy są wyświetlane w tych kolorach:
- Białe tło: kamera obsługuje co najmniej 1 tryb rozszerzenia, a obsługiwane tryby rozszerzenia nie są w pełni zweryfikowane.
- Zielone tło: kamera obsługuje co najmniej 1 tryb rozszerzenia. Wszystkie obsługiwane tryby rozszerzeń są sprawdzane, a wszystkie wyniki są prawidłowe.
- Czerwone tło: aparat obsługuje co najmniej 1 tryb rozszerzenia. Wszystkie obsługiwane tryby rozszerzenia są sprawdzane z co najmniej 1 nieudanym wynikiem.
- Szare tło: ta funkcja jest niedostępna.
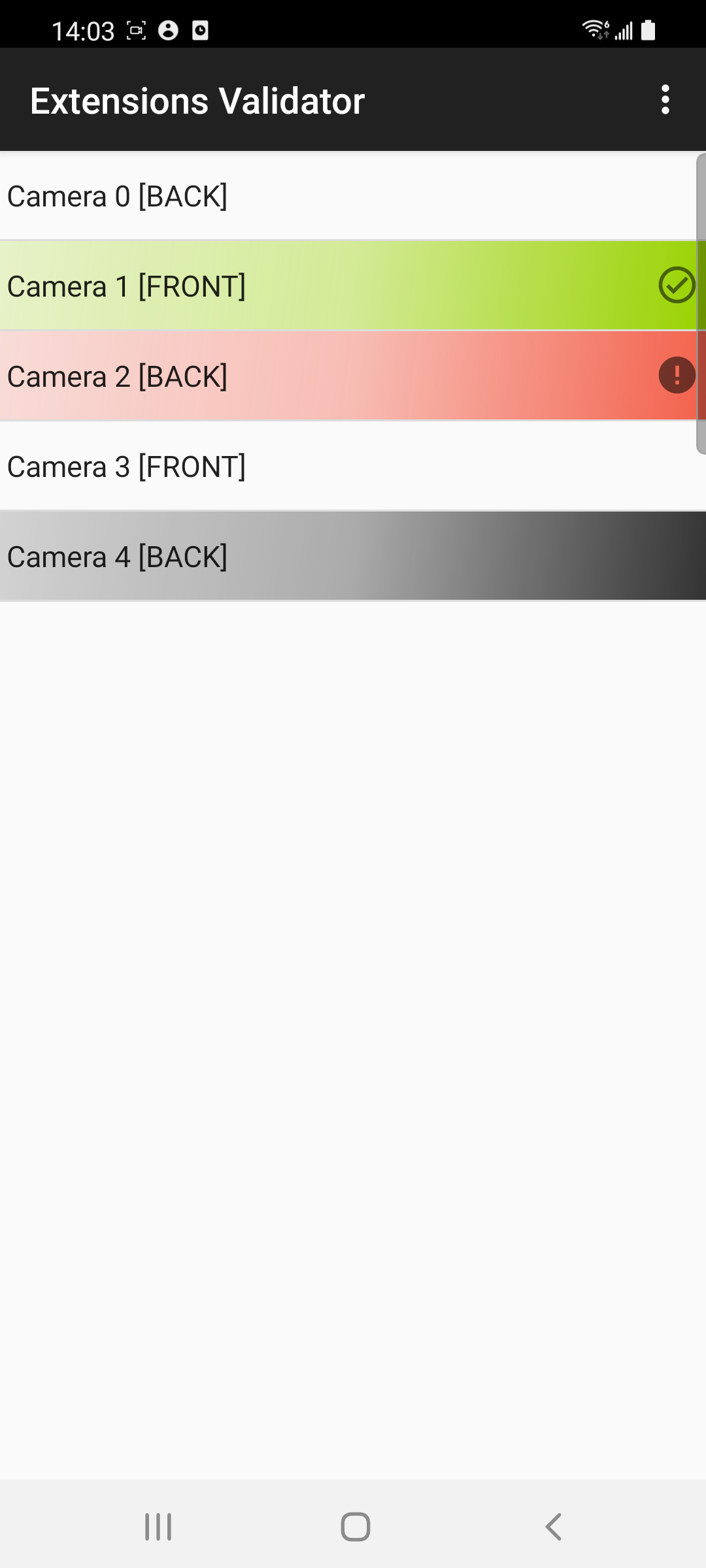
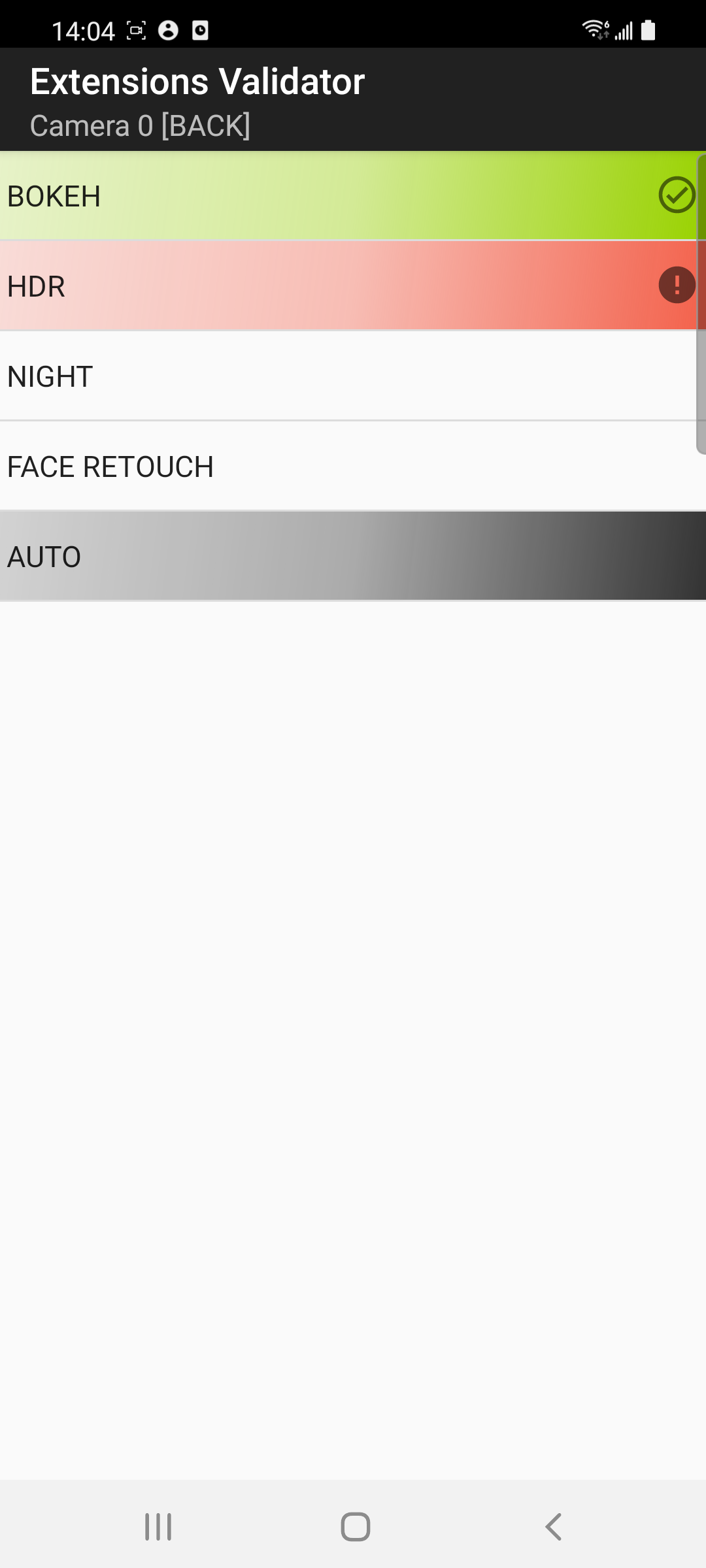
Rysunek 7. Kolory wskazujące wyniki testów aparatów i trybów rozszerzenia
Inne funkcje narzędzia do walidacji
Po zakończeniu wszystkich testów aktywność listy kamer zapewnia te funkcje:
- Eksportuj wyniki testu:eksportuje wyniki testu jako plik CSV do folderu
Documents/ExtensionsValidation. - Resetuj:czyści wszystkie zapisane w pamięci podręcznej wyniki testów.
- Przykładowa aplikacja rozszerzeń: przełącza się do trybu przykładowej aplikacji rozszerzeń.
Po zakończeniu testowania możesz wyeksportować jego wyniki. Jeśli znajdziesz problem i nowa wersja implementacji biblioteki dostawcy z rozwiązaniem musi zostać ponownie zweryfikowana, zresetuj poprzednie wyniki testów i ponownie uruchom wszystkie obsługiwane tryby rozszerzenia na wszystkich kamerach, aby sprawdzić, czy problemy zostały rozwiązane.

