The fastest and easiest way to test secondary displays is to use a simulated
display, which is owned by the system. Because it shares the system_server
UID, it's trusted and allowed to host all decor windows and activities.
If you have a device that supports a hardware connection (for example, HDMI or DisplayPort over USB-C), you can use external hardware displays to test.
By default, virtual displays that aren't owned by the system UID are considered to be not trusted and a number of restrictions are applied to prevent the leaking of user data.
Use desktop mode to test new windowing features and capabilities added to the platform in Android 10. It's a developer option targeted for app developers and enables developers to test apps in multi-display and freeform windowing mode environments.
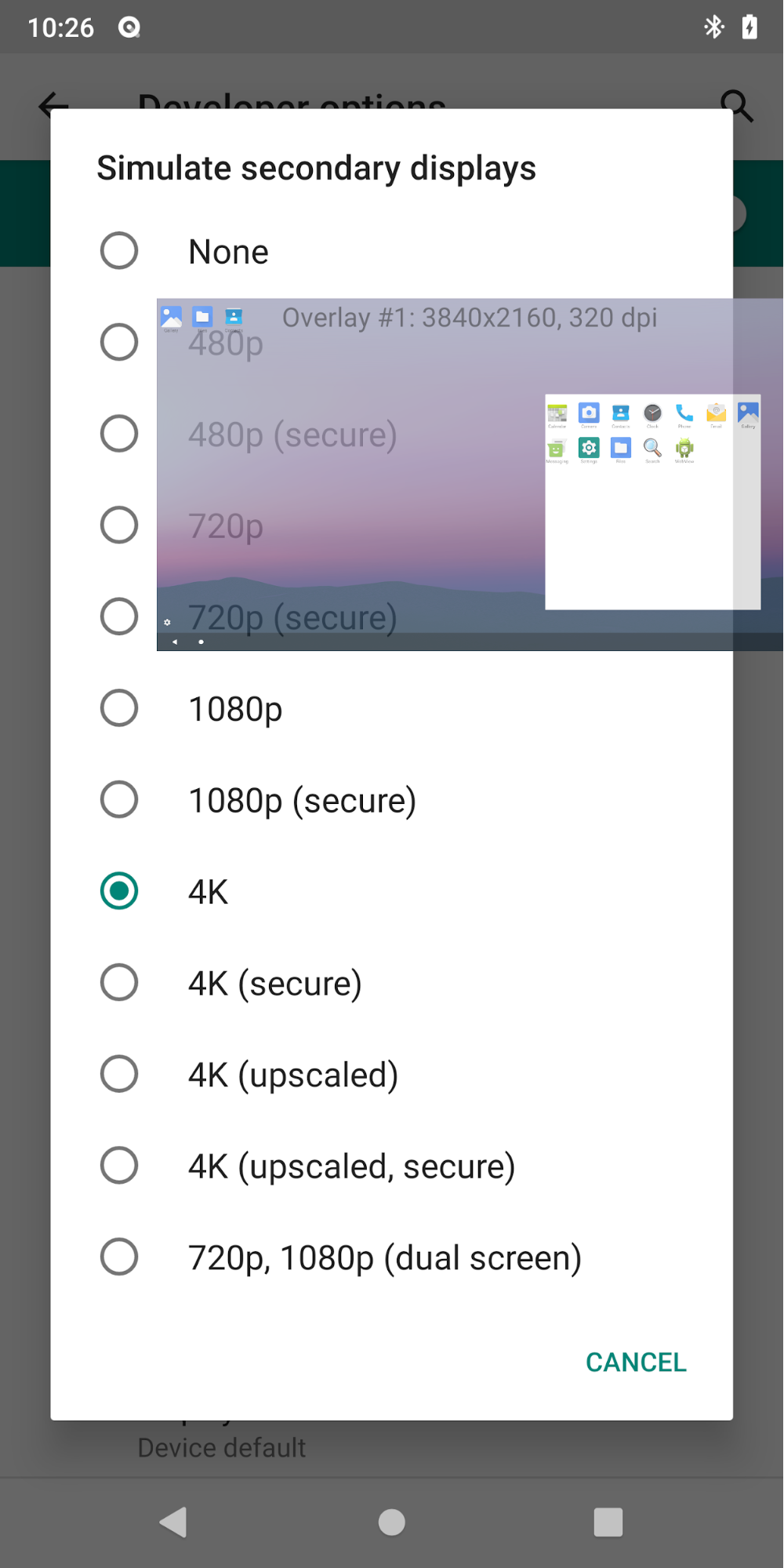
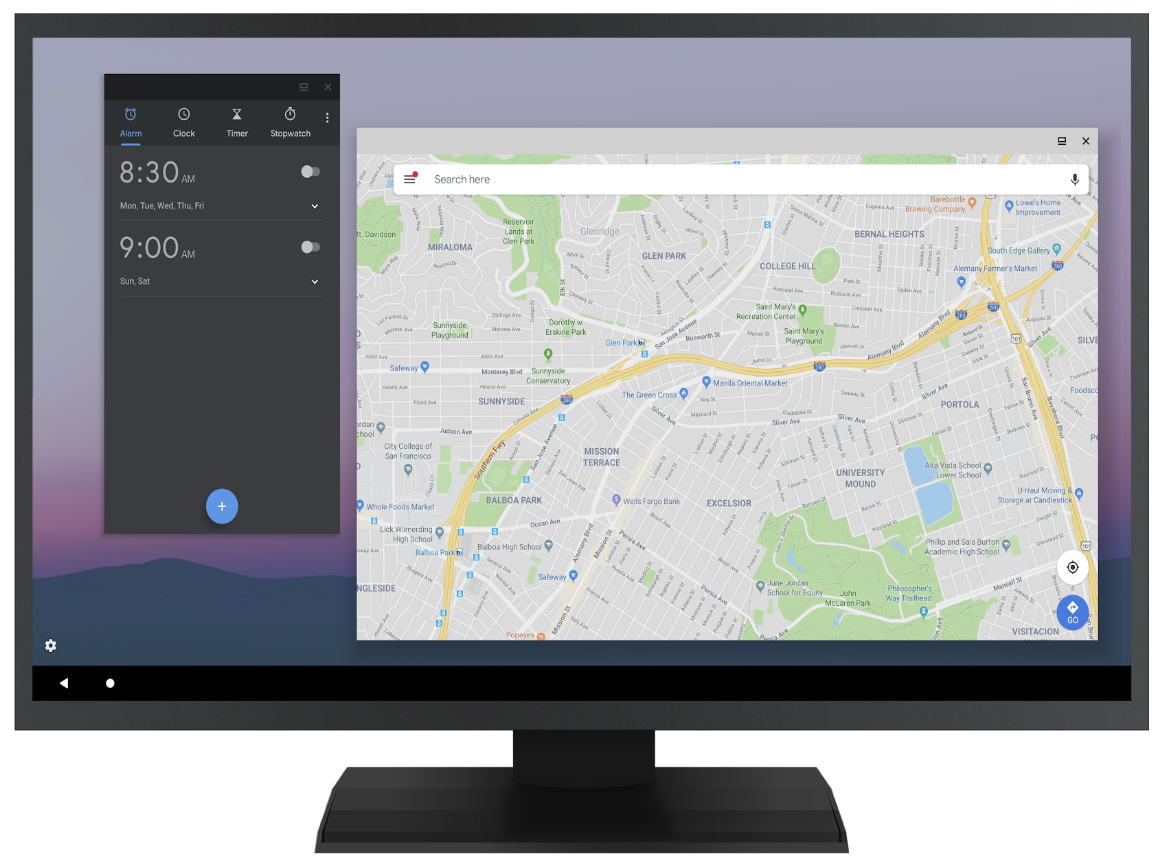
Figure 1. Desktop mode on two displays, simulated (top) and external (bottom)
When device manufacturers want to provide a desktop-like experience, use this feature to showcase the recommended way to implement some of the windowing features.
- Enable the Force desktop mode developer option.
- Reboot the phone.
- Connect the mouse (via USB or Bluetooth).
- Create a simulated display from the developer options or use a hardware display.
- Launch activities from the launcher on that display and use the mouse to interact.
MD Launcher (platform/development/samples/MultiDisplay) is useful
for testing a targeted activity launch and to request a new instance.
