Partial-screen magnification, introduced in Android 12 gives low-vision users improved viewing options.
Low-vision users might wear prescription eyeglasses, or they might have temporary difficulty interpreting a display due to environmental conditions or illness. Temporary difficulties can be caused by things like excessive lighting or extreme user fatigue.
The partial-screen magnification feature in Android 12 lets a user switch between full-screen magnification and partial-screen magnification. With partial-screen magnification, Users can drag the magnified partial screen around the display to view different areas. A switch button that lets the user toggle to a full-screen magnification appears when magnification is activated. Starting in Android 14, users can choose between a small, medium, large, or full-screen magnifier size.
To toggle between views, do the following as shown in figure 1:
- While in full-screen magnification, tap the Settings icon.
- Select one of the first three magnifier sizes (small, medium, large).
- Tap Done. The magnifier changes to the selected window magnification.
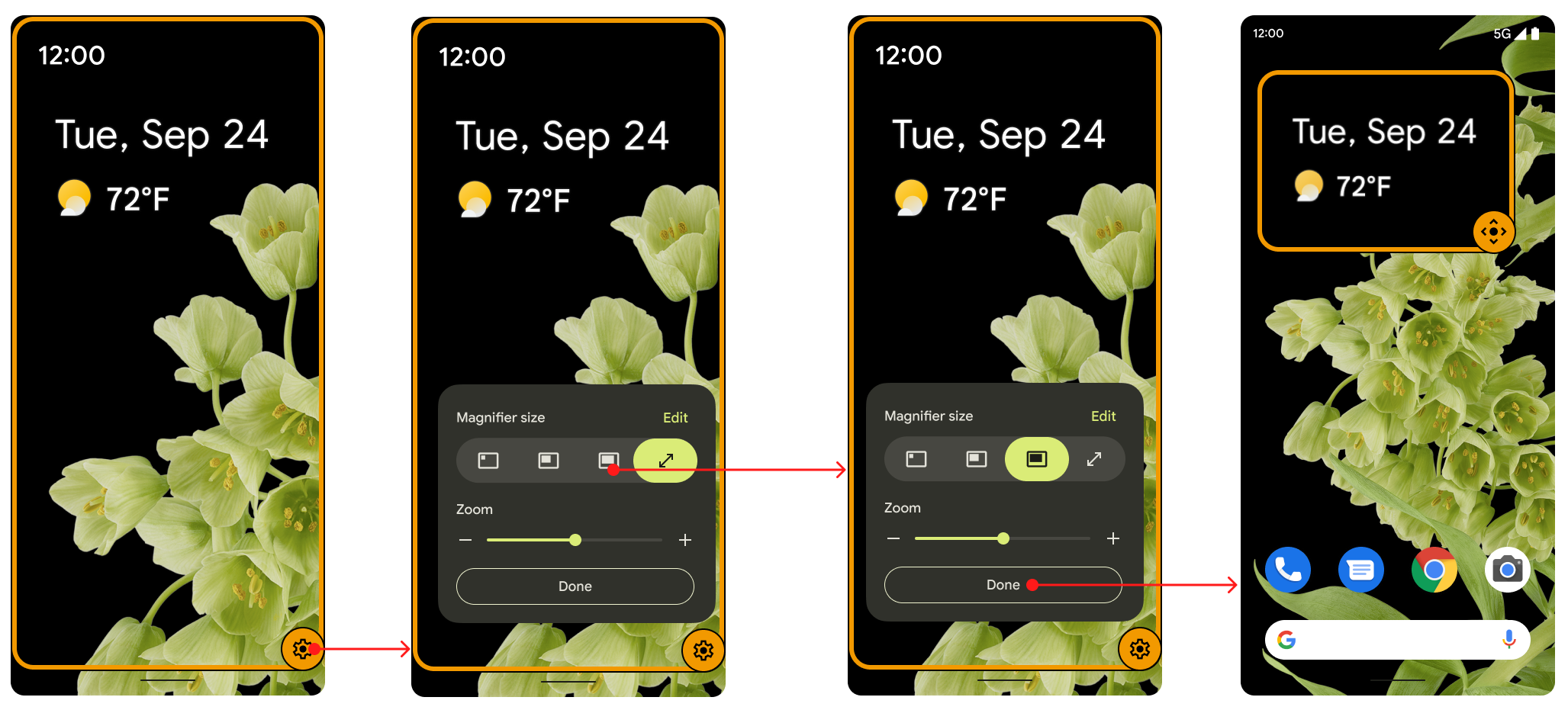
Figure 1. Switch button for toggling between views.
The switch button fades out of view after five seconds of inactivity, and reappears when the user interacts with the screen again. Users can extend this duration by changing the Accessibility timeout value in Settings.
Users select their preferences under Magnifications in Settings. They can stay with the regular zoom functionality, and they can toggle between the zoom and magnify functions as needed by selecting Switch between full and partial screen under Choose how to magnify.
To use the magnification options, do the following as shown in figure 2:
- In the Accessibility menu under Settings, select Magnification to set the Magnification type.
- Selecting Magnification type defaults to Switch between full and partial screen. If the user chooses Magnify part of screen, the full screen option doesn't appear in the Magnifier size dialog.
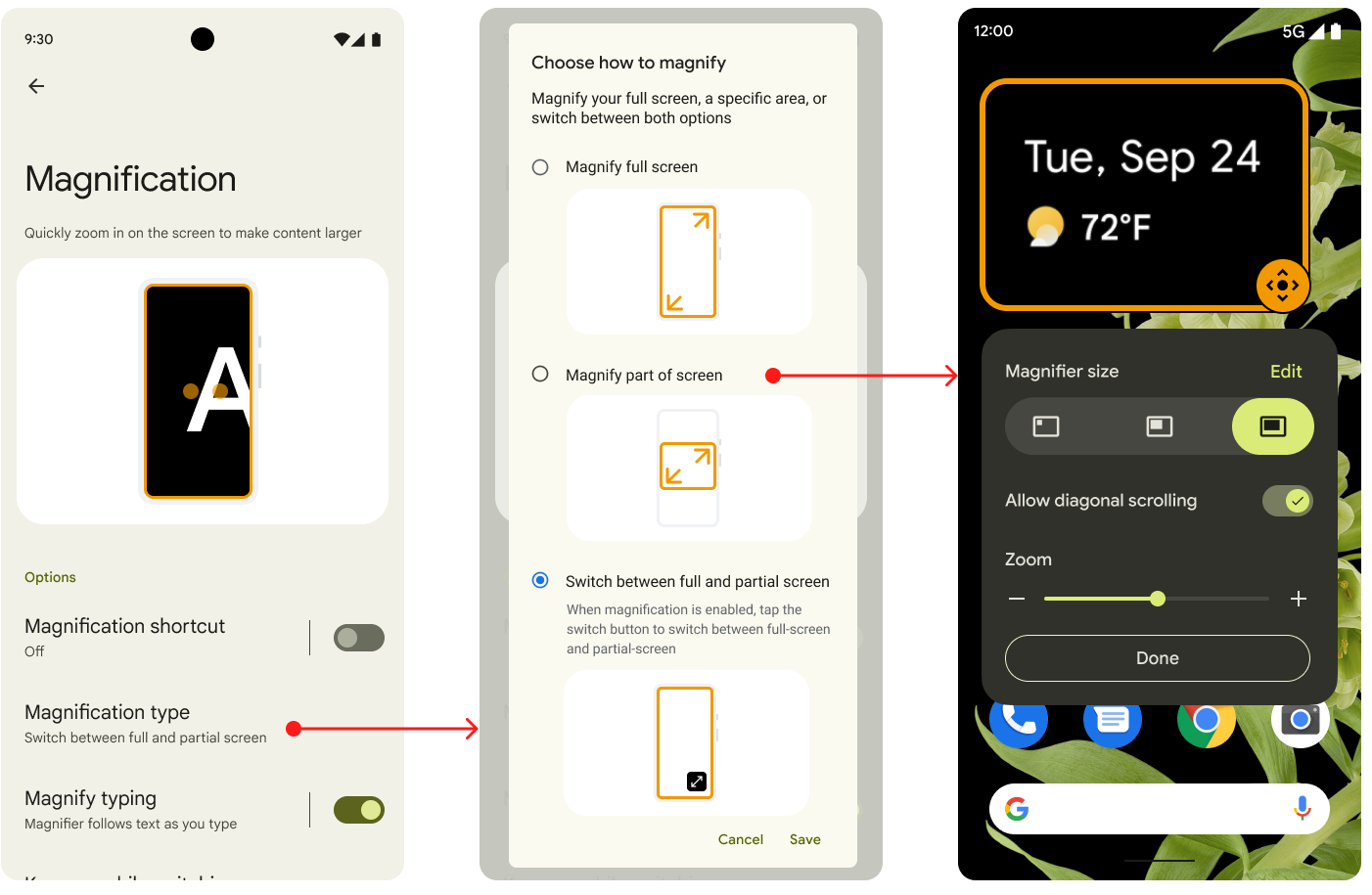
Figure 2. Magnification options in Settings.
Users have the option to switch between both by default, or they can select the Magnify full screen option. Android 11 devices that are upgraded to Android 12 have the partial-screen magnification function. A user with an Android 11 device that has been upgraded to Android 12 can also switch between both, but that's not a default option.
The magnification change is animated, as shown in Figure 3. The scale either increases or decreases gradually until the specified target value is reached.
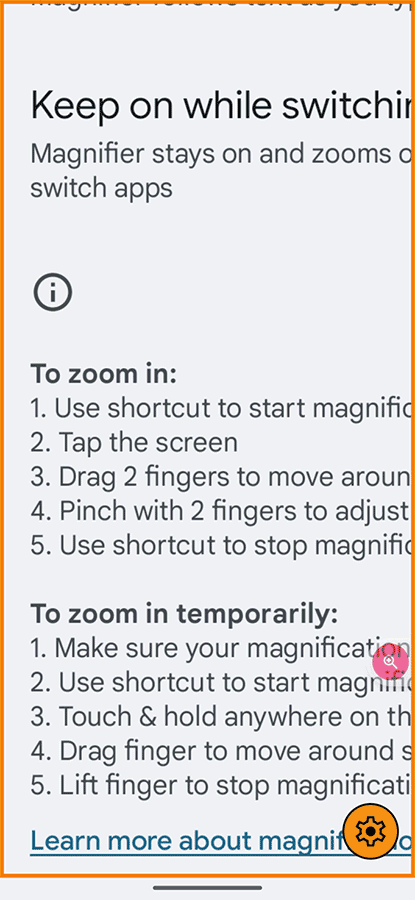
Figure 3. Animation with magnification.
Implementation
OEMs and partners don't need to do anything to implement the partial-screen
magnification feature in Android 12. It's on by
default. To disable it, set the boolean config_magnification_area value to
false in the config.xml
file, which removes it from Settings. When it's enabled, Users
can turn it off in Settings, but they can't remove it. (When a user turns
the partial-screen magnification off in Settings, the
config_magnification_area setting original value of true persists.)
Android 11 and lower partial screen magnification
Android 11 and lower devices that are upgraded to Android 12 can use this feature. For users with Android 11 or lower devices who originally used the full magnification function and then upgrade to Android 12, when they turn on full magnification for the first time, a notification dialog appears to remind them that they can magnify part of their screen.
If they've never used full magnification they can go to Settings > Accessibility > Magnification to use both full and partial-screen magnification.
Triple-tap and accessibility
When users select partial-screen magnification by using a triple-tap movement, a warning dialog appears that prompts them to Switch to accessibility button instead. They can select Use triple-tap, but the dialog ensures that anyone who wants more accessibility in the UI knows that it's available. The accessibility button assists users who don't find the triple-tap mechanism useful, such as those who have hand tremors.
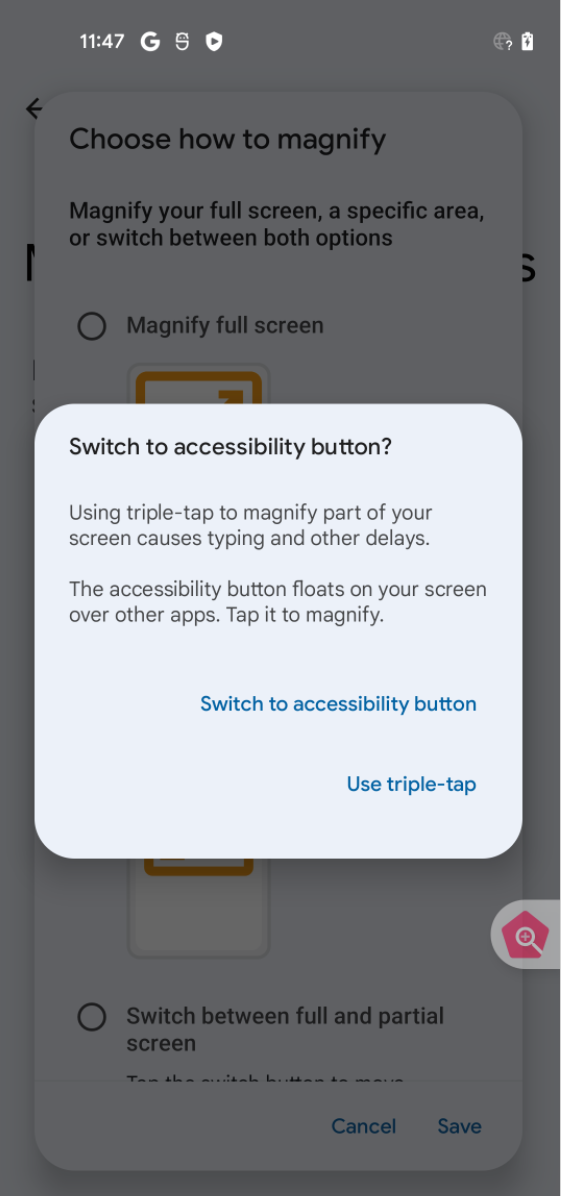
Figure 4. Accessibility button dialog.
